
Zmniejszenie rozmiaru plików JPG jest wyzwaniem, przed którym stają użytkownicy, gdy obrazy zajmują zbyt dużo miejsca w pamięci lokalnej lub jeden z obiektów jest dość duży. Procedura ta jest wykonywana za pomocą specjalistycznych programów lub usług online, które za pomocą wbudowanych opcji optymalizują obraz na różne sposoby, na przykład zmniejszając rozdzielczość, DPI czy jakość.
Metoda 1: RIOT
Pierwszym w kolejności będzie prosty darmowy program o nazwie RIOT, którego główna funkcjonalność jest precyzyjnie ukierunkowana na optymalizację obrazów w różnych formatach, w tym JPG. Użytkownik wybiera poziom kompresji, przesuwając suwaki jakości, usuwając metadane i stosując maski.
- Pobierz RIOT z oficjalnej strony i po udanej instalacji uruchom. Przede wszystkim przejdź do dodawania obrazu, klikając przycisk "Otwarty".
- W standardowym oknie Eksploratora, które zostanie otwarte, wybierz interesujący obraz.
- Następnie zobaczysz, że oryginalny obraz znajduje się po lewej stronie, a już zoptymalizowany po prawej. Powyżej pokazuje rozmiar początkowy i końcowy, który będzie się zmieniał w czasie rzeczywistym, co pozwoli na monitorowanie ustawień i znacznie szybsze znalezienie optymalnych wartości.
- Teraz upewnij się, że jesteś na karcie „JPEG”.
- Rozpocznij ręczną optymalizację, kontrolując algorytm kompresji, jakość i podpróbkowanie kolorów.
- Zwróć uwagę, że gdy tylko przesuniesz suwak, rozmiar pliku wynikowego ulegnie zmianie. Śledź to, wybierając odpowiednie parametry.
- Przejdź do karty „Metadane”... Tutaj możesz usunąć wszystkie niepotrzebne informacje o obrazie, odznaczając pola wyboru obok odpowiednich elementów. Wybór parametrów do wyłączenia zależy od osobistych preferencji użytkownika.
- Nazywa się ostatnia karta ustawień „Dopasowania obrazu”... Tutaj możesz dostosować gamma, kontrast i jasność. Te parametry wpływają również na ostateczny rozmiar, więc nie zapomnij o ich dostosowaniu, jeśli nie wpływa to lub pozytywnie wpływa na wygląd obrazu.
- Po dokonaniu wszystkich zmian kliknij przycisk "Zapisać" lub użyj klawisza skrótu Ctrl + Siść, aby zapisać.
- W Eksploratorze określ nazwę i lokalizację, w której chcesz zapisać nowy plik. Możesz nawet zainstalować go jako zamiennik starego, aby nie trzeba było później usuwać źródła.
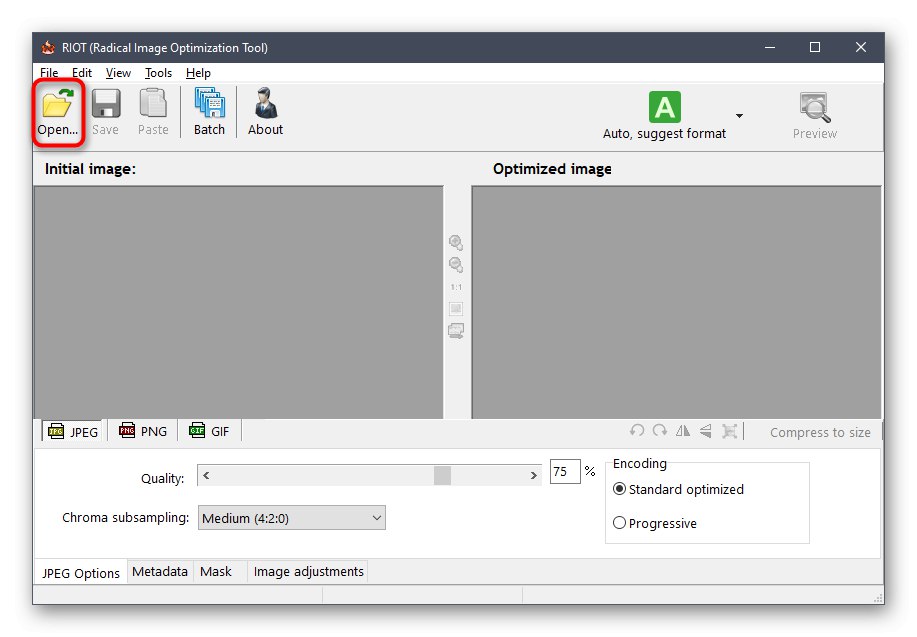
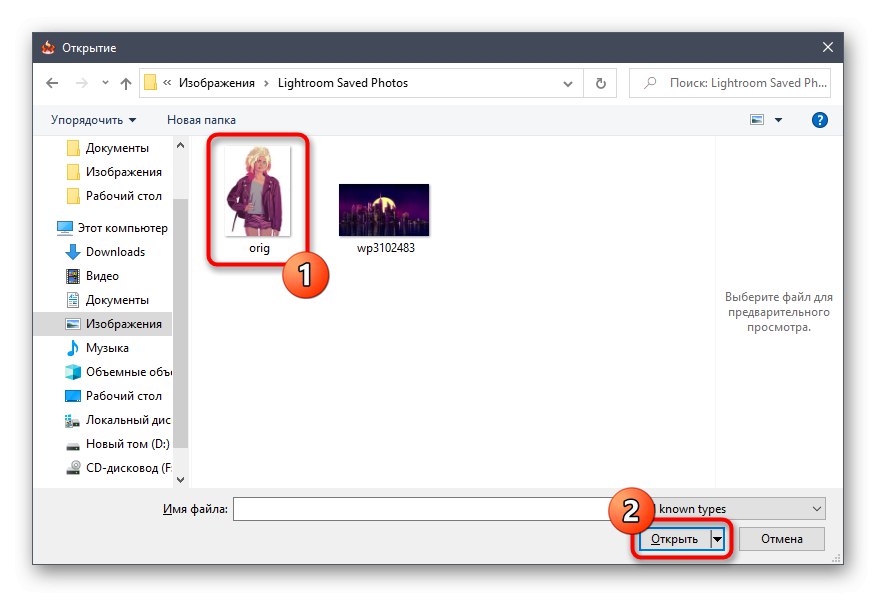
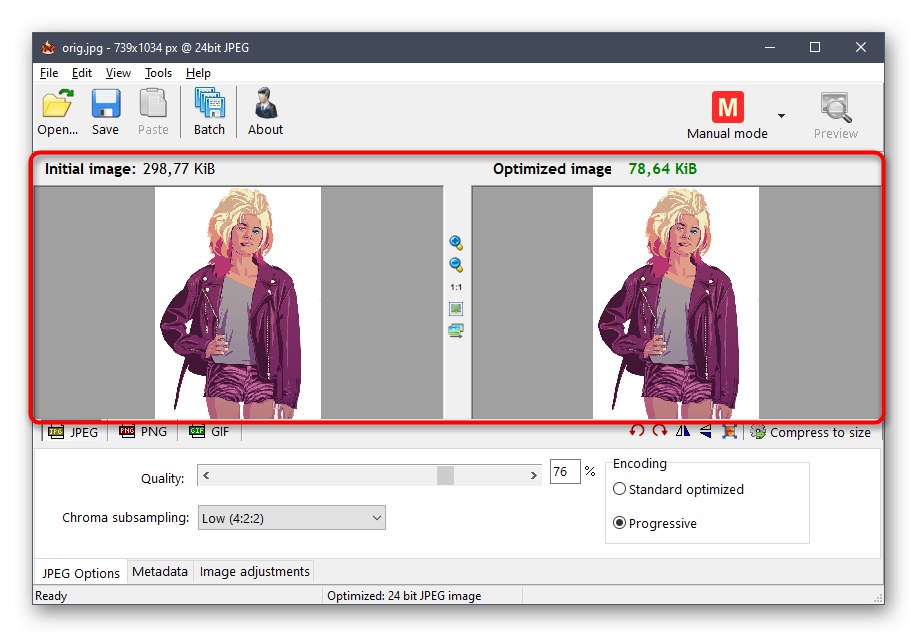
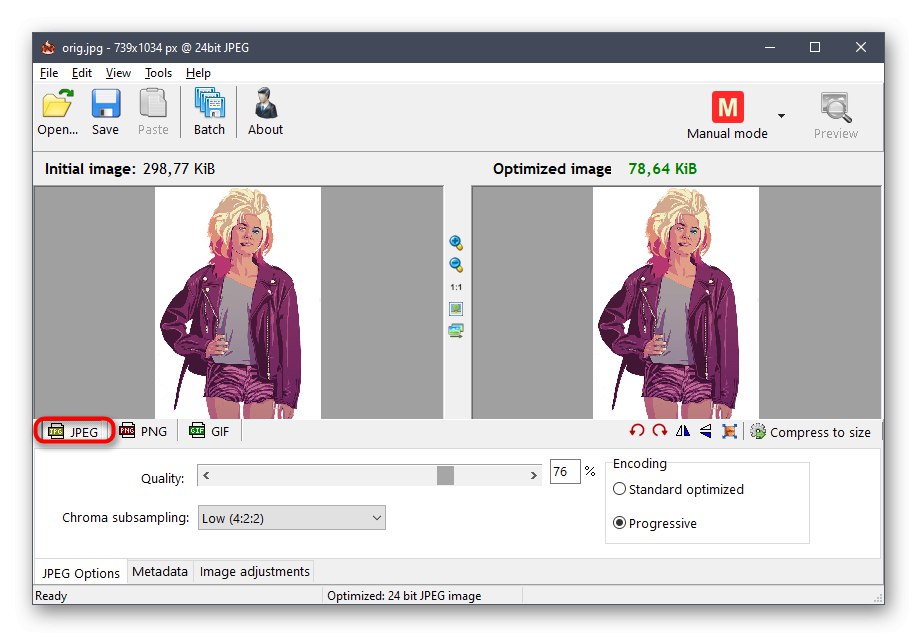
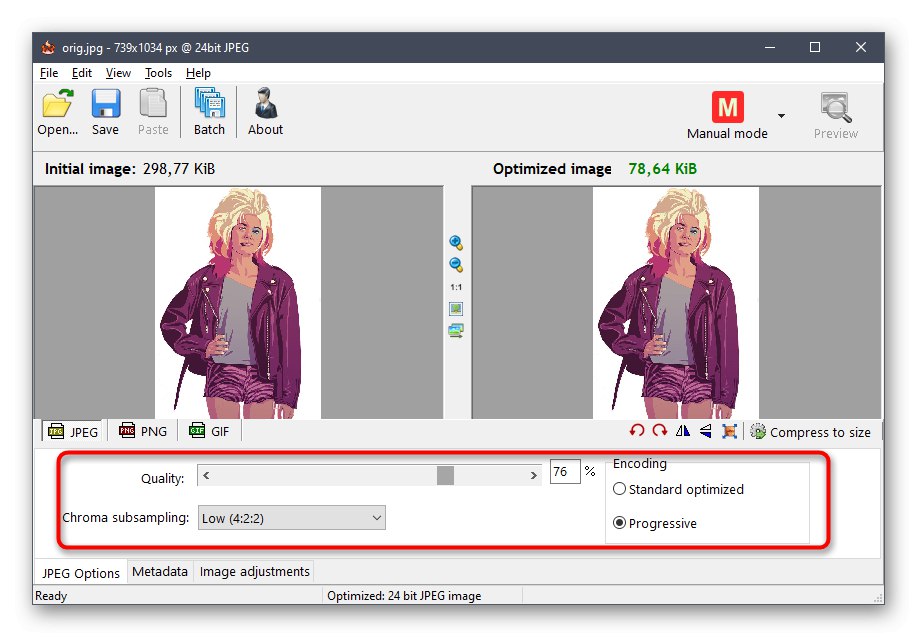
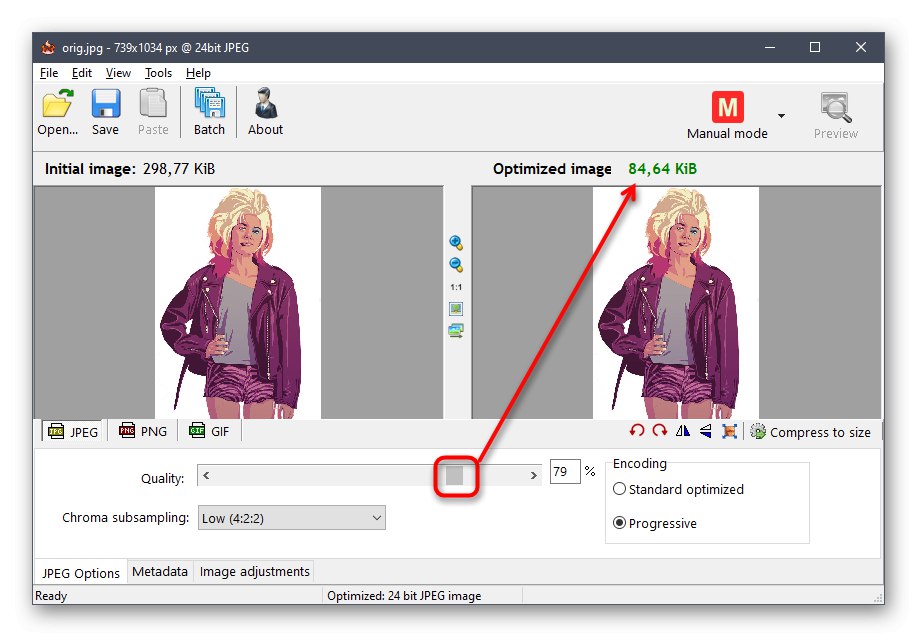
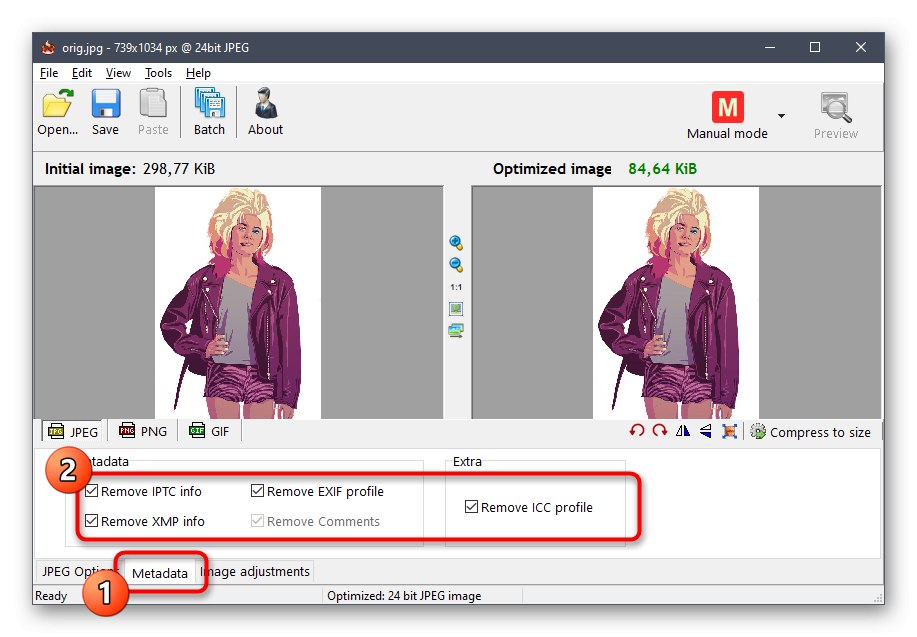
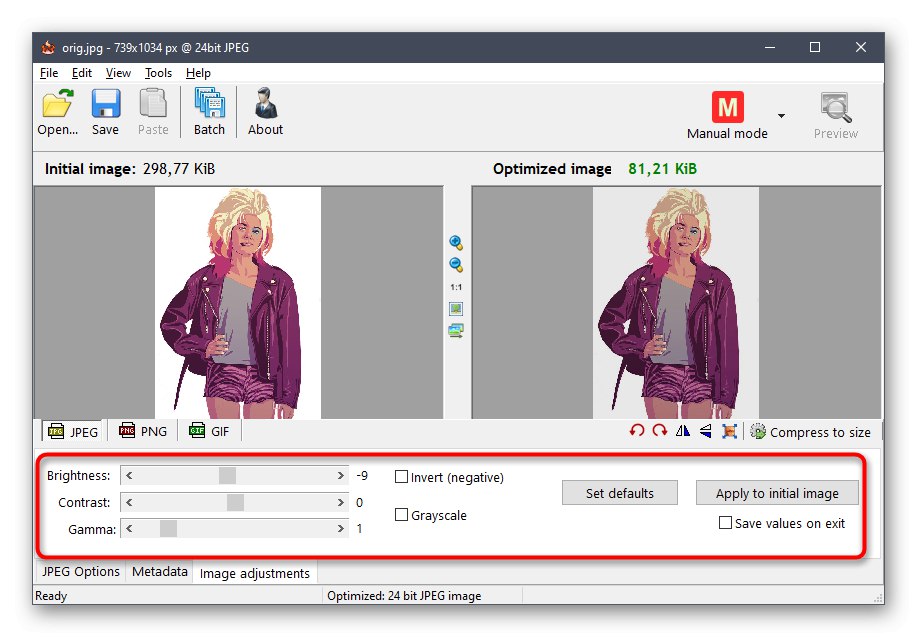
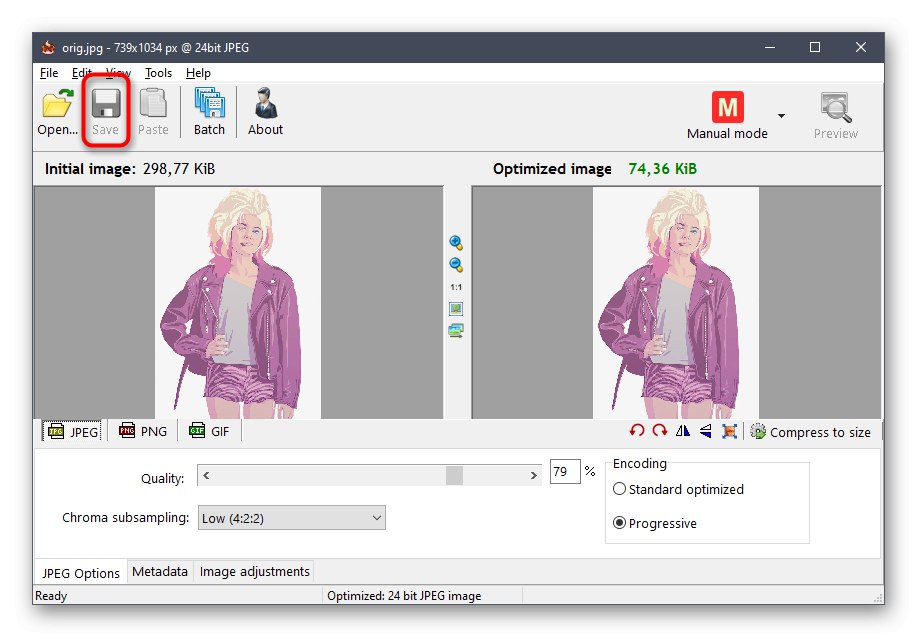
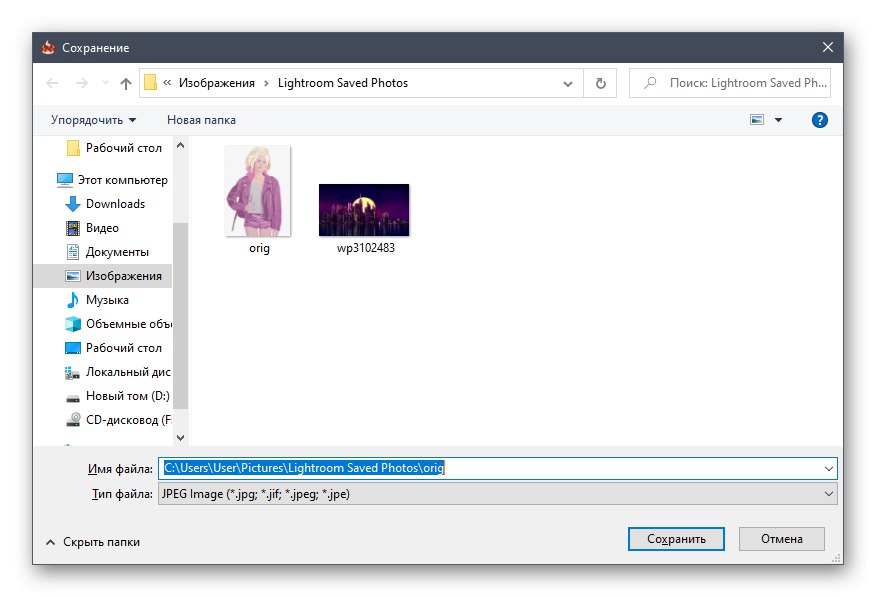
Obrazy innych formatów przetwarzane są w ten sam sposób przez RIOT, ale należy mieć na uwadze, że algorytmy kompresji nie zawsze pozwalają na znaczne zmniejszenie rozmiaru obrazu, dlatego nie zapomnij o dodatkowych parametrach, ręcznie dostosowywanych.
Metoda 2: kompresor JPEG
JPEG Compressor to kolejne bezpłatne oprogramowanie tematyczne, które ma mniej więcej taki sam zestaw funkcji, jak poprzednia aplikacja. Stosowane są tu jednak inne algorytmy, a za dostosowanie jakości optymalizacji odpowiada więcej suwaków.
- Natychmiast po instalacji możesz uruchomić program JPEG Compressor i przystąpić do dodawania pliku za pomocą wbudowanej przeglądarki.
- Wybierz obraz w zwykły sposób.
- Teraz zwróć uwagę na główne okno programu. Tutaj, podobnie jak w przypadku poprzedniego oprogramowania, wyświetlany jest oryginalny obraz i ostateczna wersja po optymalizacji. U dołu znajdują się dwa oddzielne wiersze pokazujące stopień kompresji i rozmiar pliku.
- Za pomocą specjalnych bloków u dołu okna możesz dostosować poziom kompresji i szczegółowo przesuwać suwaki korektora jakości. Wszystkie zmiany zostaną zastosowane natychmiast, więc możesz śledzić wyniki nawet przed ostatecznym zapisem.
- Dodatkowe bloki pozwalają na naniesienie znaku wodnego lub różnych masek, co tak naprawdę nie wpływa na ostateczny rozmiar obiektu.
- Po zakończeniu ustawień kliknij dedykowany przycisk na górnym panelu, aby zastosować je na stałe.
- Następnie rozwiń menu podręczne "Plik" i wybierz element "Zapisać" lub "Zapisz jako"jeśli nie chcesz zastąpić oryginału.
- W oknie Eksploratora po prostu nadaj plikowi nazwę i określ lokalizację, w której zostanie zapisany.
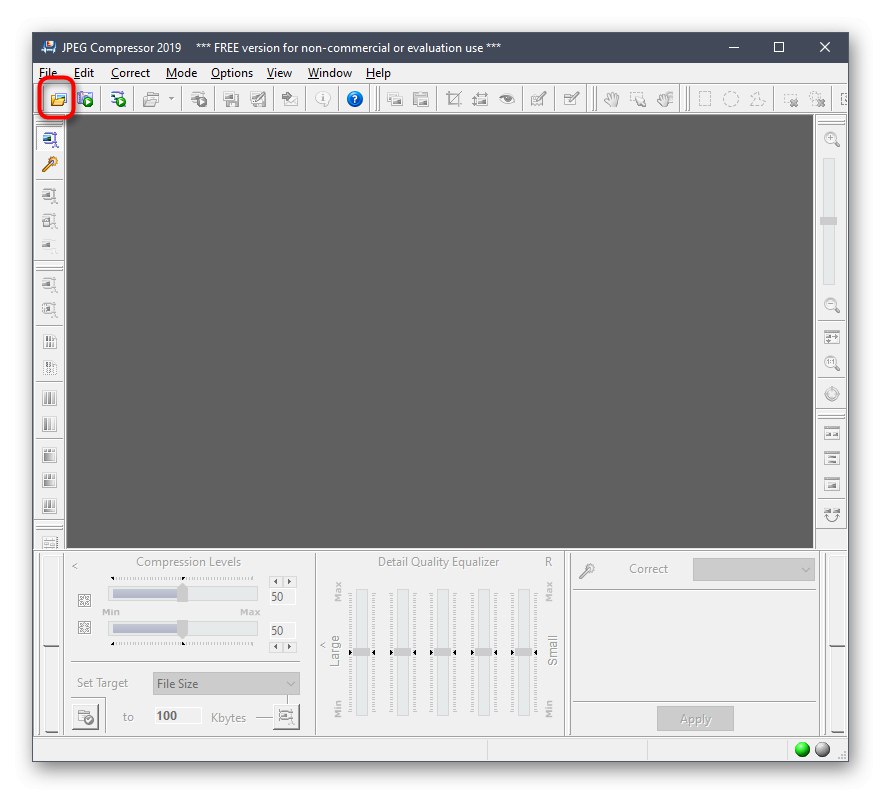
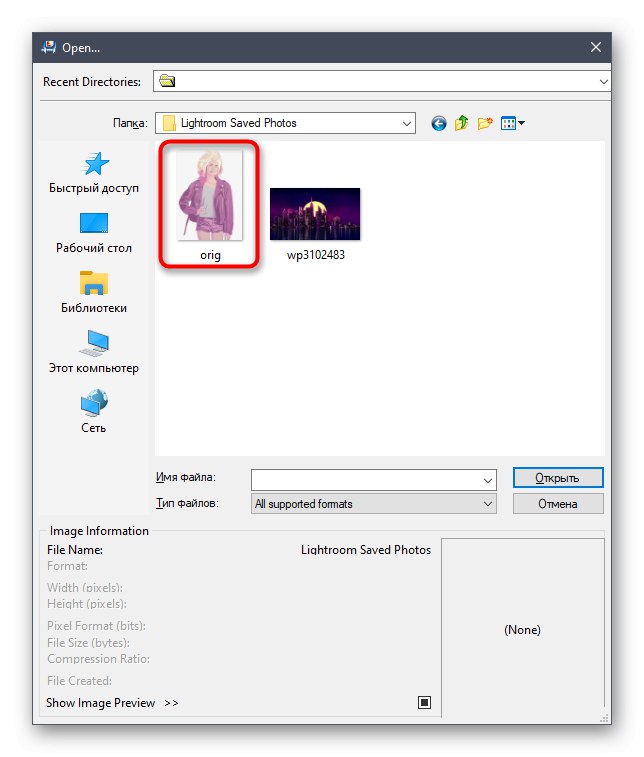
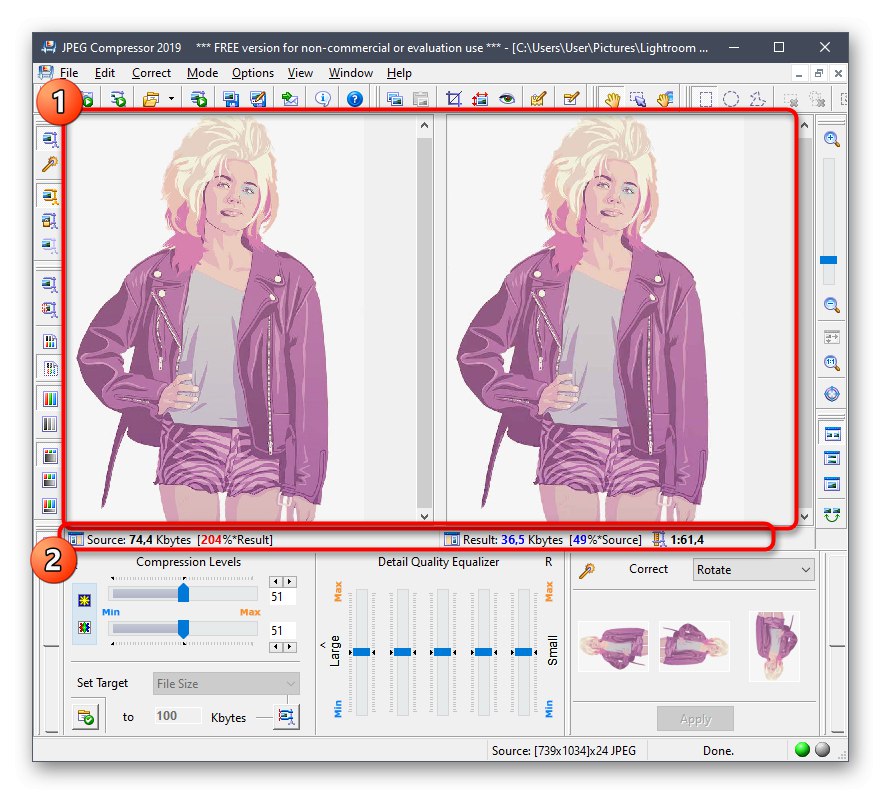
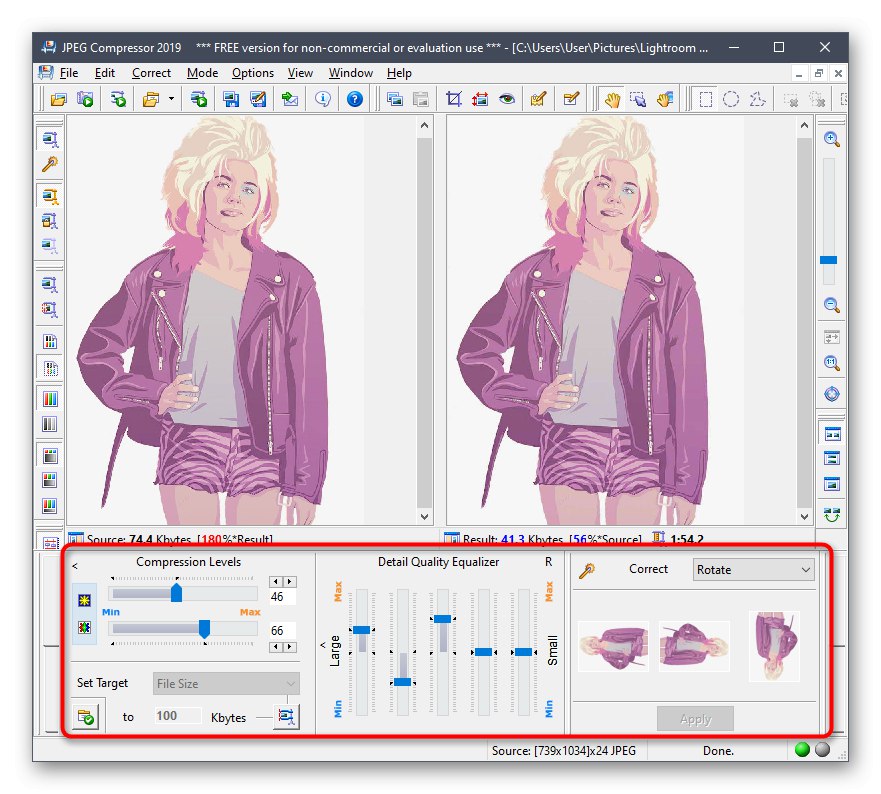
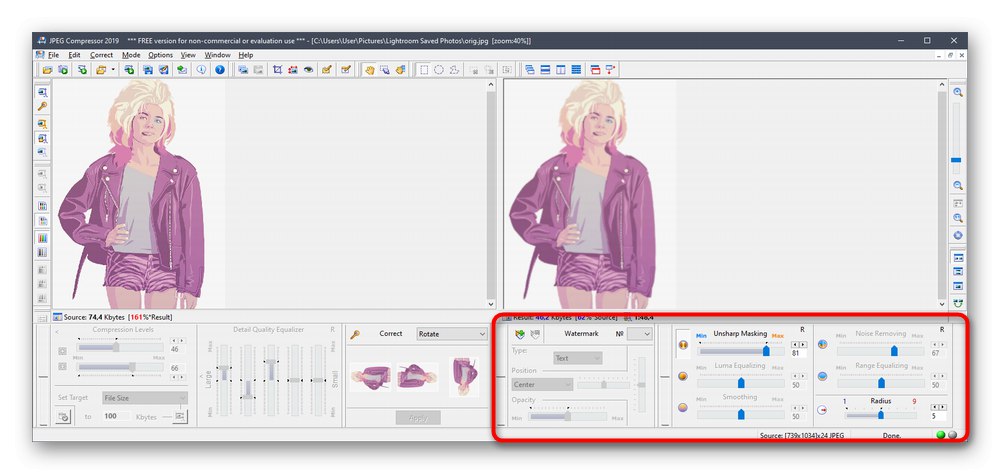
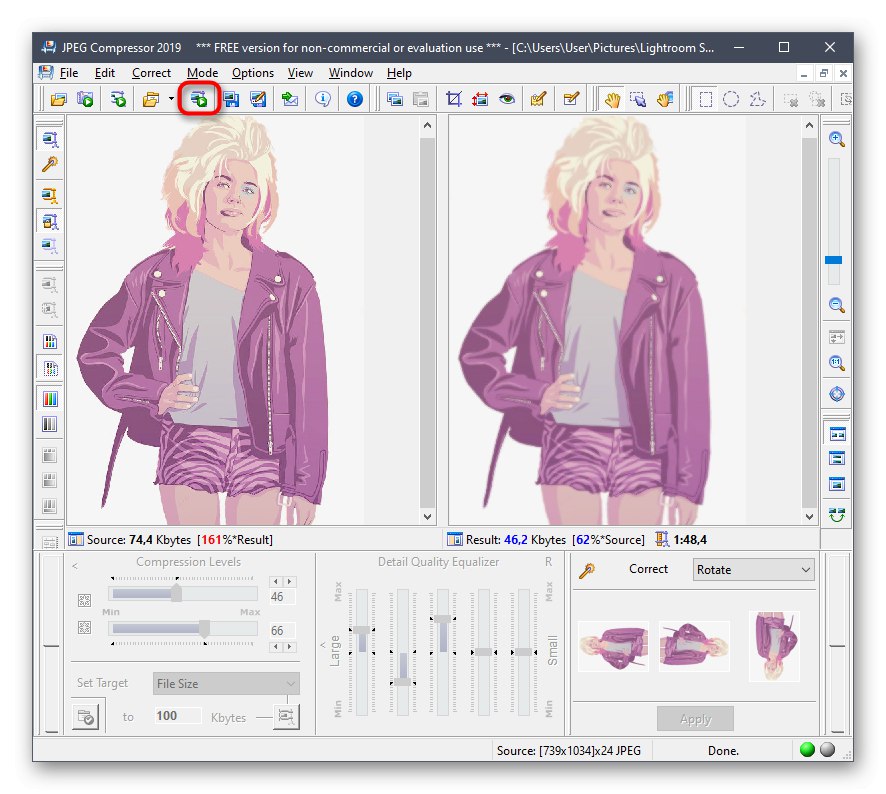
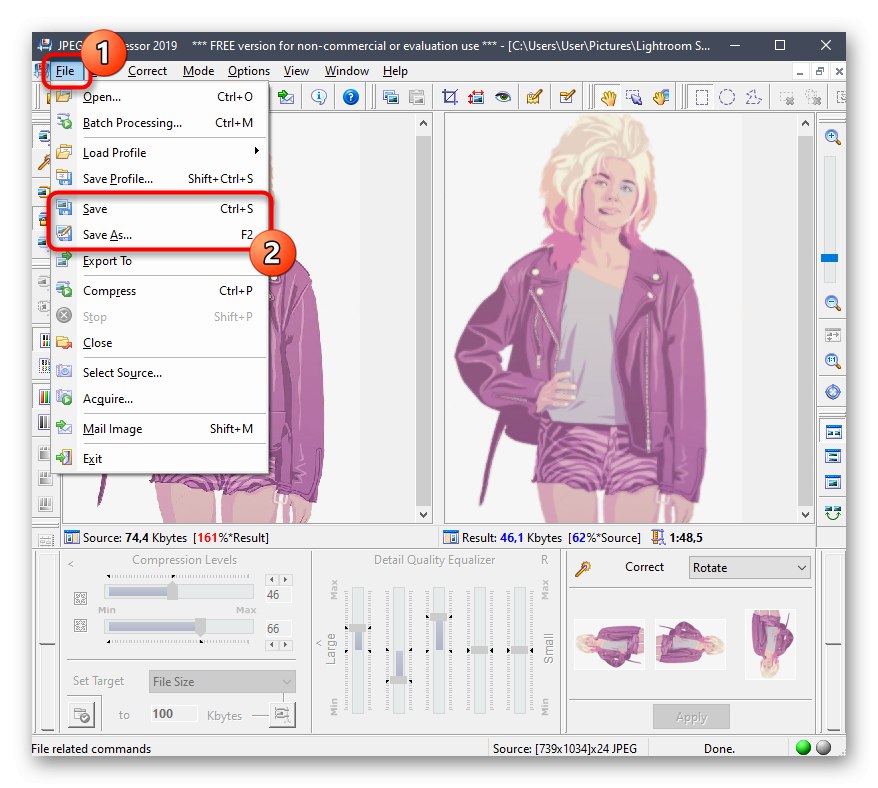
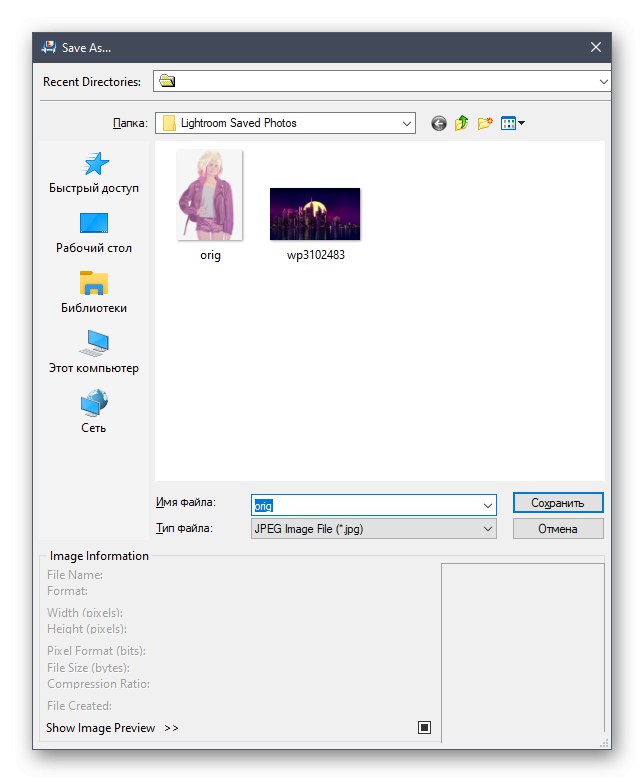
Metoda 3: Batch Picture Resizer
Kolejna aplikacja, o nazwie Batch Picture Resizer, jest bardziej zaawansowana, ale już opłacona. Oczywiście możesz pobrać wersję próbną, ale podczas zapisywania pojawi się okno powiadomienia, a niektóre funkcje nie będą dostępne.
- W głównym oknie programu Batch Picture Resizer kliknij przycisk "Dodaj plik".
- Po pomyślnym dodaniu możesz otworzyć kilka dodatkowych obiektów, aby edytować je w tym samym czasie. Teraz spójrz na pierwszą kartę "Rozmiar"... Tutaj możesz dostosować szerokość i wysokość obrazu, a także zastosować dodatkowe parametry. Wynikowa rozdzielczość wpływa na rozmiar pliku, dlatego należy ją zmniejszyć, jeśli to możliwe.
- Główny współczynnik kompresji poprzez Batch Picture Resizer jest przeprowadzany na karcie "Przetwornik" w trybie automatycznym, w którym od użytkownika wymaga się jedynie zmniejszenia DPI i jakości o dopuszczalne wartości. Upewnij się również, że wybrany jest format „Jak oryginalny obraz”, aby przypadkowo nie przekonwertować obrazu podczas zapisywania.
- W zakładce "Efekty" włączony jest tryb czarno-biały, który znacznie zmniejszy rozmiar obiektu, lub możesz wybrać „Kolory automatyczne”nadając to ustawienie samemu programowi.
- Na koniec zwróć uwagę na "Przybory"... Tutaj następuje zmiana nazwy pliku i dodawanie znaków wodnych.
- Po zakończeniu wstępnej konfiguracji określ ścieżkę, w której chcesz zapisać zdjęcia.
- Aby rozpocząć konwersję, kliknij „Aby rozpocząć” i poczekaj do końca tej operacji.
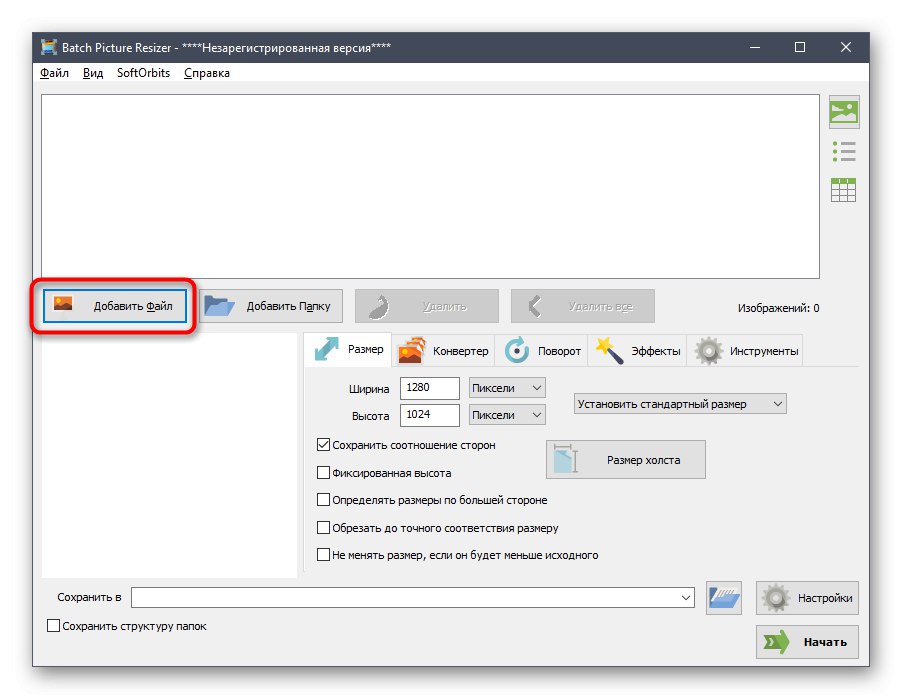
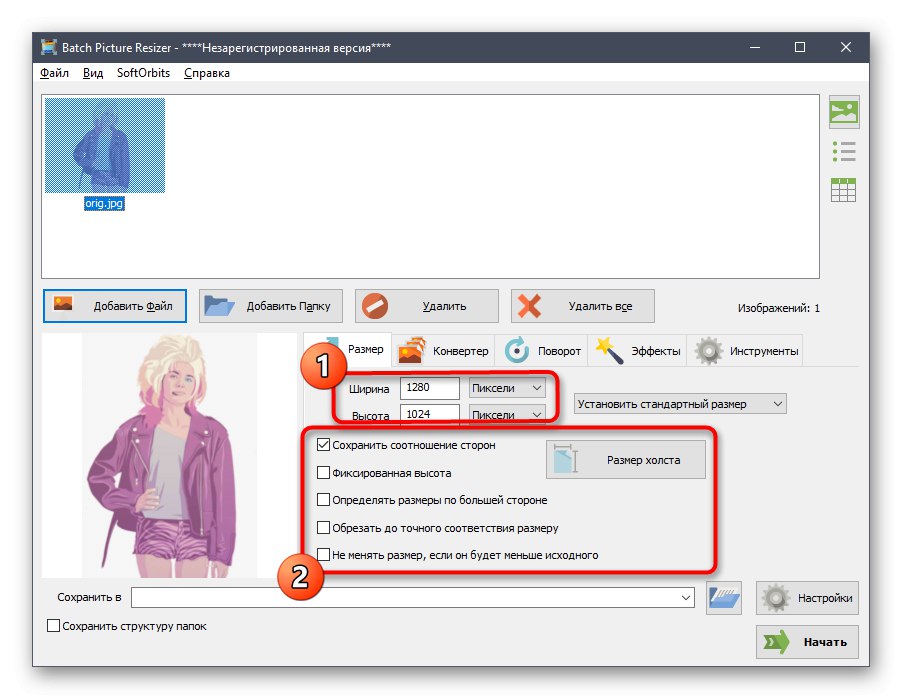
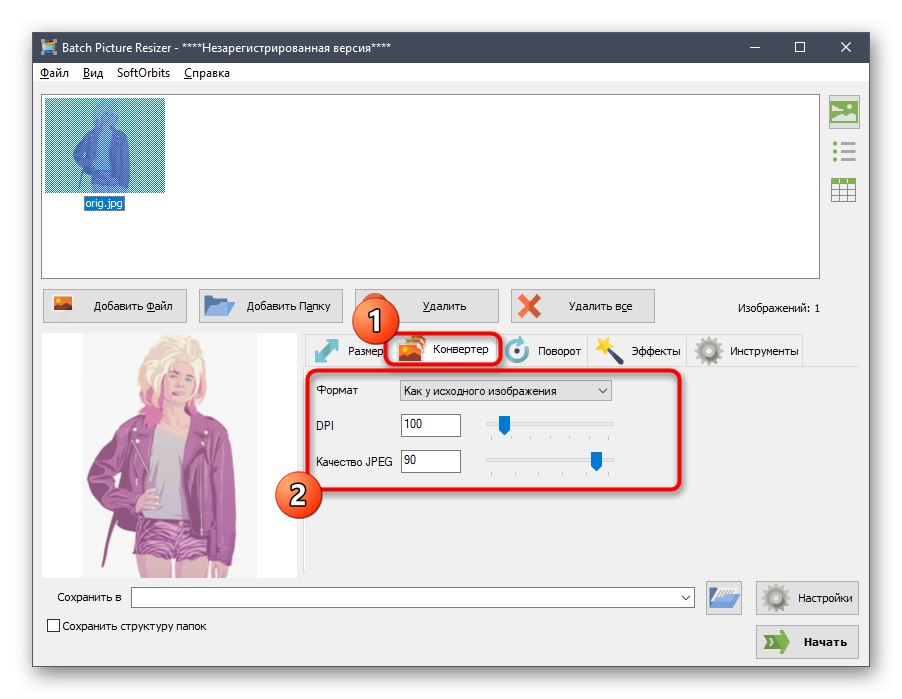
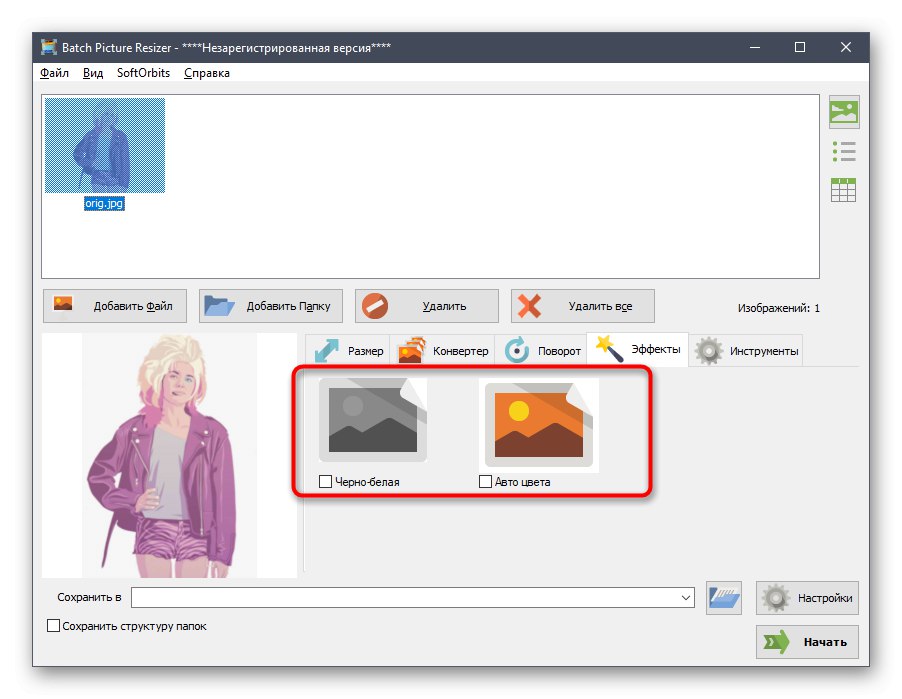
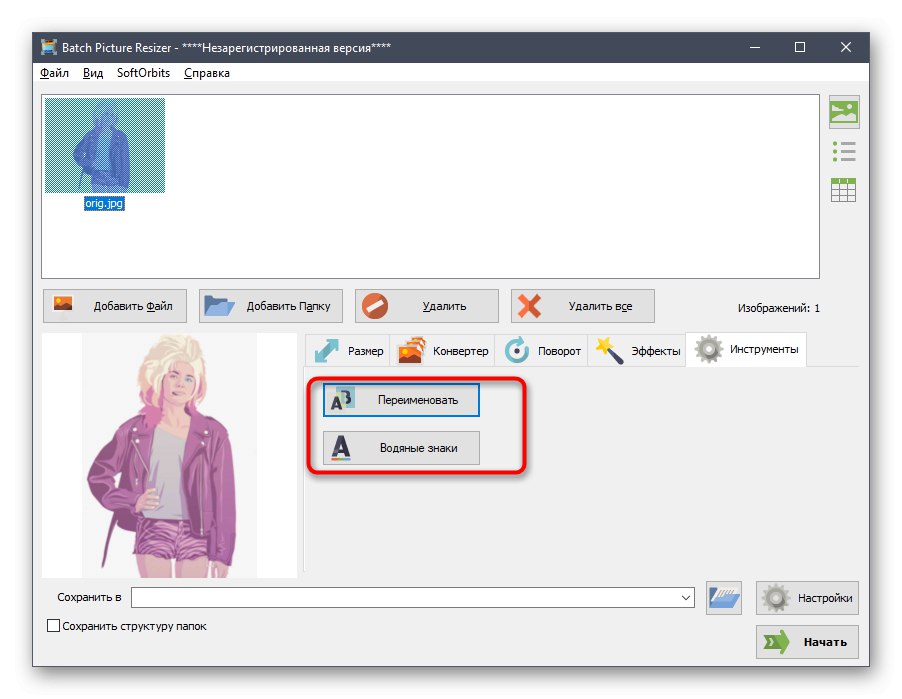
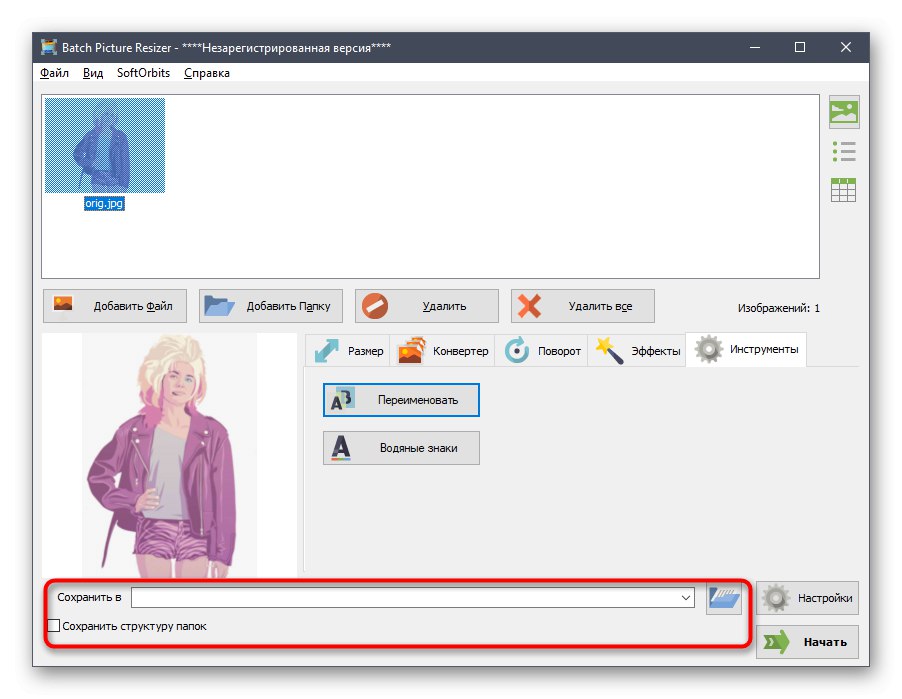
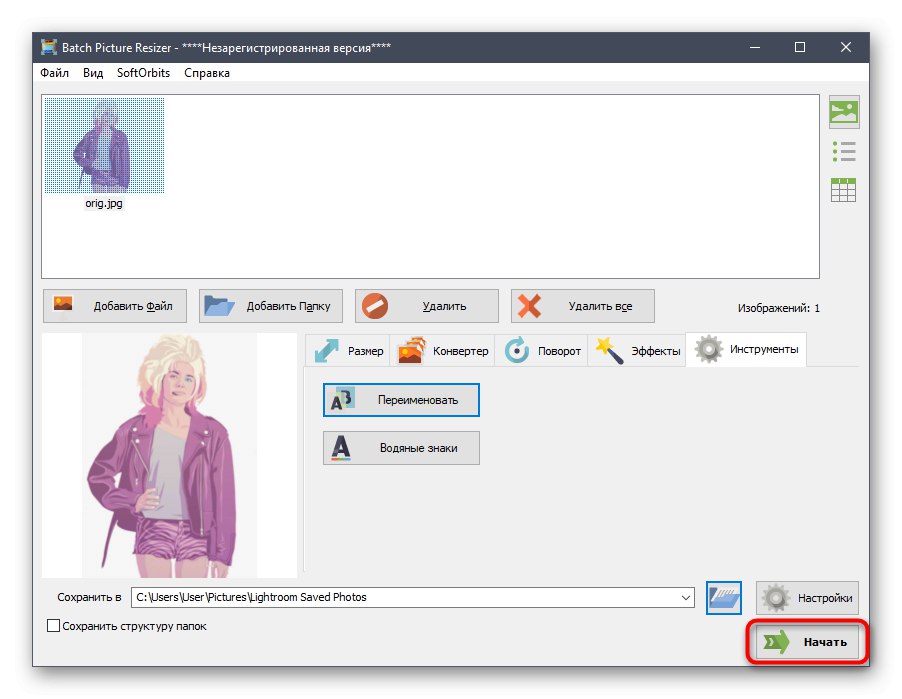
Główną wadą Batch Picture Resizer jest to, że użytkownik nie będzie w stanie dowiedzieć się przed zapisaniem, o ile rozmiar pliku się zmniejszy, więc będziesz musiał najpierw zakończyć przetwarzanie, a następnie wyświetlić właściwości obrazu, co nie zawsze jest wygodne.
Metoda 4: cez
Cez to najnowsze oprogramowanie, o którym będziemy dziś rozmawiać. Zasada interakcji z nim praktycznie nie różni się od wcześniej rozważanych aplikacji. Tutaj użytkownik najpierw dodaje obraz, następnie dostosowuje parametry optymalizacji, korzystając z istniejących ustawień, i rozpoczyna operację przetwarzania. Interfejs Cesium jest w pełni przetłumaczony na język rosyjski, więc problemy ze zrozumieniem nie powinny pojawiać się nawet dla początkujących użytkowników.
Więcej szczegółów: Jak skompresować zdjęcie w cezie
Dodatkowo zauważamy istnienie innych programów, które są odpowiednie do kompresji zdjęć. Nie ma sensu rozważać ich wszystkich szczegółowo, ponieważ zasada działania jest praktycznie taka sama. Zamiast tego radzimy zapoznać się z odpowiednią recenzją na ten temat w naszej witrynie internetowej, jeśli właśnie przejrzane aplikacje z jakiegoś powodu nie odpowiadają Ci.
Więcej szczegółów: Najpopularniejsze oprogramowanie do kompresji zdjęć
Metoda 5: Usługi online
Na początku artykułu rozmawialiśmy o tym, że do kompresji obrazów JPG można wykorzystać specjalne usługi online. Ta opcja jest wygodniejsza, ponieważ użytkownik nie musi wcześniej pobierać i instalować programu na swoim komputerze, ponieważ wszystkie działania odbywają się w jednej witrynie. Należy jednak zauważyć, że często funkcjonalność takich usług internetowych jest znacznie gorsza od pełnoprawnego oprogramowania, przez co nie są one odpowiednie dla wielu użytkowników.
Więcej szczegółów: Kompresuj pliki online
Po zapoznaniu się ze wszystkimi programami i usługami online pozostaje tylko zdecydować, który z nich w pełni zaspokoi Twoje potrzeby, aby kompleksowo lub indywidualnie przetworzyć wybrane obrazy, zmniejszając ich ostateczny rozmiar.