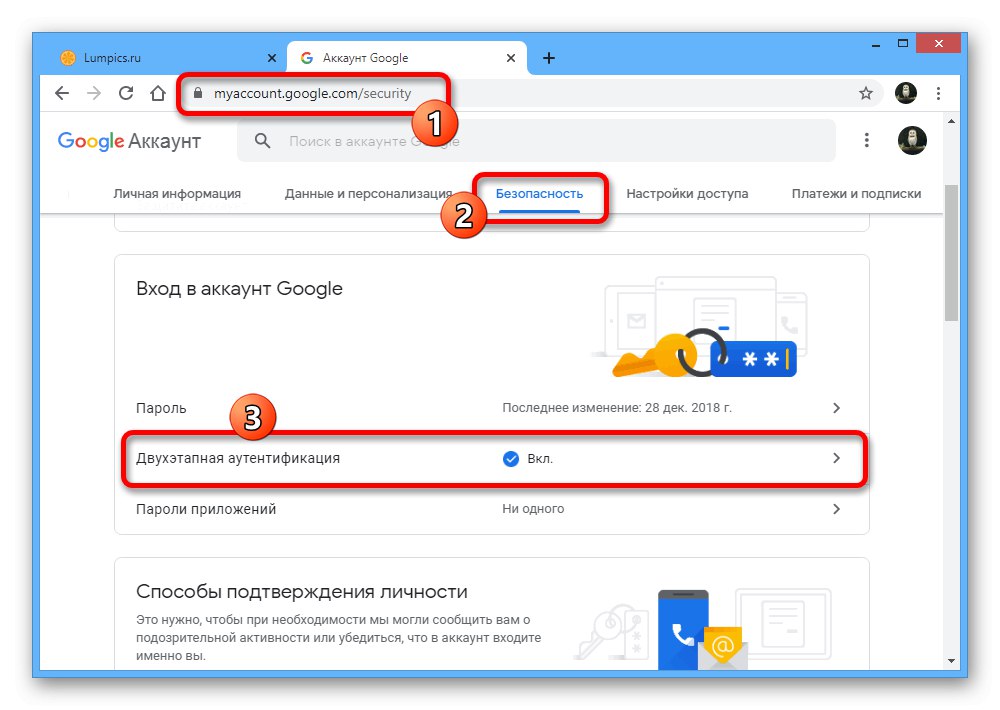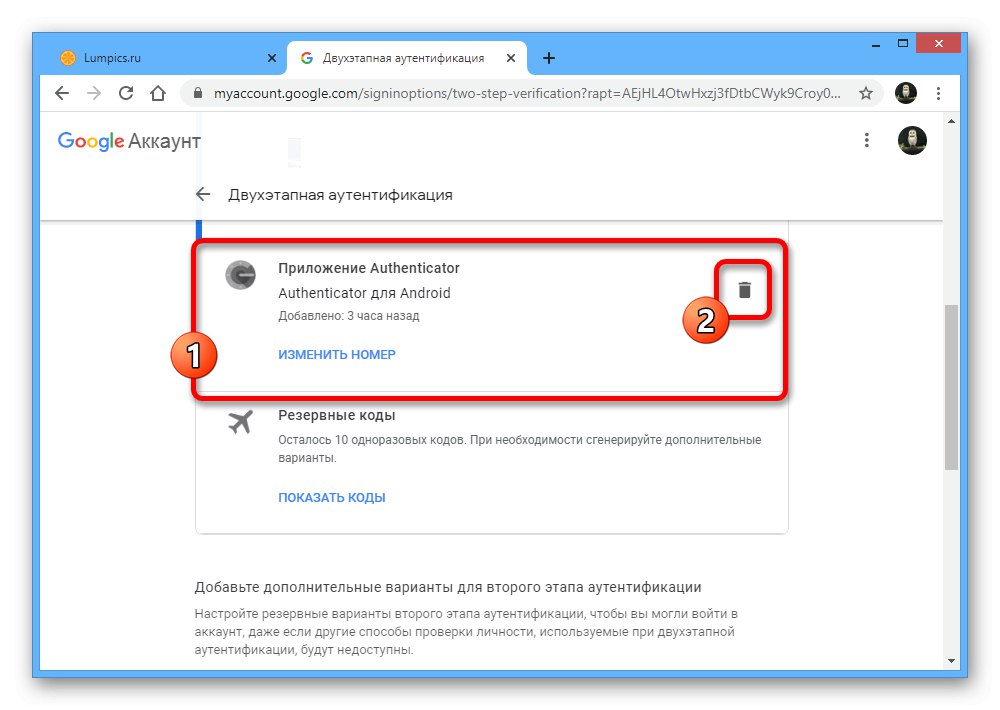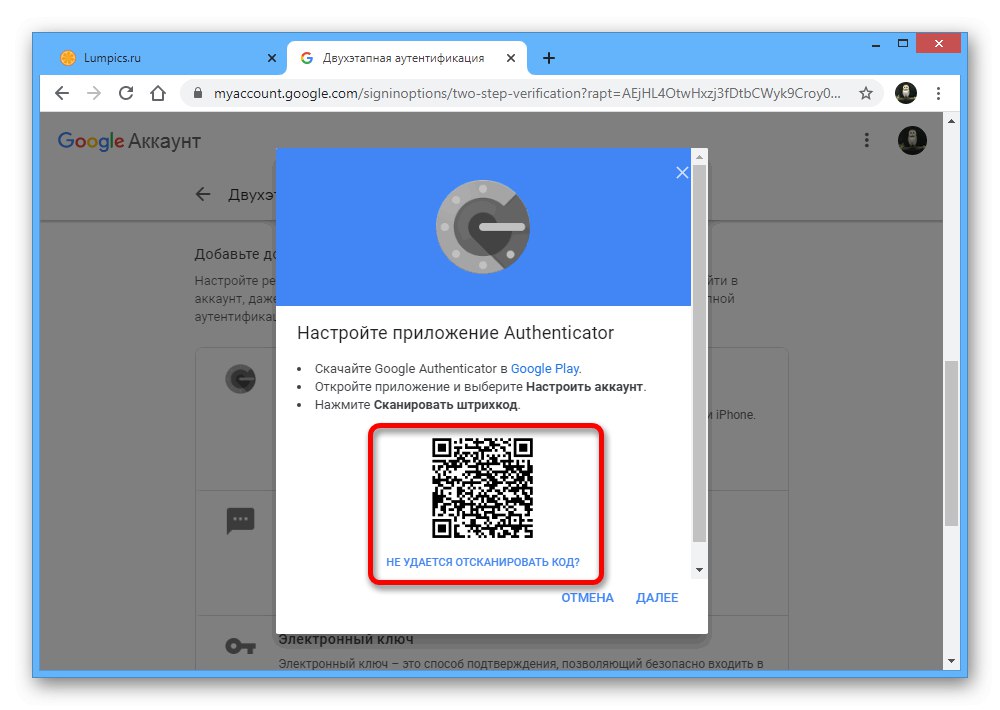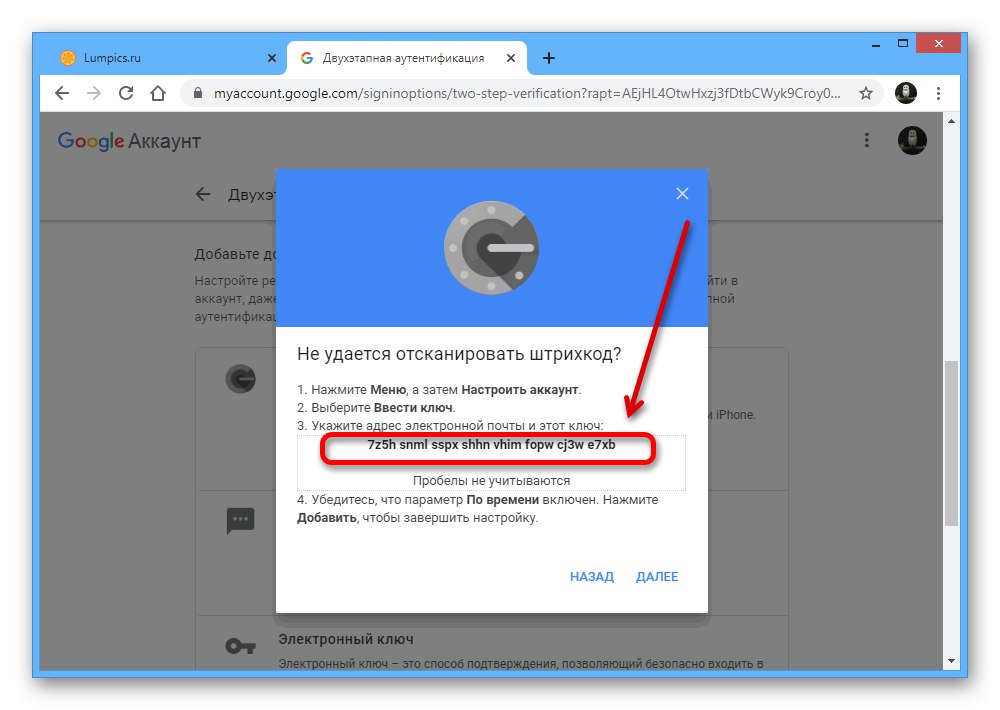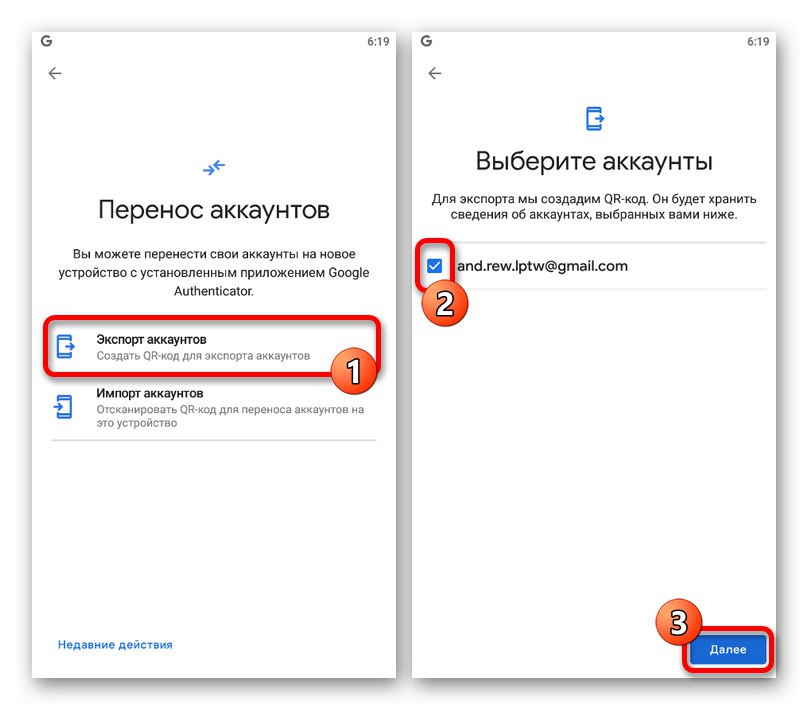Metoda 1: ustawienia konta
Możesz przywrócić Google Authenticator w przypadku utraty, korzystając z wewnętrznych ustawień konta na specjalnej stronie, a możliwość dezaktywacji kodów ze starej aplikacji będzie również dostępna, na przykład w przypadku kradzieży smartfona.
Krok 1: odzyskiwanie konta
Aby dokonać zmian w ustawieniach bez dostępu do starego uwierzytelniacza, pierwszym krokiem jest przywrócenie konta Google, postępując zgodnie z instrukcjami na naszej stronie internetowej. Najłatwiej to zrobić, używając kodów alarmowych lub potwierdzenia z kodem czasowym na numer telefonu, ale może być też konieczne skontaktowanie się z pomocą techniczną.
Więcej szczegółów: Jak odzyskać konto Google
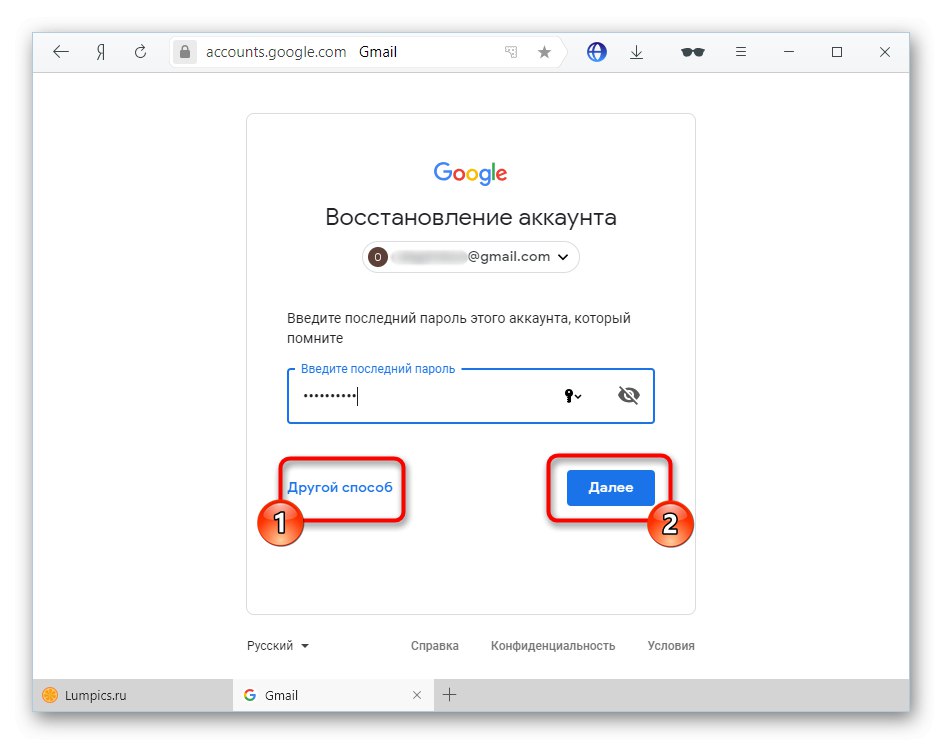
Krok 2: Połącz aplikację
- Otwórz stronę ustawień konta, korzystając z poniższego łącza i przejdź do zakładki "Bezpieczeństwo"... Tutaj musisz znaleźć przedmiot „Weryfikacja dwuetapowa”.
![Przejdź do sekcji Weryfikacja dwuetapowa w ustawieniach konta Google]()
Zweryfikuj, używając aktualnego hasła do konta.
- Przewiń w dół iw bloku „Aplikacja Authenticator” w razie potrzeby użyj przycisku usuwania. Spowoduje to wyłączenie wcześniej dodanego uwierzytelniacza.
![Możliwość usunięcia Google Authenticator]()
Aby dodać nowe urządzenie, przewiń okno w dół iw zaznaczonej przez nas sekcji kliknij "Stwórz".
- Określ typ telefonu, którego chcesz używać do potwierdzenia, i naciśnij "Dalej".
- Następnie na stronie pojawi się kod QR, który należy zeskanować za pomocą aparatu w telefonie.
![Przykład kodu QR do skanowania w ustawieniach konta Google]()
W aplikacji wystarczy wybrać "Skanowania QR code" na pierwszej stronie i skieruj aparat na ekran komputera, tak aby kod znalazł się wewnątrz czerwonego obszaru.
- Jeśli nie czujesz się komfortowo, korzystając z tej metody potwierdzenia, użyj linku „Nie można zeskanować kodu QR”aby uzyskać tekstową wersję kodu.
![Uzyskanie kodu tekstowego dla uwierzytelniacza w ustawieniach konta Google]()
Na swoim smartfonie możesz określić ten zestaw znaków w sekcji „Wpisz klucz konfiguracji”za pomocą pola tekstowego "Wpisz klucz"... Ponadto, jak „Nazwy kont” musisz podać adres e-mail i ustawić wartość "Z czasem" w bloku "Typ klucza".
- Użyj przycisku Dodajaby zastosować dane, a jeśli wszystko zostało określone poprawnie, osoba uwierzytelniająca zacznie tworzyć tymczasowe kody dla Twojego konta.
- Pamiętaj, aby w ostatnim kroku wrócić do strony Google i do poprzednio używanego wyskakującego okienka „Skonfiguruj aplikację Authenticator” wprowadź kod z nowo aktywowanej aplikacji.
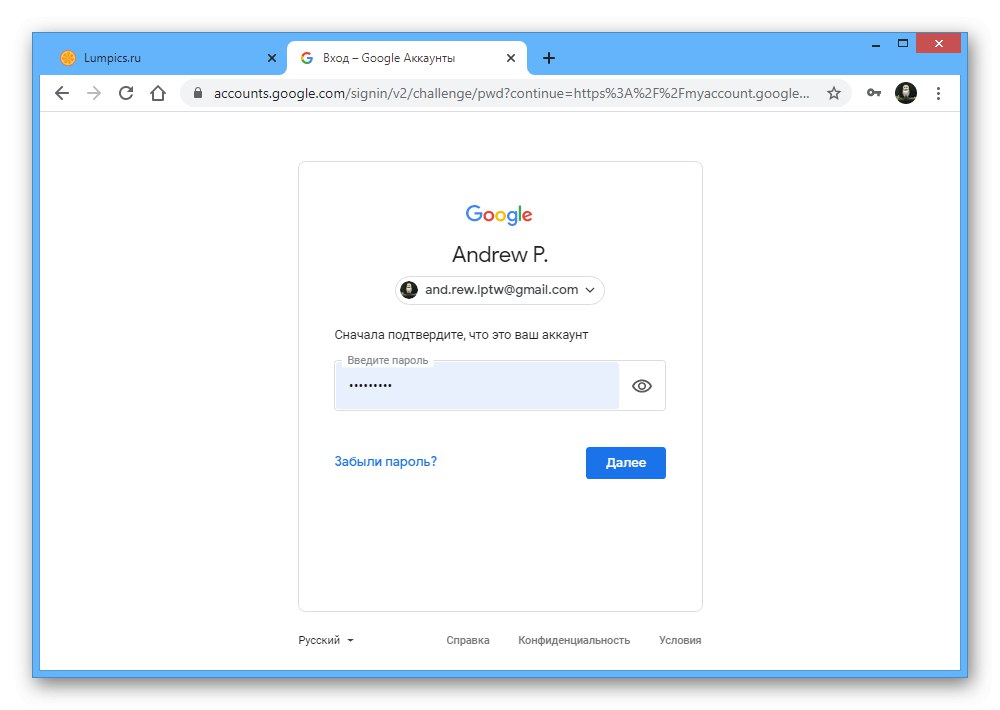


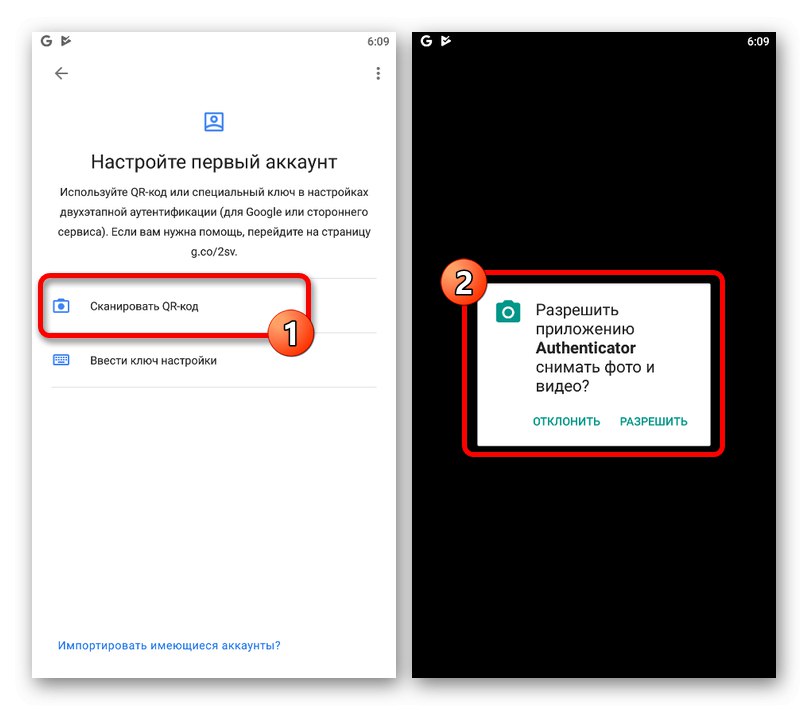
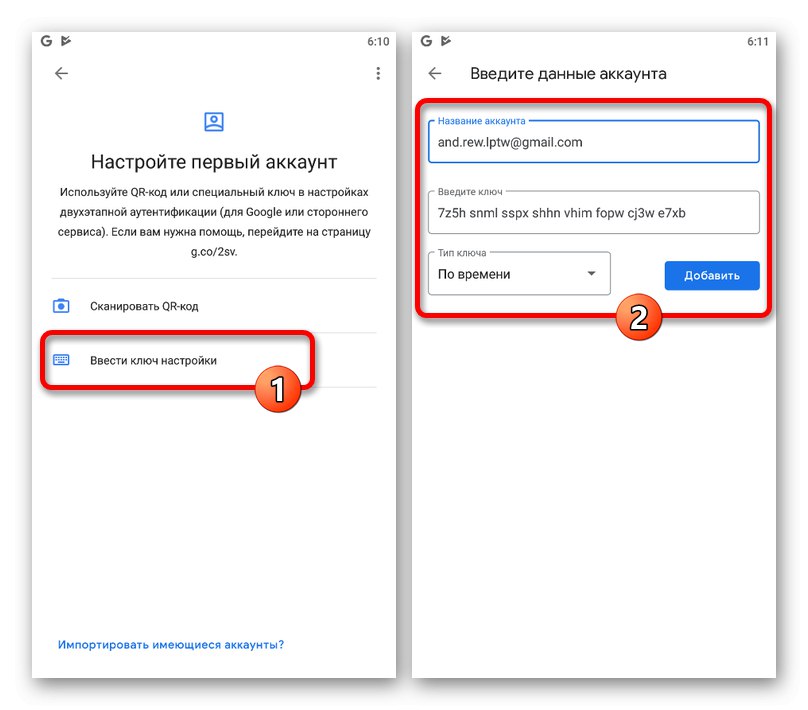
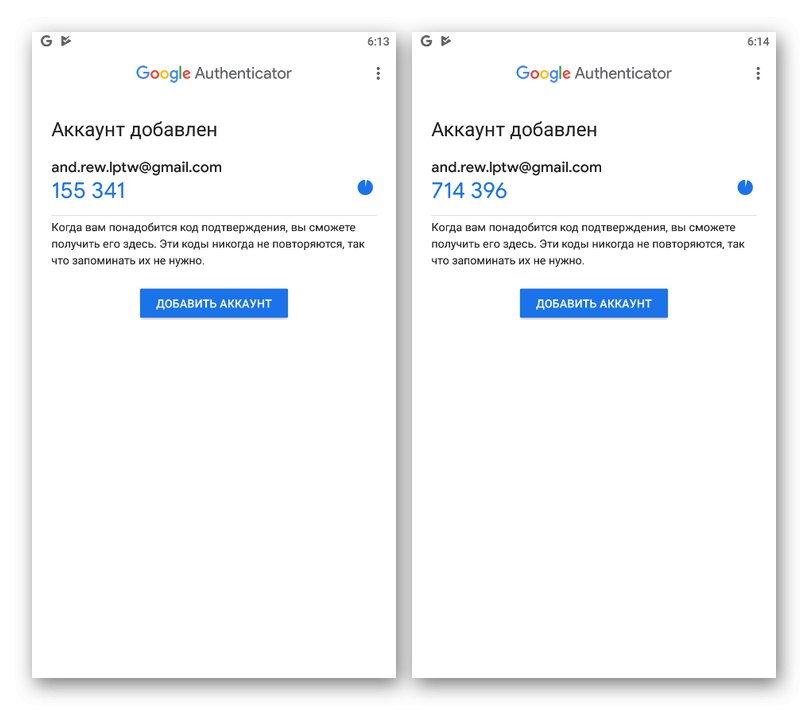
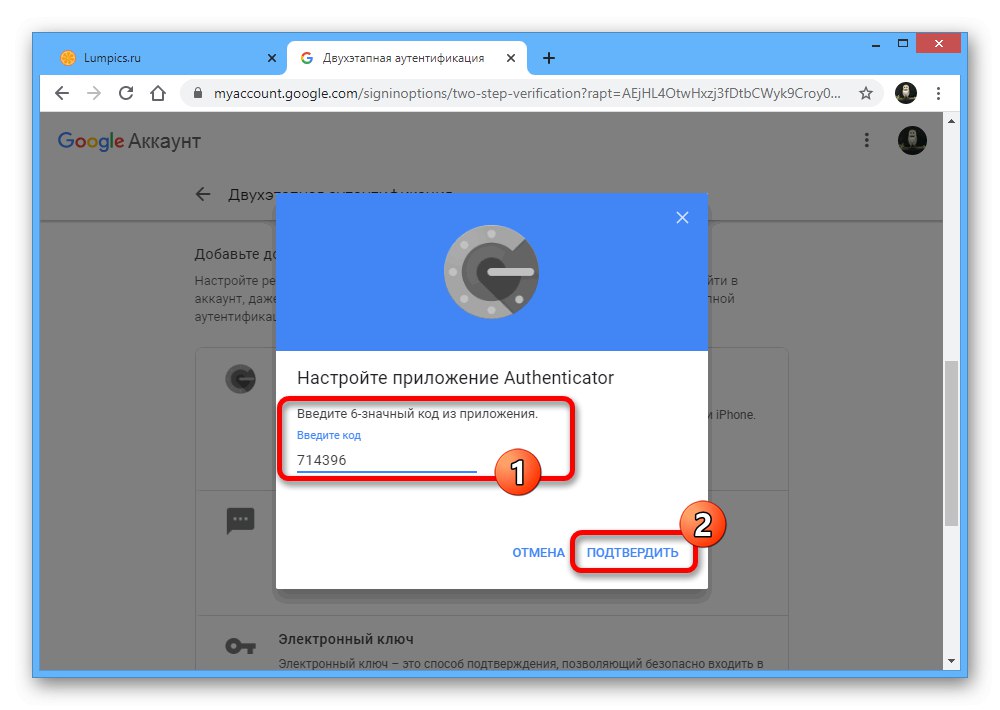
Podczas wykonywania opisanej procedury nie należy się wahać, ponieważ w pewnych odstępach czasu strona Google w przeglądarce wielokrotnie prosi o potwierdzenie hasłem, resetując wszystkie wprowadzone, ale niezapisane zmiany.
Metoda 2: przeniesienie modułu uwierzytelniającego
Najnowsze wersje aplikacji mobilnej Google Authenticator, niezależnie od platformy, zapewniają możliwość zaimportowania tokena uwierzytelniającego na inne urządzenie. Dlatego jeśli przygotowujesz się do przejścia na inny telefon, najłatwiejszym sposobem jest wykonanie transferu, a nie przywrócenie go w przyszłości.
Krok 1: Przygotuj dane
- Uruchom aplikację i na stronie głównej w prawym górnym rogu dotknij ikony z trzema pionowymi kropkami. Wybierz z tej listy „Przenieś konta”.
- W rozdziale „Przenoszenie kont” Użyj przedmiot „Eksportuj konta” i na wyświetlonym ekranie zaznacz pola obok kont, które chcesz przenieść.
![Przejdź do sekcji Eksportuj konta na swoim starym telefonie]()
Następnie na ekranie pojawi się kod QR zawierający informacje o przeniesieniu danych o wybranych kontach na nowe urządzenie.
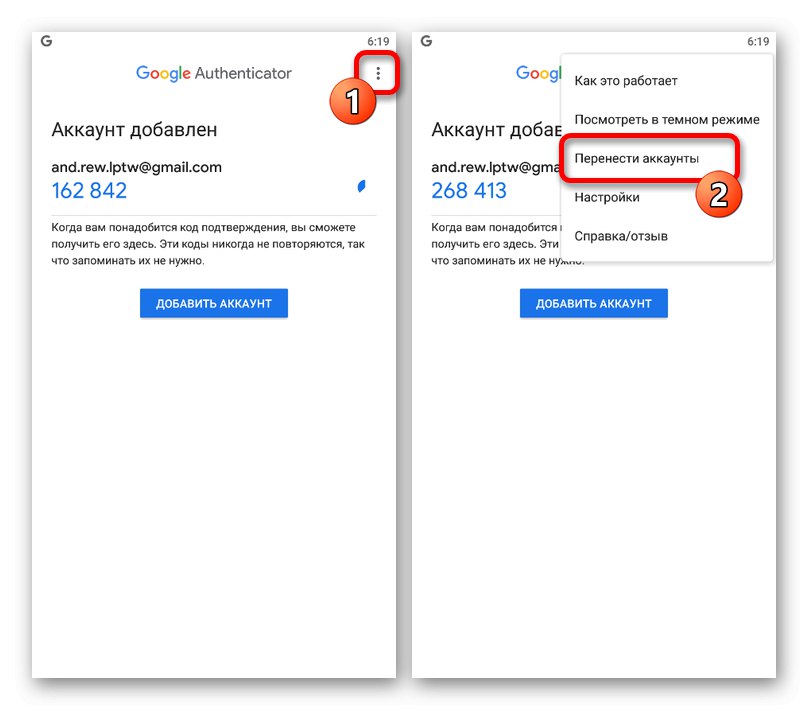
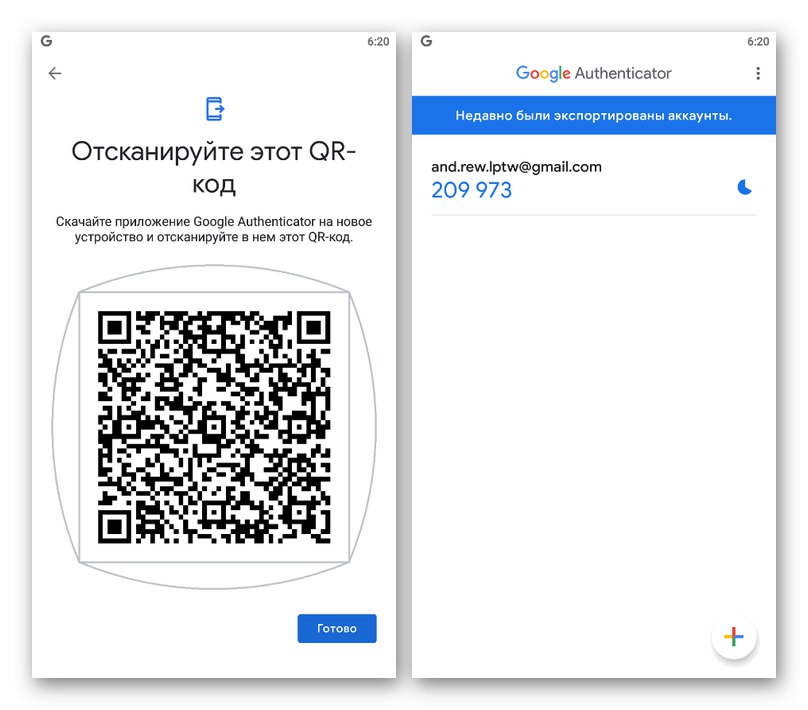
Krok 2: zaimportuj dane
- Aby przenieść, teraz na innym telefonie otwórz Google Authenticator, rozwiń menu trzema kropkami w prawym górnym rogu i wybierz „Przenieś konta”.
- Dotknij elementu „Importuj konta” iw sekcji „Weź swoje stare urządzenie” użyj przycisku "Skanowania QR code"... Aby zaimportować, wystarczy skierować aparat na obszar z kodem QR na ekranie wcześniej używanego telefonu.
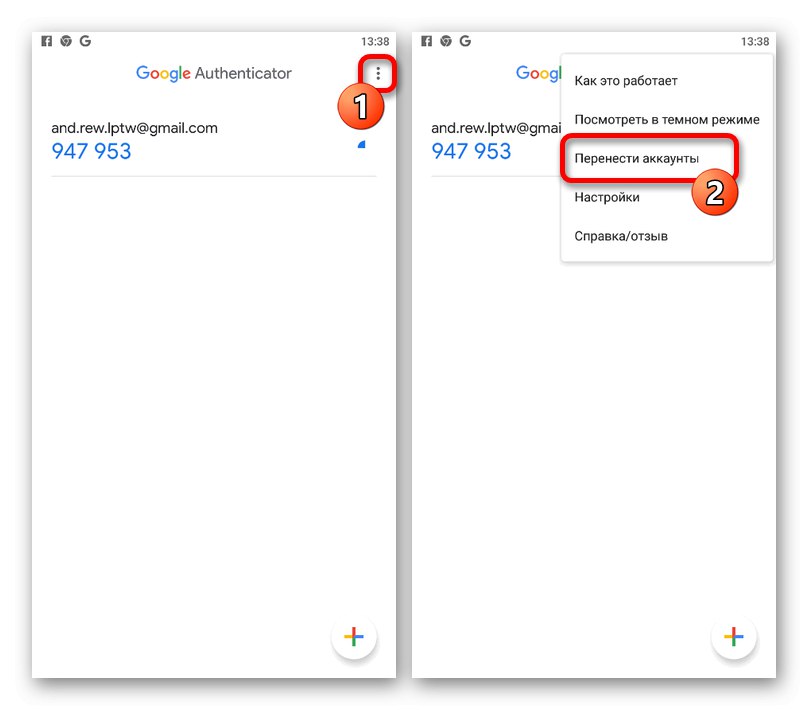
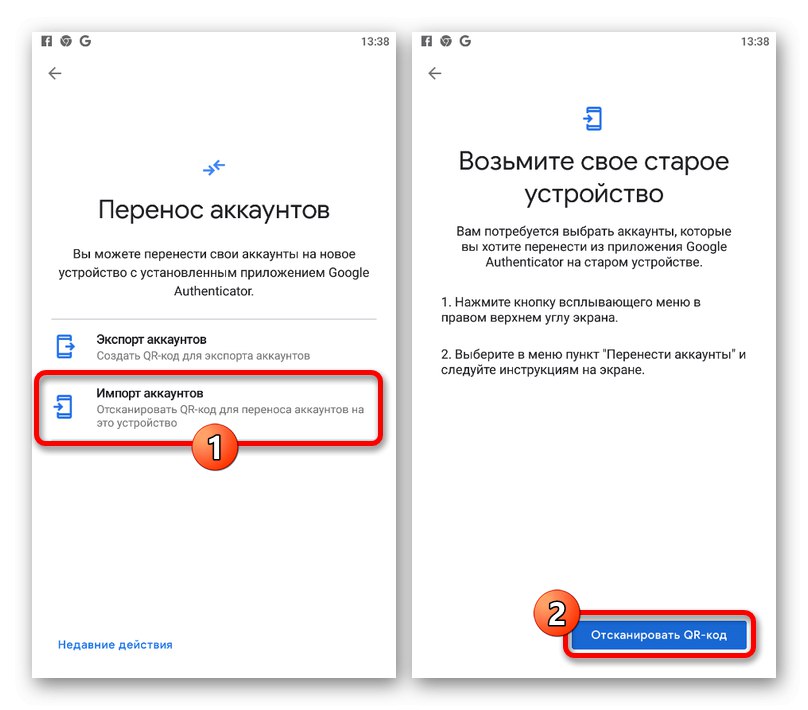
Po pomyślnym skanowaniu i dodatkowym potwierdzeniu dane zostaną zaimportowane. Następnie możesz użyć nowego urządzenia, aby uzyskać kody czasowe.
Metoda 3: Usługi stron trzecich
Jeżeli dla poszczególnych aplikacji używany był token uwierzytelniający, a przedstawione wcześniej zalecenia nie pomagają w odzyskaniu, jedyne, co możesz zrobić, to skorzystać z narzędzi wymaganych usług. W większości przypadków, aby to zrobić, należy skontaktować się z pomocą techniczną, podając wszystkie dane do potwierdzenia lub skorzystać z zapisanych wcześniej kodów zapasowych. Niestety nie możemy udzielić dokładniejszych porad w tej sprawie.