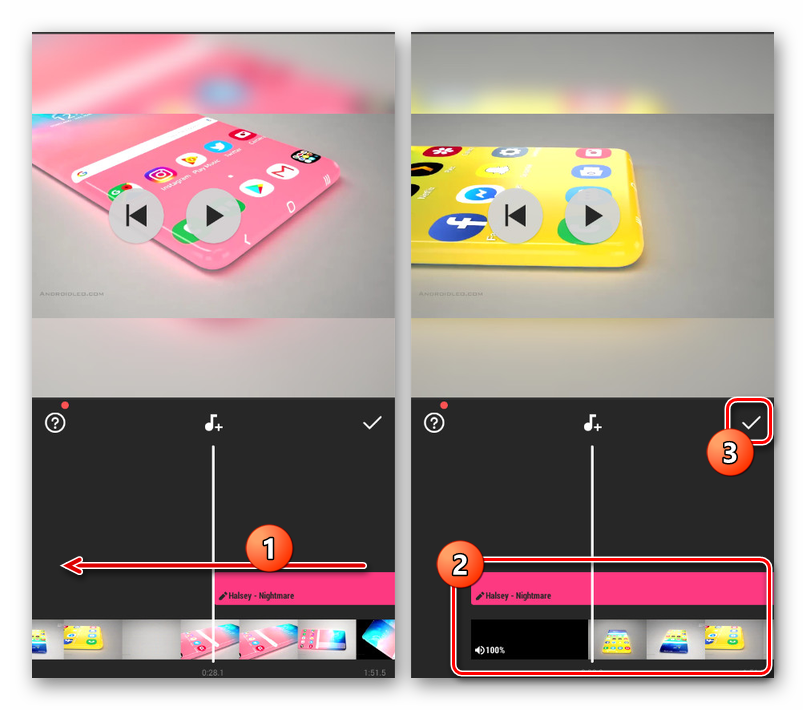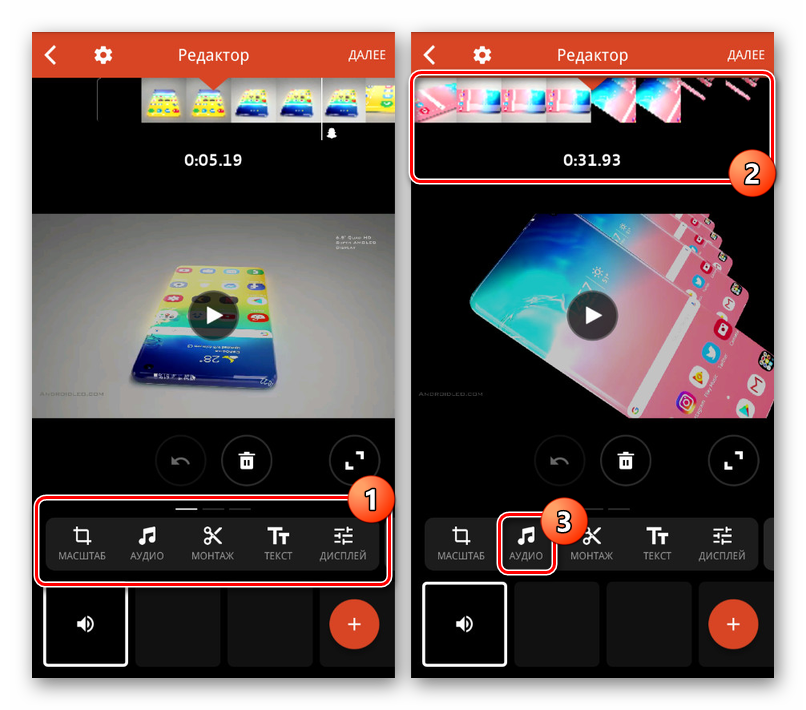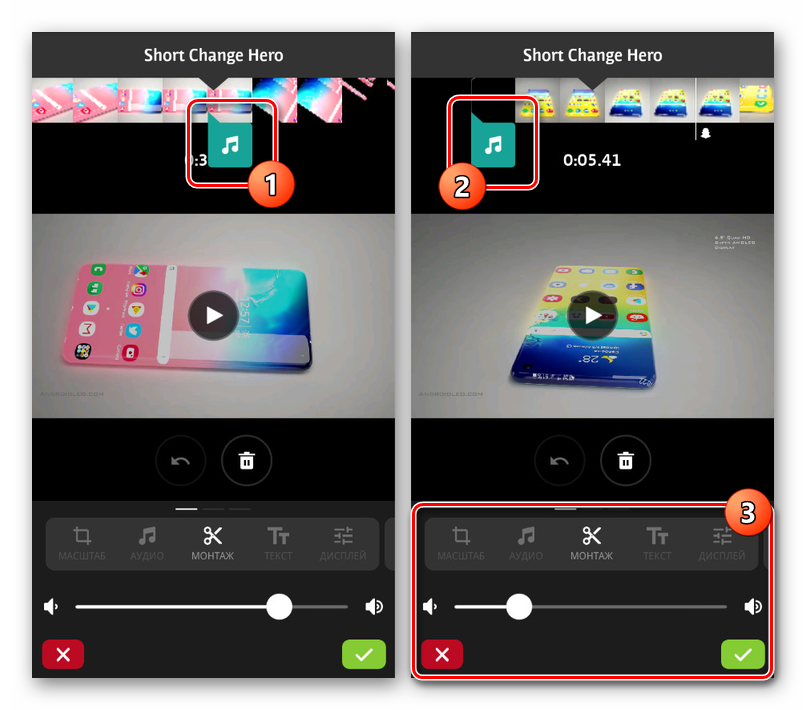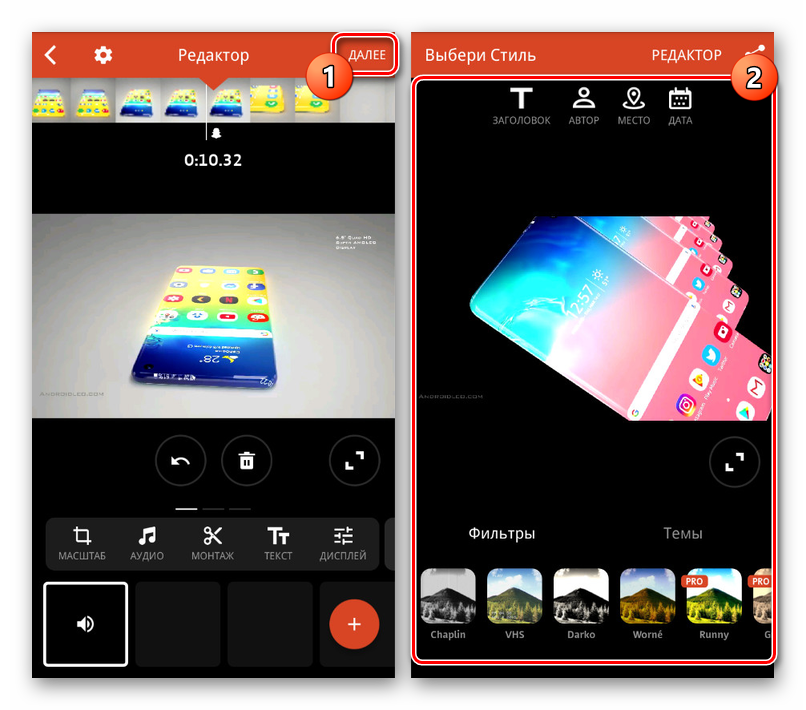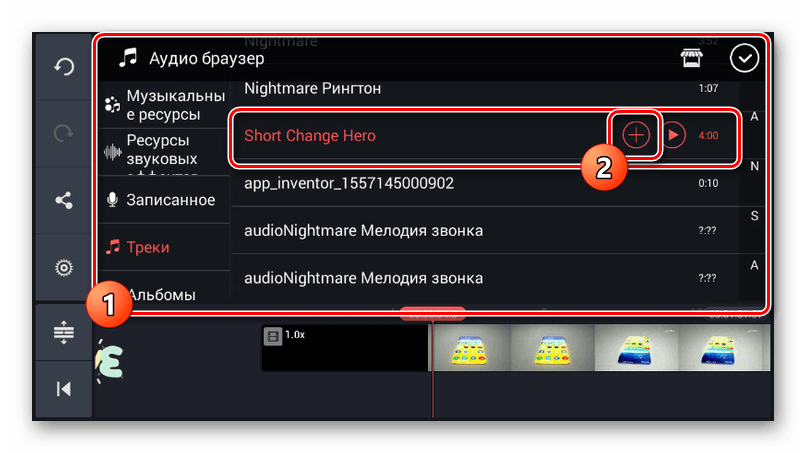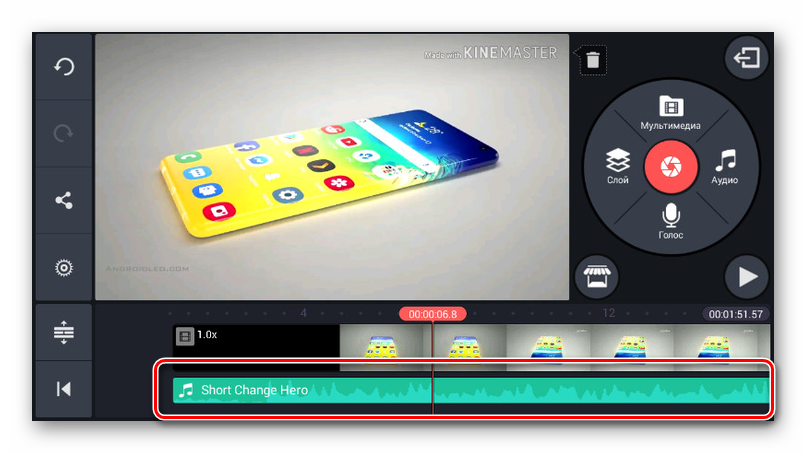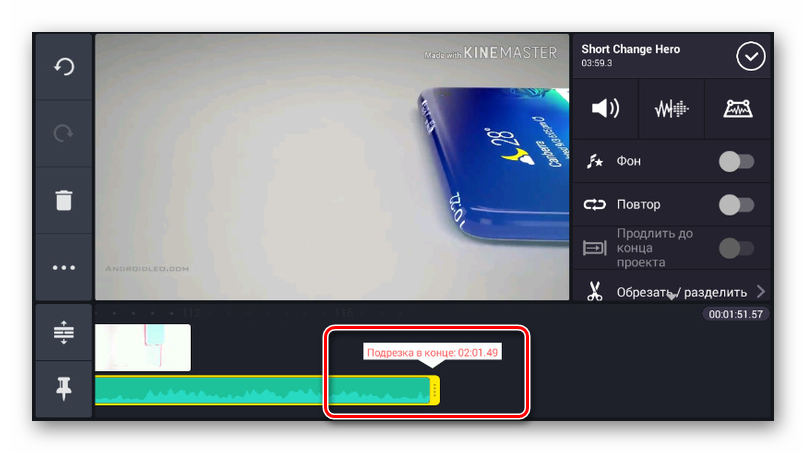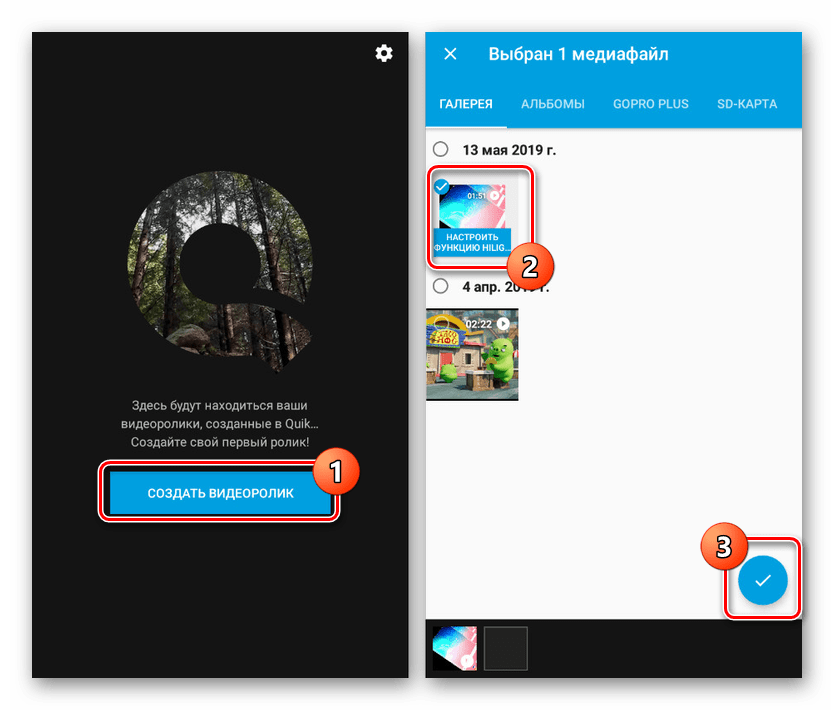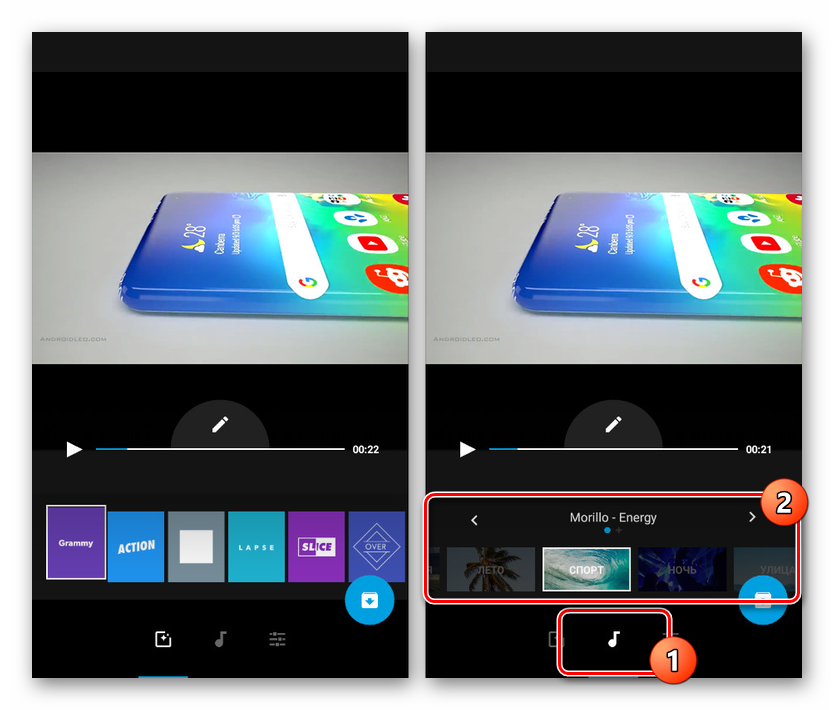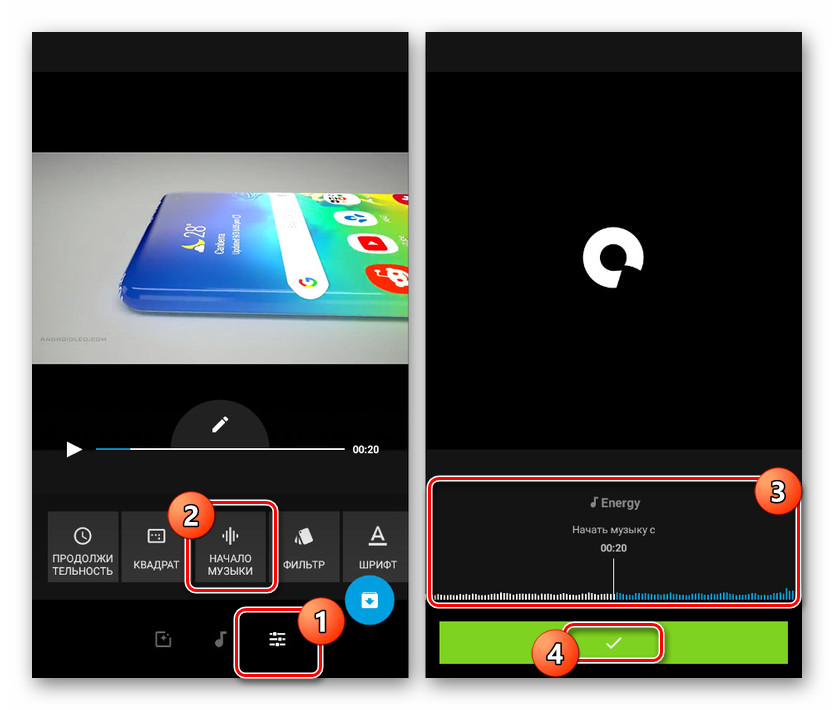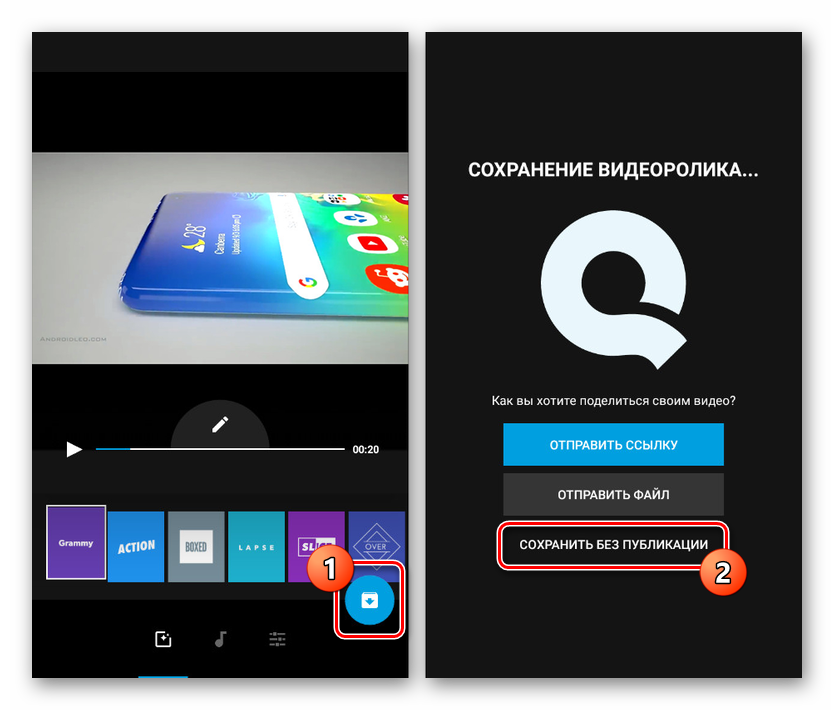Metody nakładania muzyki na wideo na platformie Android
Większość nowoczesnych urządzeń z Androidem ma wysokie wskaźniki mocy, co pozwala tworzyć i edytować nagrania multimedialne. Wśród narzędzi do tego rodzaju zadań bardziej popularne jest łączenie kilku plików. W dzisiejszych instrukcjach rozważymy procedurę dodawania muzyki do sekwencji wideo na przykładzie kilku aplikacji.
Spis treści
Nakładaj muzykę na wideo na Androida
Domyślnie, niezależnie od wersji na platformie Android, nie ma narzędzi do nakładania plików muzycznych na wideo z późniejszym zapisywaniem. W związku z tym w taki czy inny sposób będziesz musiał wybrać i pobrać jeden ze specjalnych programów. Aby dodać najlepszy efekt, należy połączyć opcje edytorów, w tym te przeznaczone do pracy tylko z muzyką lub wideo.
Czytaj także:
Nakładka wideo
Kadrowanie muzyki na Androida
Metoda 1: InShot
Ze wszystkich aplikacji omawianych w tym podręczniku, InShot jest najłatwiejszą w obsłudze aplikacją z funkcjami edytora wideo. Dzięki niemu możesz nakładać muzykę na dowolną część filmu, dodając jednocześnie płynne efekty przejścia.
Pobierz InShot ze sklepu Google Play
- Otwórz aplikację i w bloku „Utwórz nowy” dotknij „Wideo” . Z listy opcji wybierz „Nowy”.
- Na stronie Wideo kliknij jeden lub więcej wpisów. Użyj ikony znacznika wyboru, aby kontynuować.
- Po przejściu do edytora na dolnym panelu naciśnij przycisk „Muzyka” , przejdź do karty „Moja muzyka” i wybierz żądany utwór. Aby zakończyć, kliknij słowa „Użyj” .
- Za pomocą wyświetlonych narzędzi przenieś dodany plik do żądanej lokalizacji i kliknij ikonę ze znacznikiem wyboru.
![Dodaj muzykę do filmów w InShot na Androida]()
Dodatkowo możesz wybrać ścieżkę audio i przyciąć nagranie.
- Wróć do edytora i dotknij jednego z fragmentów wideo na dolnym panelu. Zmień głośność na bardziej komfortowe połączenie z dodaną muzyką.
- W górnym panelu InShot kliknij „Zapisz” i wybierz jakość końcowego nagrania. Następnie rozpocznie się konwersja i zapisywanie.
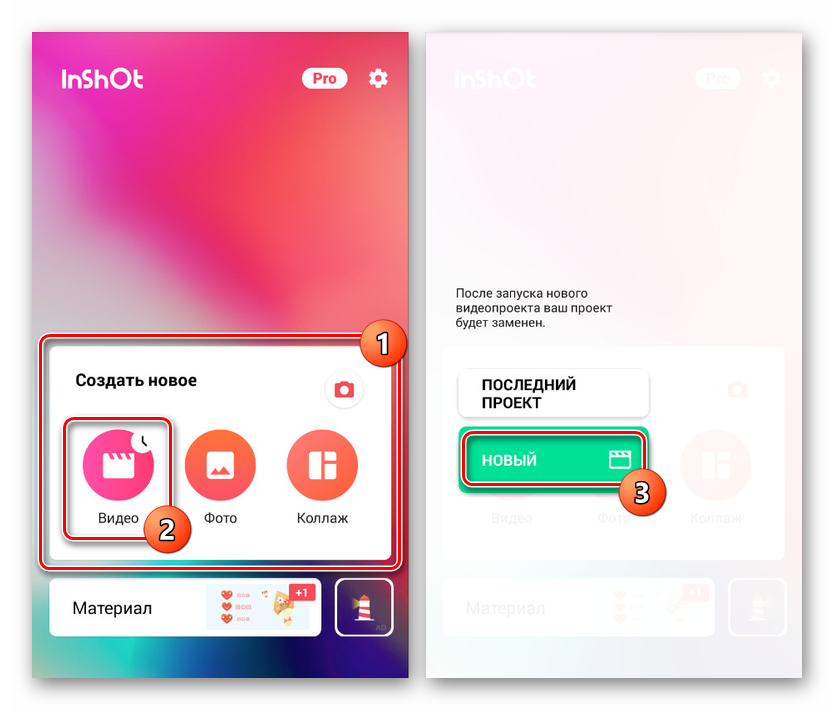

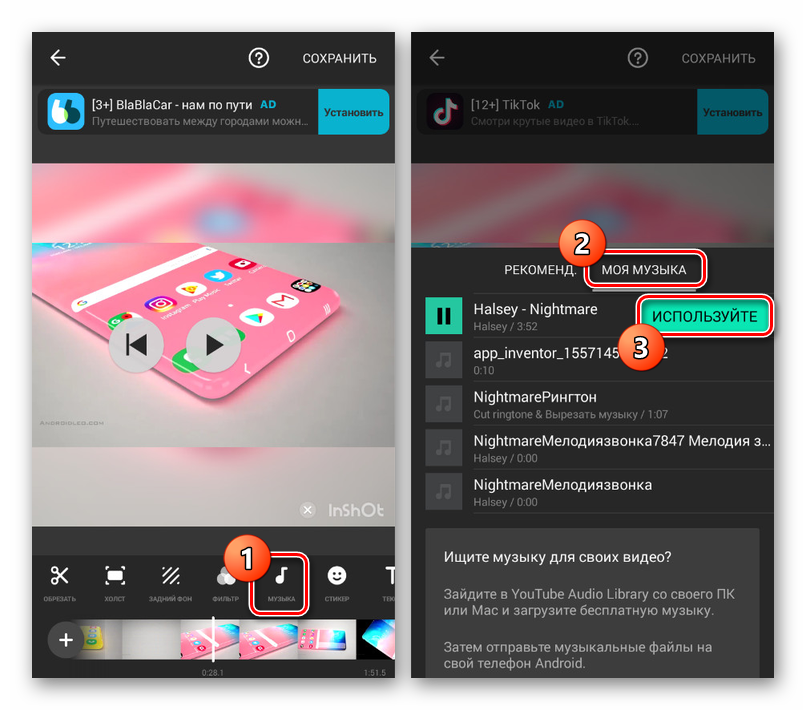
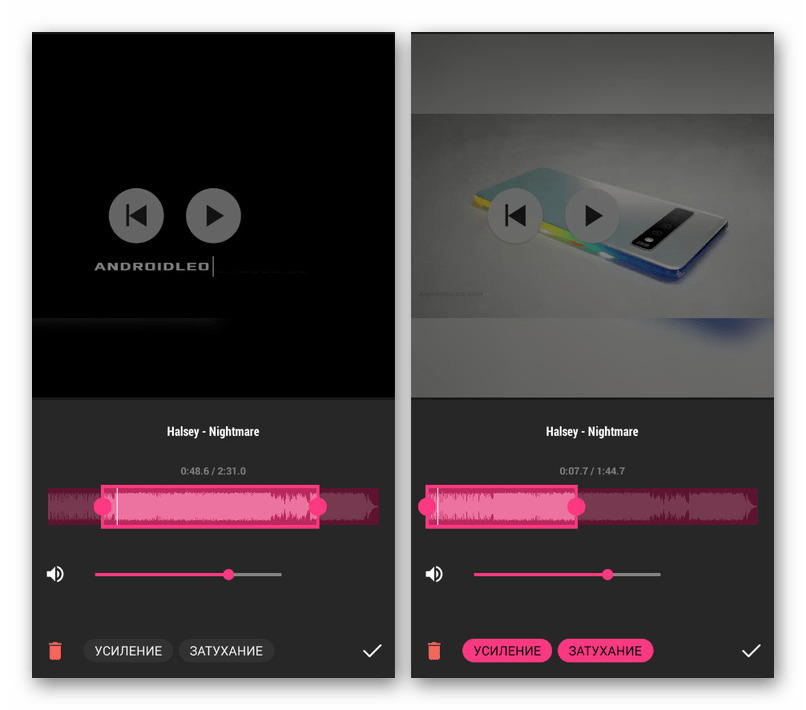
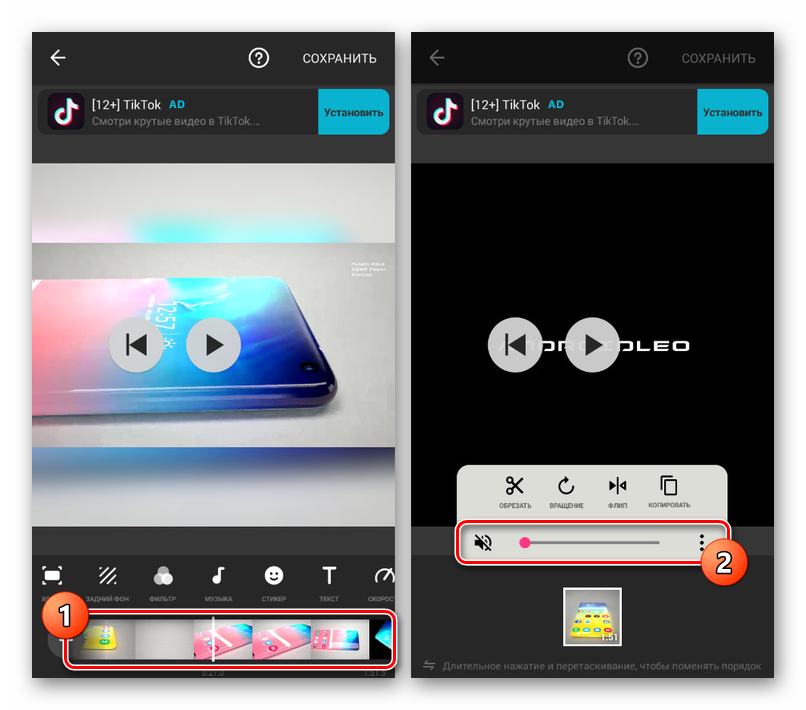
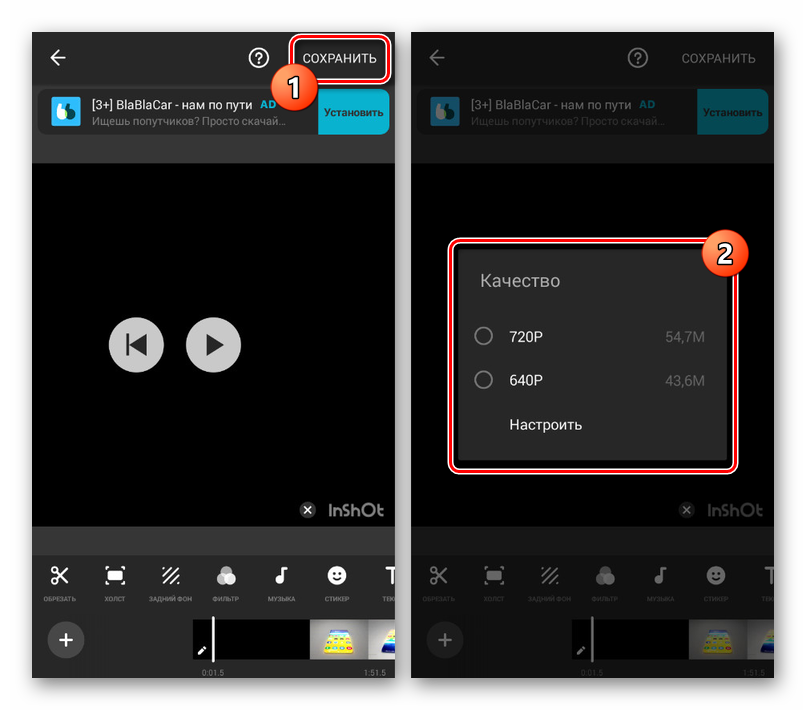
Ze względu na łatwość użycia, na ten konkretny edytor należy przede wszystkim zwrócić uwagę. Inne rozwiązania zapewniają bardziej wyrafinowany interfejs.
Metoda 2: Sklep wideo
Doskonałą opcją nakładania muzyki na wideo jest aplikacja Videohop, która zawiera wiele narzędzi do edycji nagrań wideo i audio. Istotną zaletą programu jest ograniczenie do dużej prędkości pracy przy niskich wymaganiach i braku ograniczeń dla większości funkcji.
Pobierz sklep wideo ze sklepu Google Play
- Na stronie początkowej aplikacji użyj przycisku Importuj , aby wybrać pozycję w urządzeniu. Jeśli już pracowałeś z edytorem, musisz kliknąć „+” na górnym panelu.
- Przejdź do zakładki „Wideo” w lewym rogu, wybierz film z listy i dotknij „Zakończ” na górnym panelu. Możesz dodać wiele wpisów jednocześnie.
- W przypadku pomyślnego przetworzenia nastąpi przekierowanie na stronę z edytorem składającym się z kilku paneli i osi czasu. Aby kontynuować, kliknij ikonę „Audio” na jednym z bloków.
![Wyświetl edytor w aplikacji Videohop na Androida]()
Za pomocą przycisków, które się pojawią, możesz wybrać typ ścieżki audio do dodania, niezależnie od tego, czy jest to standardowa „ Ścieżka ”, czy niestandardowa „Muzyka” .
- Wybierz jeden lub więcej plików z listy i kliknij „Zakończ” na górnym panelu.
- Następnie otworzy się edytor kompozycji, umożliwiający przycinanie muzyki i dodawanie dodatkowych efektów. Po zakończeniu zmiany dotknij ponownie linku „Zakończ” .
- Teraz pod plikiem pojawi się ikona pliku muzycznego. Przesuń go w żądane miejsce na osi czasu, aby wskazać początek odtwarzania, w razie potrzeby zmień głośność i naciśnij przycisk znacznika wyboru.
![Zmiana położenia filmów w aplikacji Videohop na Androida]()
Jeśli wybierzesz ten plik, otworzy się dodatkowy edytor, umożliwiając przycięcie ścieżki w ten sam sposób, ograniczając w ten sposób muzykę w filmie.
- Aby poprawnie podłączyć dźwięk, możesz wybrać film, kliknąć ikonę głośności u dołu ekranu i zmienić wartość odpowiednim suwakiem.
- Możesz zakończyć przetwarzanie, dotykając „Dalej” w prawym górnym rogu. Na stronie Wybierz styl można dodawać filtry, tagi i inne.
![Przełącz, aby zapisywać filmy w aplikacji Videohop na Androida]()
Po podaniu niezbędnych danych w rogu ekranu kliknij ikonę publikacji.
- Na ostatnim etapie w sekcji „Zaawansowane” zmień ustawienia jakości wideo. Następnie użyj przycisku „Zapisz w galerii” lub wybierz jedną z dodatkowych opcji.
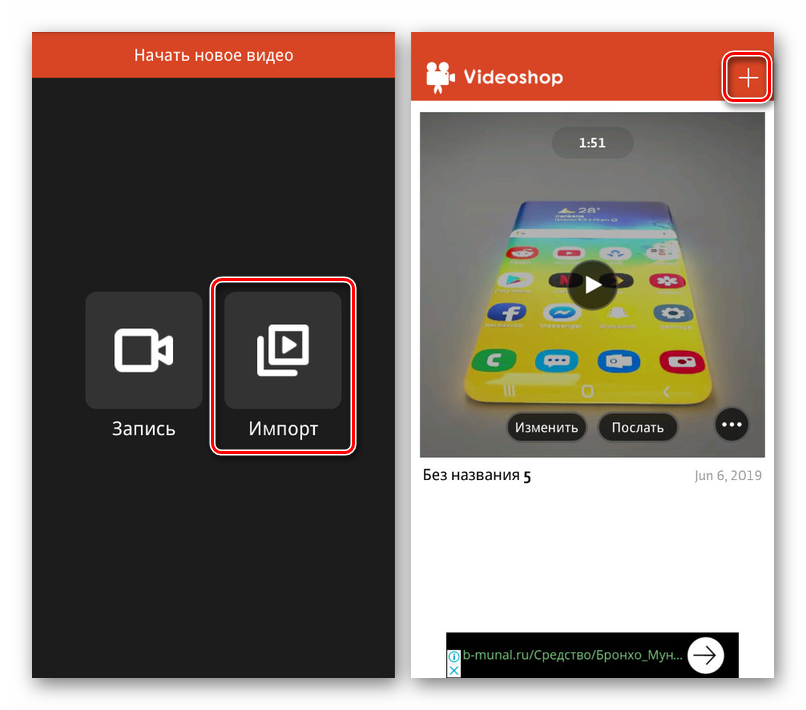
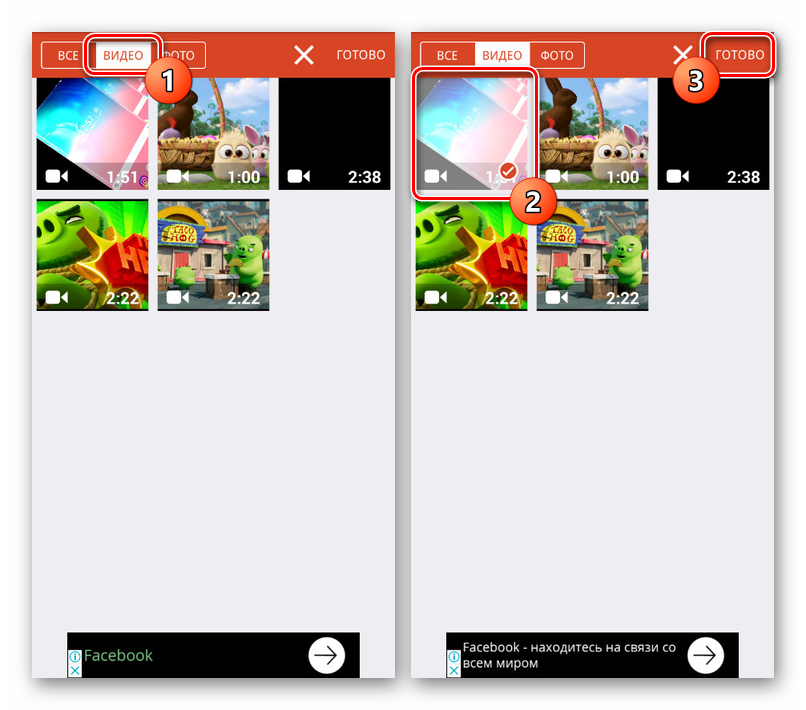
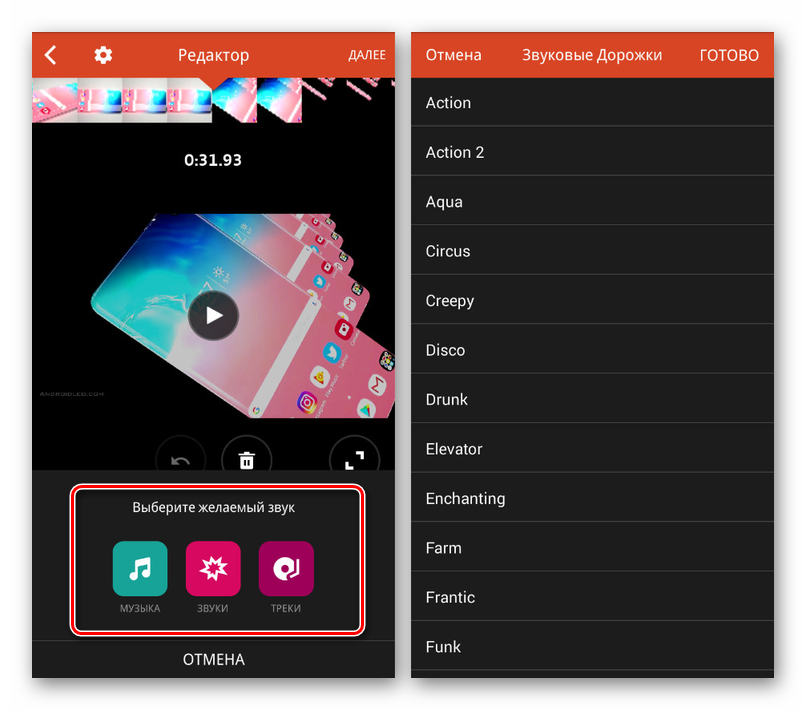
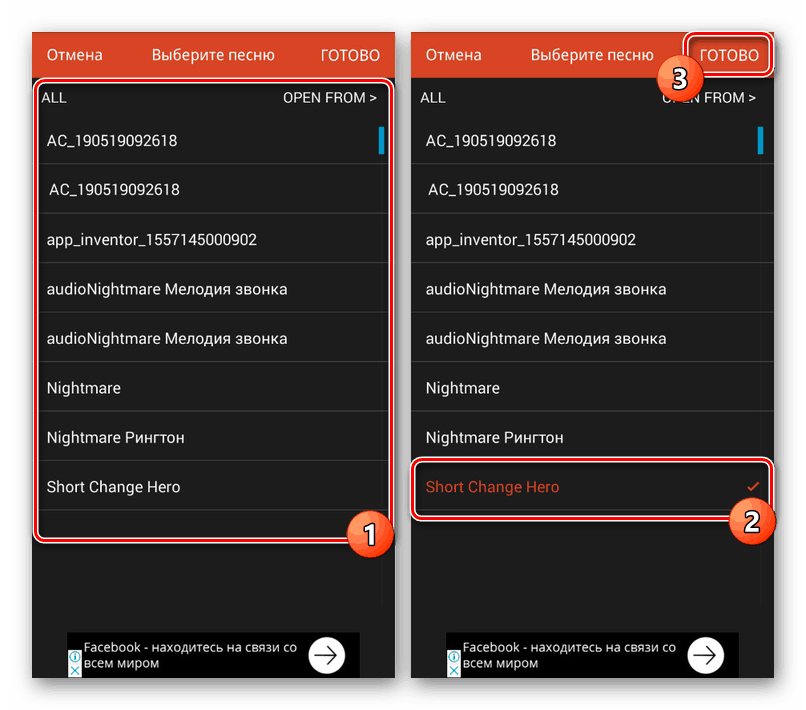
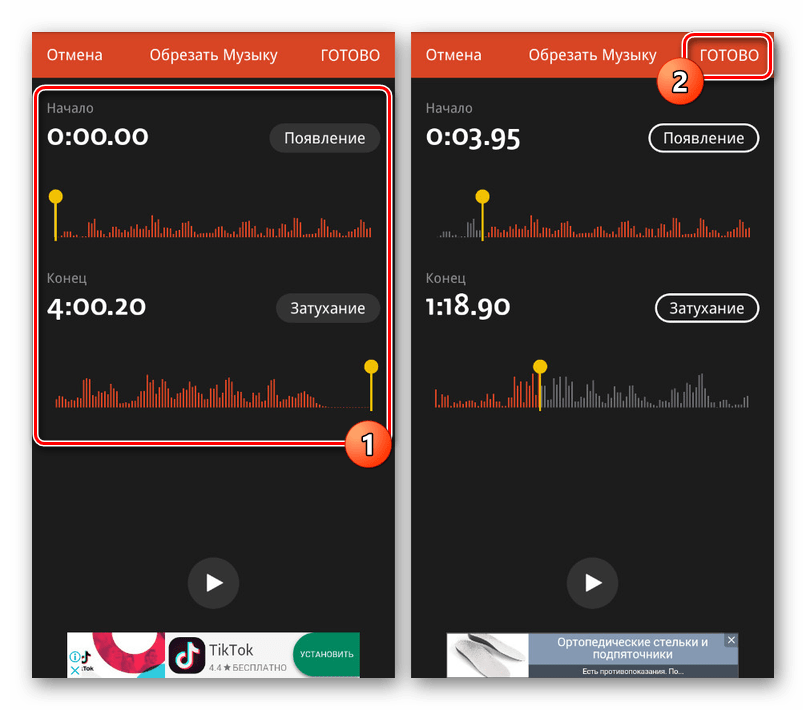
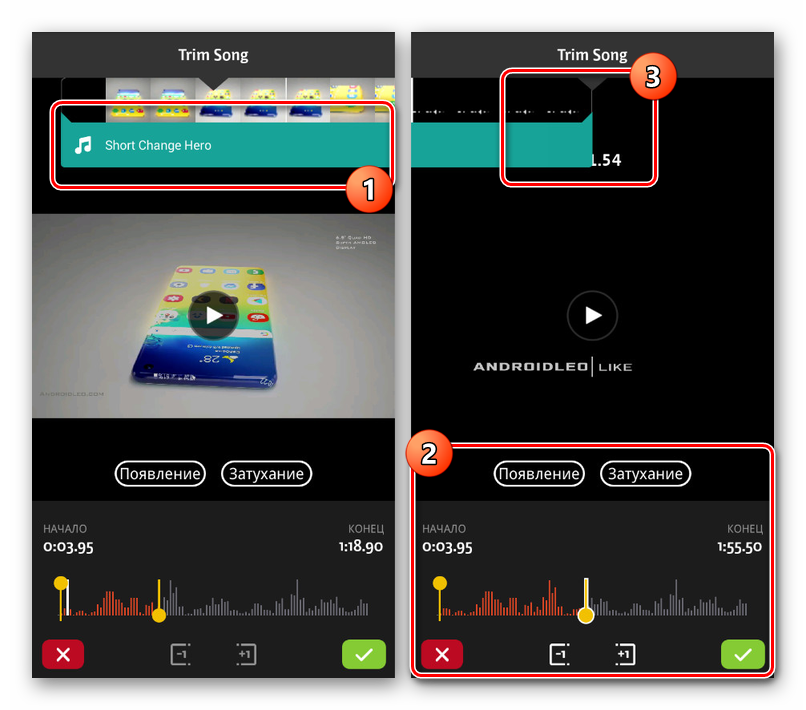
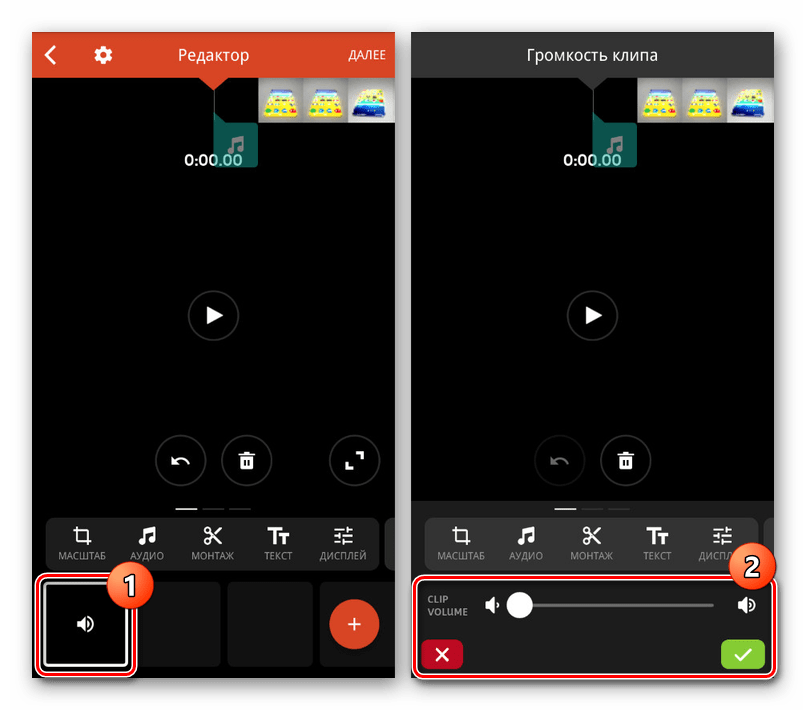
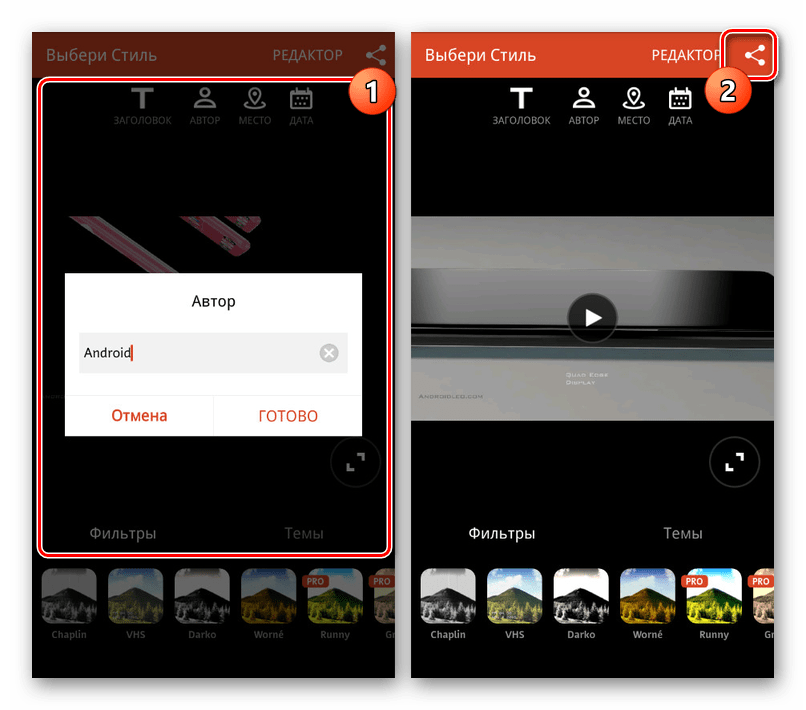
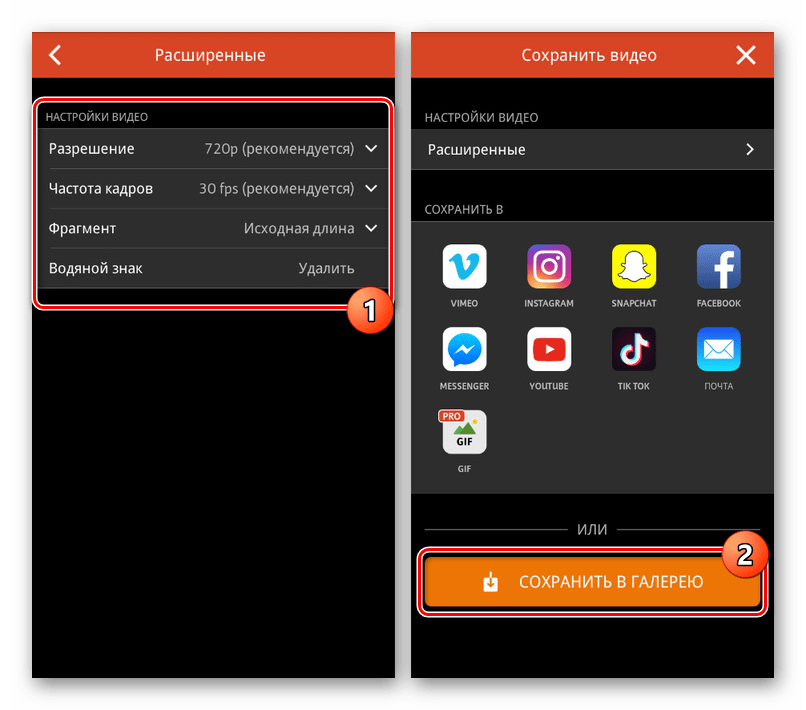
Ten edytor praktycznie nie ma negatywnych cech, oprócz niektórych płatnych funkcji, które jednak nie wpływają na daną procedurę.
Metoda 3: KineMaster
Jednym z najpiękniejszych i nie mniej funkcjonalnych edytorów nagrań multimedialnych jest KineMaster, który pozwala edytować filmy z dużą liczbą bezpłatnych narzędzi. W takim przypadku program działa tylko w trybie poziomym, ale nie wymaga zasobów smartfona.
Pobierz KineMaster ze sklepu Google Play
- Na głównej stronie aplikacji kliknij „+”, aby zaimportować rekord. Możesz także pobierać filmy z innych źródeł, w tym YouTube.
- Po wybraniu jednej z opcji formatu obrazu otworzy się główny interfejs programu. Kliknij „Multimedia” na panelu sterowania po prawej stronie ekranu.
- Za pomocą „Przeglądarki multimediów” otwórz folder z filmami, przytrzymaj żądaną opcję przez kilka sekund i użyj ikony „+”, aby dodać nagranie. Możesz wybrać wiele filmów jednocześnie.
- Aby nałożyć muzykę na wybrany klip, na pasku narzędzi kliknij przycisk Audio .
- Tutaj musisz kliknąć jeden z plików znalezionych na urządzeniu i dodać jego „+” . Jednocześnie dostępny jest wybór kilku utworów z różnych źródeł, w tym zasobów muzycznych.
![Wybierz i dodaj muzykę do KineMaster na Androida]()
Dodana ścieżka audio pojawi się na dole osi czasu. Przeciągnij plik, przeciągając i upuszczając.
![Pomyślnie dodaj muzykę do KineMaster na Androida]()
Klikając ścieżkę, a tym samym podświetlając ją w żółtej ramce, przyciski na końcu i na początku mogą zmienić czas nagrywania.
![Przycinanie muzyki w KineMaster na Androida]()
W prawym górnym rogu znajduje się kilka narzędzi do edycji pliku. Zmień ustawienia, na przykład obniżając głośność muzyki w tle wideo.
- Analogicznie do przetwarzania muzyki, możesz wybrać i edytować wideo. Szczególnie przydatne jest narzędzie głośności, które pozwala dodać harmonijną kombinację audio i wideo.
- Możesz zakończyć edycję, klikając przycisk publikowania w panelu po lewej stronie okna.
- Wybierz żądaną opcję jakości i dotknij „Eksportuj” . Następnie rozpocznie się zapisywanie i procedura nakładania muzyki zostanie zakończona.
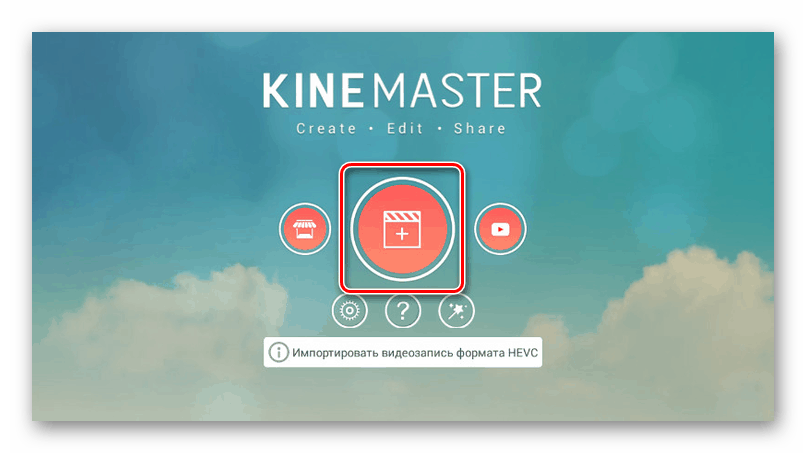
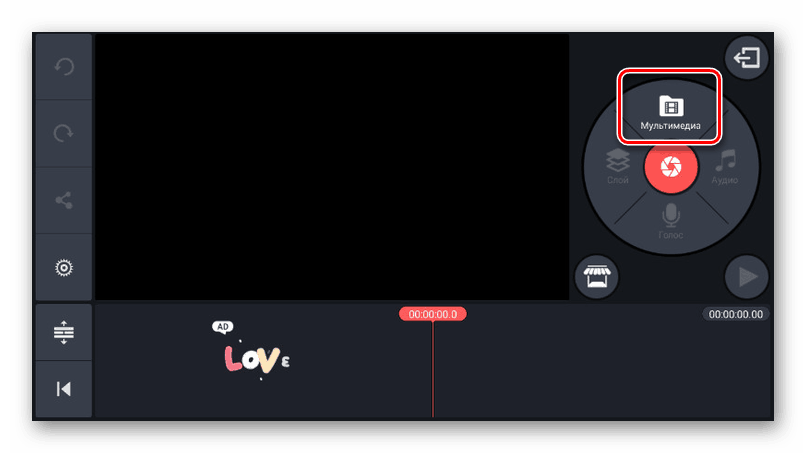
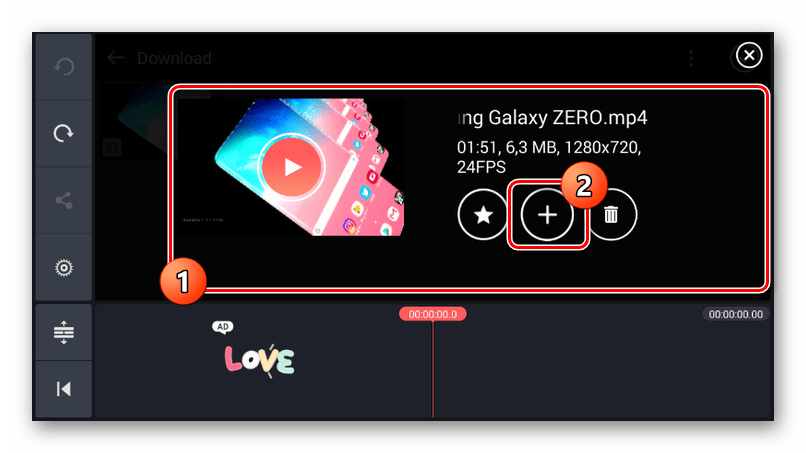
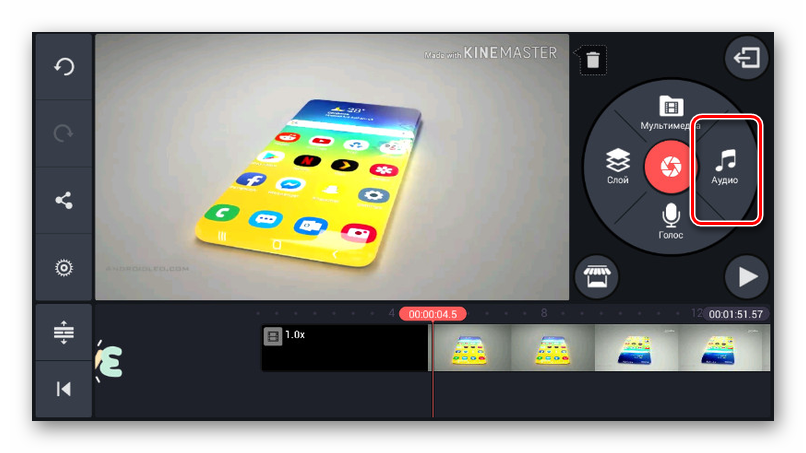
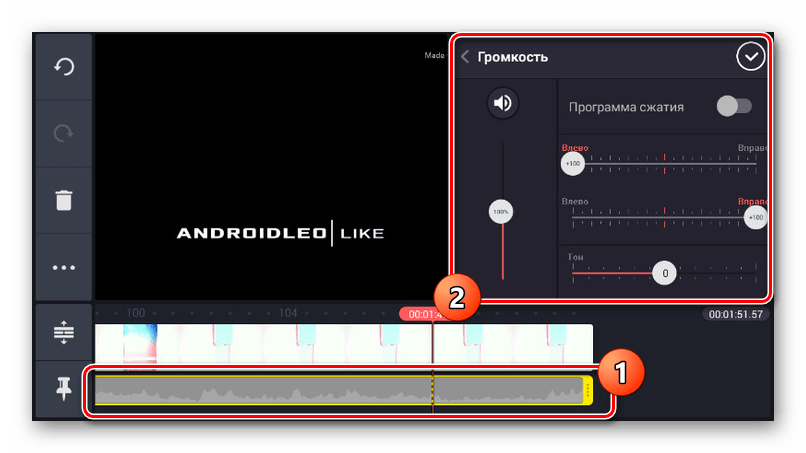
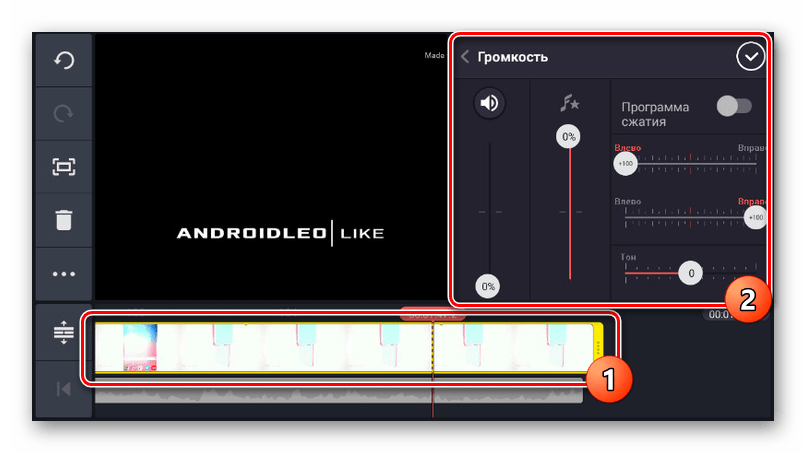
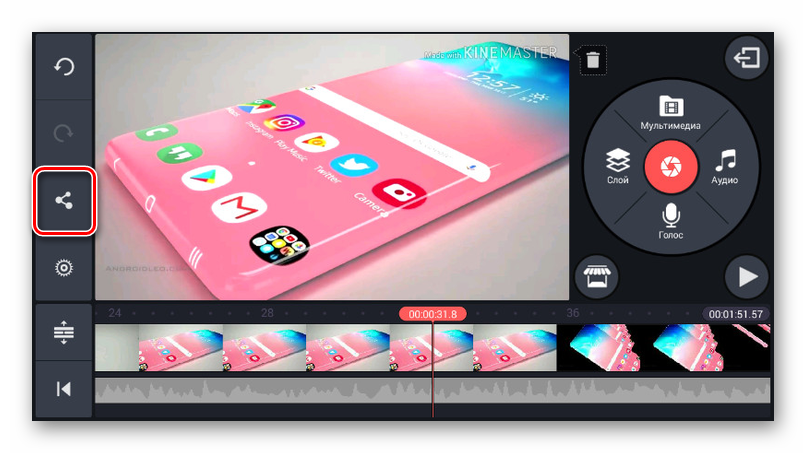
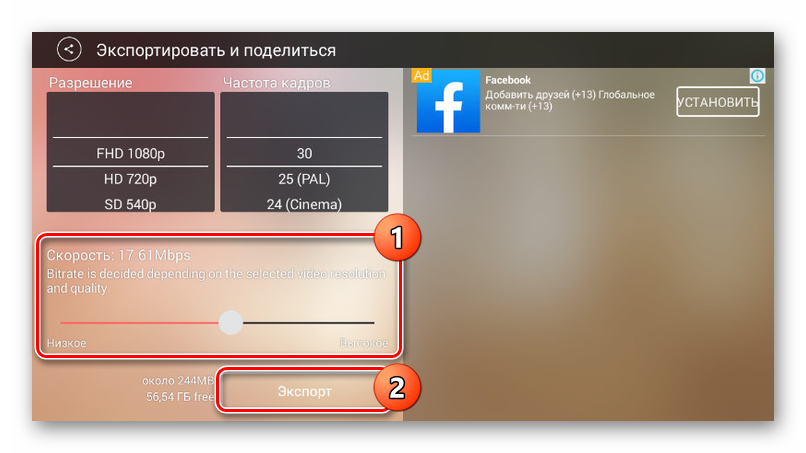
Główną wadą aplikacji jest obecność znaku wodnego KineMaster w prawym górnym rogu nagrania, który można usunąć dopiero po zakupie płatnej wersji. W przeciwnym razie to narzędzie jest zasłużenie jednym z najlepszych.
Metoda 4: Quik Video Editor
Korzystając z aplikacji GoPro Quik Video Editor, możesz tworzyć własne filmy, łącząc różne pliki multimedialne i ustawiając je na wspólnej osi czasu. Większość funkcji jest dostępna bezpłatnie i bez reklam. Jednak ten program jest obsługiwany tylko przez nowe wersje platformy Android, począwszy od piątej.
Pobierz Quik Video Editor ze sklepu Google Play
- Przede wszystkim na stronie głównej zwróć uwagę na ikonę koła zębatego. Dzięki tej sekcji możesz dostosować pracę edytora, w szczególności ustawić jakość ostatecznych nagrań.
- Aby przejść do głównego interfejsu programu, kliknij ikonę „+” lub użyj „Utwórz wideo” . Na wyświetlonej stronie możesz wybrać jeden lub więcej wpisów znalezionych w smartfonie w obsługiwanym formacie i kliknąć przycisk znacznika wyboru, aby zakończyć.
![Przejście do tworzenia wideo w Quik Video Editor na Androida]()
Jedną z głównych funkcji oprogramowania, która zależy bezpośrednio od twórcy, jest obsługa usług i urządzeń GoPro. Dzięki temu możesz importować wideo z odpowiednich źródeł.
- Aby wstawić muzykę, musisz kliknąć środkowy przycisk z obrazem notatki na stronie początkowej u dołu ekranu. Tutaj możesz wybrać melodię tła ze standardowej galerii aplikacji.
![Wybór standardowej muzyki w Quik Video Editor na Androida]()
Aby określić plik użytkownika, w tym samym panelu na samym końcu znajdź i kliknij „Moja muzyka” . Po wykryciu nagrań audio możesz przełączać się między nimi za pomocą strzałek bocznych.
- Możesz zmienić lokalizację pliku muzycznego na wspólnej osi czasu na ostatniej trzeciej karcie, klikając „Rozpocznij muzykę” . Po wybraniu tego narzędzia zmień pozycję paska „Start Music” na żądaną lokalizację i kliknij przycisk znacznika wyboru.
Uwaga: Miejsce zakończenia muzyki ustawia się w ten sam sposób.
![Ustawianie początku muzyki w Quik Video Editor na Androida]()
Dodatkowo możesz całkowicie wyciąć muzykę i dźwięki z wideo za pomocą odpowiednich przycisków.
- Aby zapisać, będąc na dowolnej stronie edytora, kliknij przycisk ze strzałką w prawym dolnym rogu. W sumie dostępnych jest kilka opcji, w tym publikacja. Możesz dodać rekord do urządzenia, klikając „Zapisz bez publikowania” .
![Przełącz, aby zapisać w Quik Video Editor na Androida]()
Natychmiast po tym nagranie automatycznie rozpocznie zapisywanie. Po zakończeniu nastąpi przekierowanie do zintegrowanego odtwarzacza wideo Quik.
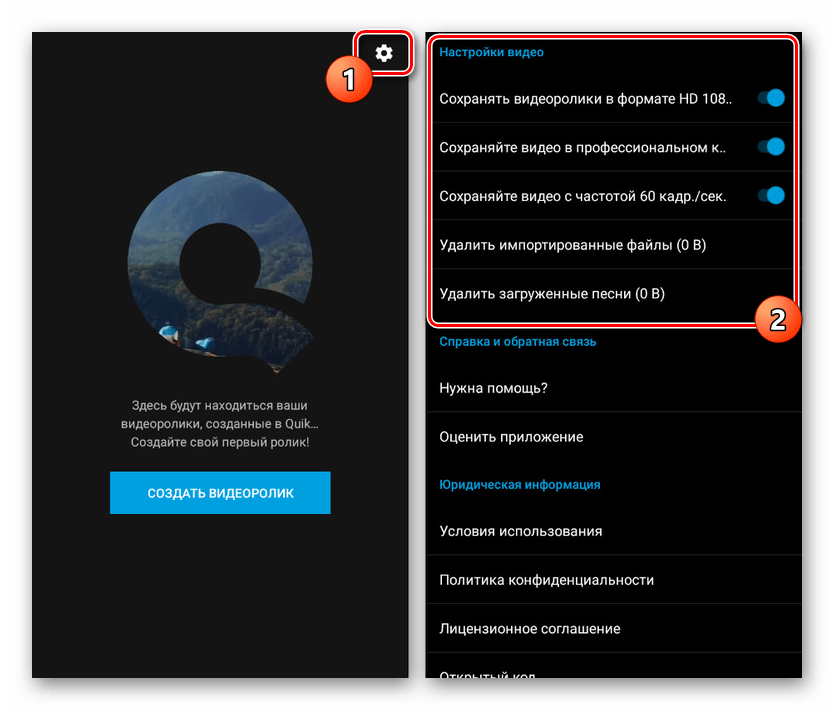
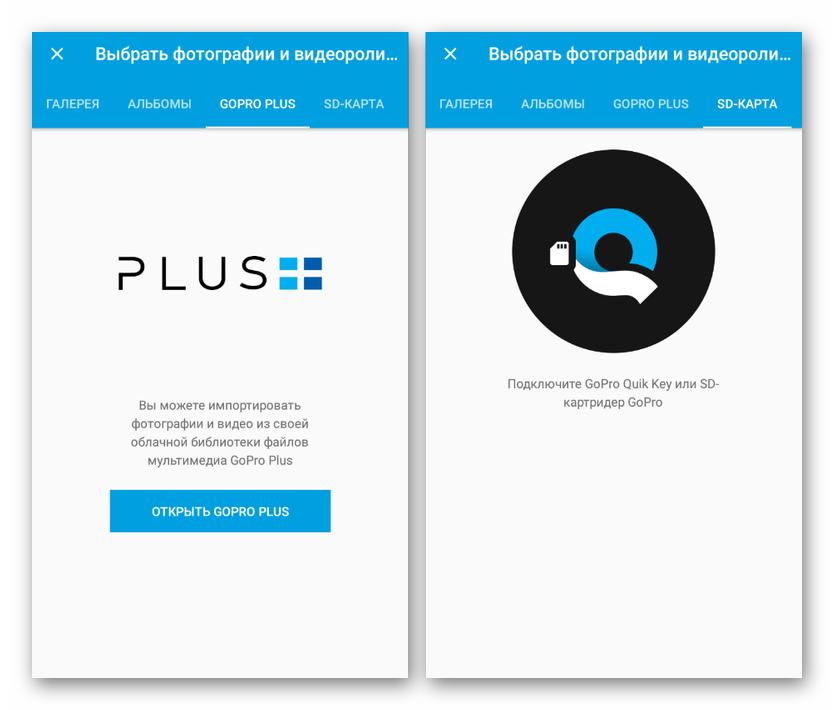
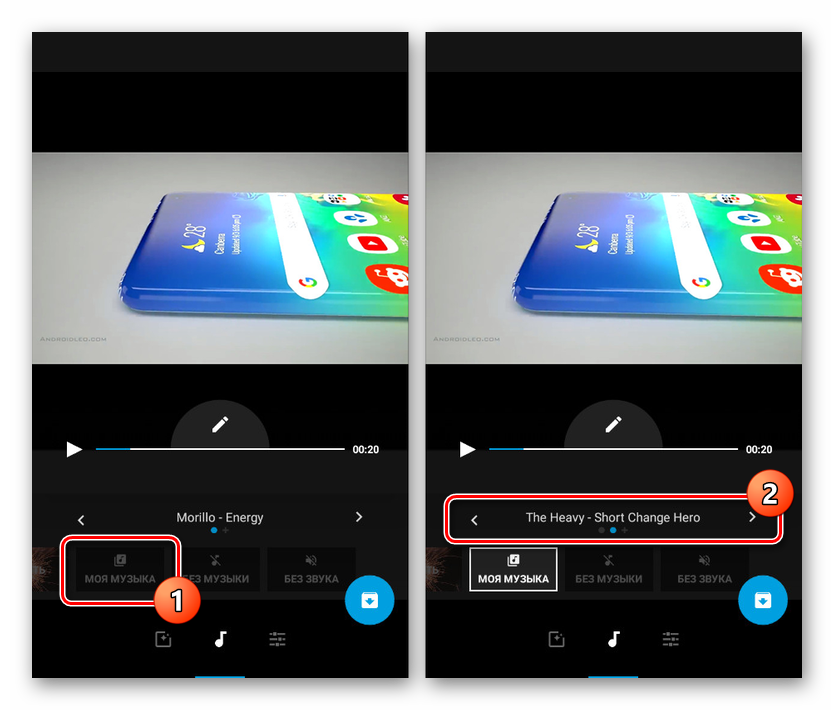
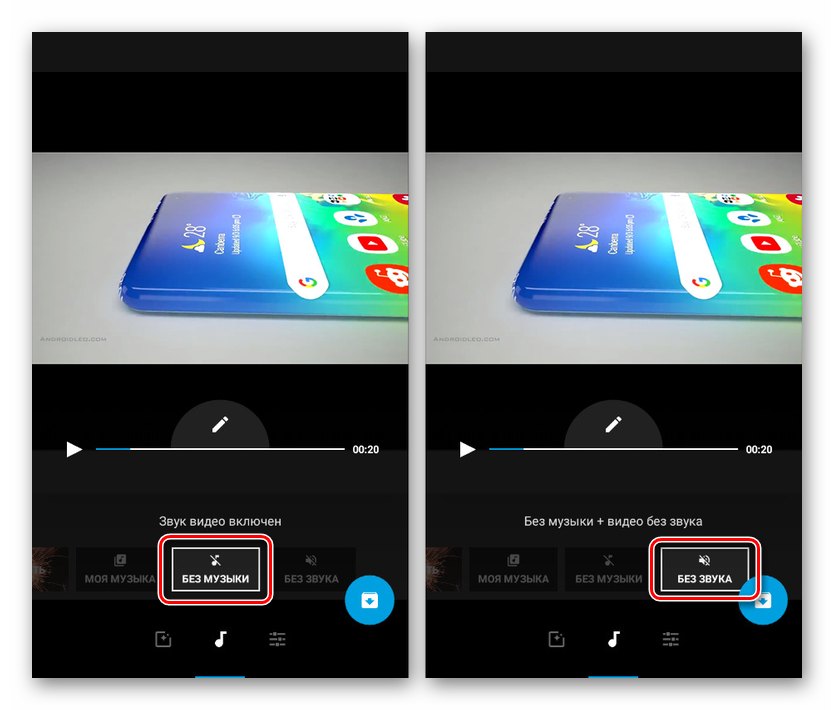
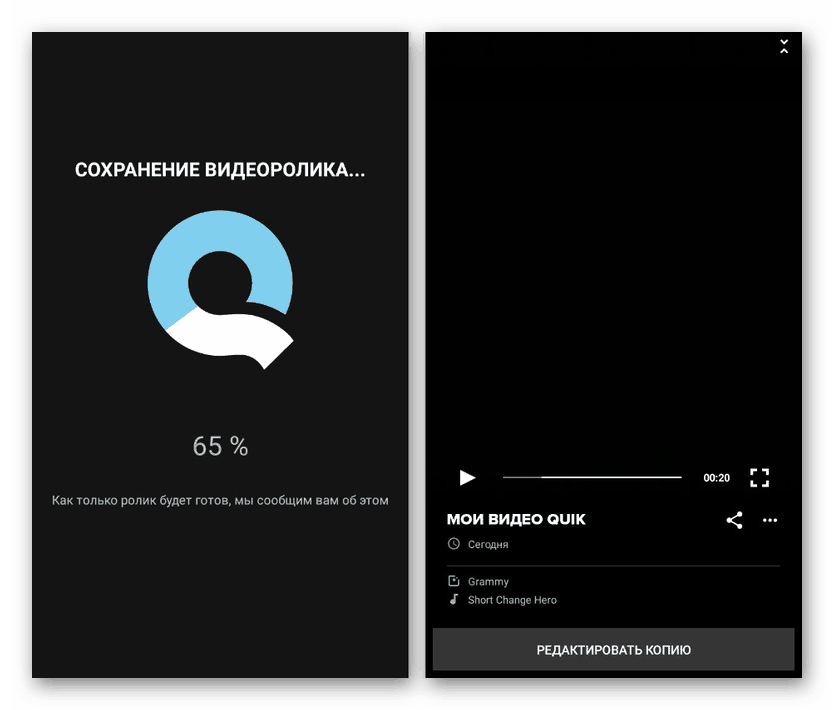
Po utworzeniu i zapisaniu wideo możesz je znaleźć w folderze roboczym na karcie SD lub w pamięci smartfona. Domyślne nagranie jest zapisywane w formacie MP4, a rozdzielczość zależy od wcześniej wymienionych ustawień aplikacji. Ogólnie rzecz biorąc, Quik Video Editor jest jednym z najlepszych rozwiązań ze względu na dużą szybkość, brak znaczących ograniczeń i reklam.
Wniosek
Oprócz nazwanych przez nas aplikacji możesz wykonać procedurę nakładania muzyki na wideo przy użyciu specjalnych usług online. Podobne zasoby działają w podobny sposób, ale nie nadają się do przetwarzania dużych plików wideo ze względu na konieczność przesłania filmu na stronę. Nie będziemy rozważać kwestii korzystania z takich usług, ponieważ będzie to wymagało osobnej instrukcji. Ten artykuł jest na ukończeniu.