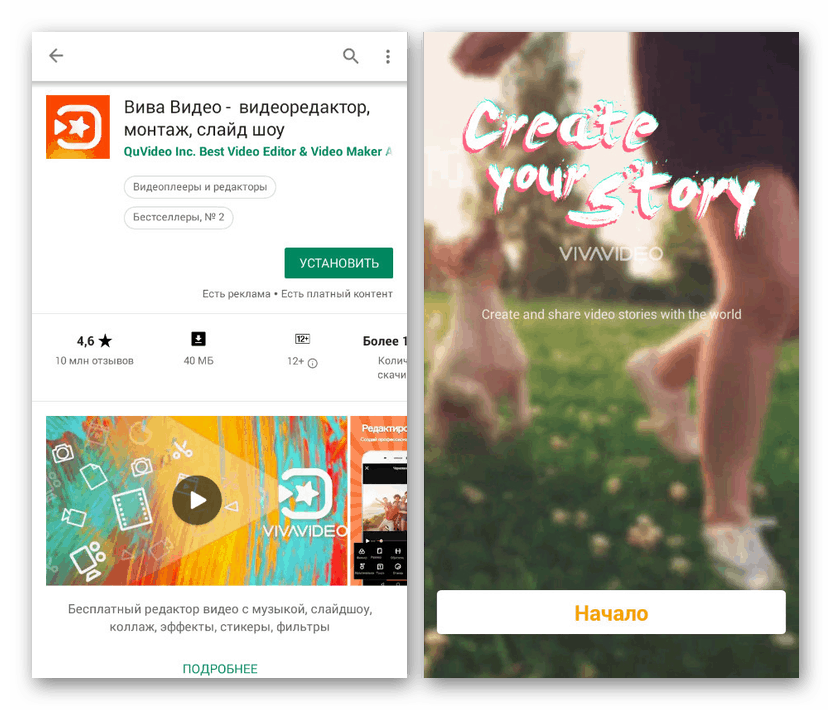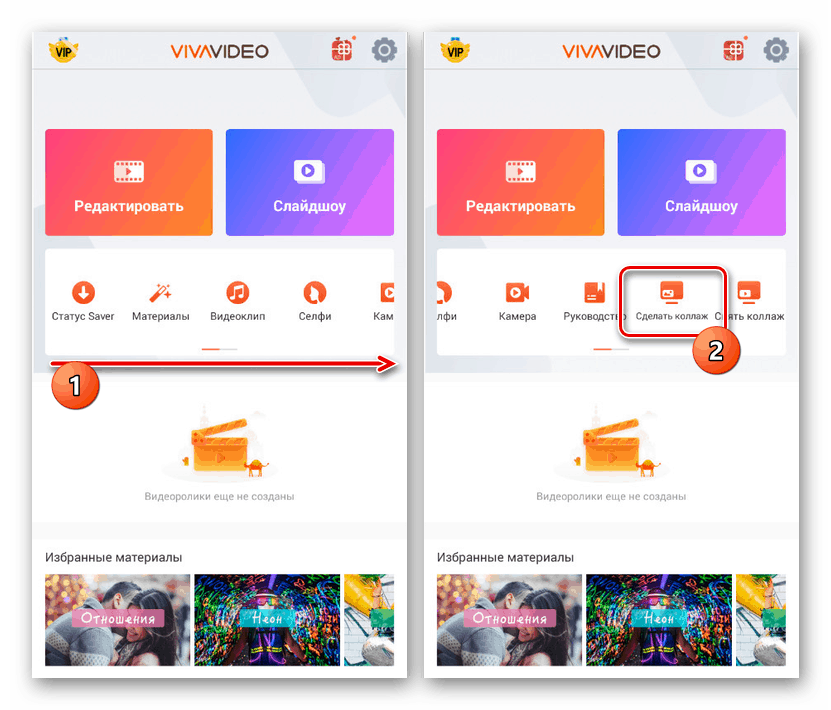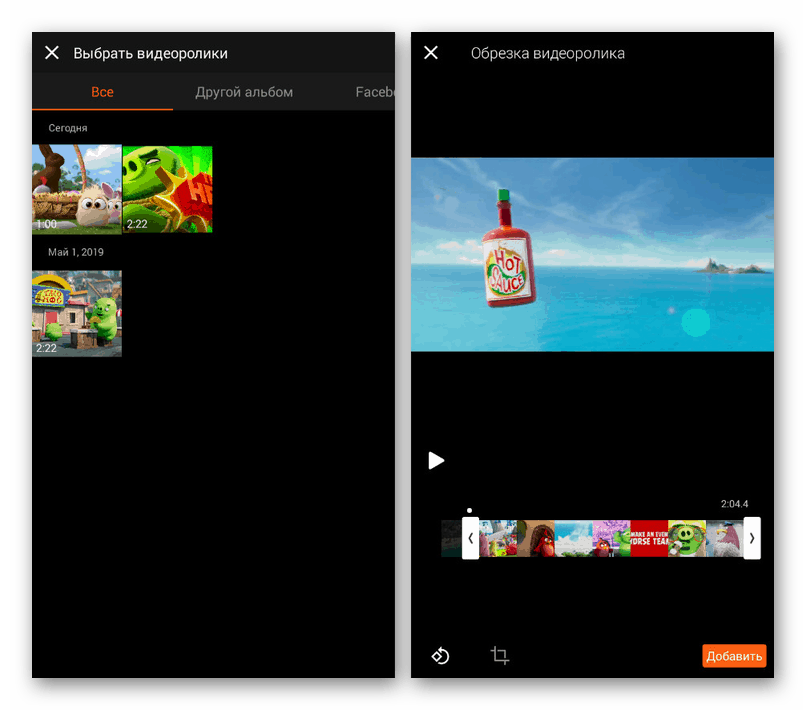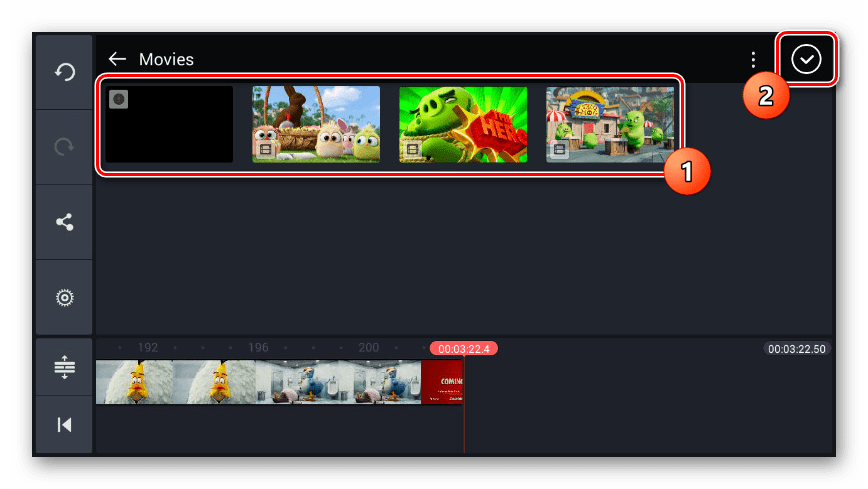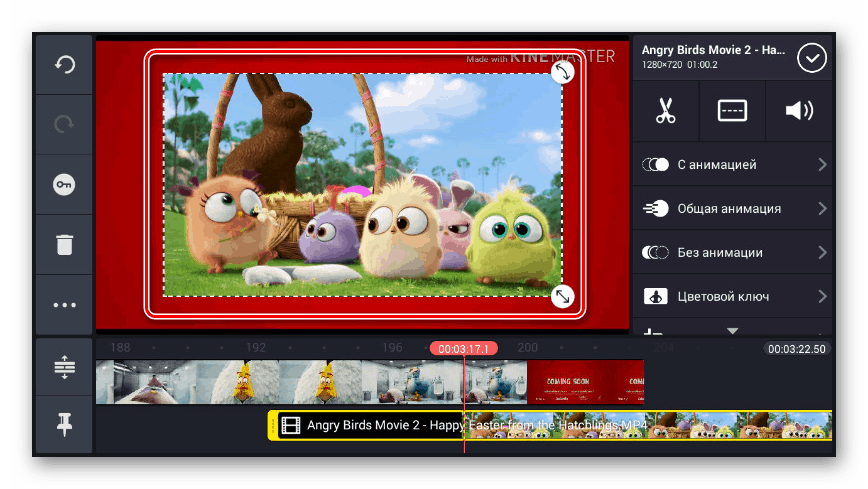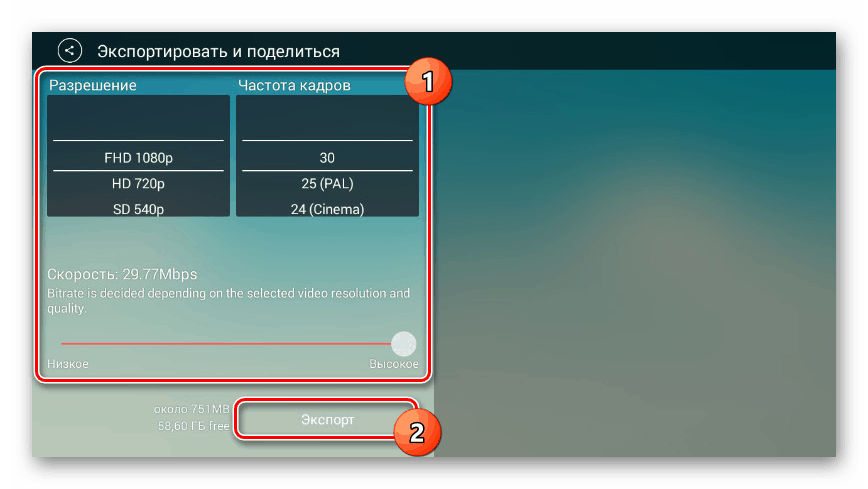Metody nakładania wideo na Androida
Moc nowoczesnych urządzeń z Androidem ułatwia edycję filmów w telefonie, wprowadzanie zmian i zapisywanie wyników. Możesz to zrobić tylko za pomocą narzędzi innych firm, a zwłaszcza specjalnych aplikacji. W trakcie tego artykułu rozważymy procedurę nakładania kilku klipów jeden na drugim na przykładzie dwóch bezpłatnych edytorów wideo.
Nakładaj wideo znajomego na Androida
Każda kolejna wspomniana aplikacja nie jest ograniczona możliwością nakładania na siebie filmów, zapewniając wiele efektów pomocniczych do tworzenia przejść, narzędzi do krojenia i wiele więcej. Jednocześnie nie zapomnij o alternatywnych opcjach, które można znaleźć w Sklep Google Play .
Czytaj także: Aplikacje do edycji wideo na Androida
Metoda 1: Wideo Viva
Pomimo ogromnej różnorodności edytorów wideo dla telefonów z systemem Android, większość z nich wymaga osobnego nabycia ważnych funkcji lub nakładania dużej ilości reklam. W przypadku Viva Video wspomniane problemy są praktycznie nieobecne, co sprawia, że już mało wymagająca aplikacja jest jak najbardziej dostępna i wygodniejsza w użyciu.
Pobierz Viva Video ze sklepu Google Play
- Po pobraniu aplikacji ze sklepu na stronie głównej użyj przycisku „Start” . Należy pamiętać, że ze względu na płatne funkcje subskrypcja VIP jest ważnym elementem programu, ale zapewniony jest bezpłatny okres próbny.
![Pierwsze kroki w aplikacji Viva Video na Androida]()
Najpierw musisz użyć ikony „Ustawienia” na górnym pasku narzędzi, a na wyświetlonej stronie ustaw parametry dla własnej wygody. W przeciwnym razie może być zbyt wiele ikon do wygodnej edycji.
- W ramach Viva Video kilka filmów jest łączonych przy użyciu metody Picture-in-Picture . Biorąc to pod uwagę, aby kontynuować edycję, znajdź pasek narzędzi na środku ekranu na stronie głównej i kliknij przycisk „Utwórz kolaż” .
![Przejście do tworzenia kolażu w aplikacji Viva Video na Androida]()
Za pomocą dolnego panelu możesz wybrać styl wyświetlania wpisów na ekranie, niezależnie od tego, czy jest to obraz w rogu czy w ramce.
- Aby przełączyć się na import, dotknij ikony z obrazem „+” w jednym z dwóch obszarów na ekranie. W rezultacie otwiera się galeria nagrań na smartfonie, z której można dodać film.
Uwaga: filmy można przesyłać z różnych źródeł, w tym z sieci społecznościowych Facebook i Instagram.
- Teraz narzędzie do przycinania wideo uruchomi się automatycznie, umożliwiając przywrócenie wybranego wideo do pożądanego stanu. Aby zakończyć, kliknij przycisk Dodaj u dołu okna i poczekaj na zakończenie przetwarzania.
- W przyszłości będziesz musiał ponownie wykonać procedurę przesyłania, wstawiając wideo do drugiego obszaru w edytorze kolaży, jak opisano powyżej.
![Ponowne przesyłanie filmów w aplikacji Viva Video na Androida]()
W tym momencie scalanie filmów można zakończyć. Mamy nadzieję, że z łatwością zrozumiałeś funkcje Viva Video.
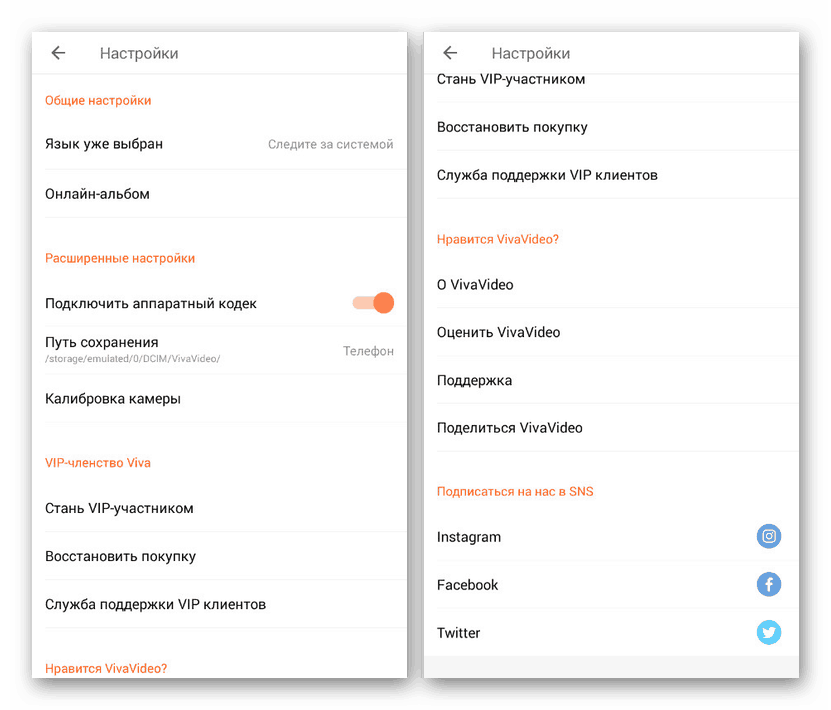
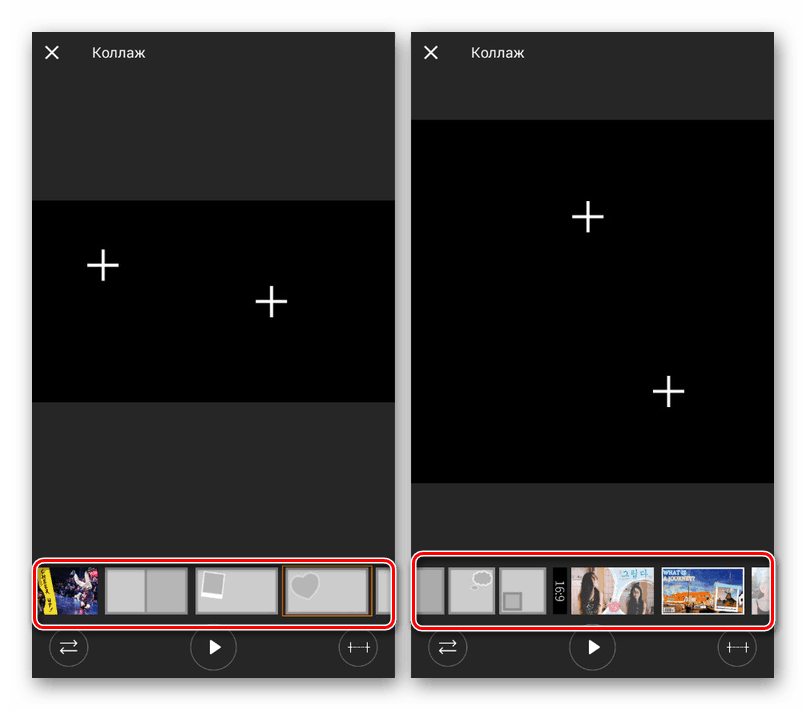
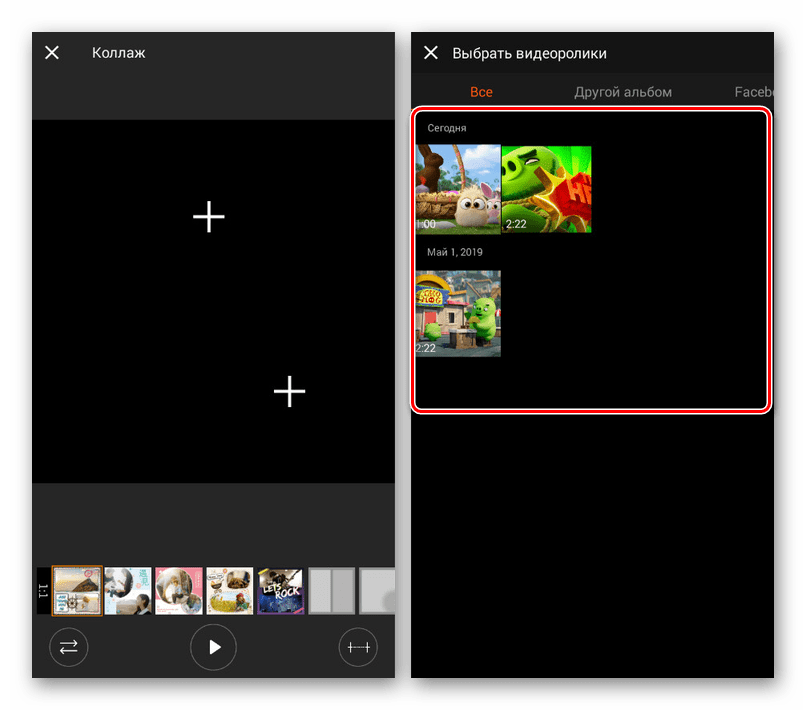
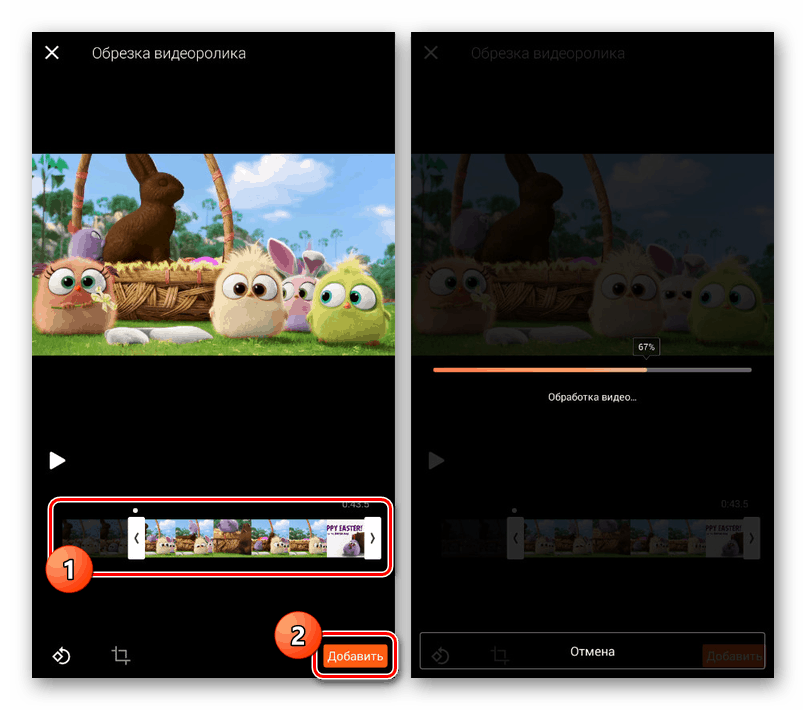
Jak widać, edytor ma najlżejszy interfejs, nie powodując problemów na etapie programowania. Z tego powodu, a także wielu innych funkcji, w tym wysokiej jakości dostosowania interfejsu do języka rosyjskiego, aplikacja powinna wystarczyć do osiągnięcia celu.
Metoda 2: KineMaster
KineMaster ma ładny interfejs i imponujący zakres domyślnych funkcji. Cechą oprogramowania jest praca w pozycji poziomej smartfona, a nie w zwykłej orientacji pionowej.
Pobierz KineMaster ze sklepu Google Play
- Kliknij ikonę „+” na środku ekranu i wybierz jeden z wybranych formatów. Aby uzyskać lepszy obraz, proporcje powinny w pełni odpowiadać zastosowanym filmom.
- W prawej części edytora kliknij przycisk „Multimedia” , aby rozpocząć dodawanie.
- Za pomocą wbudowanego menedżera plików przejdź do folderu z niezbędnymi wpisami, wybierz jeden lub więcej klipów i kliknij przycisk ze znacznikiem wyboru w rogu ekranu.
![Wybór głównego wideo w aplikacji KineMaster na Androida]()
Następnie na ekranie pojawi się nagranie z możliwością przewijania do tyłu. Użyj tej funkcji, aby wybrać miejsce nakładania dodatkowego wideo.
- Na panelu sterowania kliknij przycisk „Warstwa” , a na wyświetlonej liście dotknij ikony „Multimedia” .
- Ponadto, jak poprzednio, za pomocą menedżera plików wybierz zintegrowane nagranie wideo na urządzeniu z Androidem.
- Gdy wybór pojawi się w głównym obszarze roboczym, pociągnij róg, aby skalować lub obracać. Wszystkie zmiany zostaną zastosowane do nagrania jako całości, a nie do konkretnej klatki.
![Skalowanie filmów w aplikacji KineMaster na Androida]()
Po dokonaniu wyboru miejsca możesz również skorzystać z dodatkowych filtrów. Domyślnie dostępnych jest wiele narzędzi przetwarzania, w tym efekty animowane.
- W panelu po lewej stronie edytora kliknij przycisk koła zębatego, aby przejść do globalnych ustawień projektu.
- Aby zapisać rekord, na tym samym panelu bocznym kliknij ikonę „Udostępnij” zaznaczoną na zrzucie ekranu.
- Zmień ustawienia zapisu, wybierając rozdzielczość i jakość. Następnie kliknij „Eksportuj”, aby zapisać klip w pamięci smartfona.
![Zapisywanie wideo w aplikacji KineMaster na Androida]()
Oprócz zapisania wideo w osobnym pliku, zawsze możesz przejść do projektu na głównym ekranie aplikacji. Ta funkcja jest przydatna, jeśli nastąpi awaria podczas działania aplikacji.
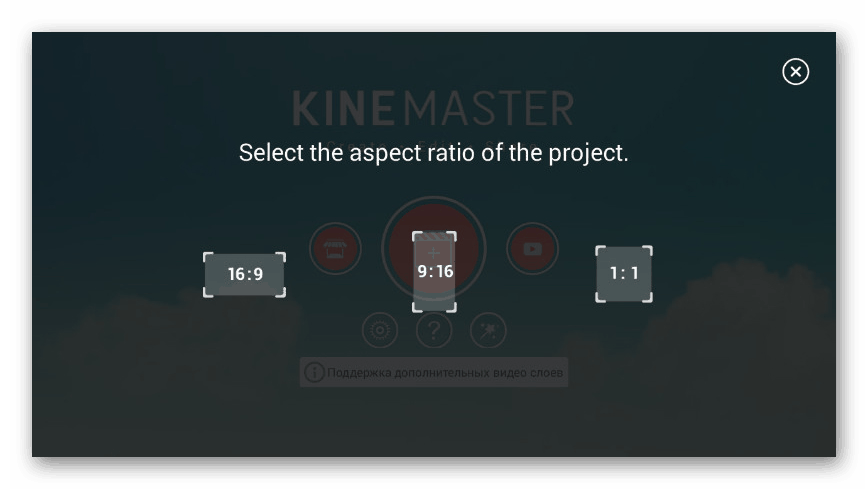
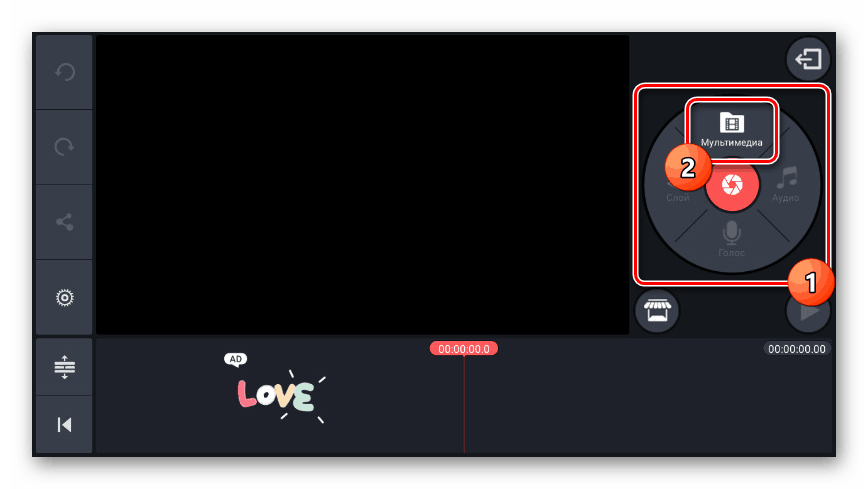
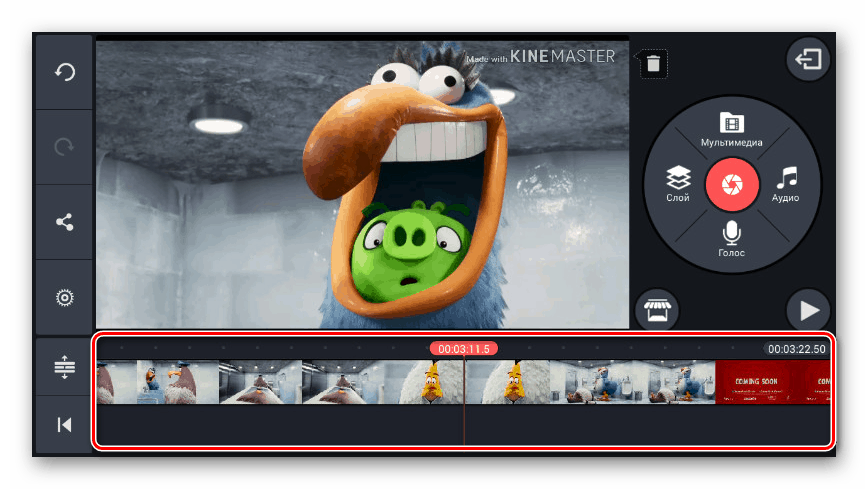
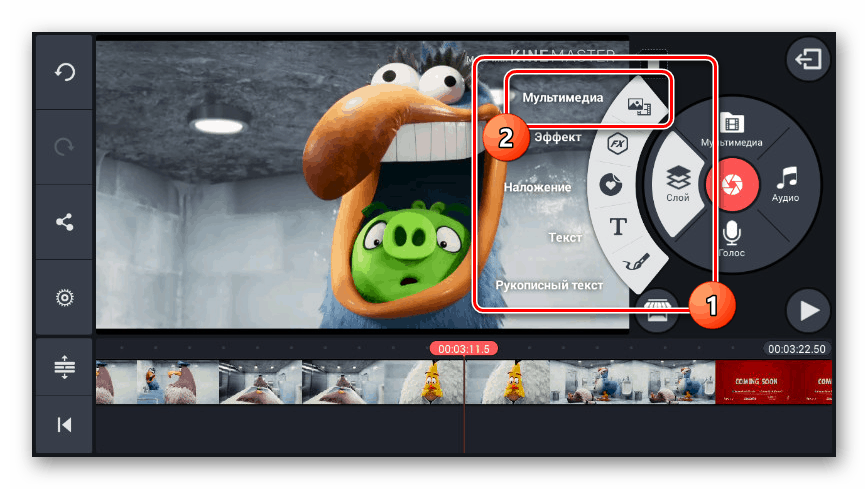
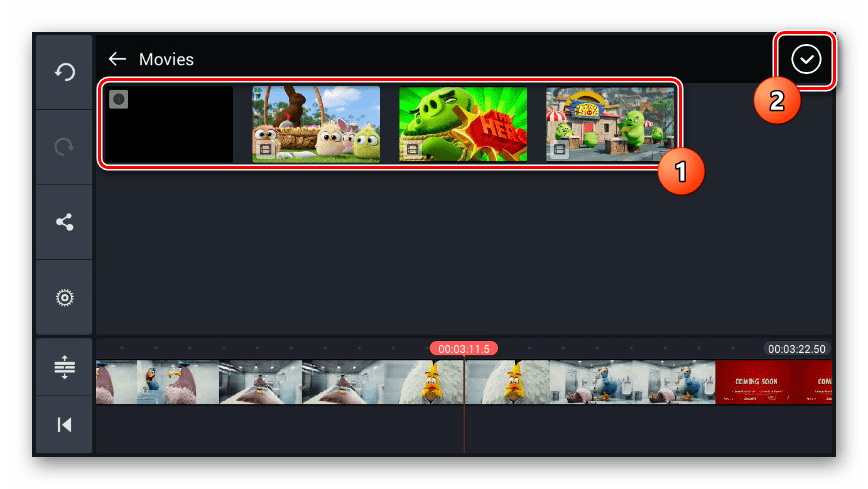
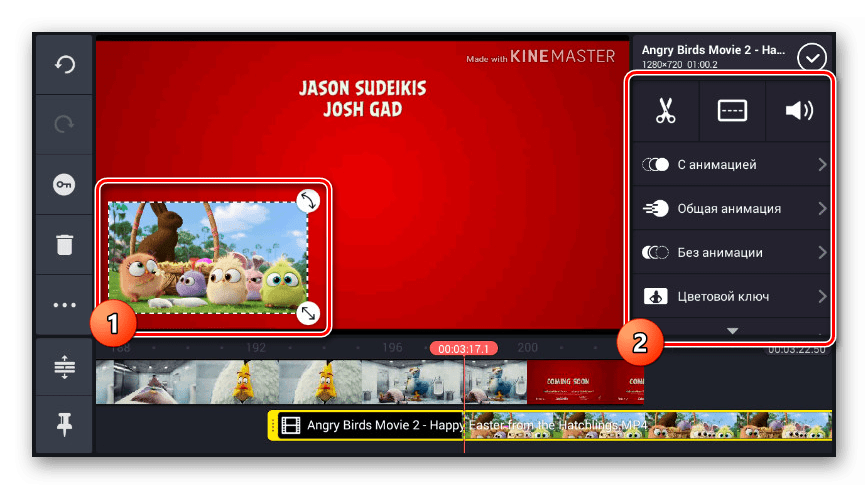
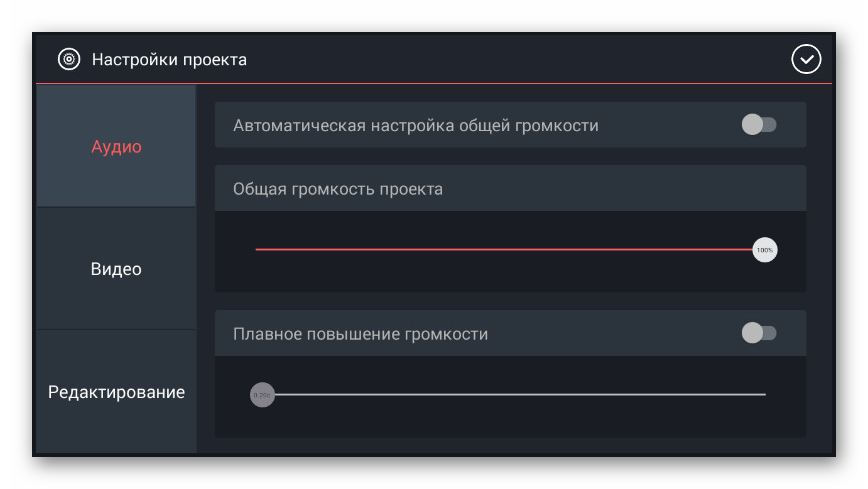
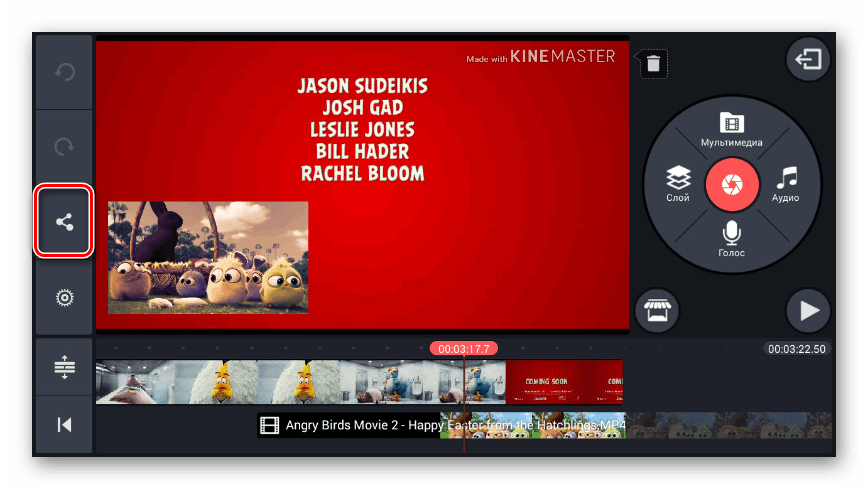
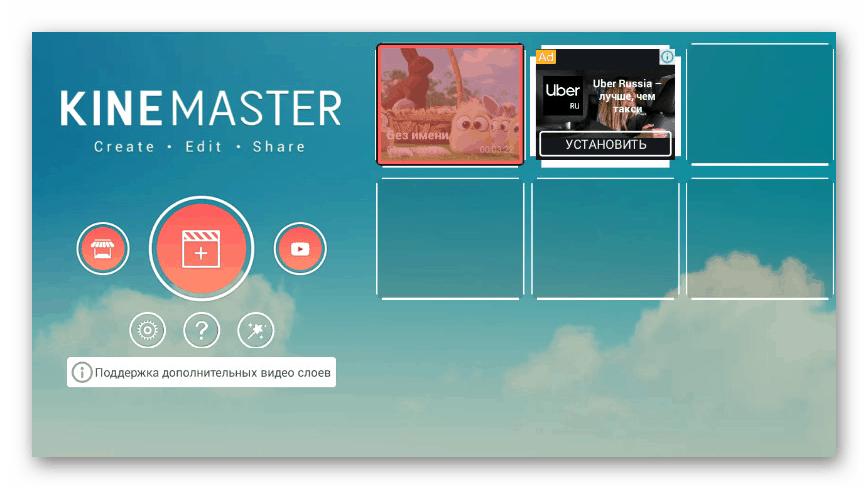
Podczas pracy z tą aplikacją można zauważyć niedociągnięcia bezpośrednio związane z obecnością wersji Pro, która zapewnia dostęp do pełniejszej biblioteki filtrów i innych elementów. Co więcej, w porównaniu z analogami, które często są znacznie bardziej ograniczone, ta opcja, podobnie jak zastosowanie pierwszej metody, jest doskonałym rozwiązaniem.
Wniosek
Wiele zadań przetwarzania wideo, w tym nakładanie na siebie nagrań, można wykonać bez instalowania specjalnych aplikacji, korzystania z przeglądarki i odwiedzania jednej ze specjalnych usług online. Większość tych zasobów zapewnia narzędzia bez żadnych kosztów, bez nakładania reklam. Dlatego ta opcja zasługuje na szczególną uwagę, chociaż nie zostanie przez nas rozważona.
Czytaj także: Przycinanie filmów na Androidzie