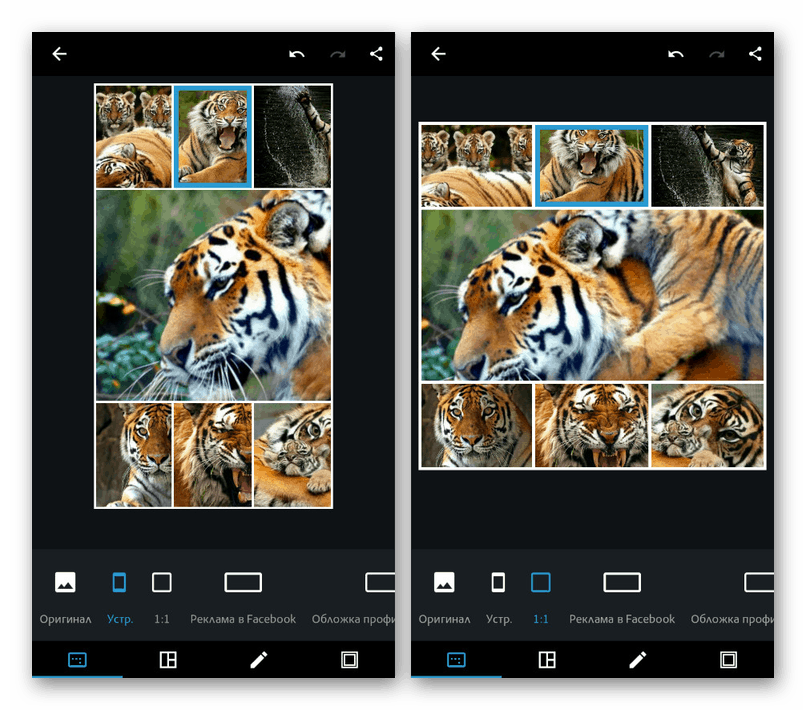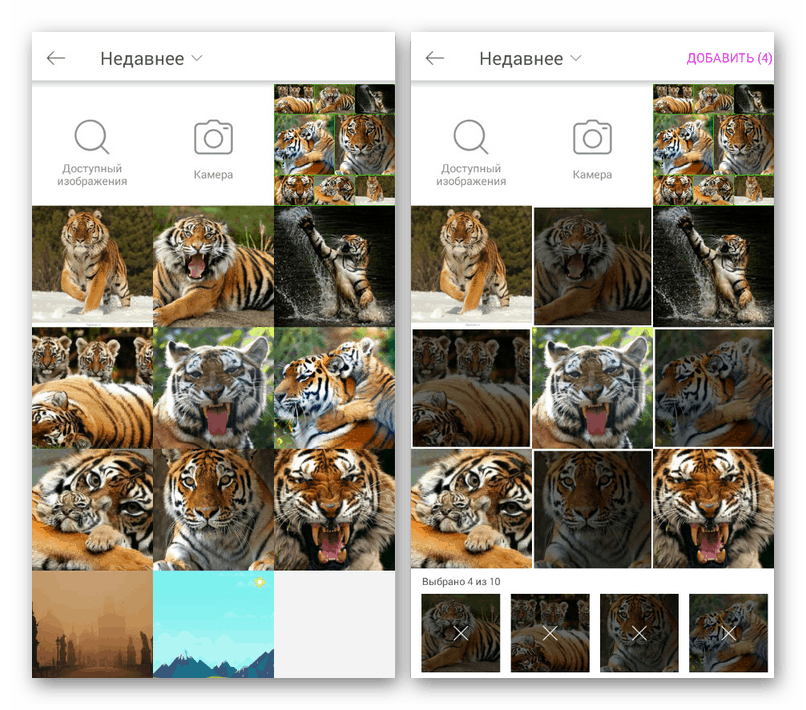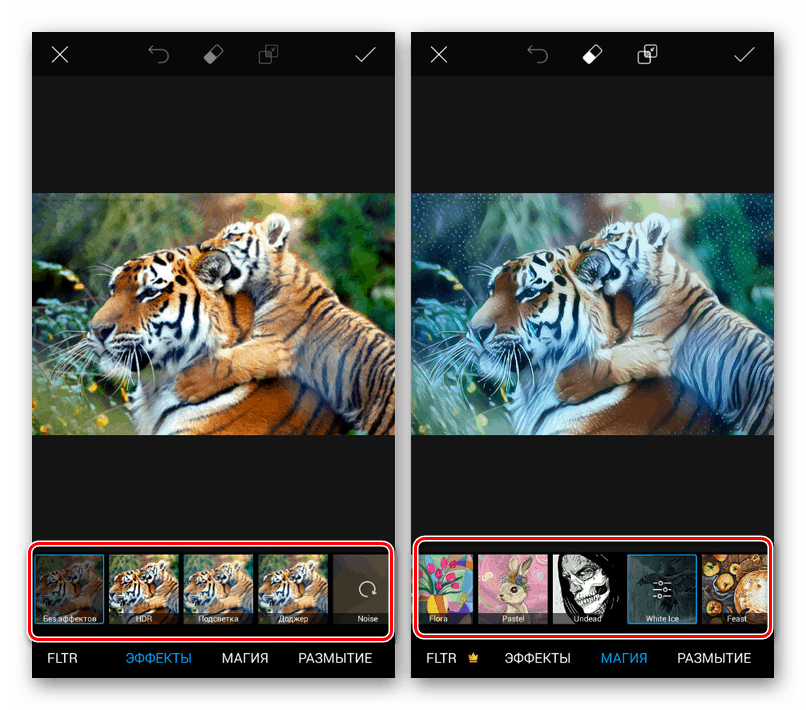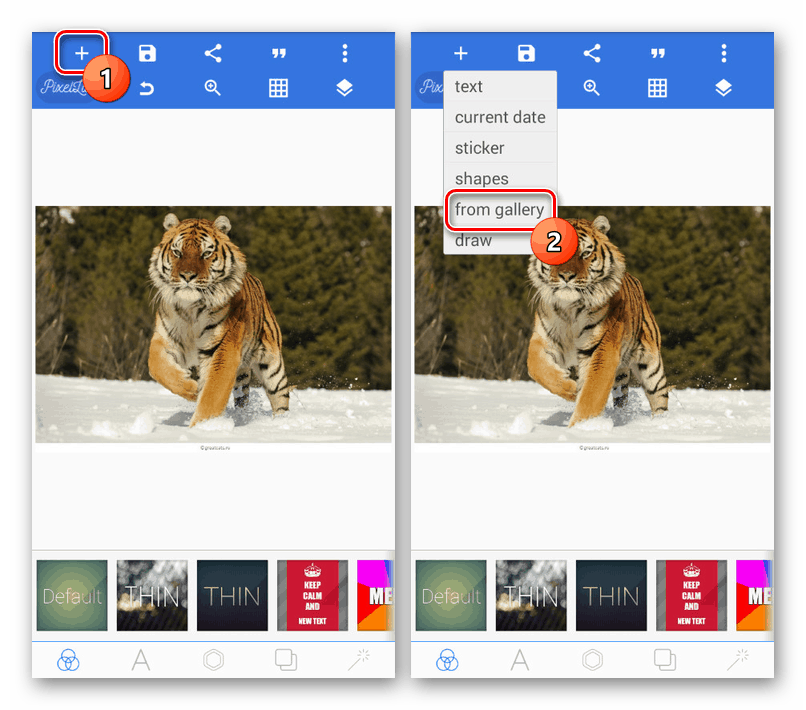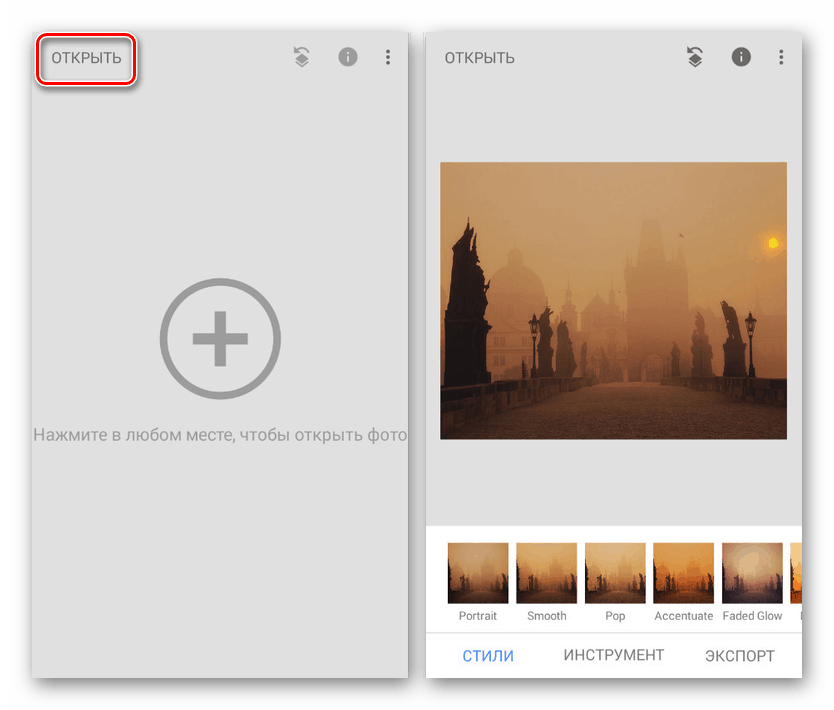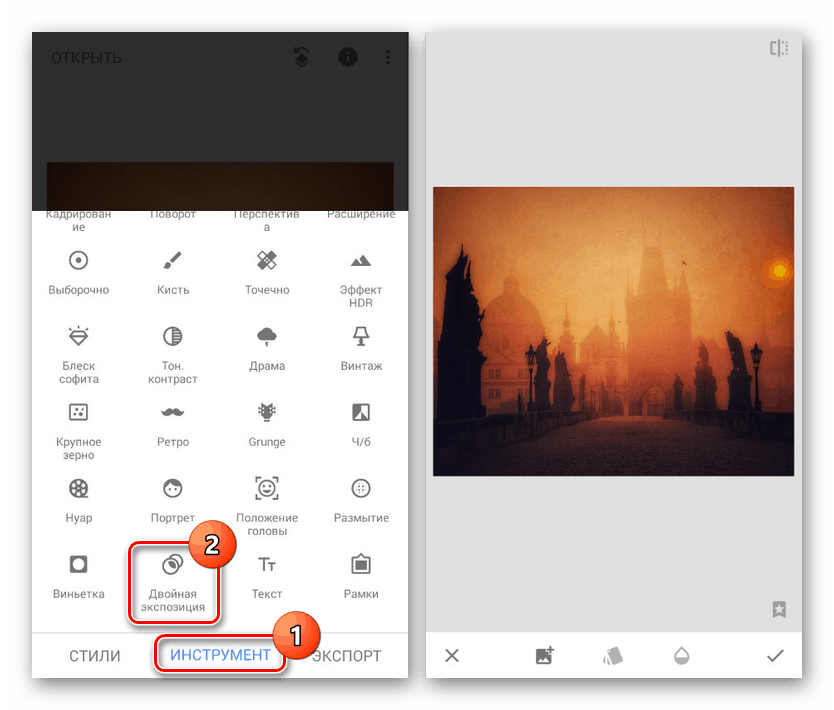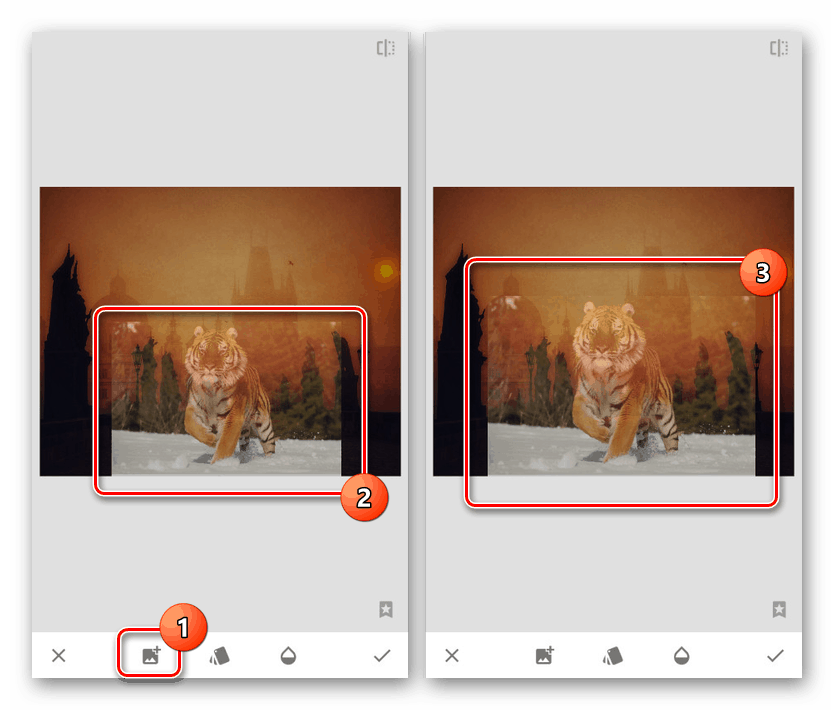Sposoby nakładania zdjęć na siebie na Androidzie
Jedną z najłatwiejszych metod przetwarzania zdjęć jest utworzenie kolażu kilku wcześniej utworzonych obrazów. Na platformie Android, pomimo dużej liczby funkcji, domyślnie nie ma narzędzi do przetwarzania obrazów w ten sposób. W trakcie tej instrukcji porozmawiamy o nakładaniu zdjęć za pomocą kilku specjalnych aplikacji.
Spis treści
Nakładaj zdjęcia na siebie na Androidzie
Obecnie w Sklep Google Play łatwo jest znaleźć wiele aplikacji, które pozwalają przetwarzać zdjęcia, tworząc kolaż. Jednak większość z nich ma wiele wad, niezależnie od tego, czy są to znaki wodne na ostatecznym obrazie, dużo reklam czy ograniczona liczba narzędzi. Zwrócimy uwagę na programy praktycznie pozbawione negatywnych cech. Ponadto zawsze możesz zapoznać się z najlepszymi edytorami zdjęć dla Androida w osobnej recenzji na naszej stronie internetowej.
Czytaj także: Najlepsze aplikacje do edycji zdjęć na Androida
Opcja 1: Photoshop Express
Program Adobe Photoshop , jak wiadomo, to najlepszy edytor graficzny przeniesiony na wiele platform, w tym na Androida. W przypadku tego systemu operacyjnego Express jest dostępny do użytku, który zapewnia tylko niewielką część funkcji pełnej wersji. Jednocześnie dozwolone jest tworzenie kolażu bez nabywania licencji lub aktywowania okresu próbnego.
Pobierz Adobe Photoshop Express ze sklepu Google Play
- Po pobraniu i otwarciu programu należy dokonać autoryzacji w wygodny sposób.
- Po zakończeniu przygotowań i przejściu na główną stronę aplikacji kliknij ikonę w lewym górnym rogu i wybierz z menu sekcję „Parametry” . Korzystając z przedstawionych tutaj ustawień, możesz zmienić jakość przetwarzanych obrazów, dodać własny znak wodny i wiele więcej.
- Wróć do strony głównej Photoshop Express, naciśnij przycisk z trzema kropkami w prawym górnym rogu ekranu i wybierz „Utwórz kolaż” . Możesz także użyć ikony w prawym dolnym rogu.
- Spośród zdjęć zebranych z galerii na urządzeniu na ekranie głównym wybierz te, które chcesz.
![Program Photoshop Collage Image Picker dla Androida]()
Teraz zostaniesz przekierowany na stronę za pomocą głównego edytora kolaży. Za pomocą panelu u dołu strony możesz zmienić lokalizację i rozmiar zdjęć.
Uwaga: Dostępne szablony mogą się różnić w zależności od liczby plików.
- Użyj panelu u dołu ekranu, aby przejść do pierwszej karty. Tutaj możesz zmienić proporcje końcowego obrazu, dostosowując go do jednej lub drugiej potrzeby.
![Zmień proporcje w Photoshop Express na Androida]()
W razie potrzeby przejdź do trzeciej karty na dolnym panelu, aby usunąć, zastąpić lub dodać nowe ramki do już utworzonego kolażu.
![Dodawaj i usuwaj obrazy w Photoshop Express na Androida]()
Na ostatniej stronie możesz edytować ramkę oddzielającą zdjęcia. Do tych celów Photoshop Express ma osobną paletę kolorów, ale gradienty niestety nie są obsługiwane.
- Gotowy kolaż zapisuje się, klikając ikonę z trzema kropkami w prawym górnym rogu edytora. W rezultacie otwiera się strona z kilkoma opcjami zapisywania, czy to dodając zdjęcia do lokalnej pamięci, czy publikując za pośrednictwem innych aplikacji.
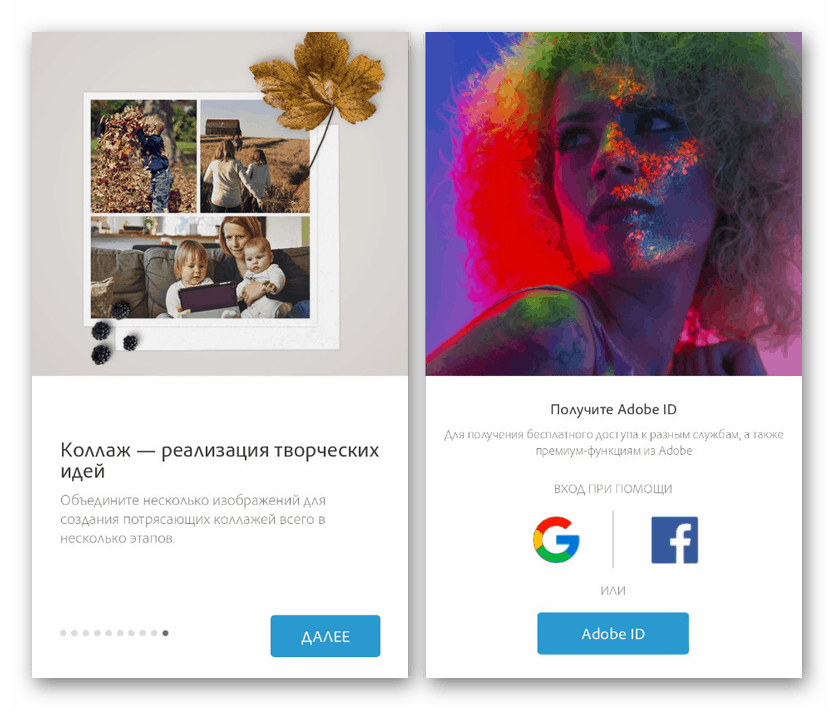
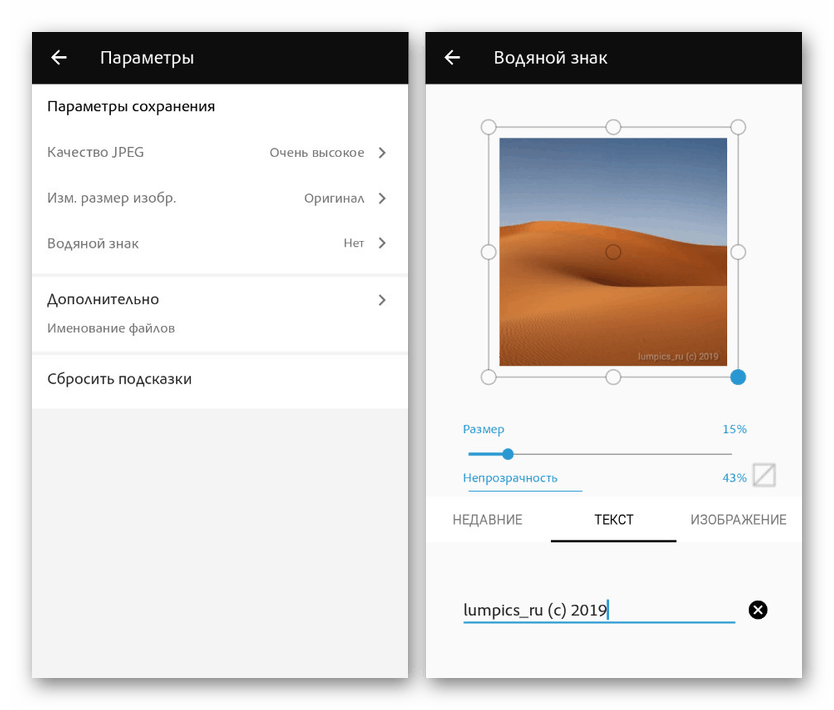
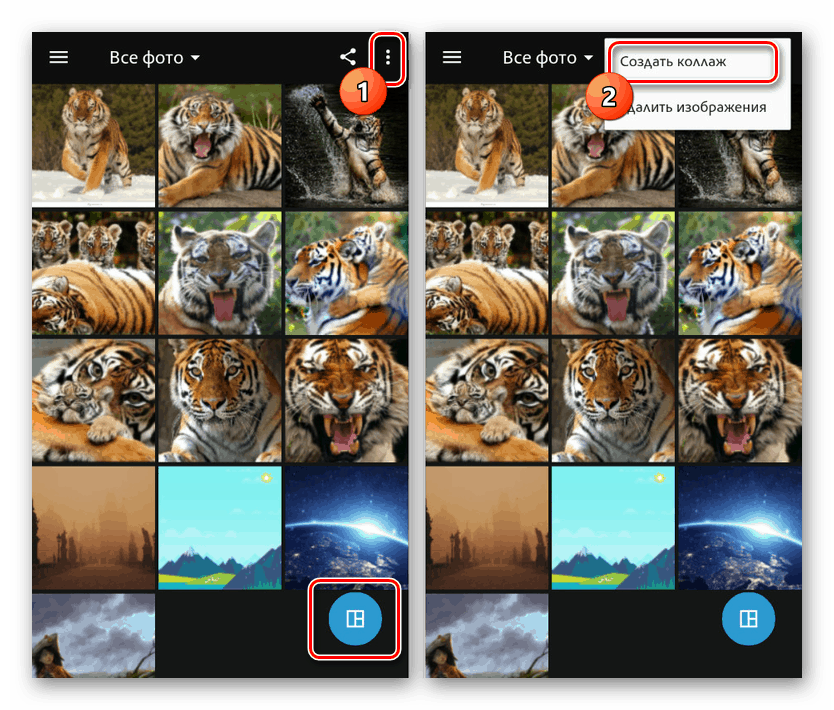
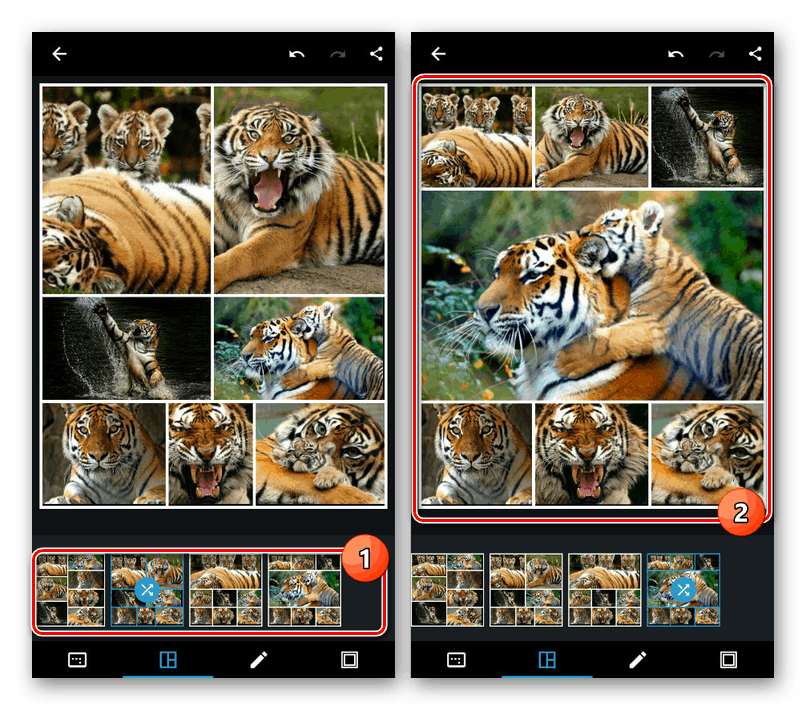
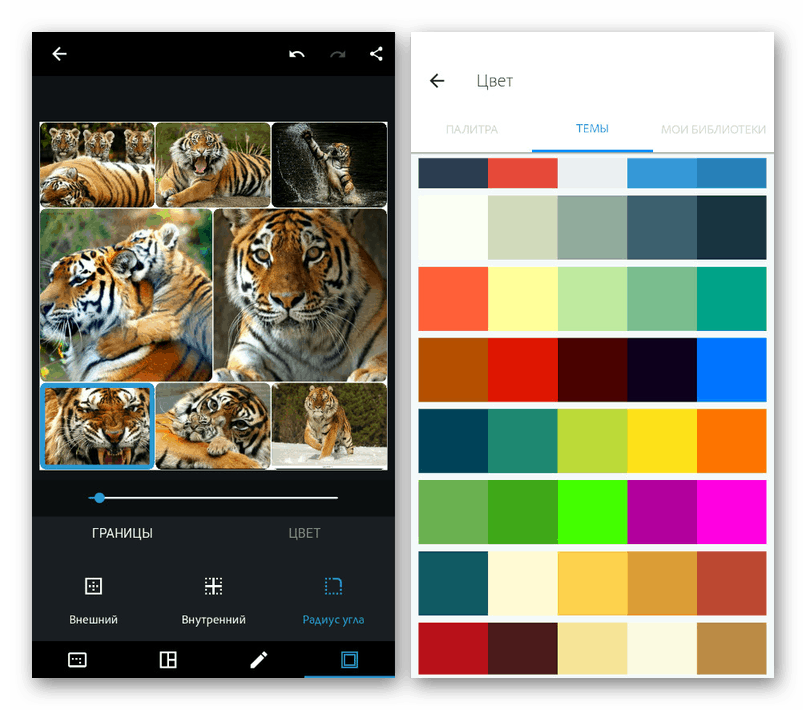
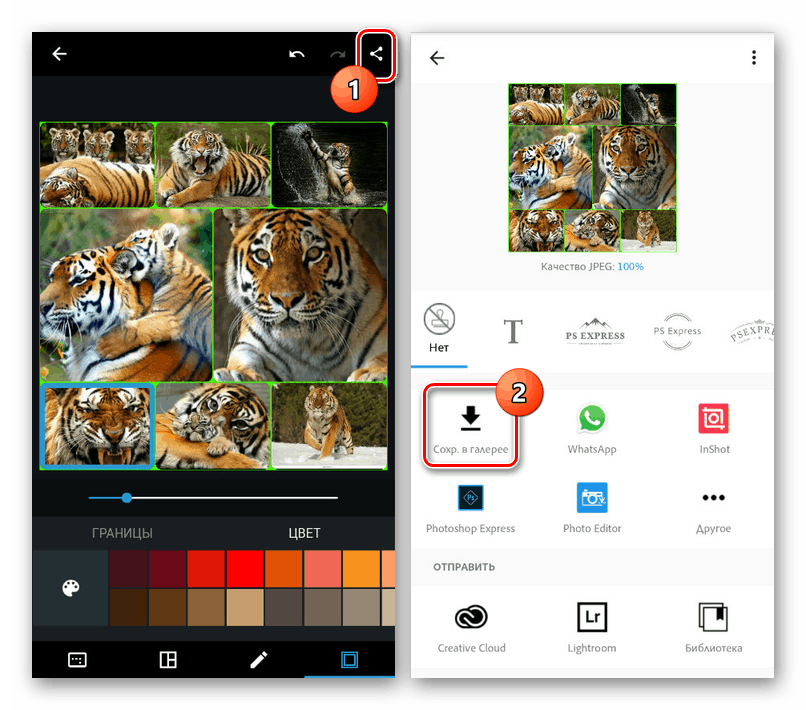
To narzędzie, choć zapewnia bardzo ograniczoną liczbę dodatkowych funkcji, jest najbardziej stabilnym narzędziem do tworzenia kolażu. Podczas korzystania z Photoshop Express nie spotkasz się z żadną reklamą ani ograniczeniami dotyczącymi czasu oprogramowania.
Opcja 2: PicsArt
Chociaż metoda rozważana w poprzedniej metodzie jest odpowiednia do tworzenia kolażu, nie można jej nazwać pełnowartościową nakładką zdjęcia na siebie. Jeśli chcesz połączyć dwa lub więcej zdjęć, ustawiając i edytując każde zdjęcie według własnego uznania, jedną z najlepszych opcji będzie PicsArt.
Pobierz PicsArt ze sklepu Google Play
- Po pobraniu i otwarciu aplikacji autoryzuj lub zarejestruj konto. Możesz pominąć ten krok, jednak dla większej wygody powinieneś dodać konto PicsArt na urządzeniu.
- Na stronie głównej aplikacji, w panelu u dołu ekranu kliknij ikonę „+” . Następnie musisz wybrać jedną z metod przetwarzania obrazu, na przykład w naszej sytuacji zostanie użyty Freestyle .
- Niezależnie od poprzedniego kroku musisz teraz wybrać wiele zdjęć do połączenia.
![Wybieranie obrazów w aplikacji PicsArt na Androida]()
Następnie zostaniesz przekierowany na stronę z głównym edytorem PicsArt. Każde zdjęcie można dowolnie przenosić, skalować, obracać i edytować.
- W razie potrzeby dodaj filtr z wewnętrznej biblioteki aplikacji dla każdego obrazu.
![Używanie filtrów w aplikacji PicsArt na Androida]()
Ponadto PicsArt zapewnia narzędzia do gradacji kolorów dla każdego pliku.
- Po zakończeniu zmiany zdjęć i ustawieniu ich w żądanej kolejności kliknij ikonę ze strzałką w prawym górnym rogu ekranu. Pamiętaj, że możesz także dodać filtry do gotowego pliku przed zapisaniem.
- Aby zapisać, kliknij odpowiedni przycisk na podanej stronie. Zdjęcie można dodać do galerii na urządzeniu lub automatycznie opublikować.
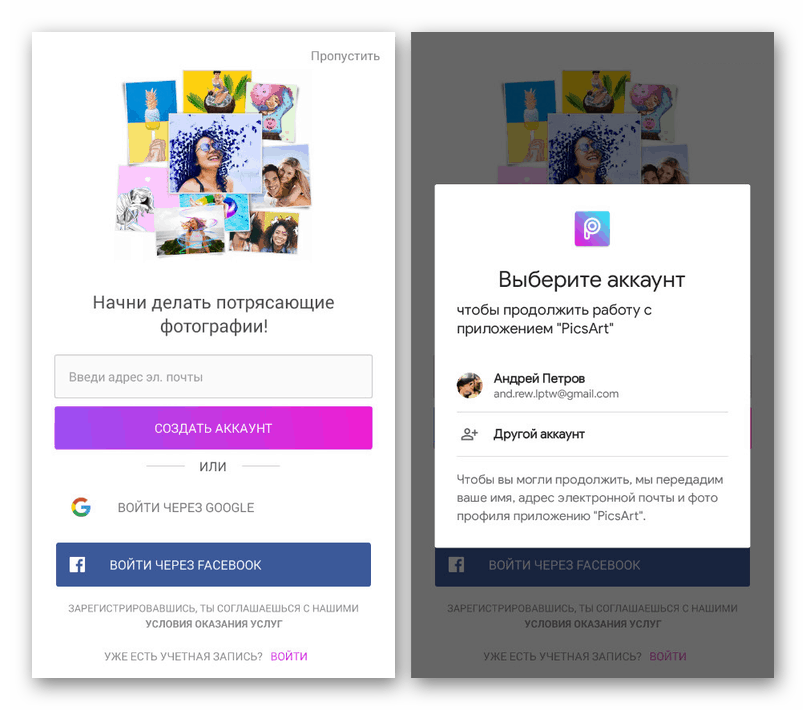
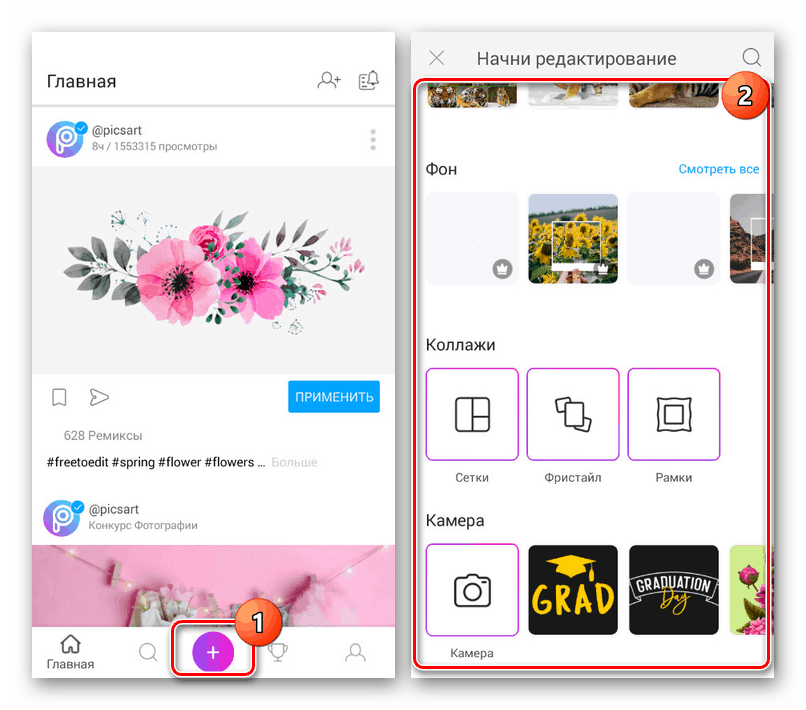
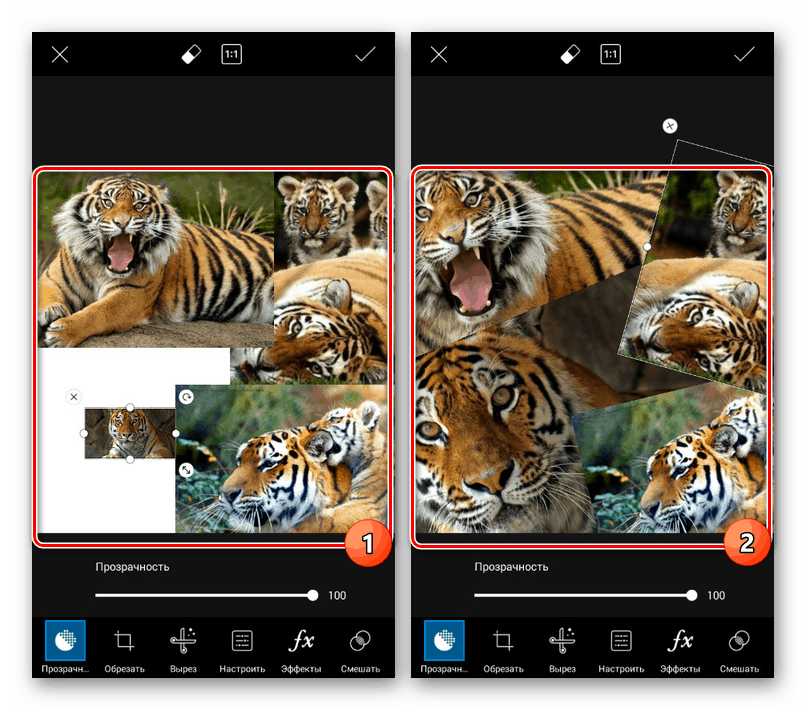
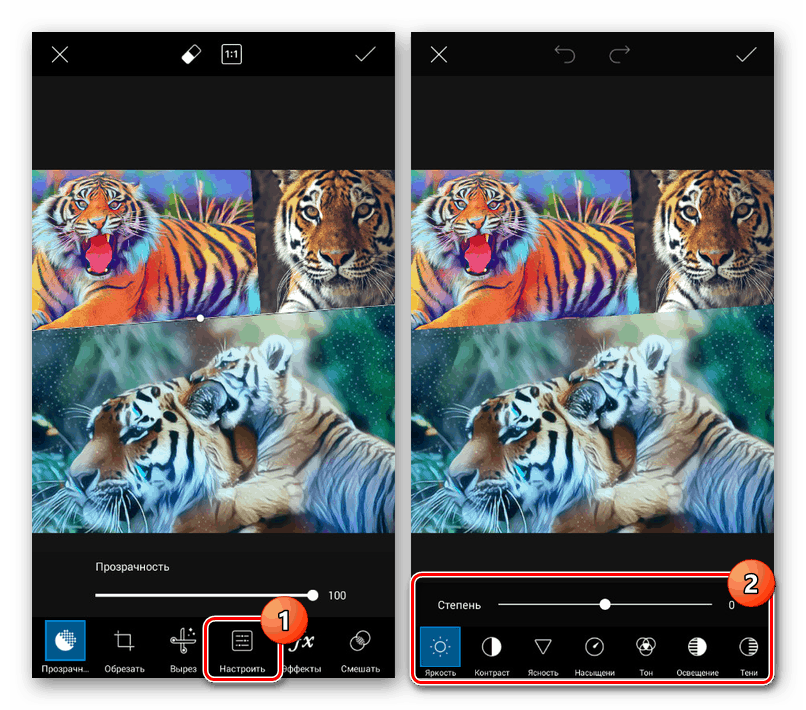
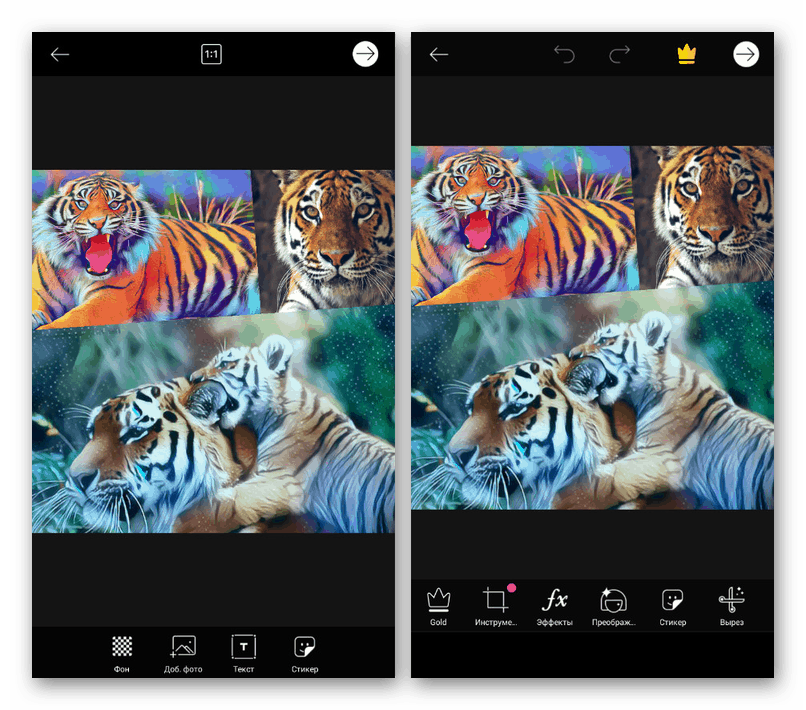
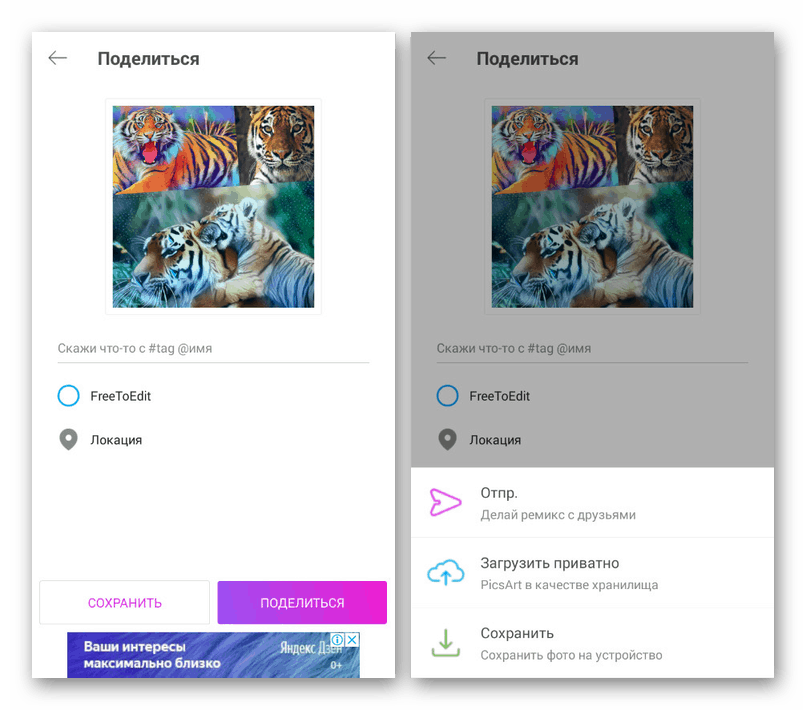
Brakowało nam dodatkowych narzędzi, ponieważ w przeciwieństwie do poprzedniej wersji, w tym przypadku ich liczba przekracza kilkadziesiąt. Zalecamy zapoznanie się z oprogramowaniem, ponadto działa ono bez reklam, znaków wodnych i ograniczeń czasowych, ale z niektórymi funkcjami premium.
Opcja 3: PixelLab
Dzięki aplikacji PixelLab możesz nakładać zdjęcia na siebie za pomocą potężnego edytora, który zapewnia wiele filtrów do przetwarzania obrazów i tekstu. W takim przypadku proponuje się użycie wielu szablonów, ale większość pracy zależy od wymagań dotyczących wyniku.
Pobierz PixelLab ze sklepu Google Play
- Po uruchomieniu PixelLab u dołu edytora wybierz jeden z odpowiednich szablonów. Dodatkowe elementy, takie jak tekst, można usunąć za pomocą ikon na górnym panelu.
- Naciśnij przycisk z trzema kropkami w prawym górnym rogu i wybierz „użyj obrazu z galerii” . Następnie na stronie, która zostanie otwarta, kliknij zdjęcie, którego chcesz użyć jako tła.
Uwaga: Możesz tworzyć obrazy dla edytora bezpośrednio za pomocą aparatu w urządzeniu.
- Po edycji zdjęcia za pomocą osobistego edytora zostanie ono umieszczone jako tło. Aby dodać nowe zdjęcia, dotknij „+” i wybierz „z galerii” .
![Dodawanie obrazu do PixelLab na Androida]()
Obraz będzie mógł być edytowany według własnego uznania, zmieniając rozmiar i ramkę. Tak czy inaczej, ostatecznie obraz pojawi się w głównym obszarze roboczym.
- W aplikacji możesz także zmienić efekt nakładki za pomocą narzędzi prezentowanych na różnych kartach w dolnym panelu. Aby zapisać, użyj ikony u góry ekranu.
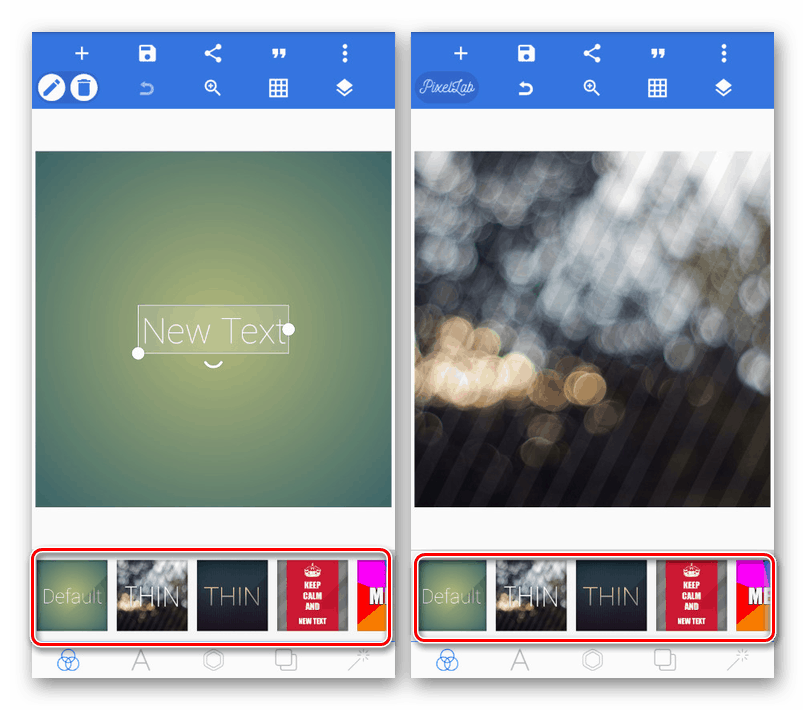
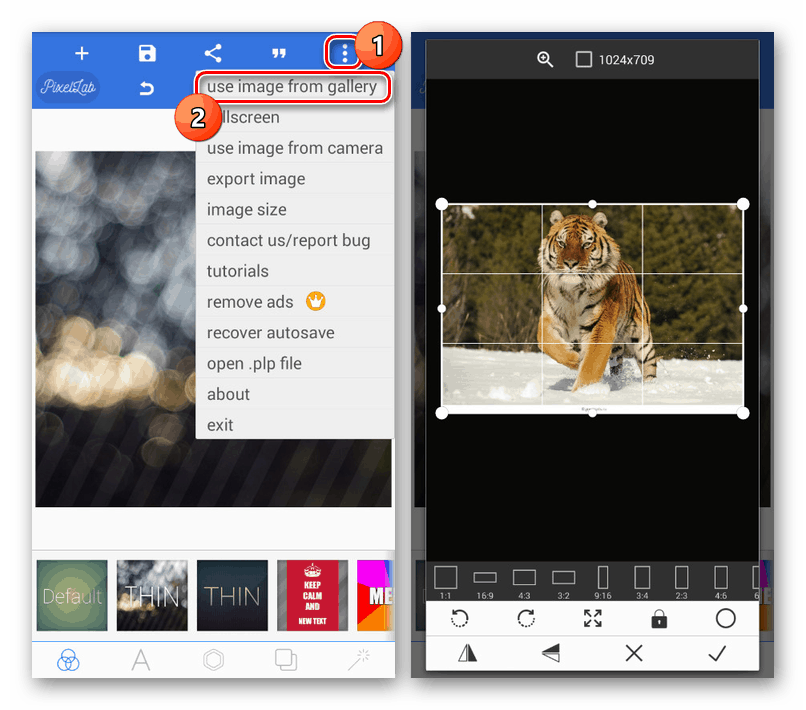
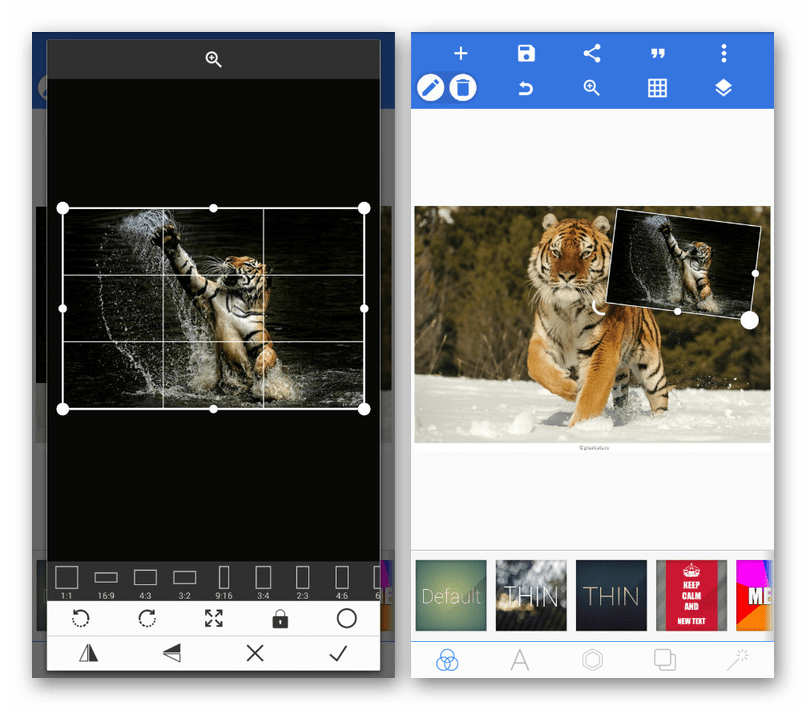
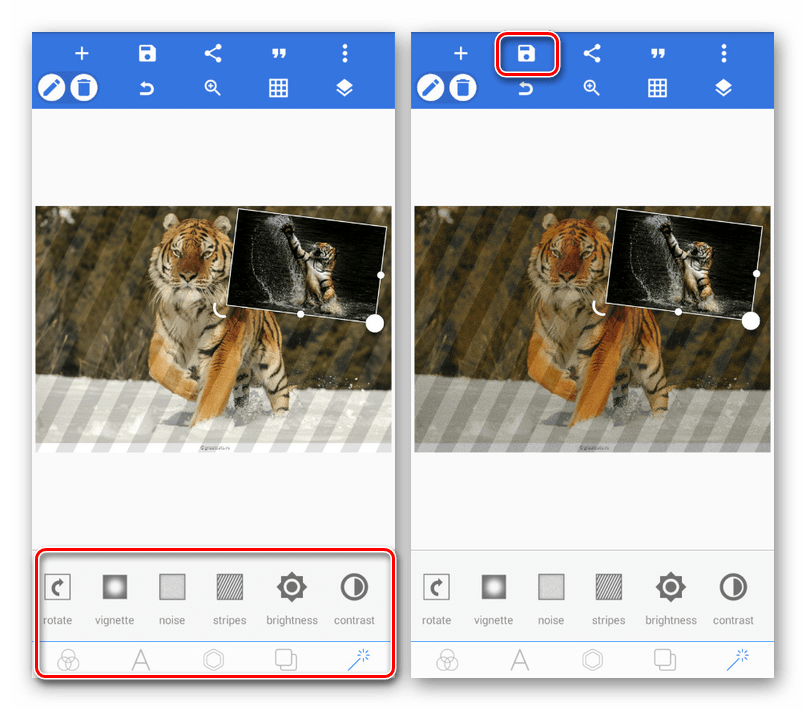
Główną wadą PixelLab jest brak narzędzi do edycji pojedynczych zdjęć, ale jednocześnie nie ma reklam i żadnych ograniczeń funkcji. Ponadto oprogramowanie początkowo ma na celu realizację kilku innych zadań.
Opcja 4: Snapseed
Ostatnim i najmniej funkcjonalnym edytorem w tym artykule jest Snapseed, który zapewnia wiele funkcji za darmo, ale pozwala łączyć obrazy tylko w jeden sposób. Jednak pomimo niedociągnięć ten produkt jest zoptymalizowany nieco lepiej niż powyższe odpowiedniki.
Pobierz Snapseed ze sklepu Google Play
- Otwórz Snapsid, kliknij przycisk „Otwórz” w lewym górnym rogu ekranu i wybierz plik z galerii. Następnie wybrane zdjęcie powinno pojawić się w głównym obszarze roboczym.
![Przełącz na wybór zdjęć w Snapseed na Androida]()
Zanim przejdziesz dalej, sprawdź wbudowaną bibliotekę filtrów, aby ustawić tło w pożądanym stanie.
- Korzystając z panelu u dołu ekranu, przejdź do strony „Narzędzia” i dotknij ikony „Podwójna ekspozycja” . Następnie kliknij ikonę z obrazem „+” u dołu edytora.
![Dodanie podwójnej ekspozycji do Snapseed na Androida]()
Po wybraniu obrazu do nakładki pojawi się on na utworzonym tle. Obraz można dowolnie przesuwać i skalować.
![Dodawanie zdjęcia do Snapseed na Androida]()
Na dwóch dodatkowych kartach możesz zmienić typ nakładki i przezroczystość. Te narzędzia są więcej niż wystarczające, aby stworzyć atrakcyjny efekt mieszania.
- Aby zapisać wynik, kliknij przycisk Eksportuj i wybierz jedną z opcji. Dostępne jako publikowanie w Internecie i dodawanie zdjęć do lokalnej galerii.
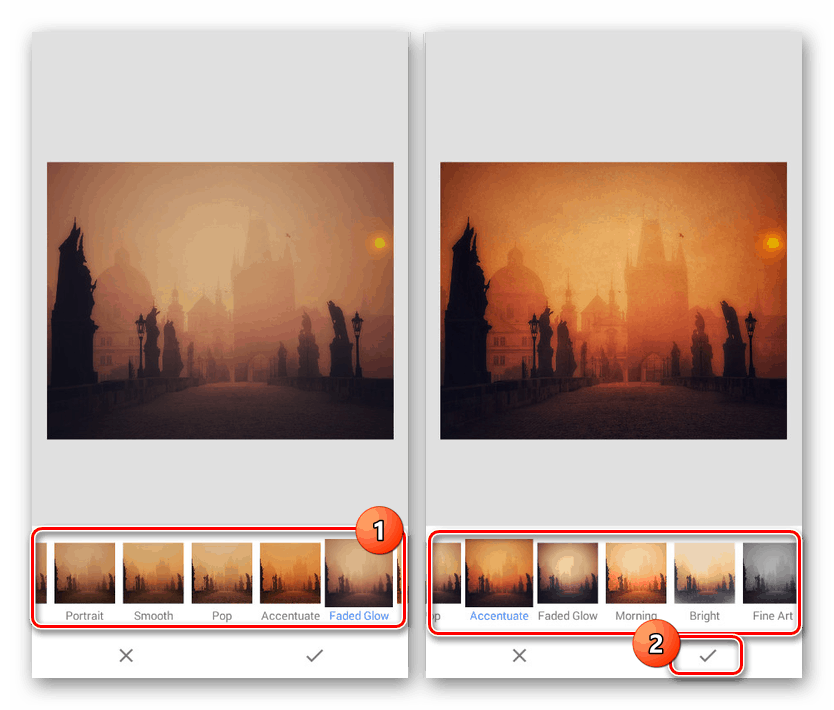
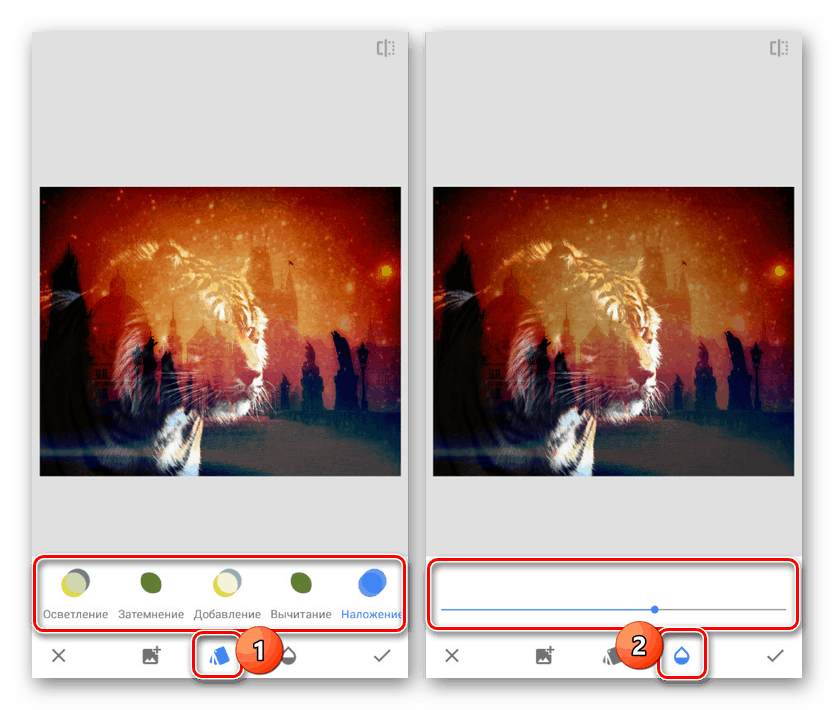
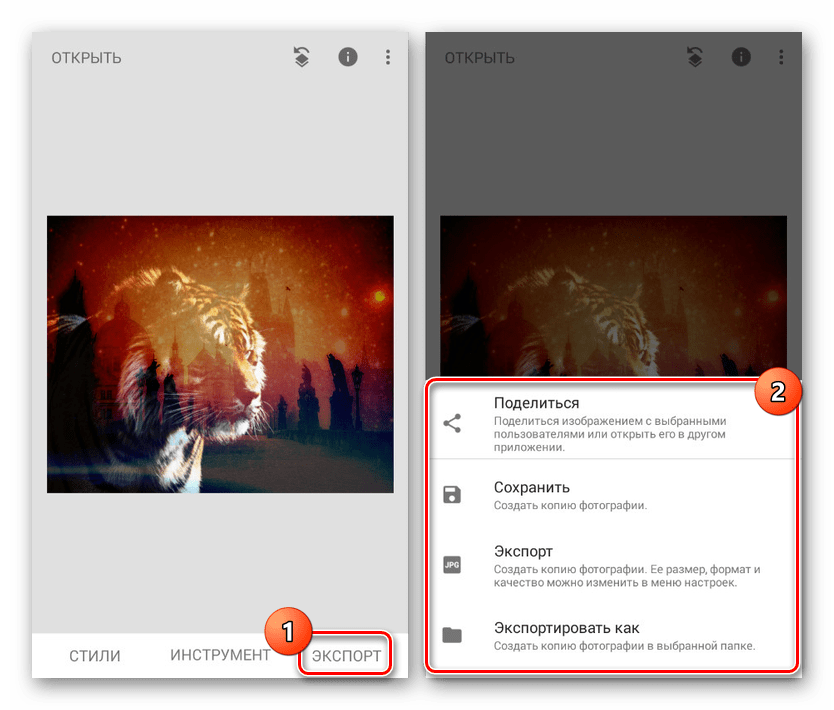
Ta aplikacja pozwala na pracę ze wszystkimi narzędziami za darmo, bez nakładania reklam i bez konieczności rejestracji konta. Świetna opcja w przypadku, gdy podwójna ekspozycja wystarcza do osiągnięcia pożądanego efektu.
Wniosek
Zwróciliśmy uwagę na metody, które różnią się udostępnianymi funkcjami i mają inny interfejs. W końcu, z której aplikacji skorzystać, musisz sam zdecydować, zwracając szczególną uwagę na osobiste wymagania. Jednocześnie nie zapomnij o alternatywnych rozwiązaniach, w tym specjalnych usługach internetowych.
Czytaj także: Jak nakładać zdjęcia online