Metoda 1: narzędzie ping
W systemie operacyjnym Windows dostępne są dwa programy narzędziowe całej konsoli, które umożliwiają sprawdzenie dostępności adresu IP. Najczęściej używany to tzw świst i daje możliwość sprawdzenia jak stabilna jest wymiana pakietów pomiędzy podanym adresem a komputerem użytkownika. Aby go zastosować, musisz wykonać następujące czynności:
- Odkryć "Początek" i biegnij Wiersz poleceńznajdując ją przez wyszukiwanie. Możesz także podejść do konsoli w inny wygodny sposób.
- Tam wejdź
ping adres IPa następnie kliknij Wchodzić. - Poczekaj na zakończenie wymiany pakietów z podanym adresem IP, obserwując odpowiedzi w oddzielnych liniach.
- Po zakończeniu zostanie wyświetlonych kilka wierszy pokazujących statystyki sprawdzonych pakietów. Na podstawie uzyskanych wyników można wyciągnąć wnioski o dostępności podanego adresu i stabilności połączenia internetowego.
- Istnieją dodatkowe argumenty, które można podać danemu narzędziu podczas wykonywania polecenia. Aby zobaczyć ich znaczenie, napisz
ping /?i potwierdź wpis, klikając Wchodzić. - Sprawdź listę dostępnych argumentów, a następnie pozostaje tylko zastosować je w głównej linii ping, aby ustawić wymagane parametry.
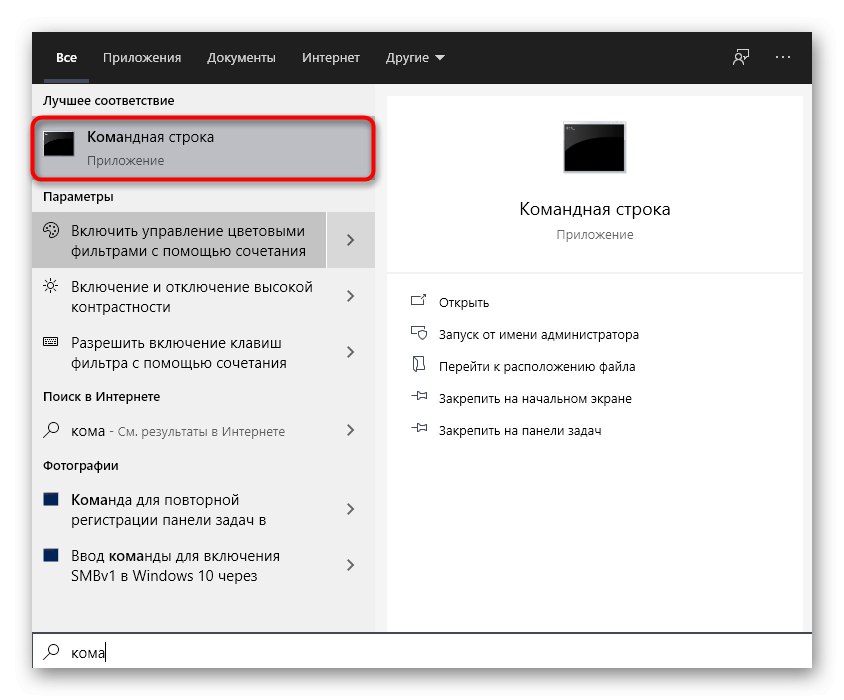
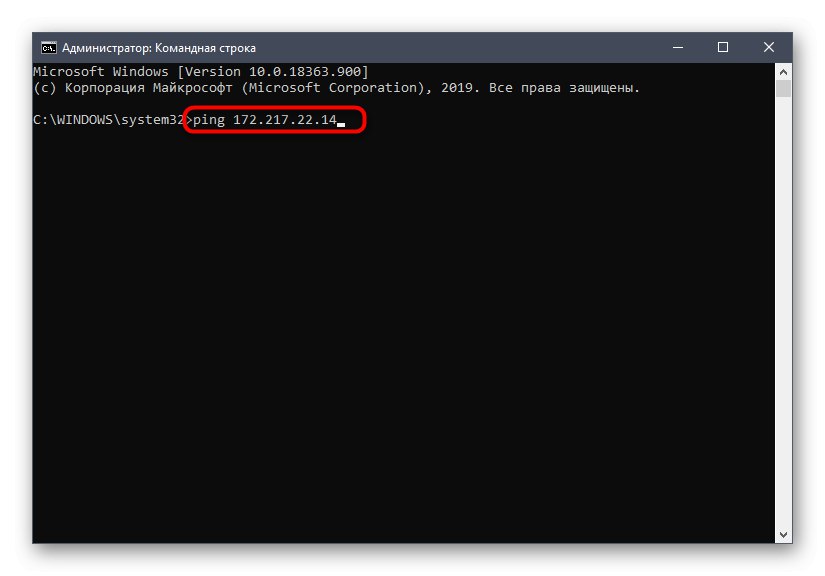
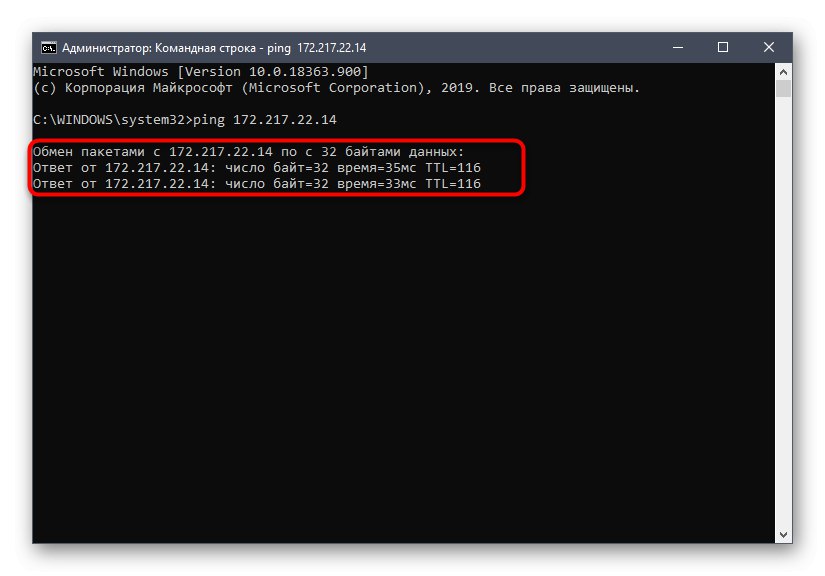
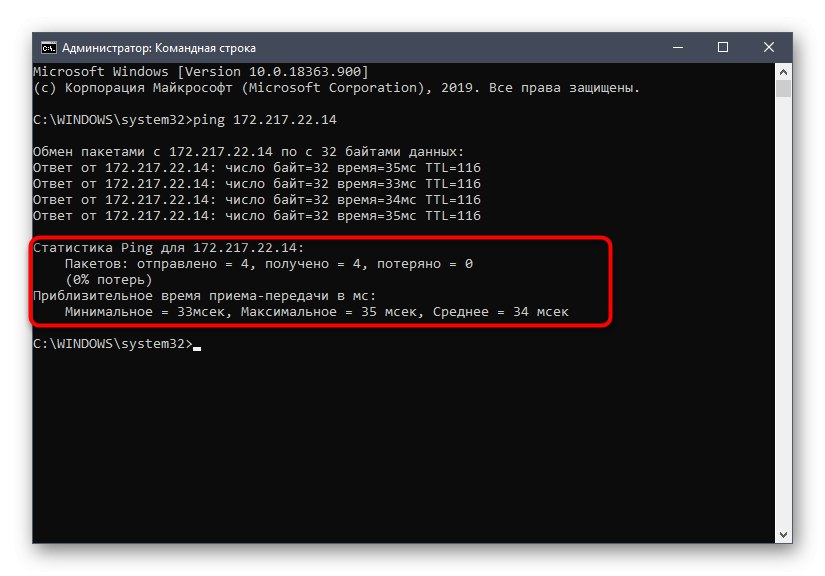
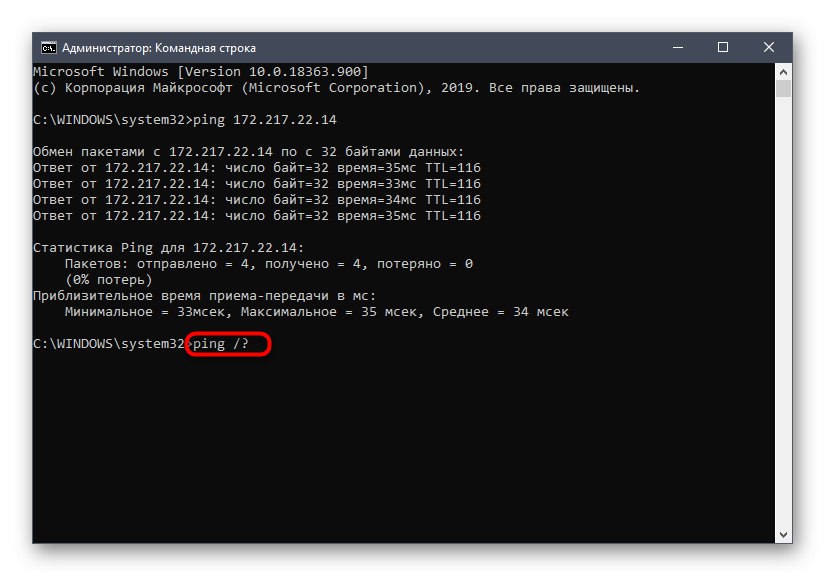
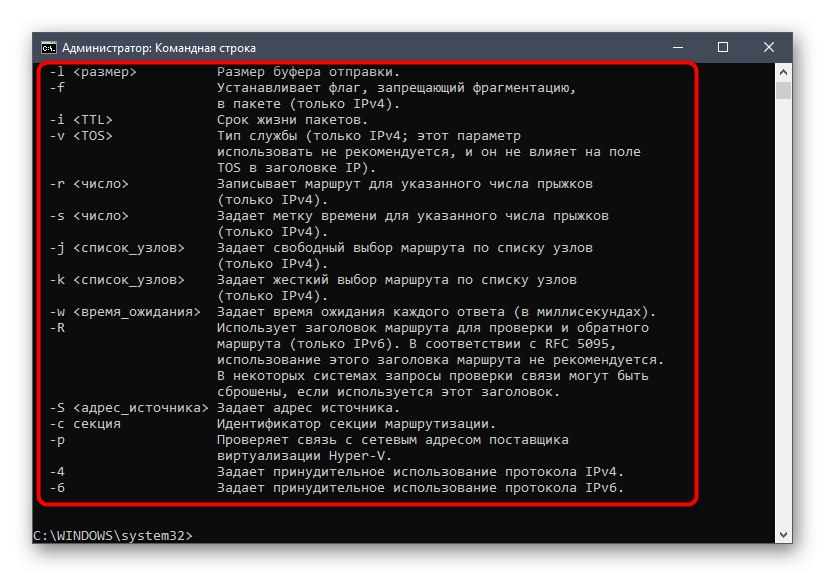
Rozważana metoda jest idealna do określenia dostępności adresu IP, a także opóźnienia w wymianie pakietów bez bezpośredniego przechodzenia na adres domeny przez przeglądarkę lub połączenie za pomocą narzędzi serwerowych. Czasami jednak konieczne jest prześledzenie samej trasy, która będzie obsługiwana przez inne narzędzie.
Metoda 2: narzędzie tracert
Kolejne standardowe narzędzie systemu operacyjnego Windows o nazwie tracert przydatne, jeśli podczas pingowania musisz wziąć pod uwagę trasę z komputera do routera. Kilka tras zostanie przetestowanych pod wprowadzonym adresem IP, a ten proces rozpocznie się w następujący sposób:
- Połączenie Wiersz poleceń i wejdź tam
adres IP tracert. - Zaraz potem śledzenie trasy rozpocznie się z określoną liczbą przeskoków. Nie zamykaj konsoli, dopóki ten proces nie zostanie zakończony, ponieważ wtedy cały postęp zostanie zresetowany.
- Kiedy pojawi się alert „Śledzenie zakończone” możesz zapoznać się z efektami przejechania trasy w różnych kierunkach.
- Dokładnie tak samo, jak w poprzednim narzędziu, polecenie działa
tracert /?... Wyświetla dodatkowe parametry, które można przypisać do narzędzia podczas rozpoczynania trasowania. Używaj ich w razie potrzeby, na przykład, gdy chcesz ustawić maksymalną liczbę skoków.
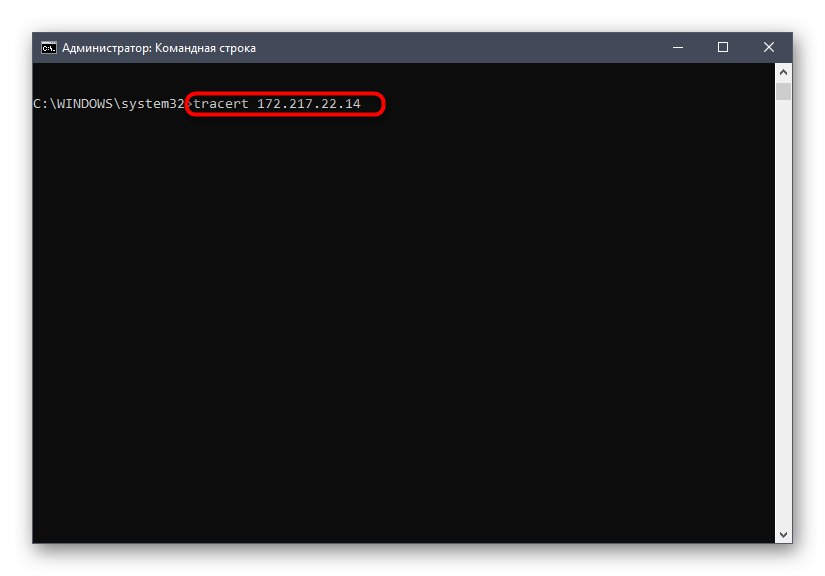
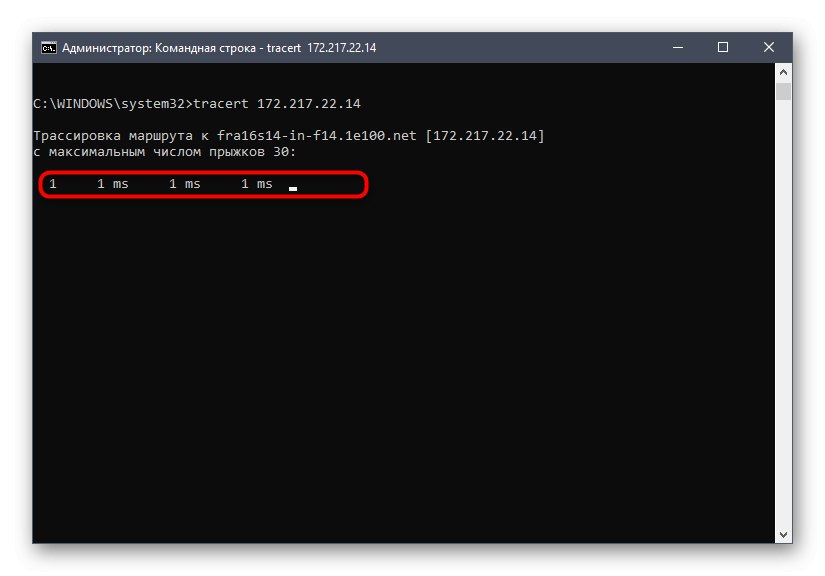
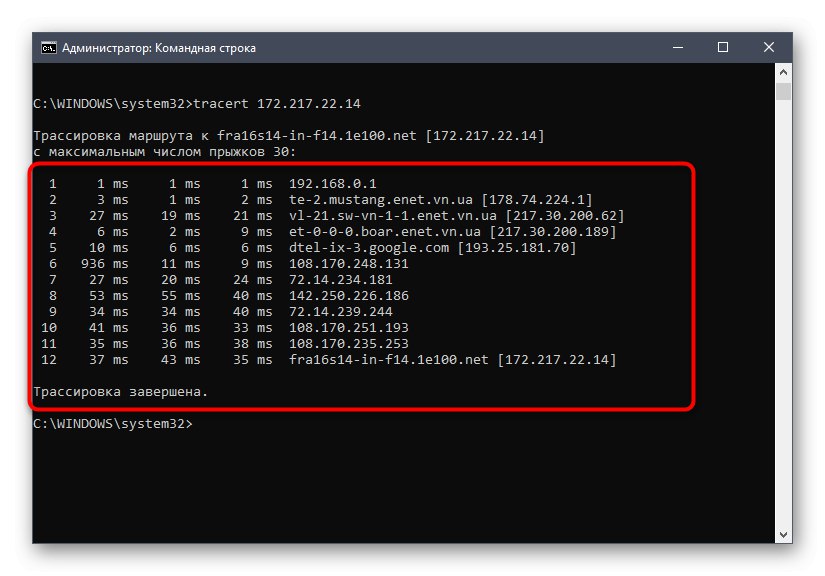
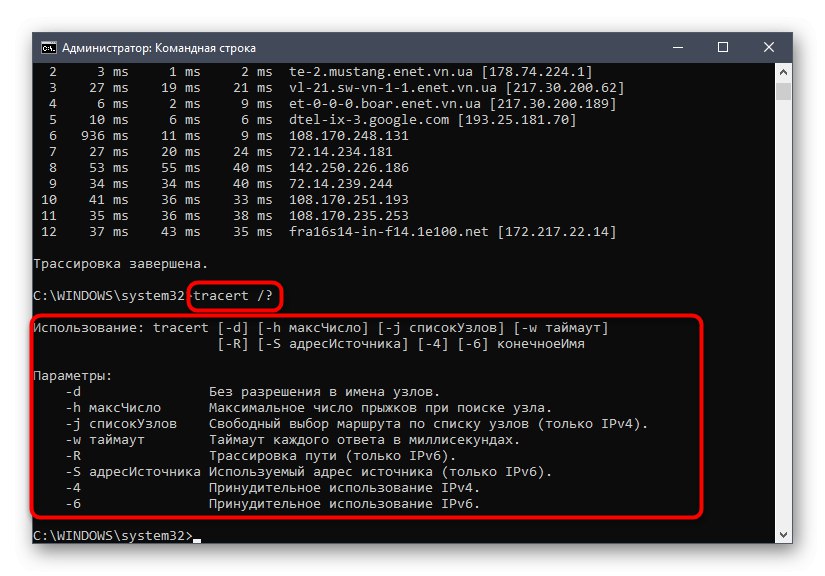
Metoda 3: interfejs sieciowy routera
Czasami użytkownicy nie są zadowoleni z używania "Wiersz poleceń" w systemie Windows, co powoduje konieczność znalezienia innego narzędzia do pingowania. Wiele interfejsów internetowych routerów ma wbudowaną konsolę, która pozwala wykonywać te same czynności, ale aby z niej skorzystać, najpierw musisz zalogować się do Keenetic, co opisano bardziej szczegółowo poniżej.
Więcej szczegółów: Jak wejść do interfejsu sieciowego routera
Następnie pozostaje tylko postępować zgodnie z poniższymi instrukcjami. Będzie on oparty na wyglądzie routera ASUS, a właściciele innych centrów graficznych będą musieli tylko znaleźć odpowiednie menu i rozpocząć proces pingowania.
- W menu po lewej stronie przejdź do sekcji „Narzędzia sieciowe”... Ta sekcja może być również nazywana "Narzędzia systemowe" lub "Dodatkowo".
- Tam otwórz konsolę i ustaw metodę sprawdzania adresu IP.
- Następnie wprowadź sam adres i uruchom diagnostykę.
- Oddzielne okno konsoli wyświetli wyniki odpowiadające tym, o których rozmawialiśmy już podczas analizowania "Wiersz poleceń" w systemie Windows.
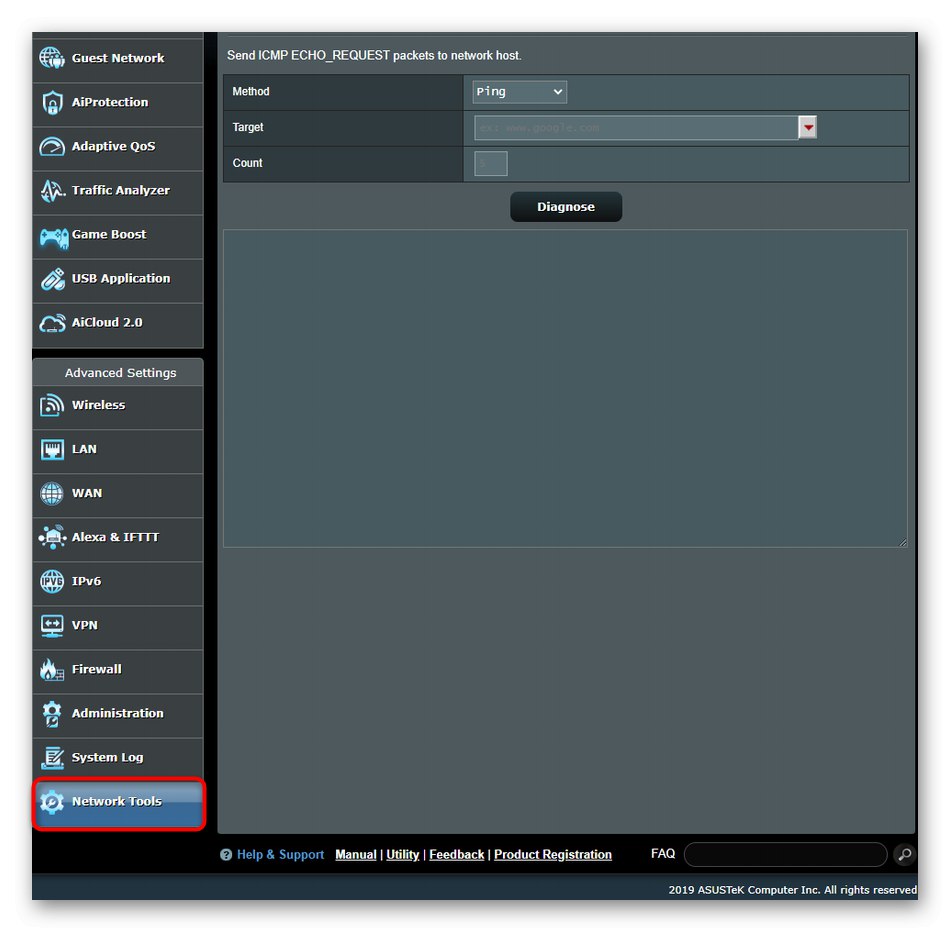
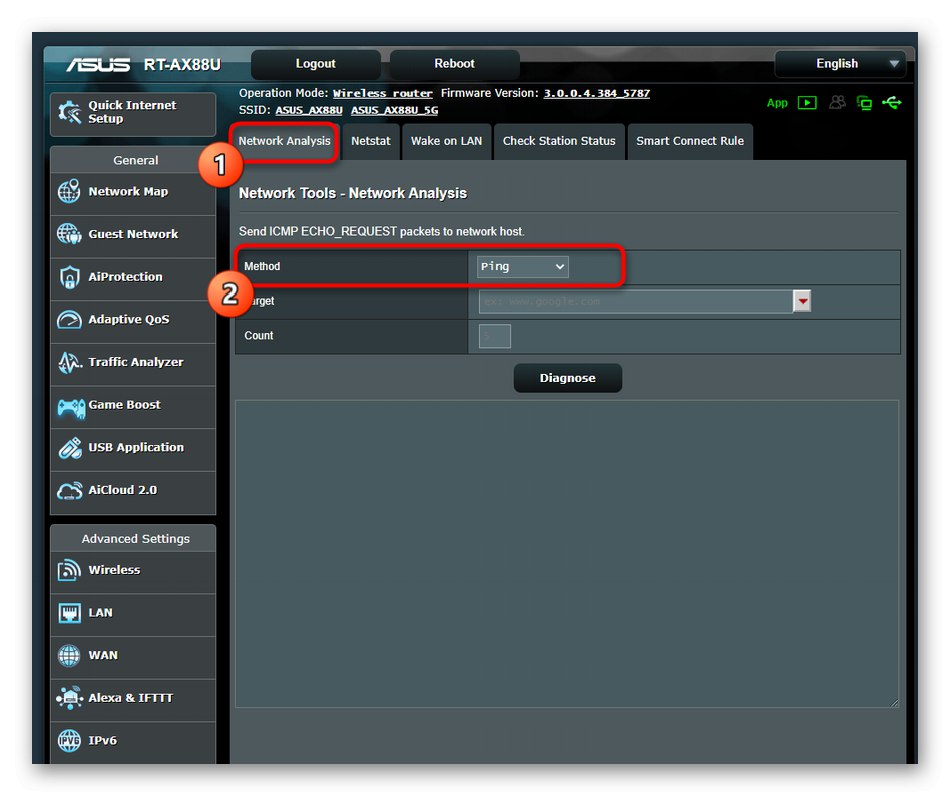
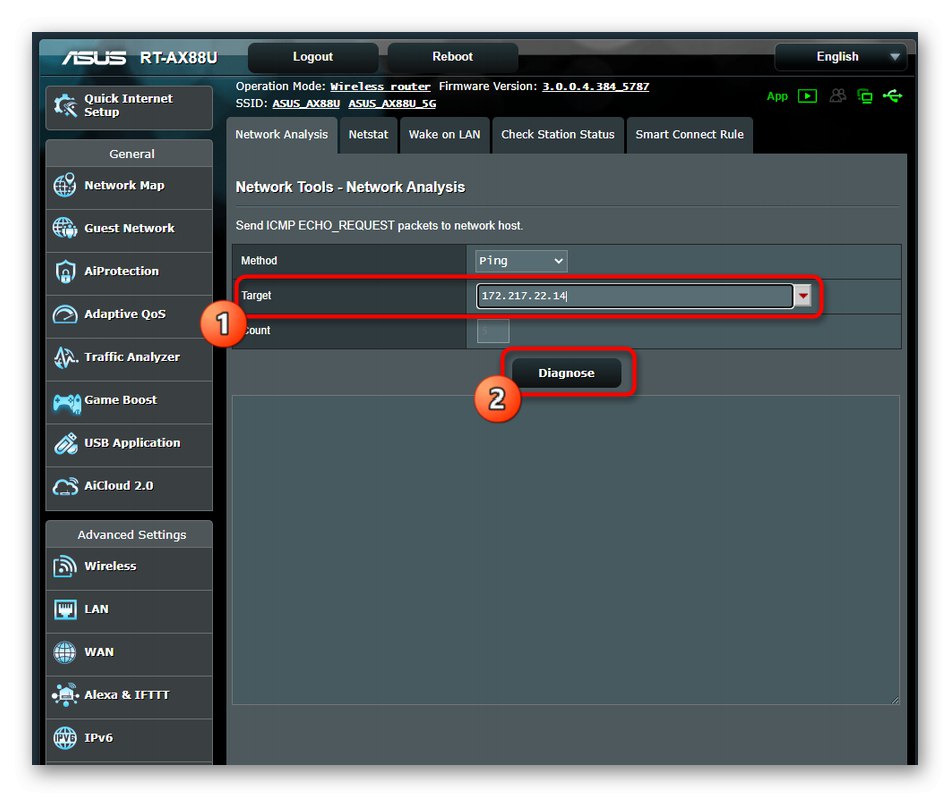
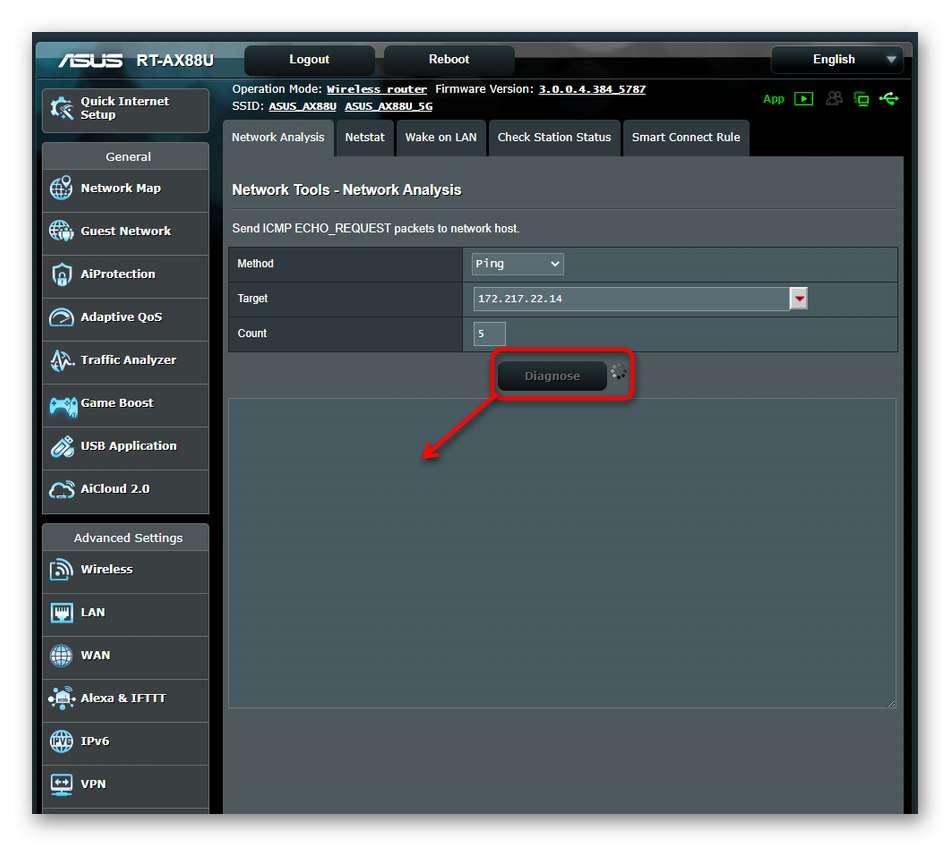
Wyjaśnijmy, że często przyczyną problemów z pingowaniem jest nieprawidłowe działanie routera lub brak połączenia z Internetem.Jeśli masz jakiekolwiek problemy podczas wykonywania zadania, zapoznaj się z poniższymi instrukcjami, aby szybko je rozwiązać i ponownie sprawdzić adres IP.
Więcej szczegółów:
Rozwiązanie problemu z niedziałającym Internetem na komputerze
Sprawdzanie routera pod kątem wydajności