Metoda 1: Panzoid
Panzoid to jedyna całkowicie bezpłatna usługa online, której przyjrzymy się w tym artykule. Pod względem funkcjonalności jest nieco gorszy od konkurentów, ale programiści nie nakładają ograniczeń na jakość renderowania i nie nakładają znaków wodnych na już ukończone wideo z dodanym obrazem.
Przejdź do usługi online Panzoid
- Po uruchomieniu edytora wideo Panzoid w lewym bloku kliknij przycisk "Import" aby przejść do dodawania treści.
- Podczas wyświetlania "Poszukiwacz" musisz na zmianę wybrać film i zdjęcie.
- Następnie przeciągnij je jeden po drugim do osi czasu, przytrzymując blok lewym przyciskiem myszy.
- Obraz powinien natychmiast pojawić się na górze wideo, a dzięki prostym narzędziom można go przesuwać, obracać i przekształcać za pomocą okna podglądu.
- Rozciągnij czas trwania obrazu na osi czasu, tak aby był wyświetlany tylko przez określony czas lub przez cały film.
- W razie potrzeby użyj innych funkcji Panzoid, aby przeprowadzić dodatkową edycję wideo.
- Następnie przejdź do sekcji „Eksportuj projekt” i kliknij element „Renderowanie urządzenia”.
- Określ parametry przetwarzania, w tym liczbę klatek na sekundę, rozdzielczość i ostateczny format, a następnie kliknij "Początek".
- Spodziewaj się końca przetwarzania wideo, które potrwa od kilku minut do godziny, ponieważ czas trwania wideo jest różny, a także określone parametry renderowania.
- Po zakończeniu kliknij „Pobierz swój plik wideo”aby pobrać projekt na swój komputer.
- Poczekaj, aż pobieranie się zakończy i przejdź do dalszej interakcji z wideo.
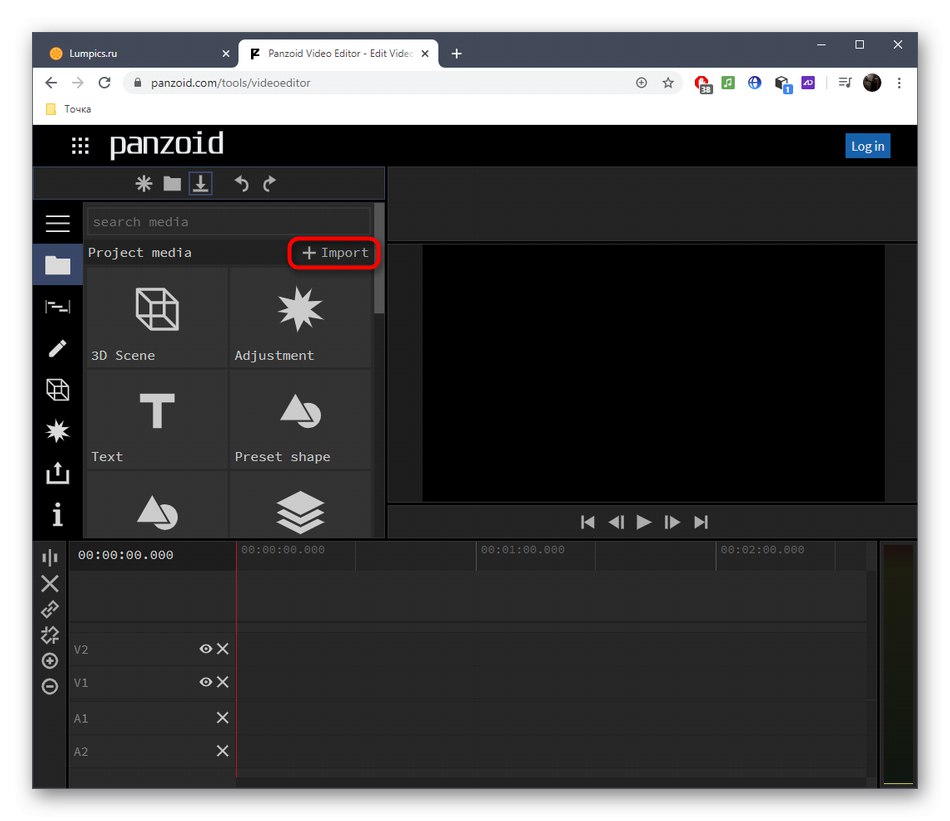
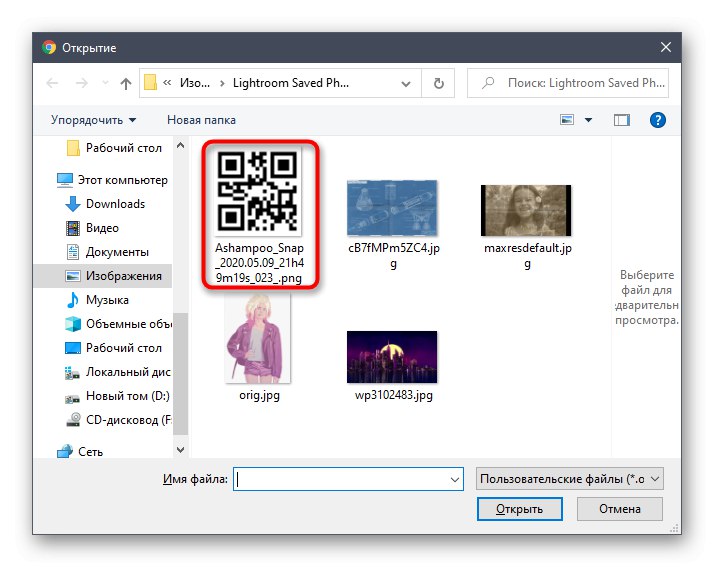
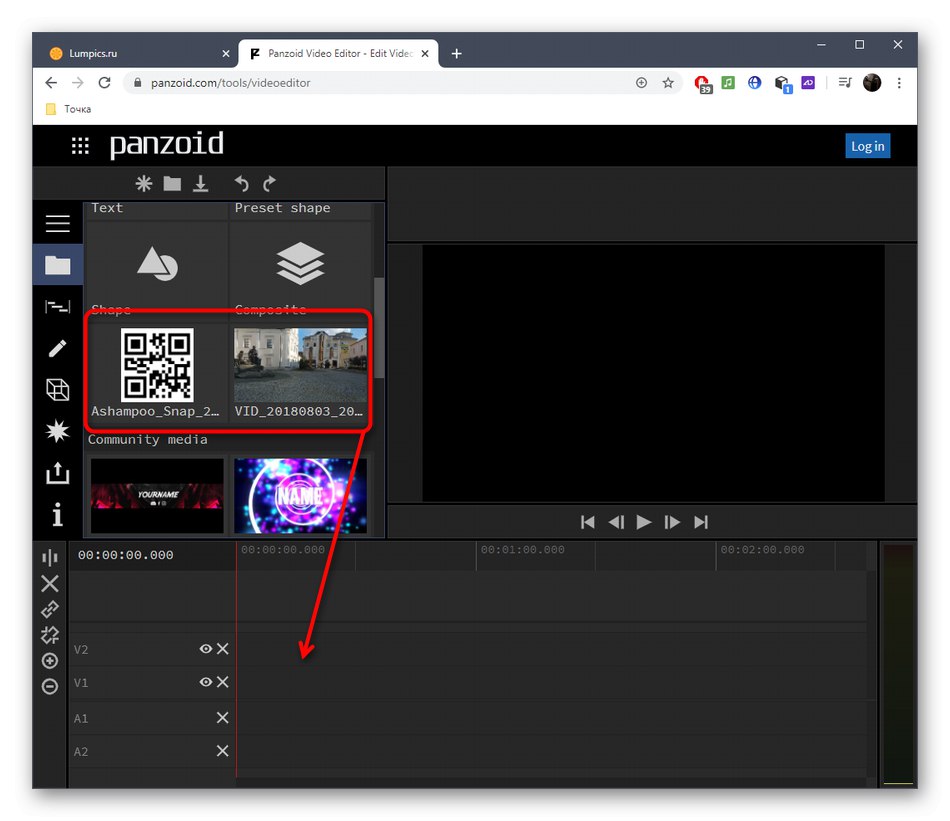
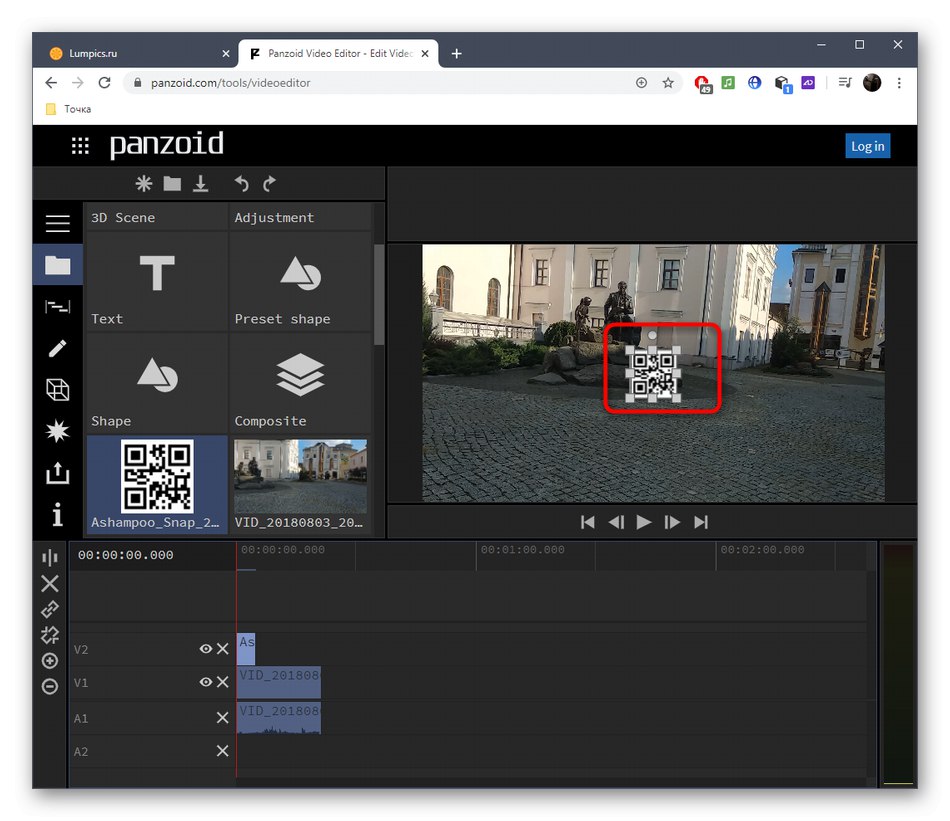
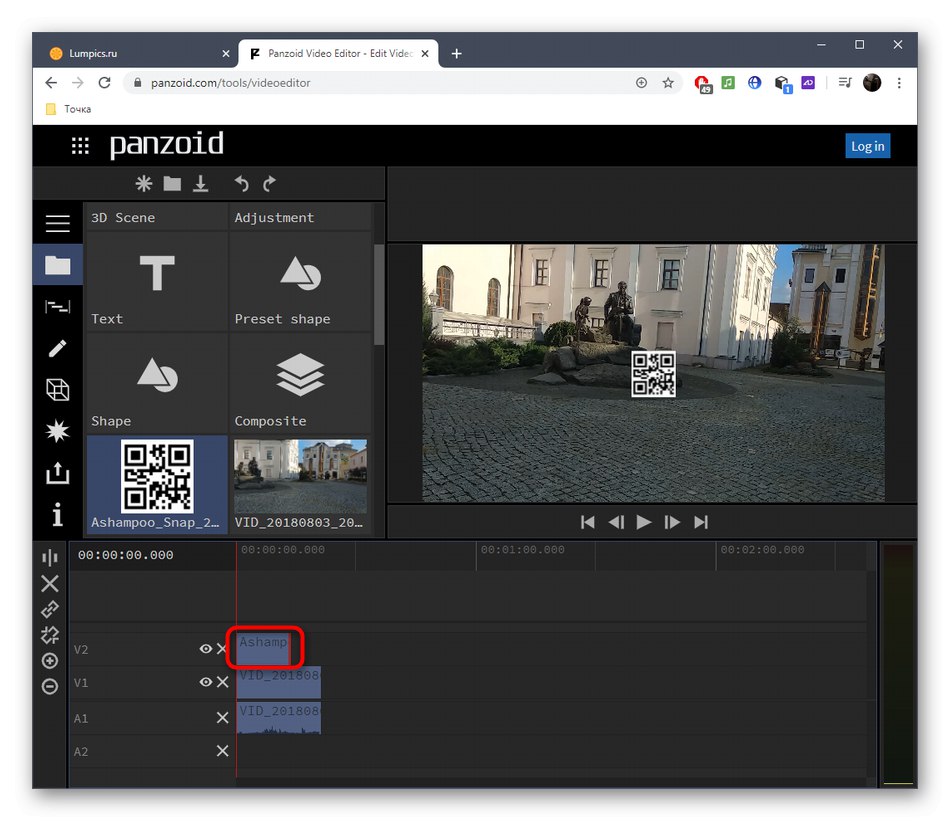
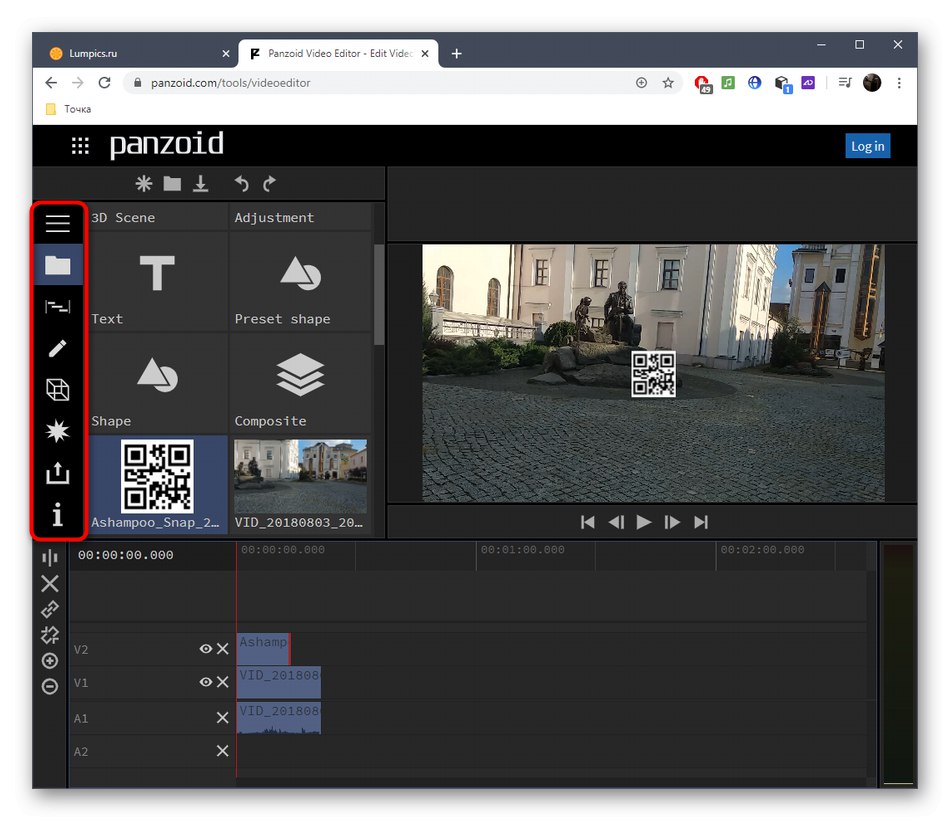
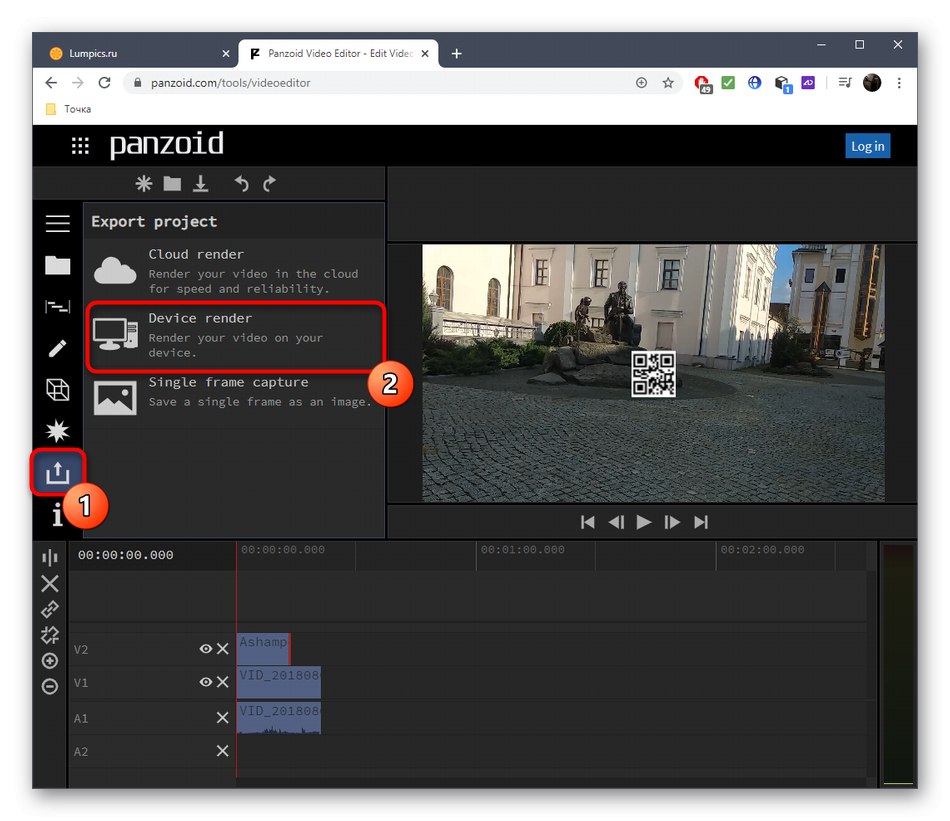
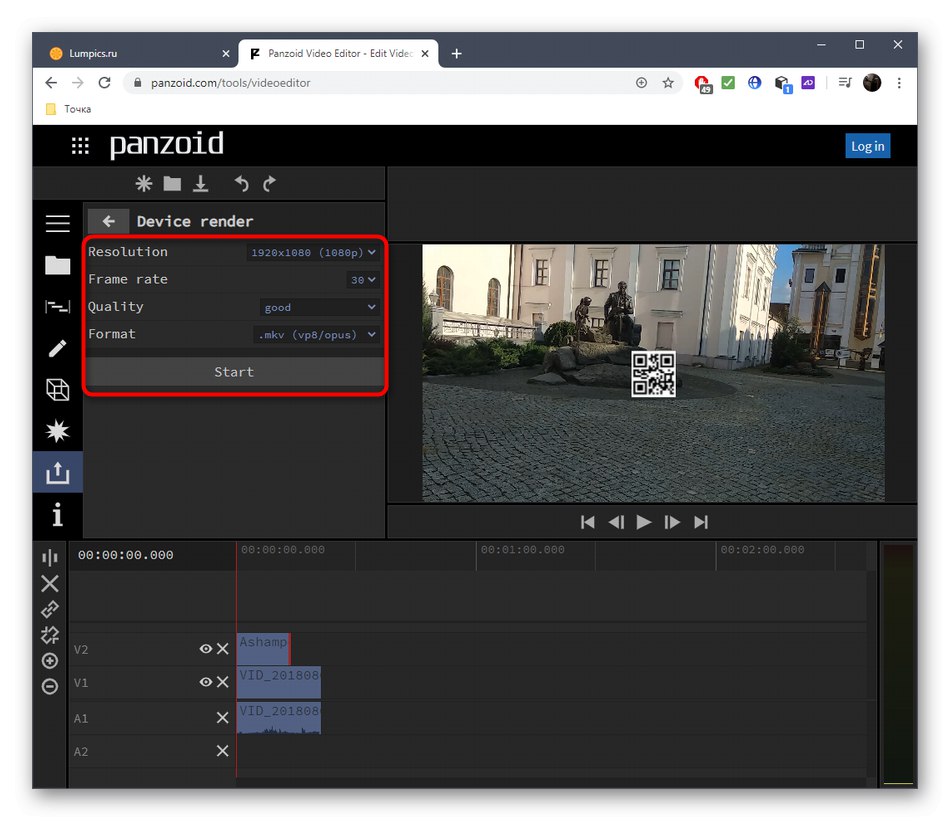
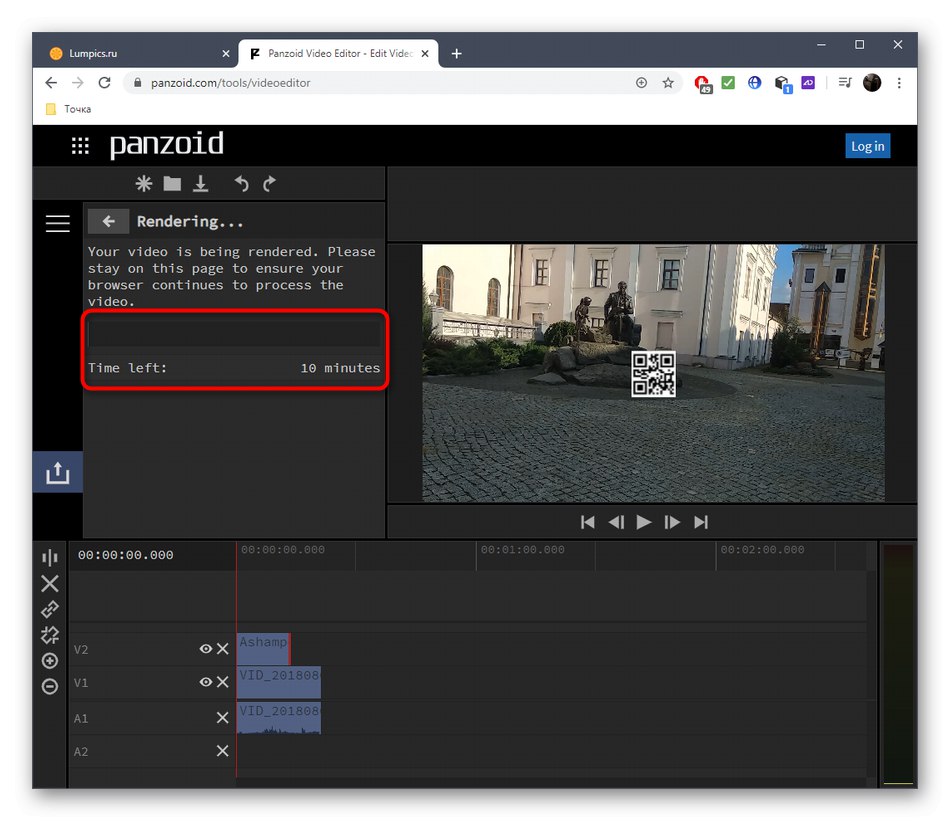
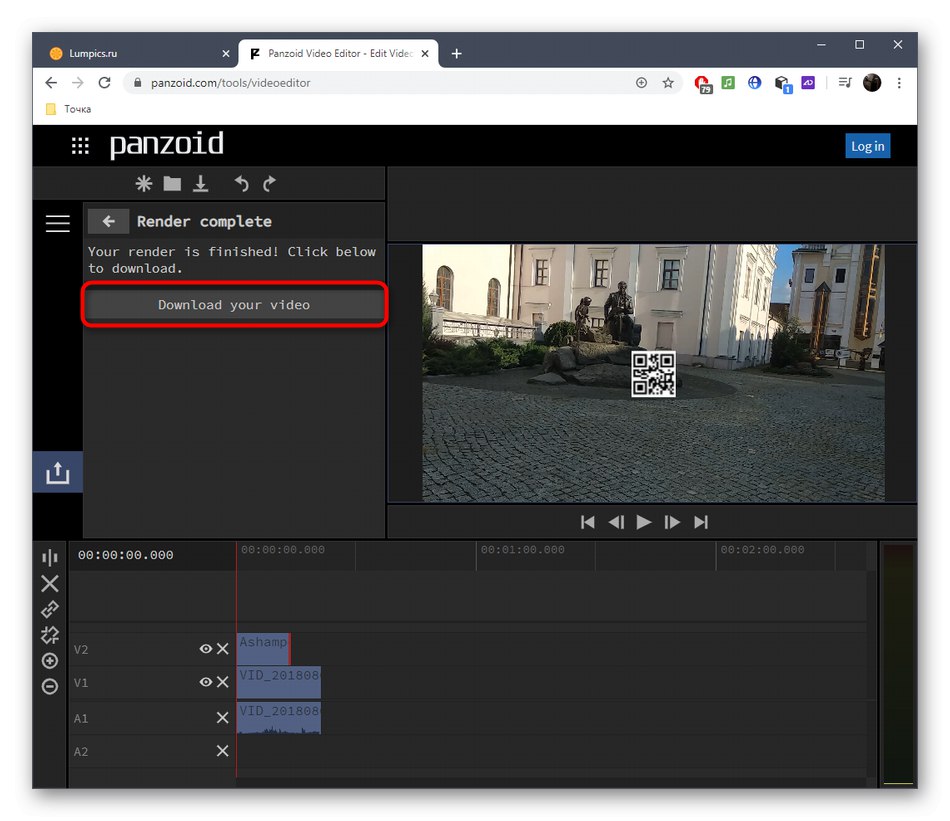
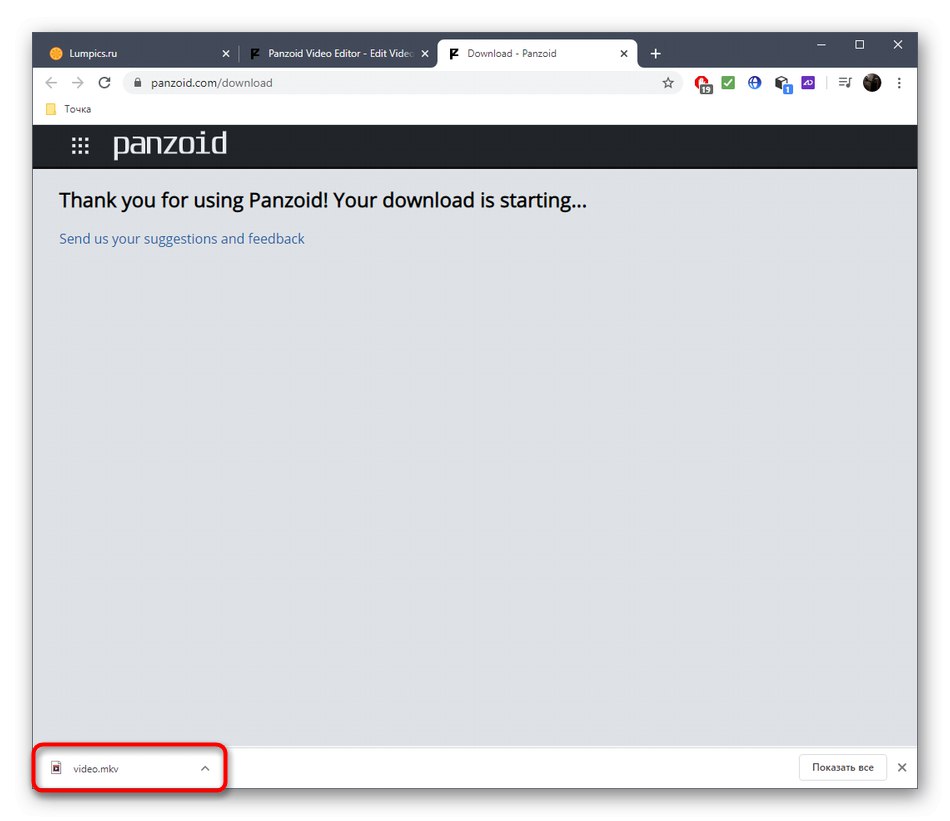
Metoda 2: Clipchamp Create
Clipchamp Create to zaawansowany edytor wideo online. Posiada wszystkie niezbędne opcje, aby szybko i poprawnie nałożyć obraz na wideo, ale nie obywa się bez ograniczeń. W darmowej wersji strony możesz pobrać gotowy projekt tylko w 480p i z nałożonym znakiem wodnym.
Idź do Clipchamp Create Online Service
- Gdy po raz pierwszy przejdziesz do Clipchamp Create, będziesz musiał zalogować się za pomocą sieci społecznościowych lub podać swój adres e-mail, aby zarejestrować nowy profil.
- Po pomyślnym zalogowaniu kliknij w lewym okienku „Utwórz wideo”.
- Tworząc projekt, wybierz proporcje, które będą optymalne dla Twojego konkretnego przypadku.
- Po otwarciu edytora w lewym bloku u góry kliknij „Przeglądaj moje pliki”.
- Najpierw dodaj wideo lub zdjęcie.
- Przeciągnij materiał na oś czasu.
- Wrócić do "Dodaj media" przez lewy panel.
- Kliknij „Przeglądaj moje pliki” aby dodać drugi materiał.
- Teraz w "Poszukiwacz" znajdź brakujący element projektu.
- Przeciągnij zdjęcie na górną warstwę i wideo poniżej.
- Rozciągnij czas trwania obrazu do żądanej długości, a następnie sprawdź, czy jest wyświetlany na wideo. Teraz obraz może zajmować prawie całe okno podglądu, ale następnie dostosujemy rozmiar i położenie.
- Aby to zrobić, po wybraniu zdjęcia otwórz zakładkę "Przekształcać"... Tutaj możesz odwrócić obraz, obrócić go i dostosować przezroczystość.
- W "Układ" określić tryb "Obrazek w obrazku".
- Ustaw pozycję i rozmiar obrazu, śledząc jego położenie w oknie podglądu.
- Użyj innych narzędzi do manipulowania osią czasu i wycinania wideo, jeśli to konieczne. Na przykład możesz dodawać inne zdjęcia, scalać filmy, dostosowywać przejścia i układać podpisy.
- Gdy gotowe, naciśnij "Eksport" iść, aby zapisać.
- Możesz bezpłatnie zapisywać filmy tylko w 480p, ale jeśli chcesz uzyskać wyższą rozdzielczość, powinieneś kupić jeden z oferowanych planów taryfowych.
- Następnie zejdź na dół prawego panelu i kliknij „Pobierz demo 480p ze znakiem wodnym”.
- Poczekaj na zakończenie renderowania.
- Następnie wideo zostanie pobrane automatycznie.
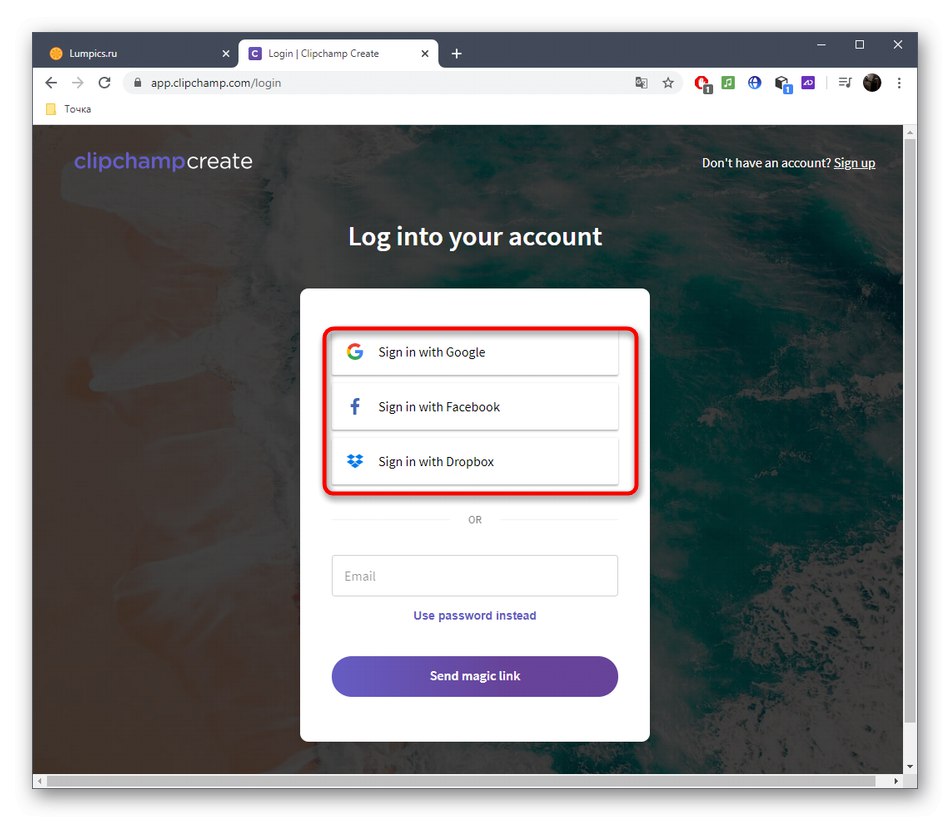
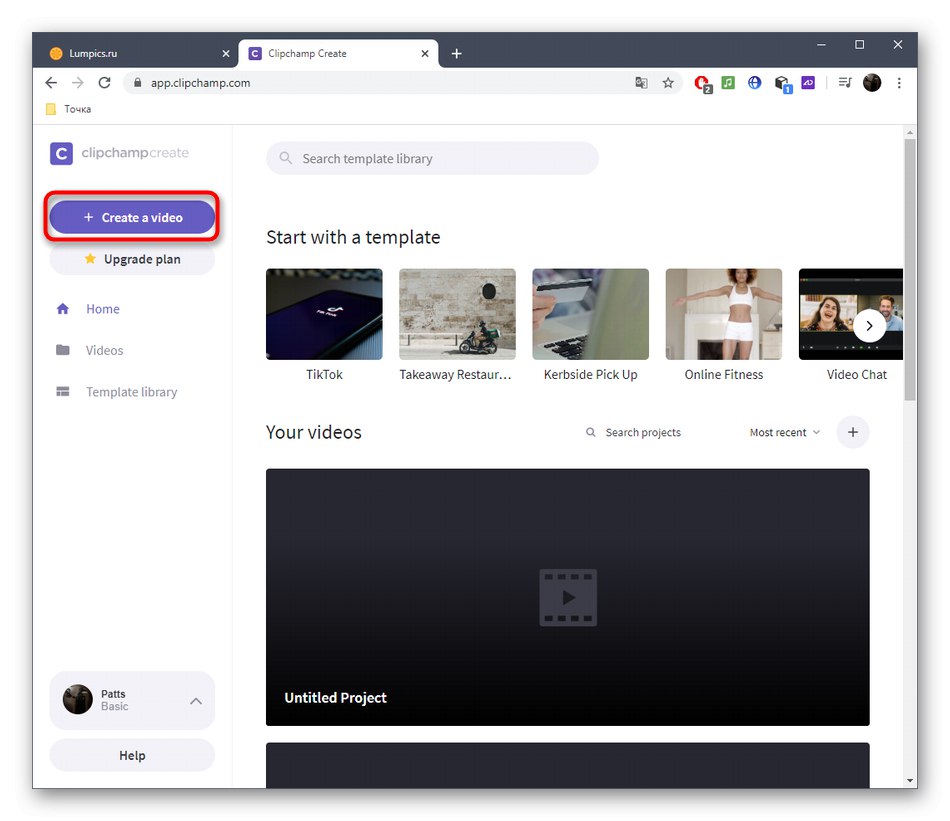
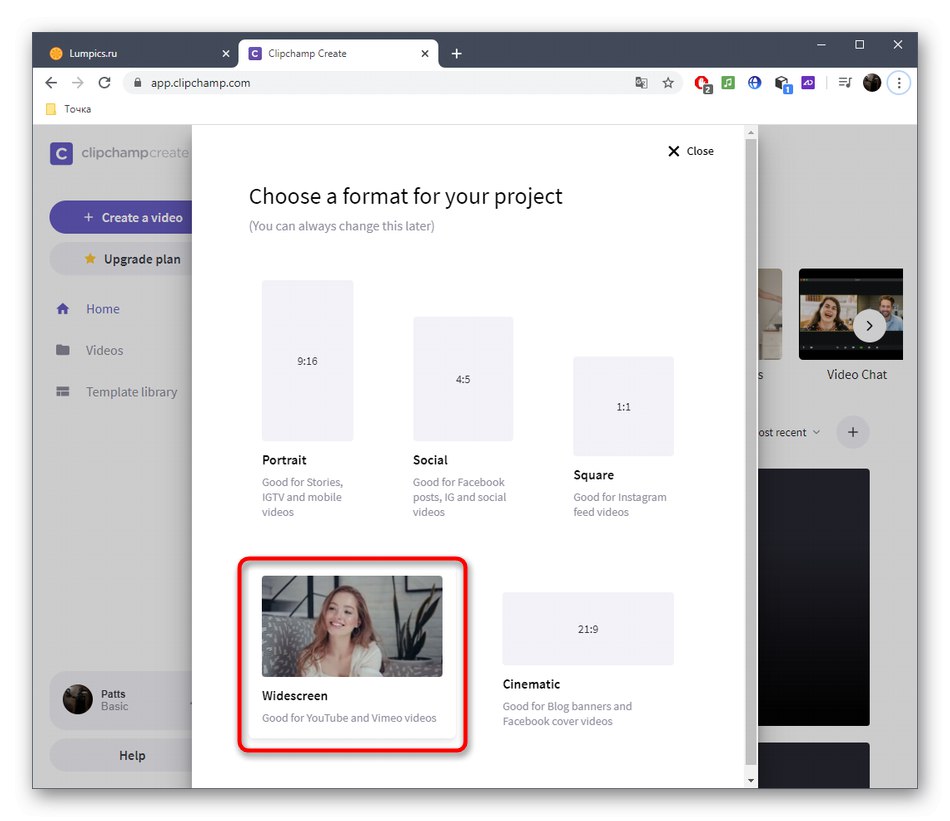
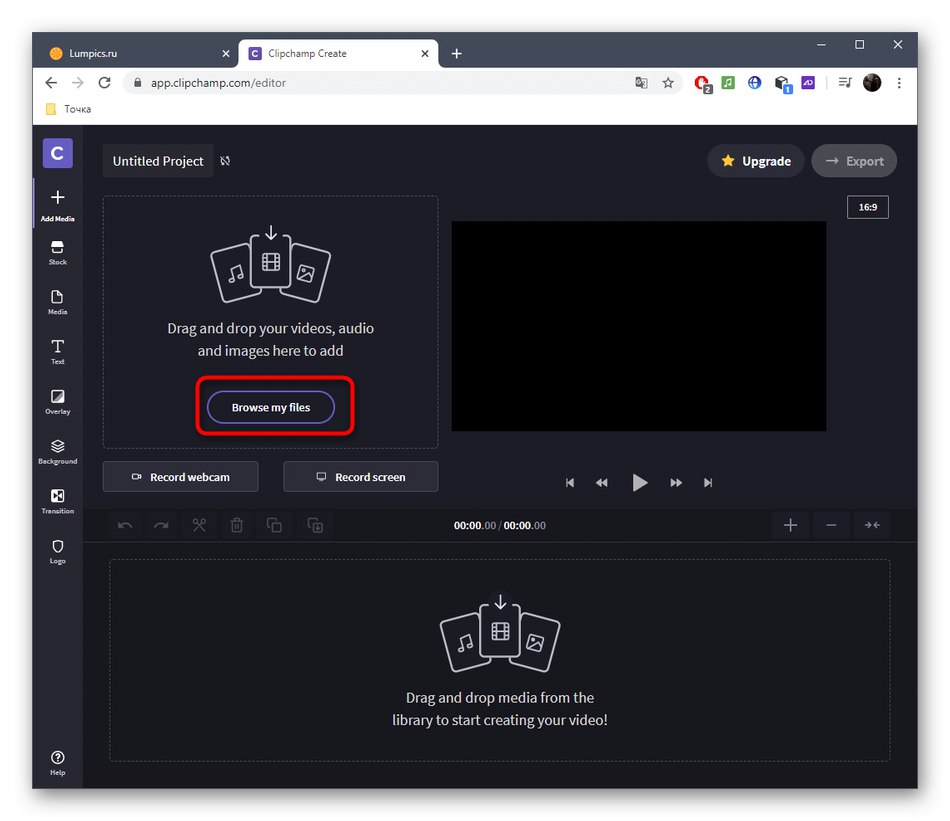
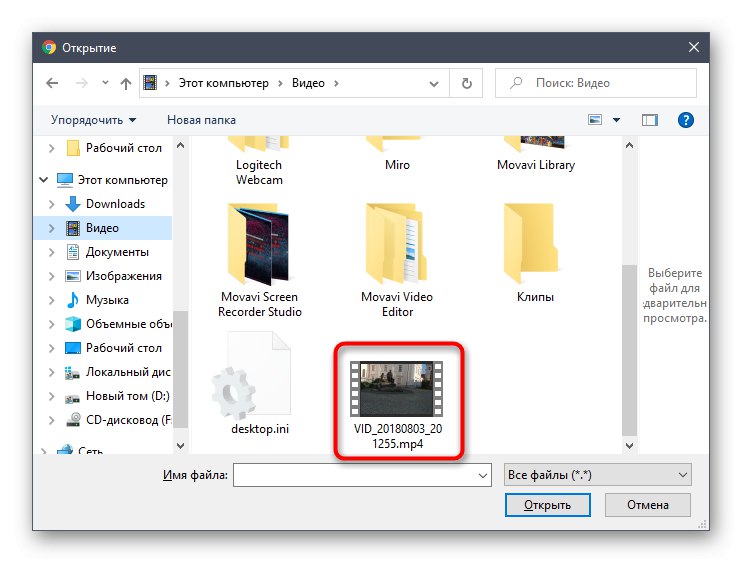
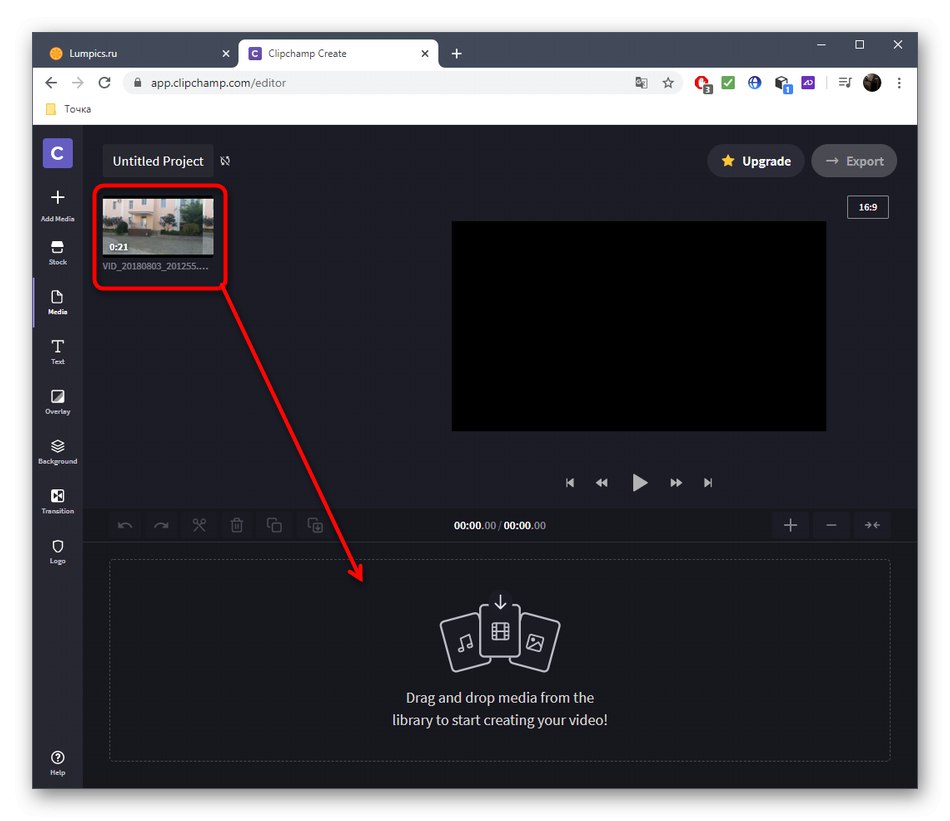
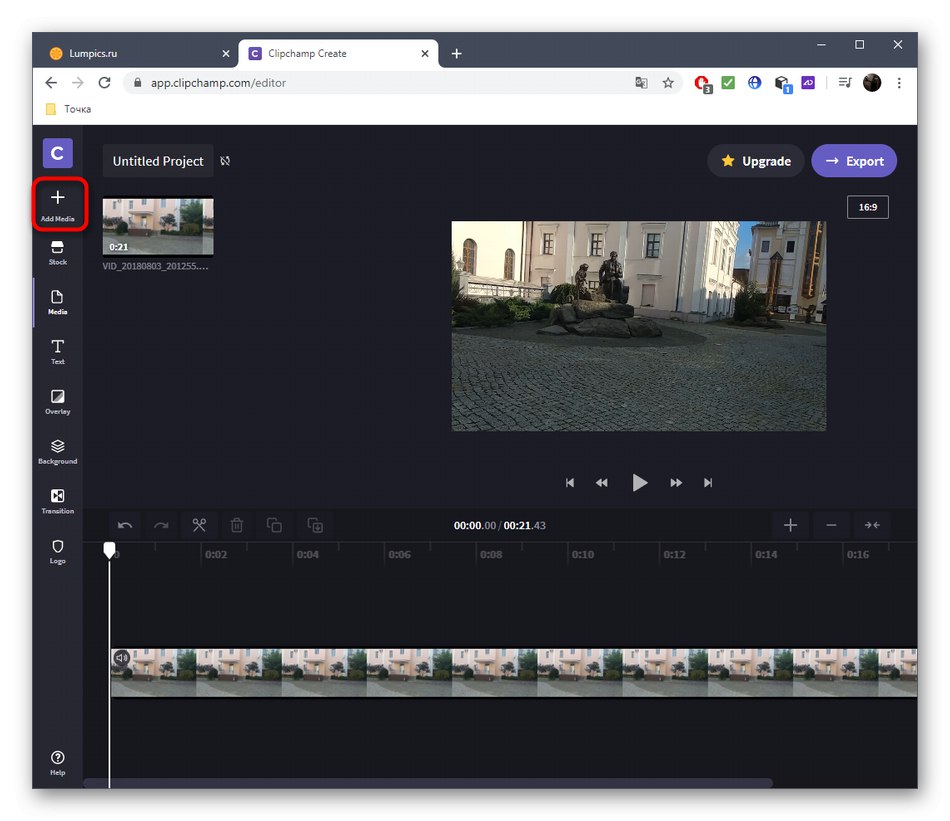
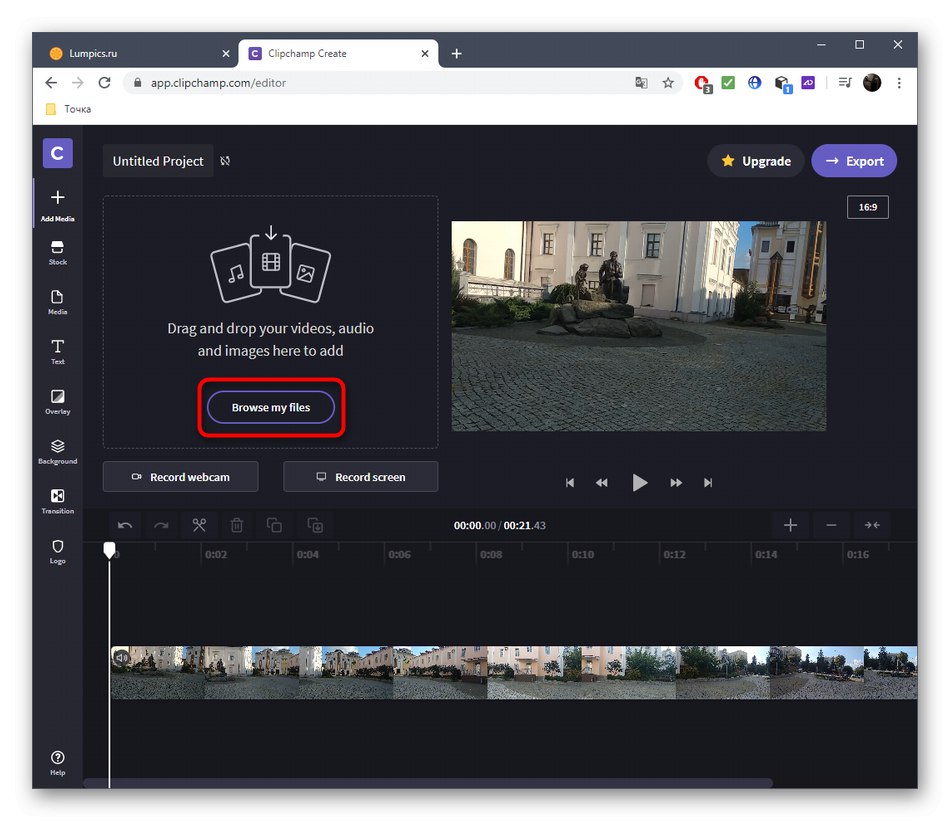
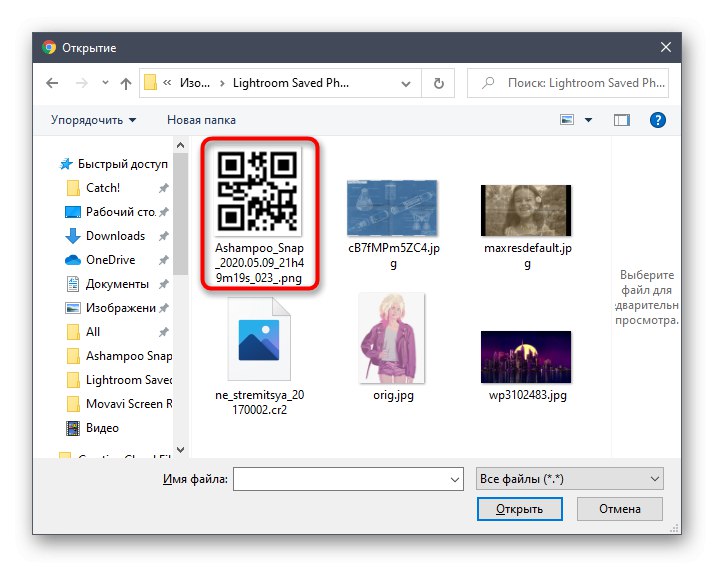
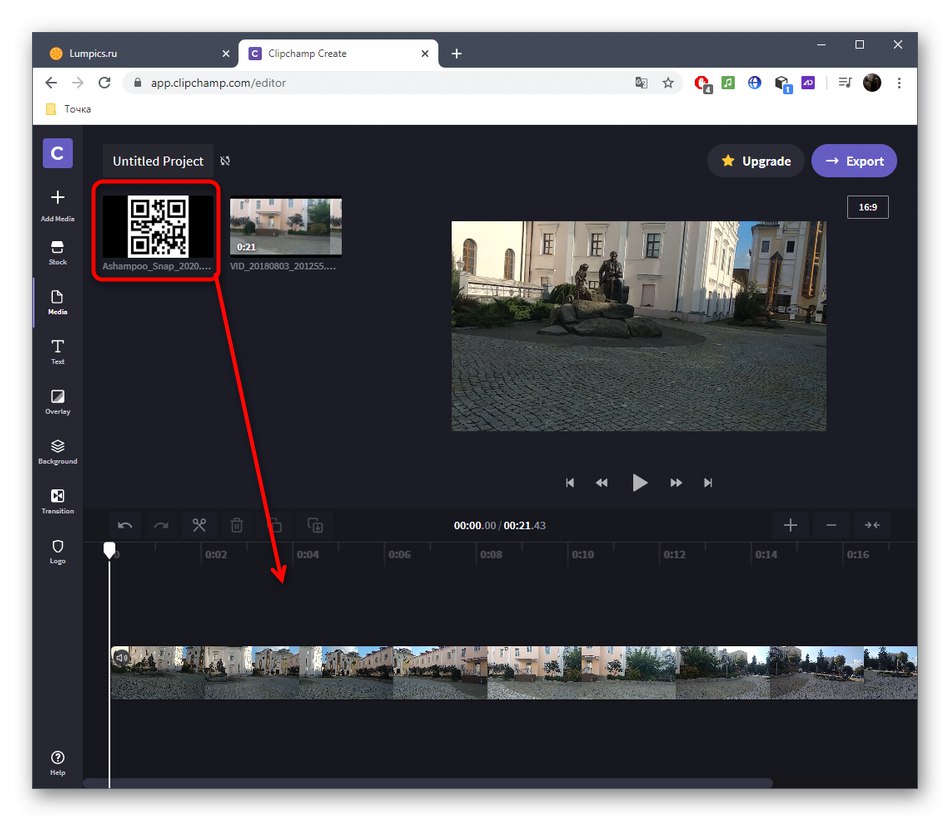
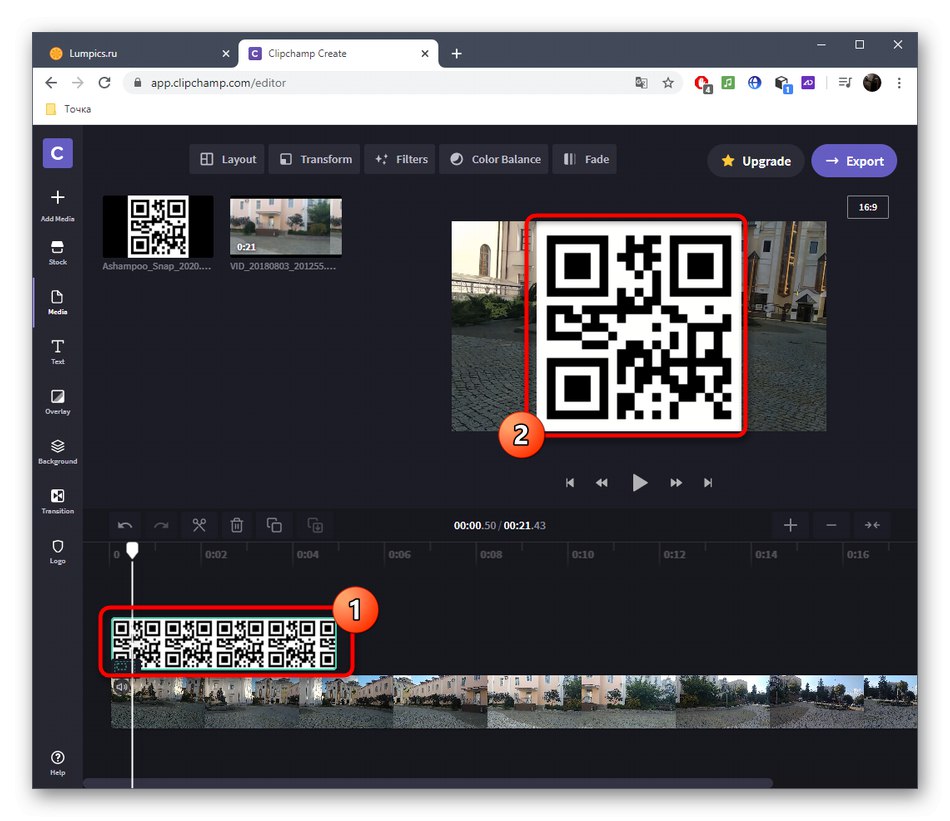
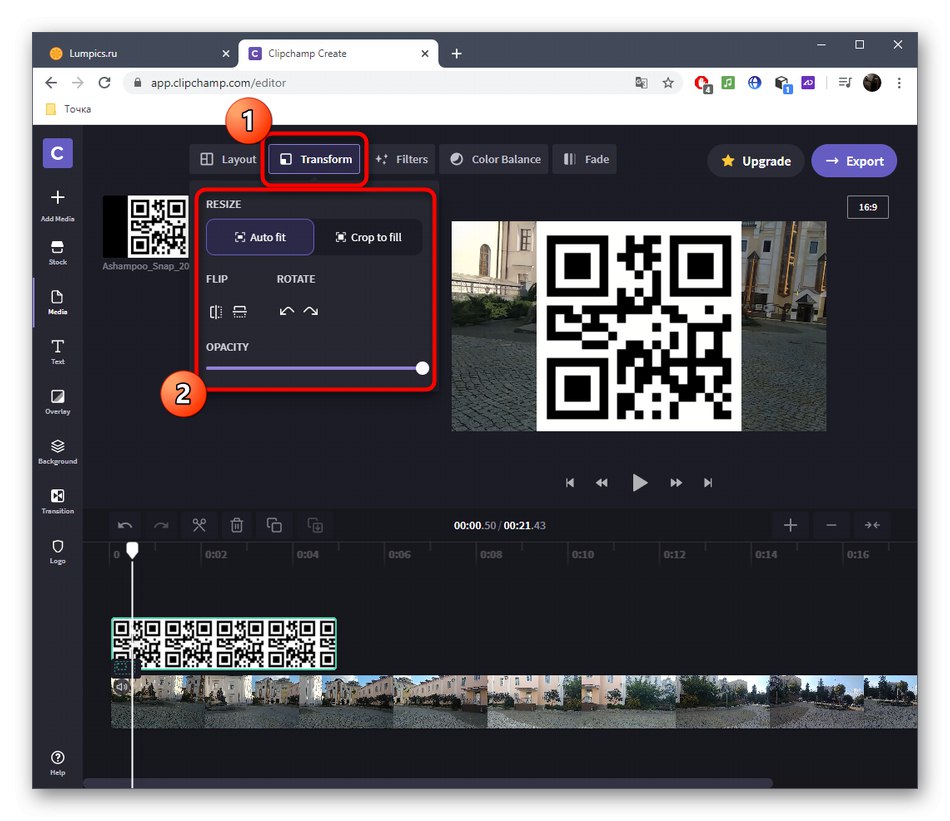
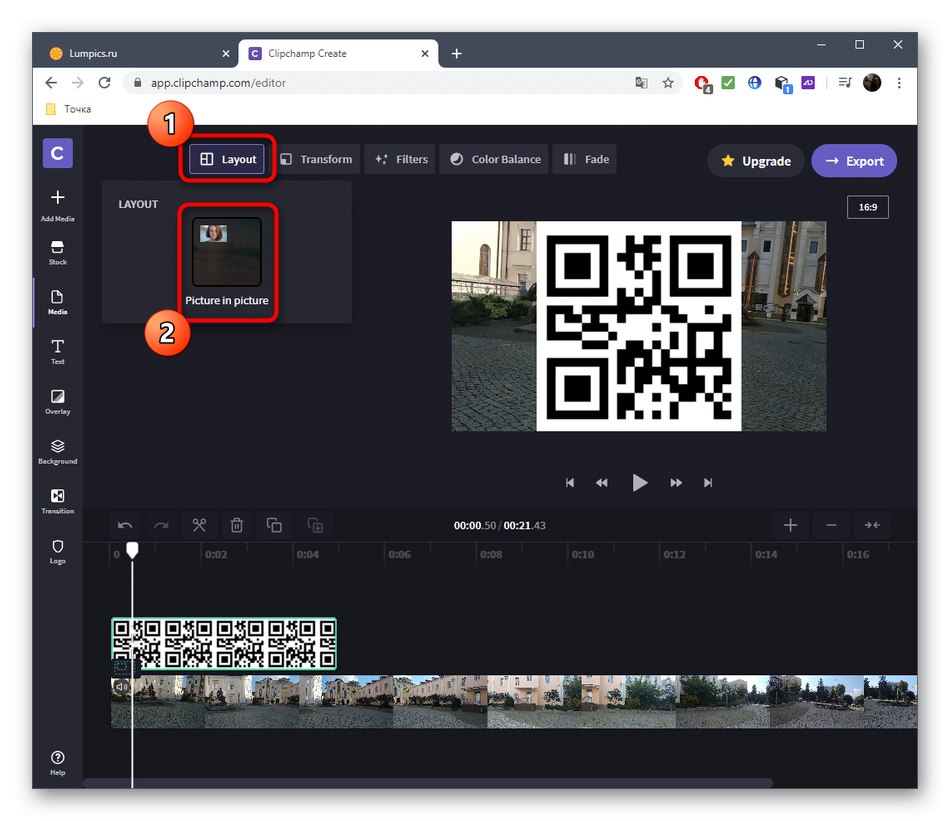
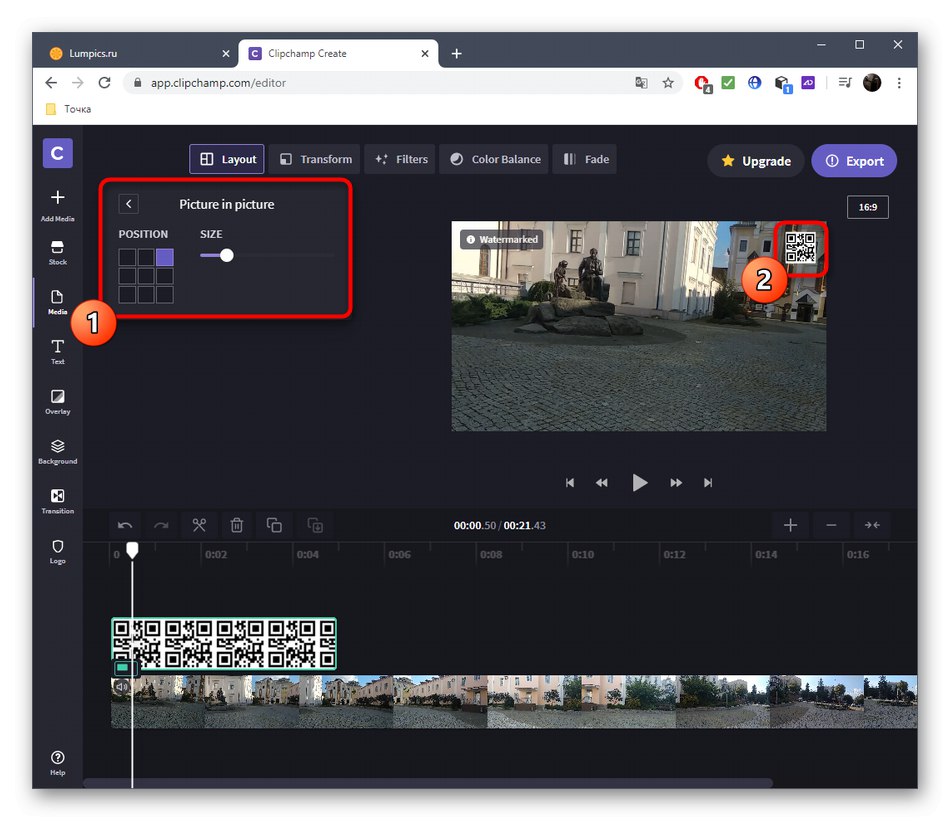
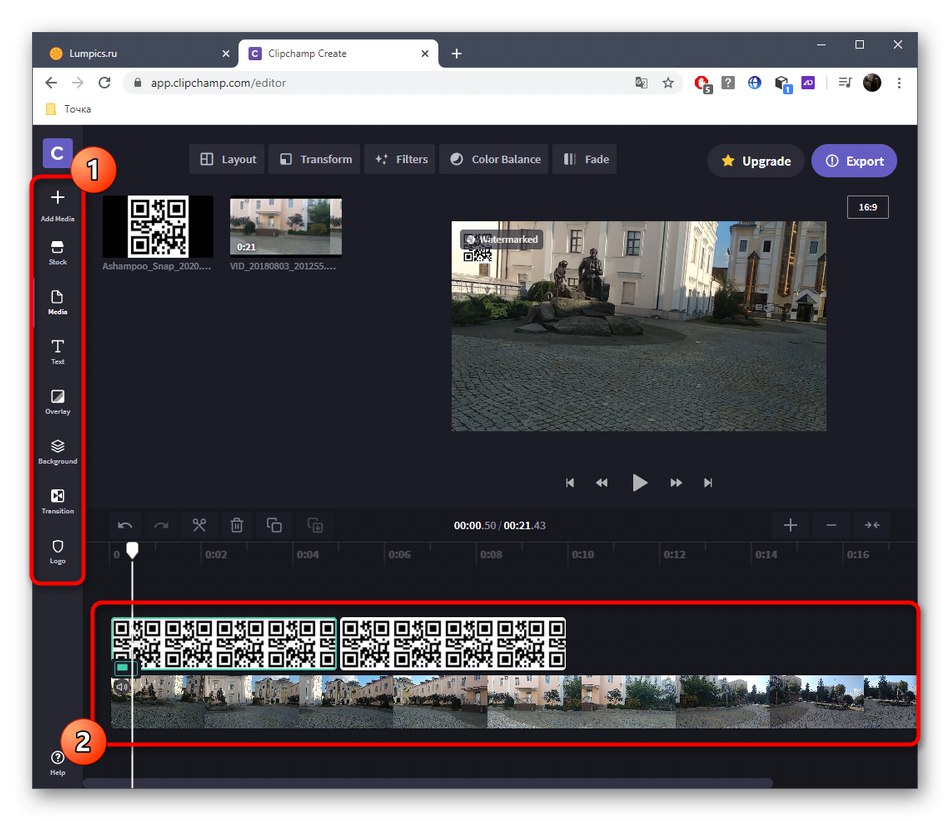
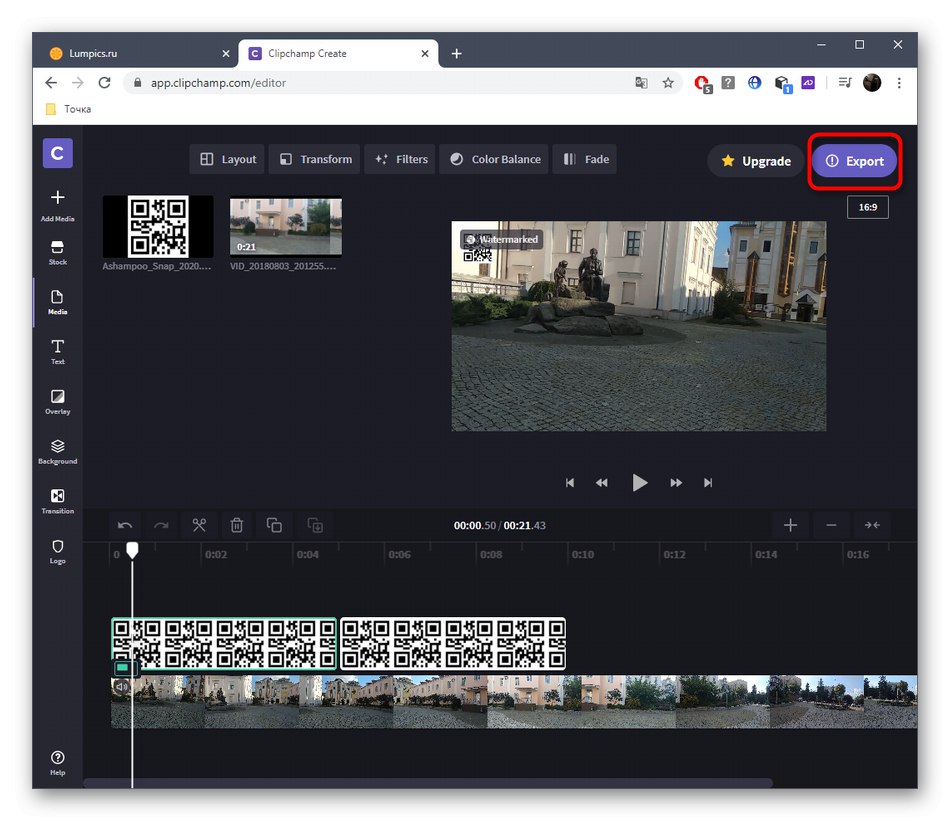
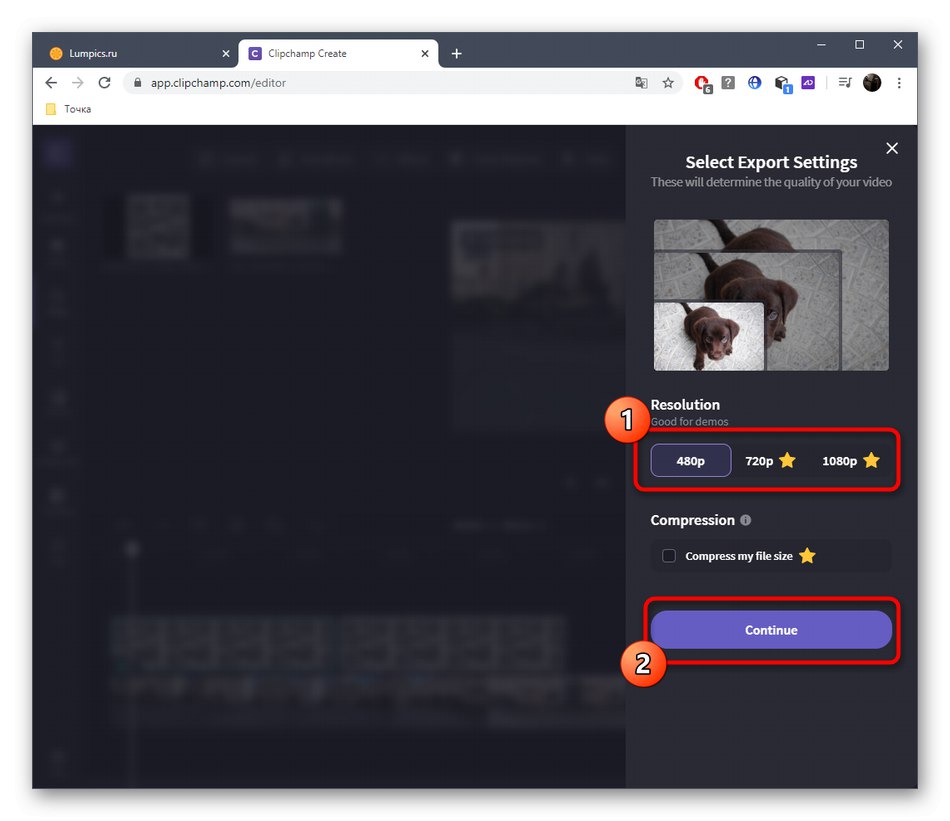
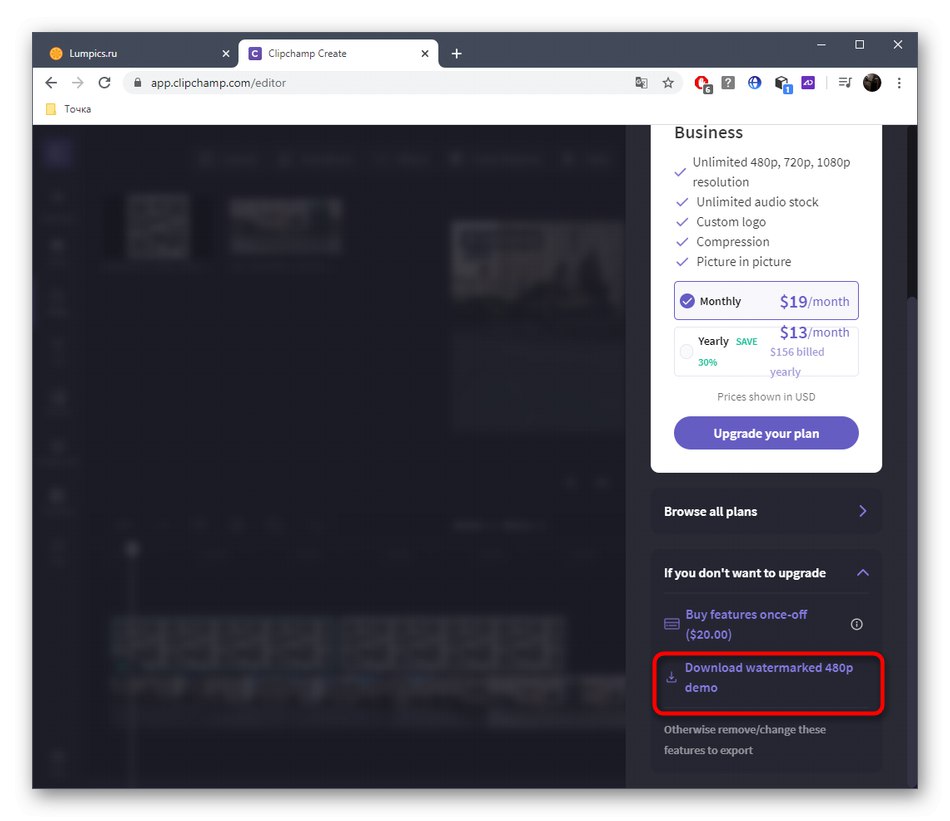
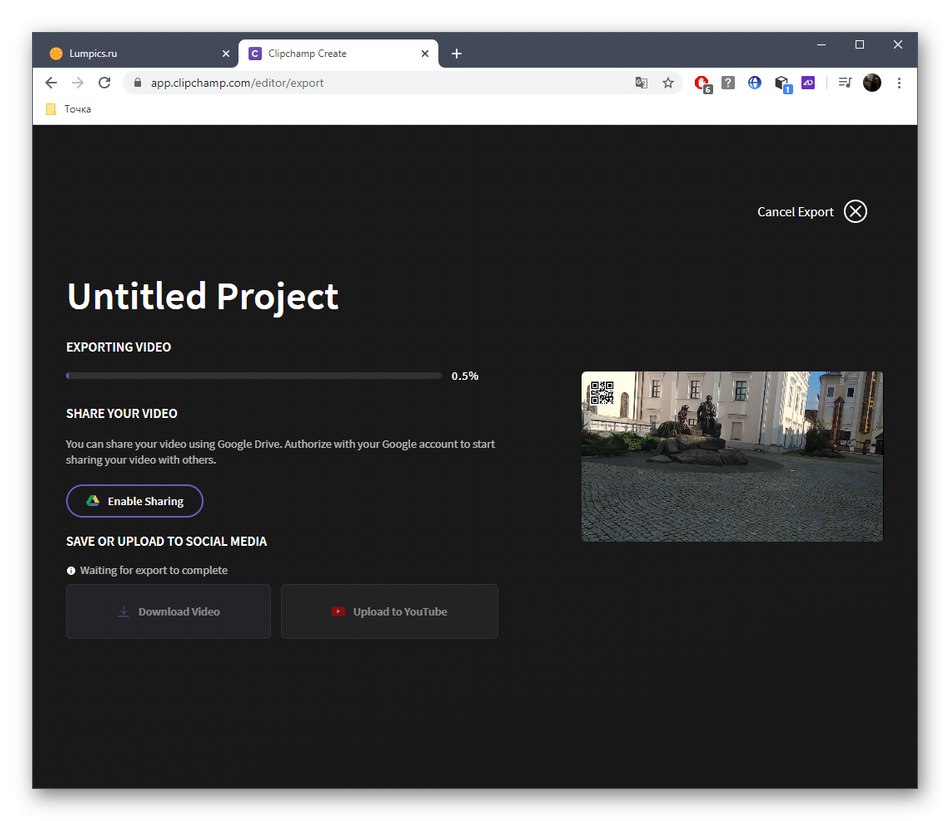
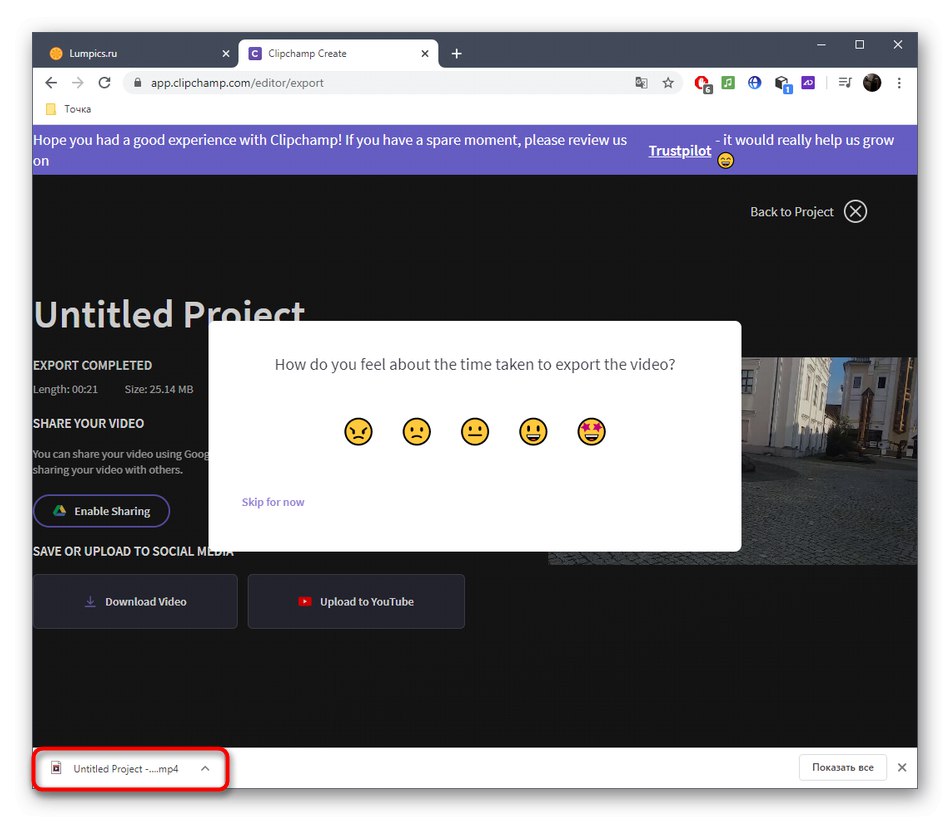
Metoda 3: InVideo
Usługa internetowa InVideo działa mniej więcej w taki sam sposób jak poprzednia, a ponadto ma podobne ograniczenia co wersja bezpłatna. Z tego powodu użytkownik stanie przed zadaniem wyboru podczas eksportowania gotowego projektu.
Przejdź do usługi online InVideo
- Otwórz stronę główną InVideo i przejdź do karty Pusty szablon.
- Wybierz odpowiednią orientację dla projektu i przystąp do interakcji z nim.
- Przejdź przez lewy panel do sekcji „Przesłane”.
- Tam kliknij przycisk „Prześlij - pliki do 200 MB”... Możliwość przesłania pliku o wadze do 200 megabajtów to kolejna wada darmowej wersji InVideo.
- W "Poszukiwacz" wybierz wideo i zdjęcie w ten sam sposób, a następnie najpierw przeciągnij wideo do okna podglądu.
- Następnie nałóż na niego obraz.
- Użyj wyświetlonego narzędzia do edycji, aby dostosować położenie i rozmiar obrazu.
- Na osi czasu możesz edytować długość sceny, aby ustawić okres, w którym wyświetlany jest obraz.
- Skorzystaj z zaawansowanych narzędzi do edycji, aby zakończyć pracę wideo.
- Przycisk „Podgląd i eksport” przejdź do zapisania gotowego projektu na swoim komputerze.
- Zaczekaj na przetwarzanie, obejrzyj wideo, a następnie kliknij „Eksportuj ze znakiem wodnym”.
- Rozpocznie się proces renderowania, po którym można pobrać wideo.
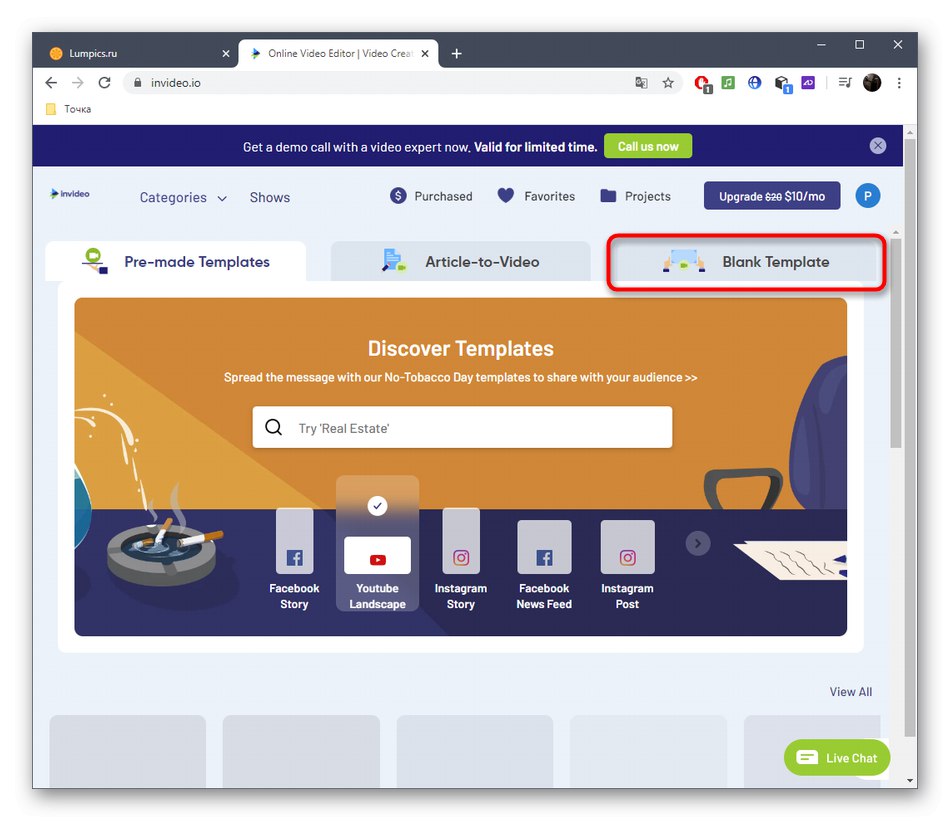
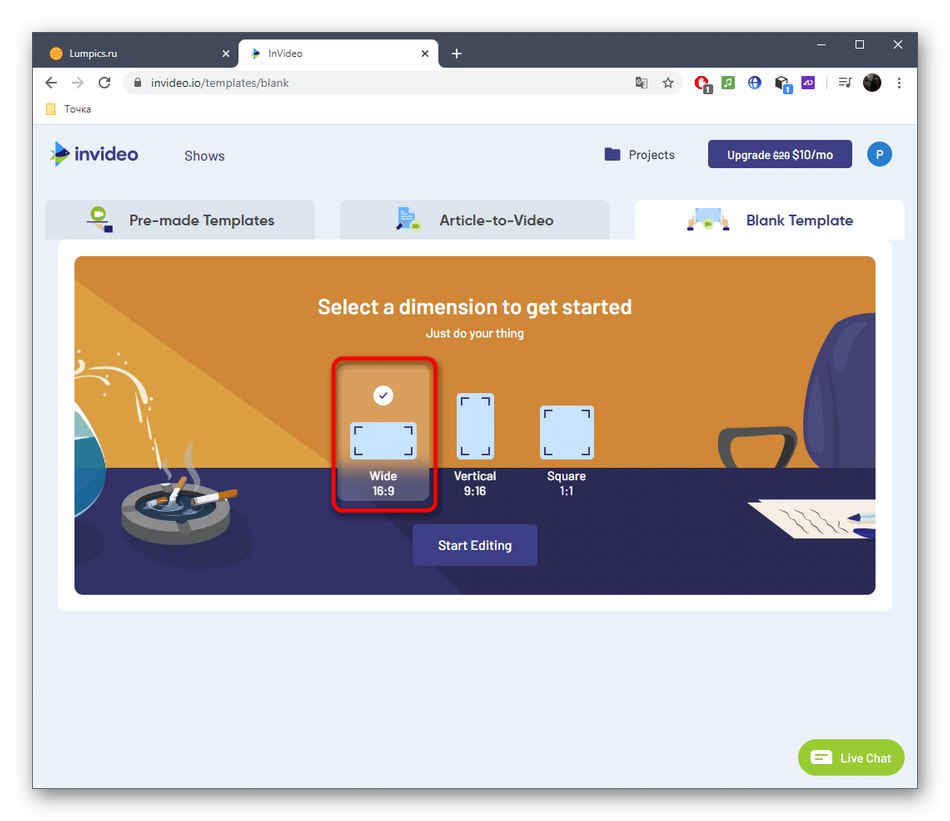
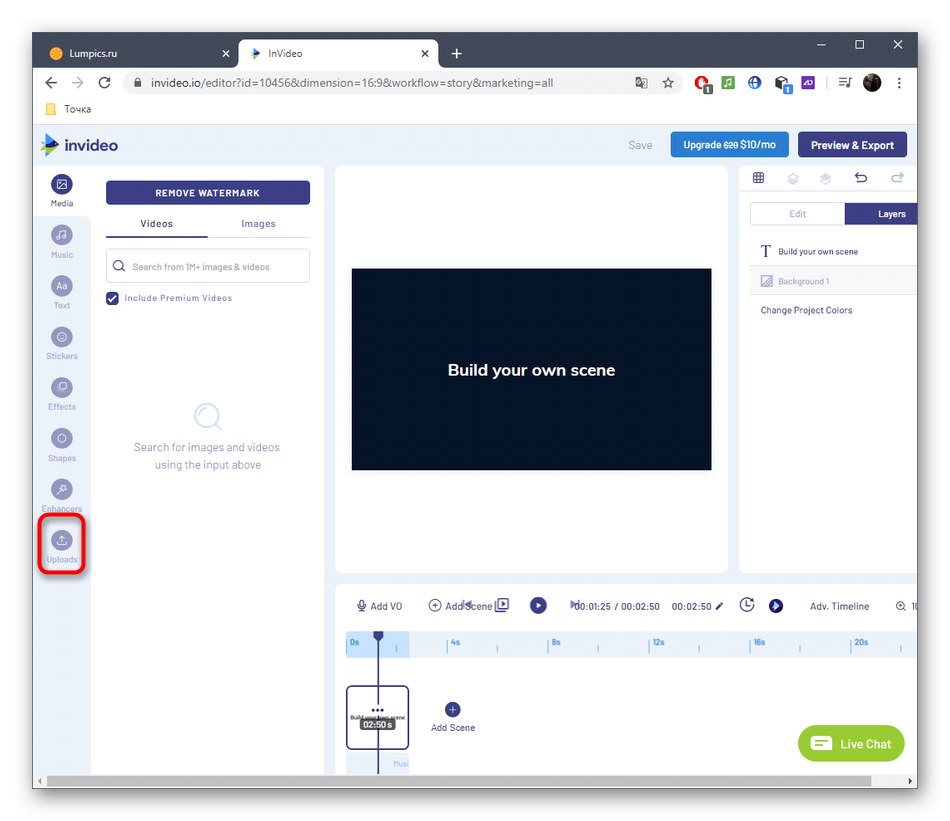
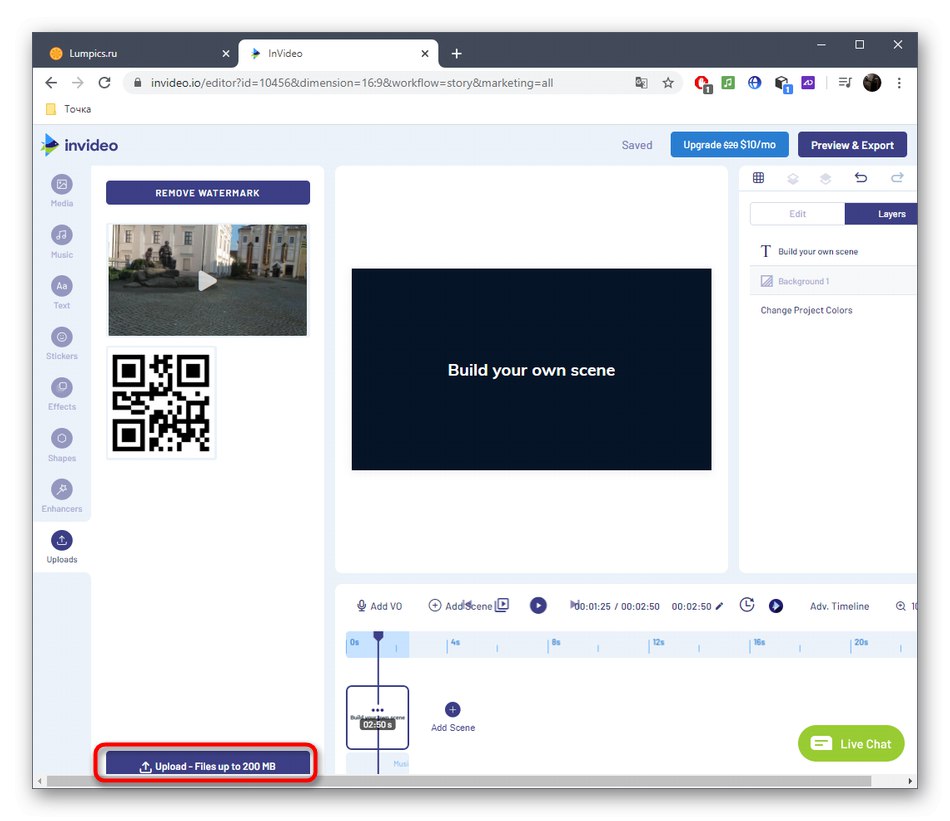
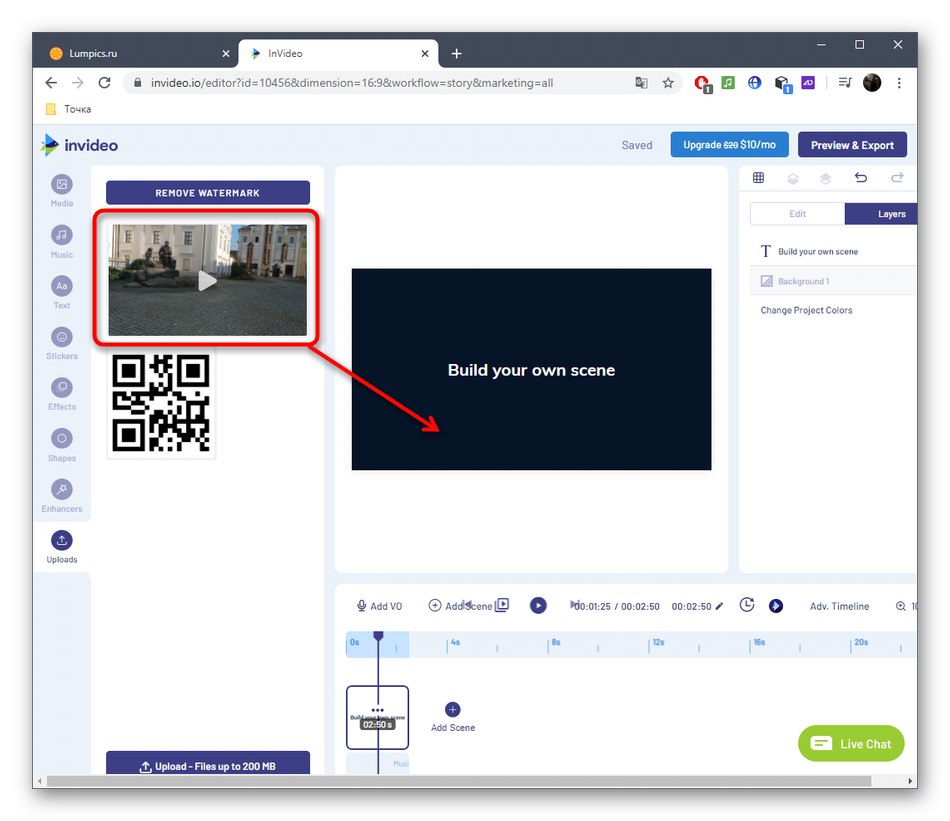
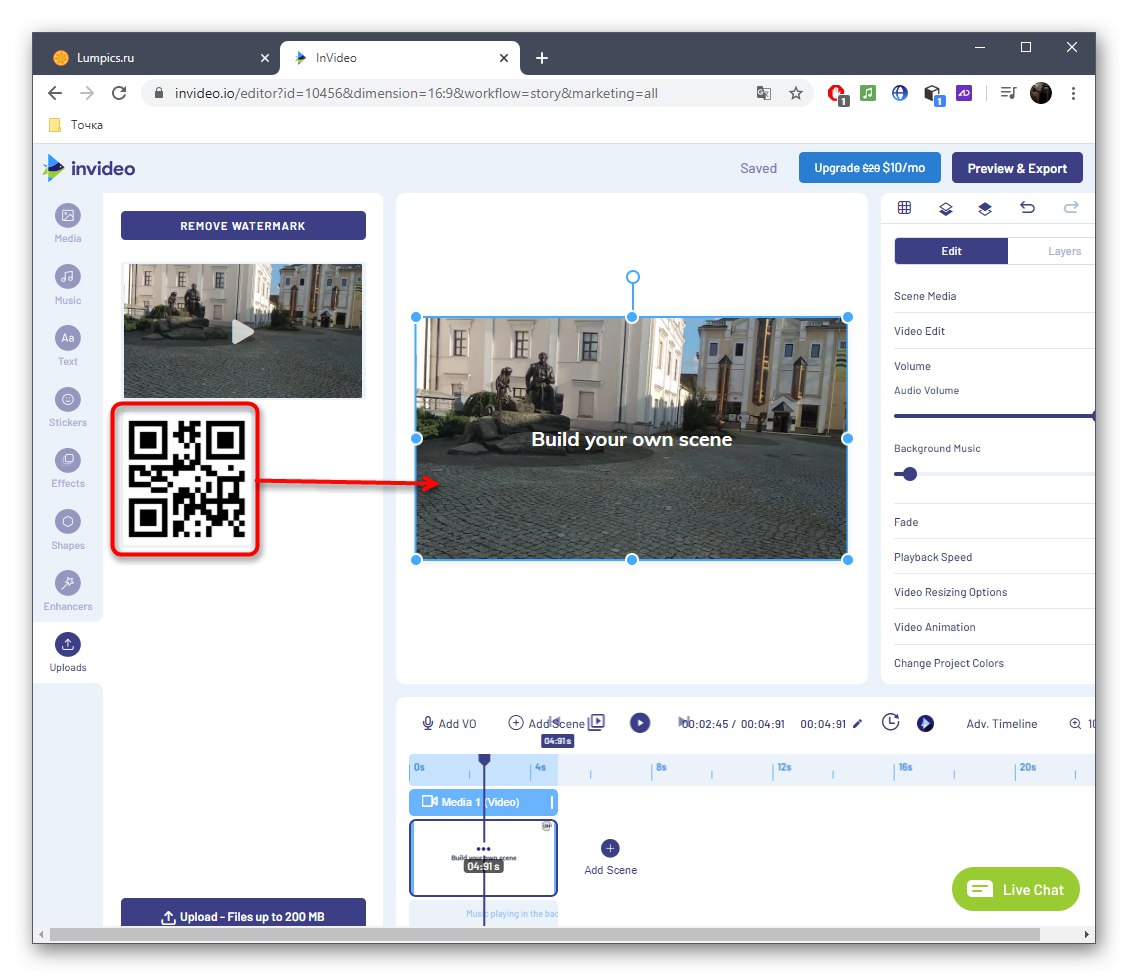
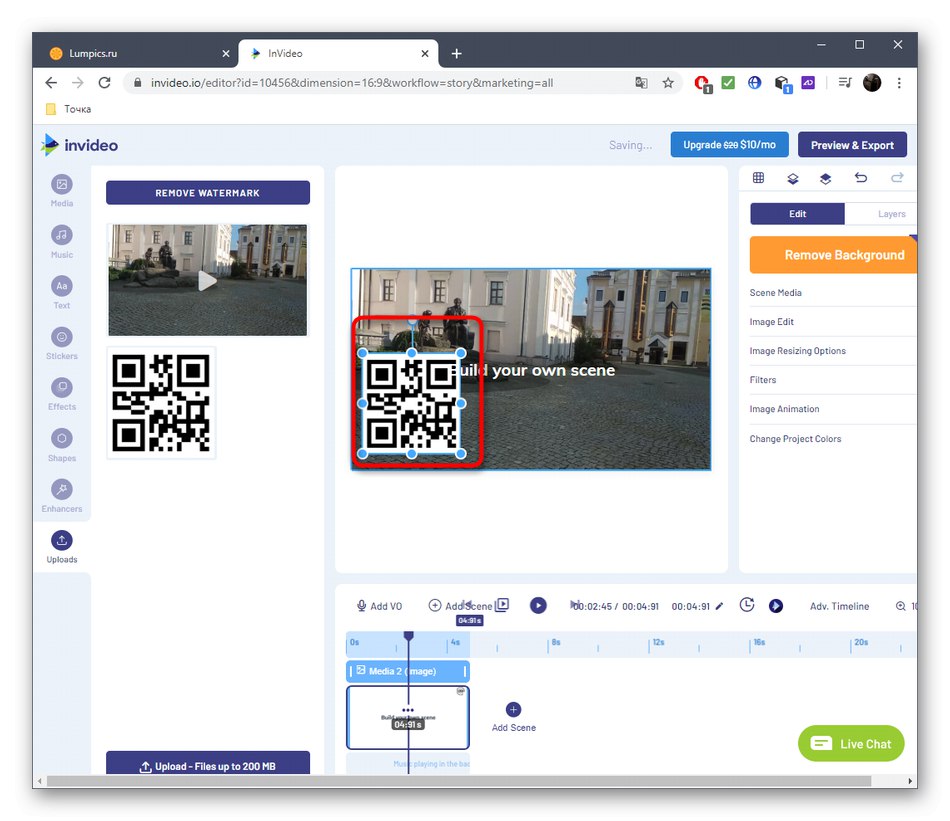
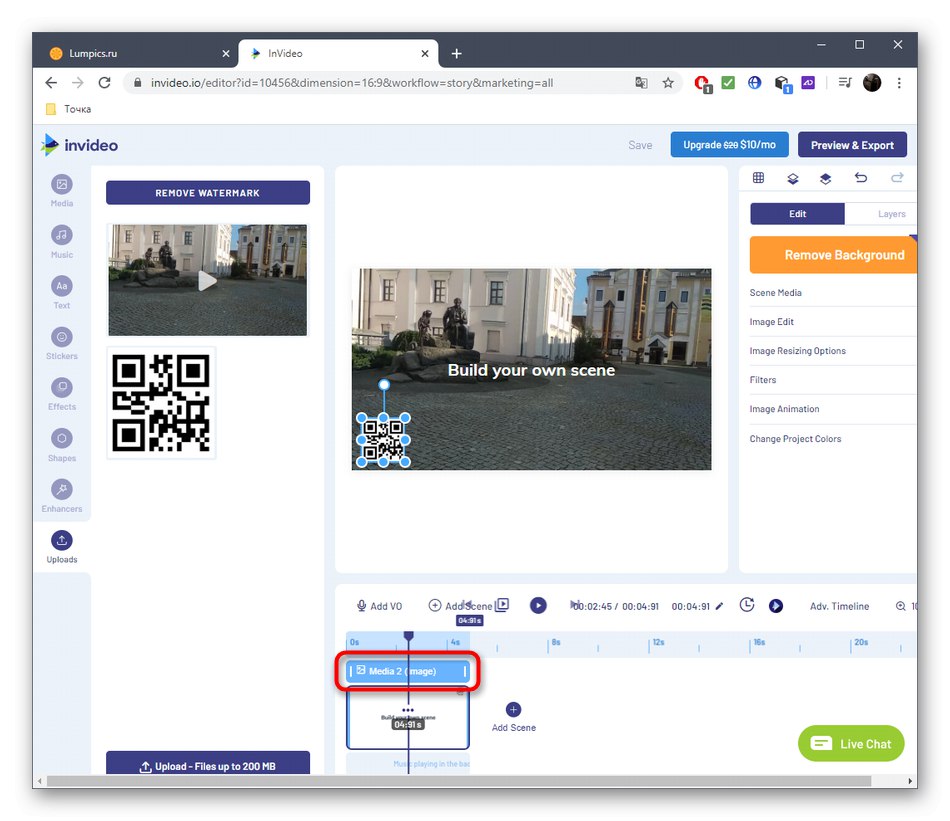
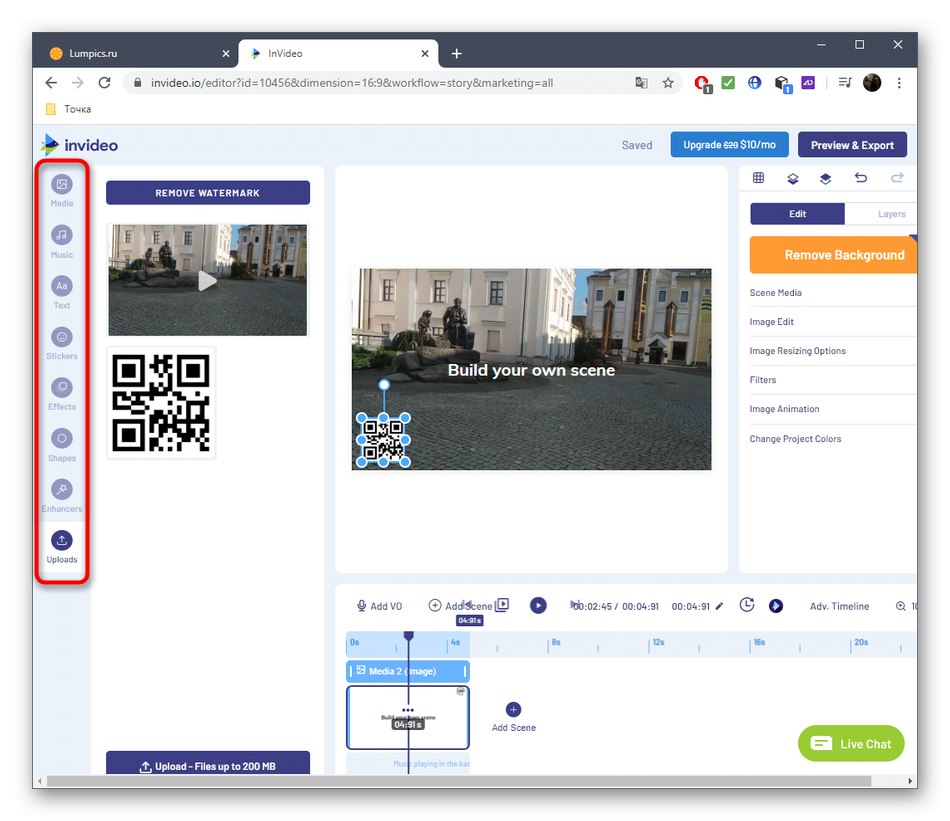
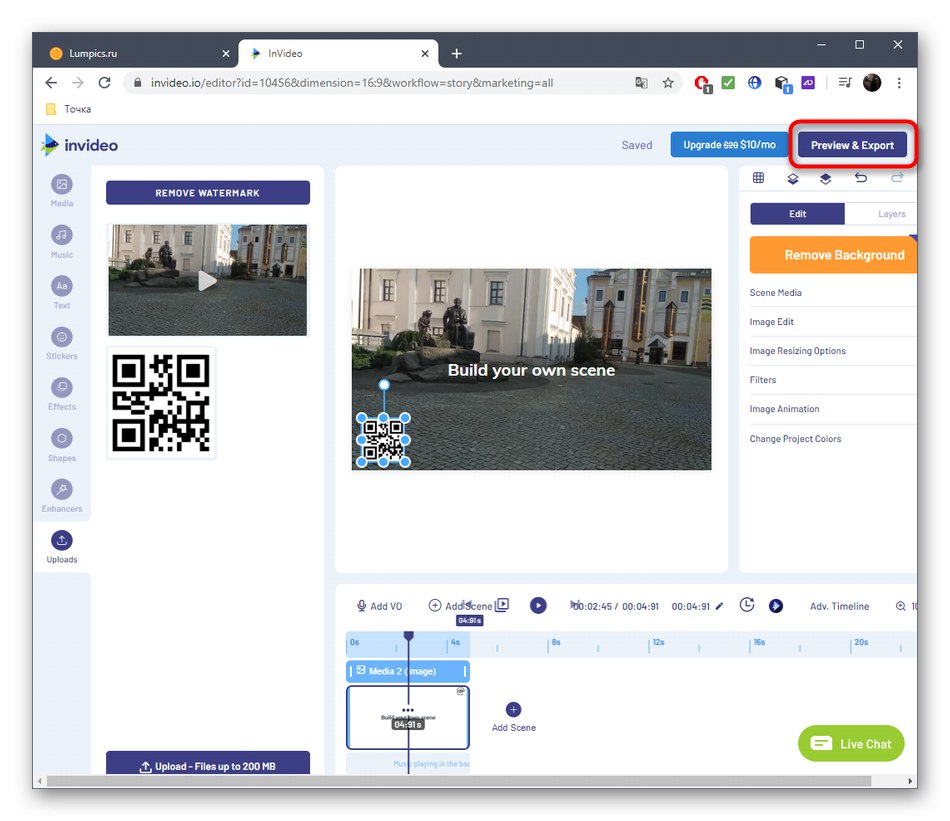
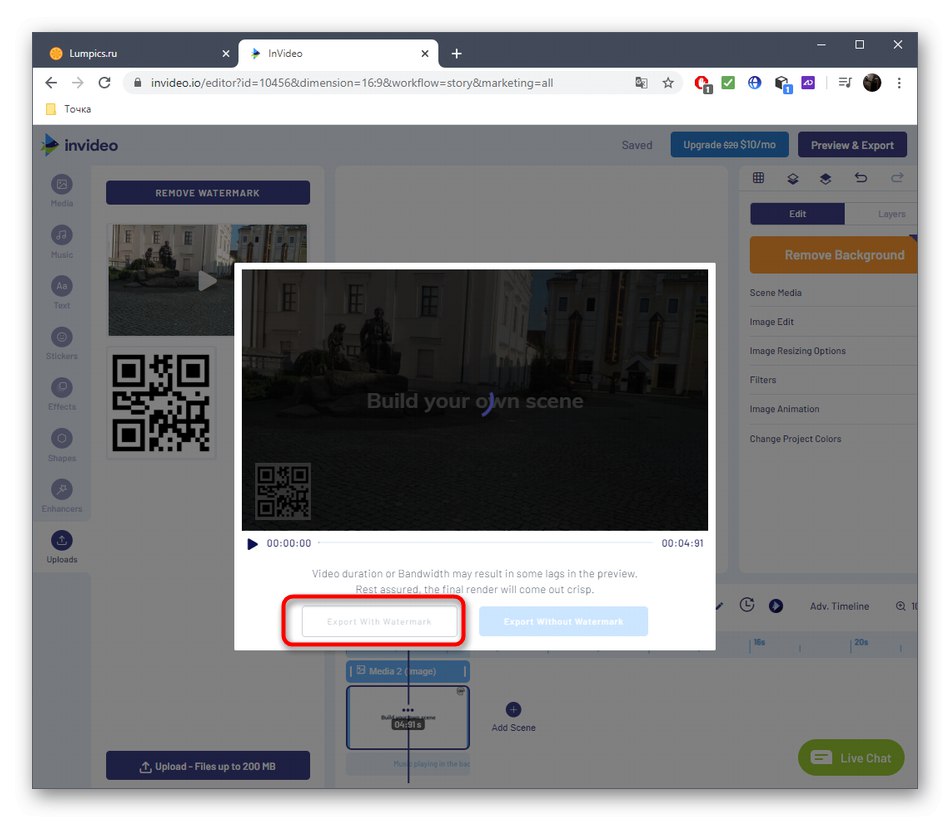
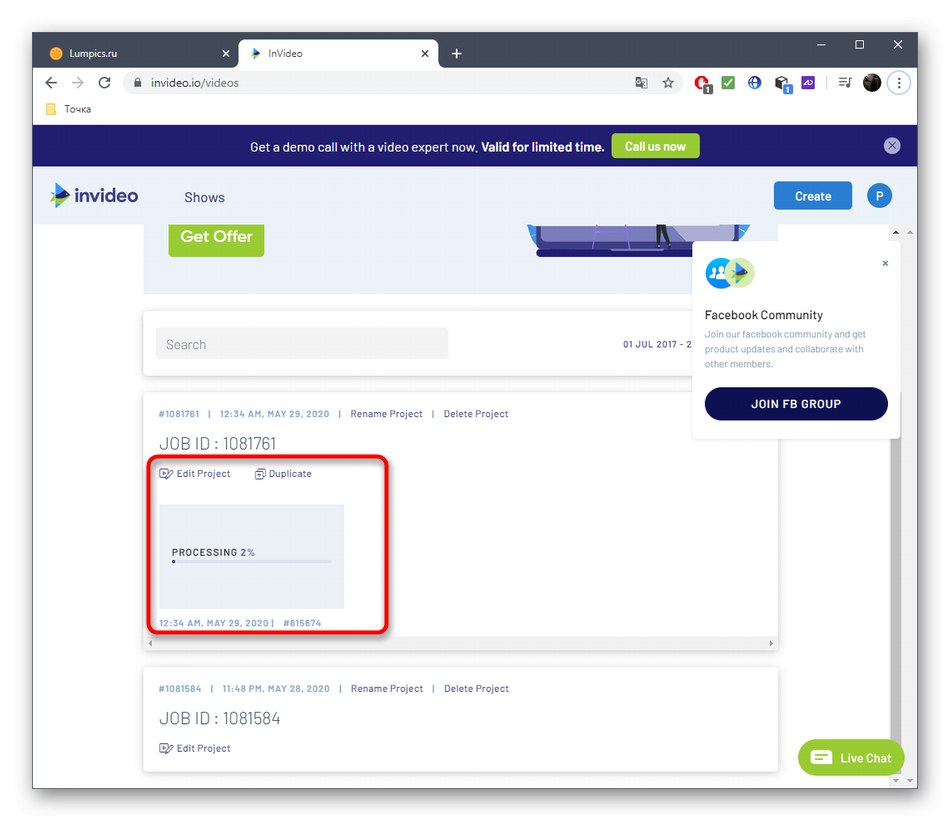
Jeśli z jakiegoś powodu opisane powyżej usługi online nie są dla Ciebie odpowiednie, na przykład nie chcesz kupować pełnej wersji w celu przesłania wideo w dobrej jakości, zalecamy zapoznanie się z pełnoprawnym oprogramowaniem, które umożliwia nakładanie filmów i zdjęć na istniejącą warstwę, czytając pomocniczy materiał na poniższe linki.
Więcej szczegółów:
Jak dodać film lub zdjęcie do filmu
Najlepsze aplikacje do nakładania wideo lub obrazu na wideo