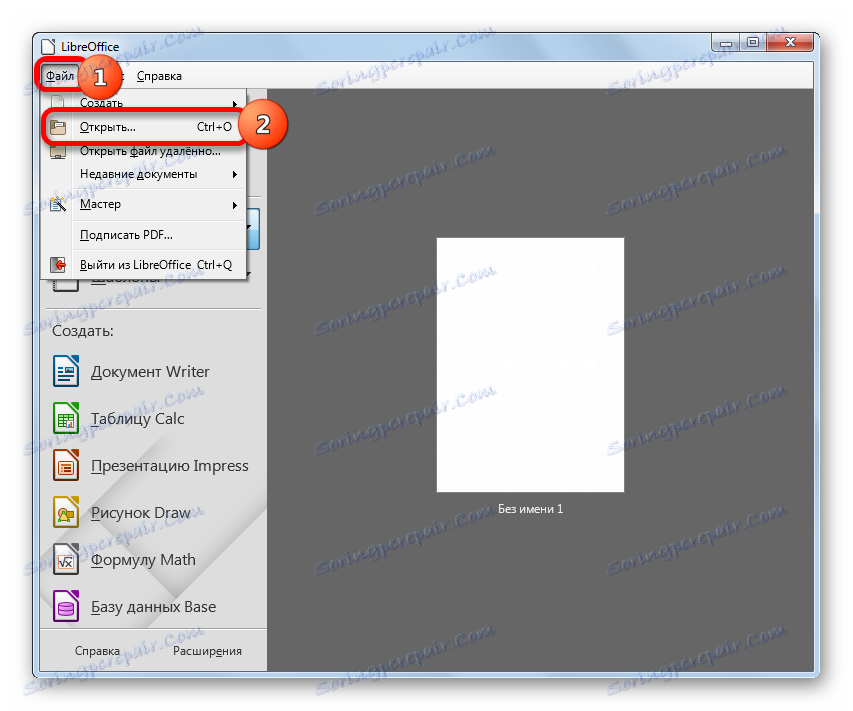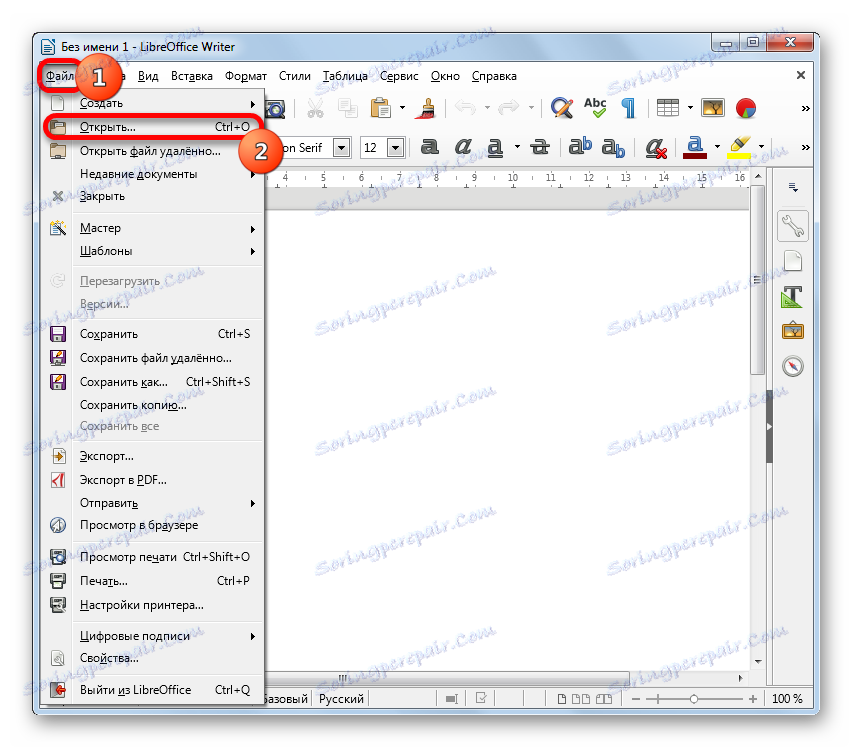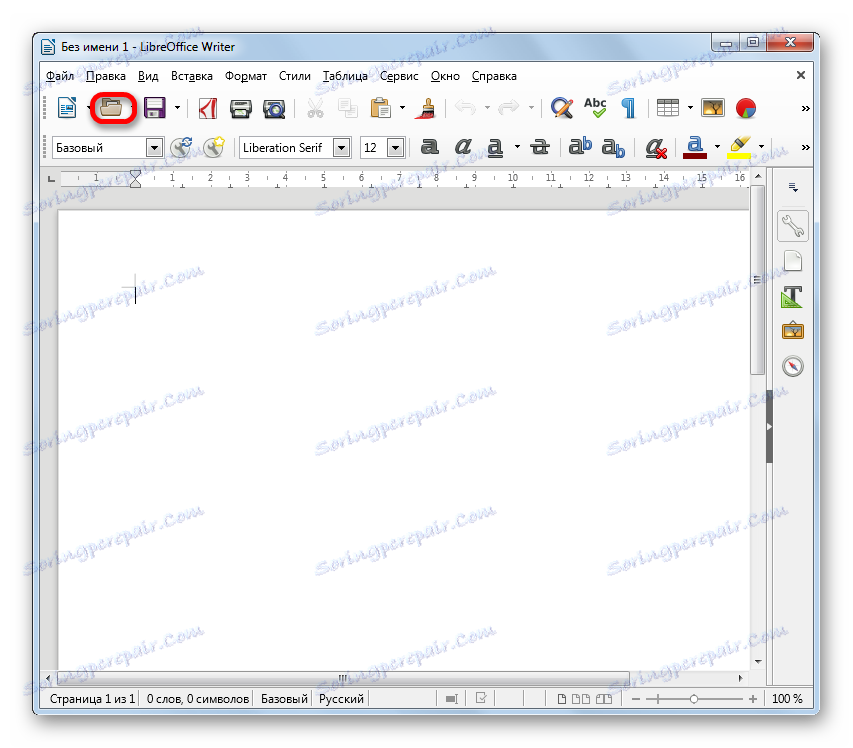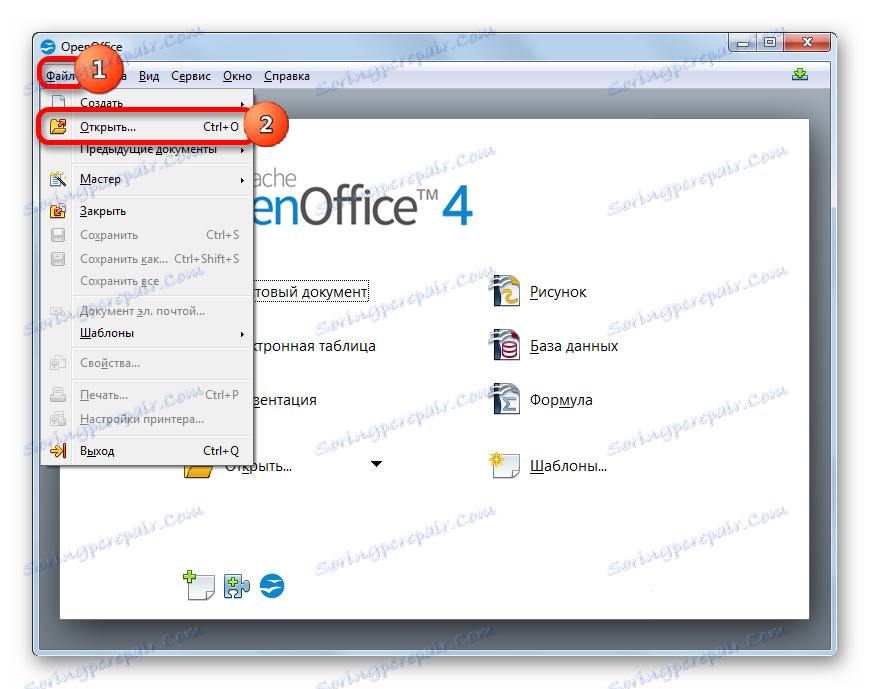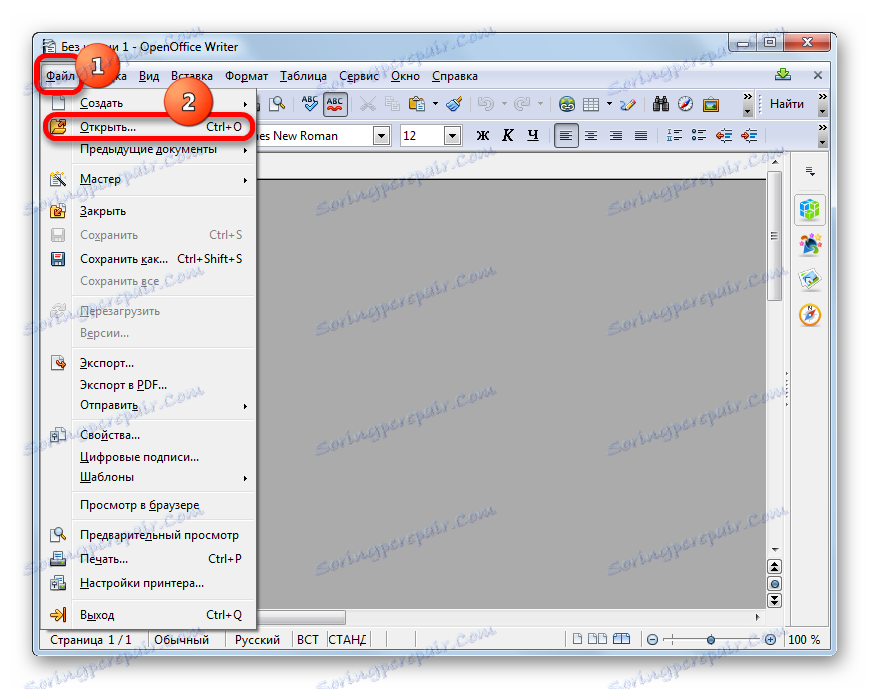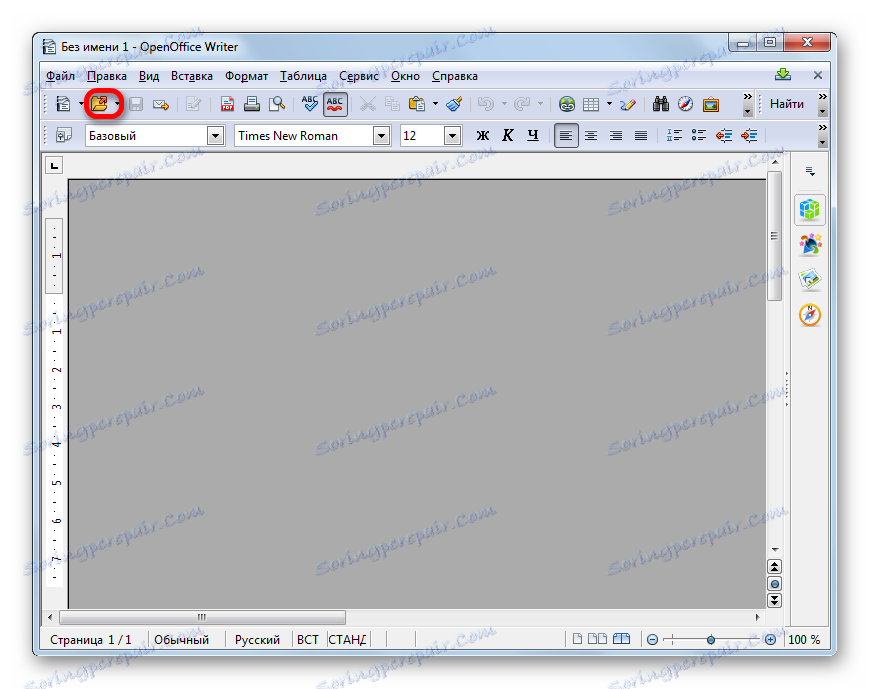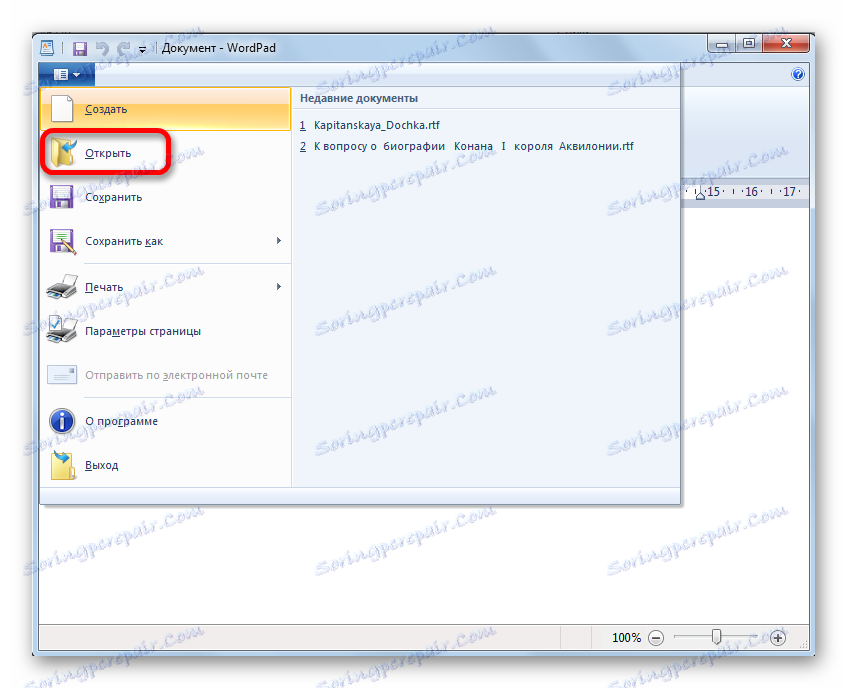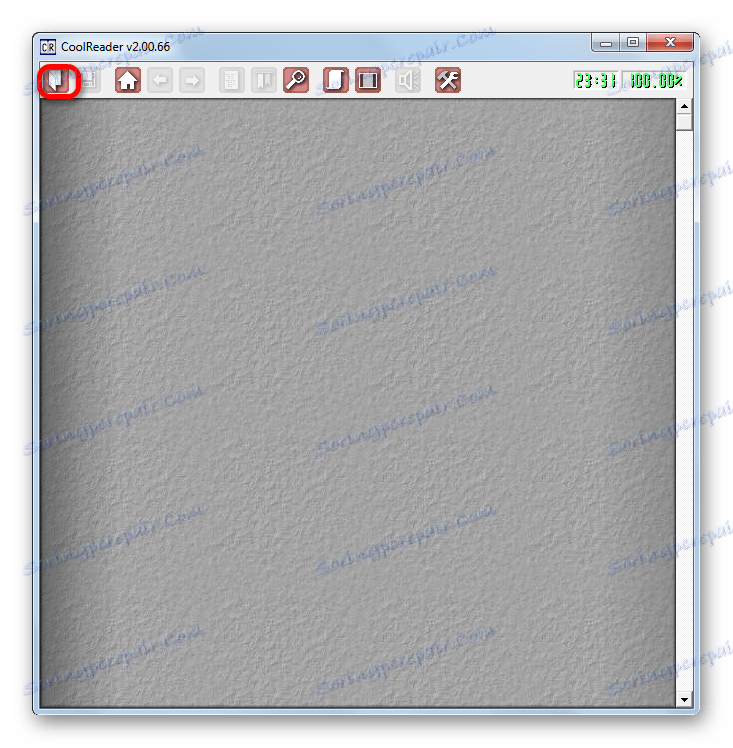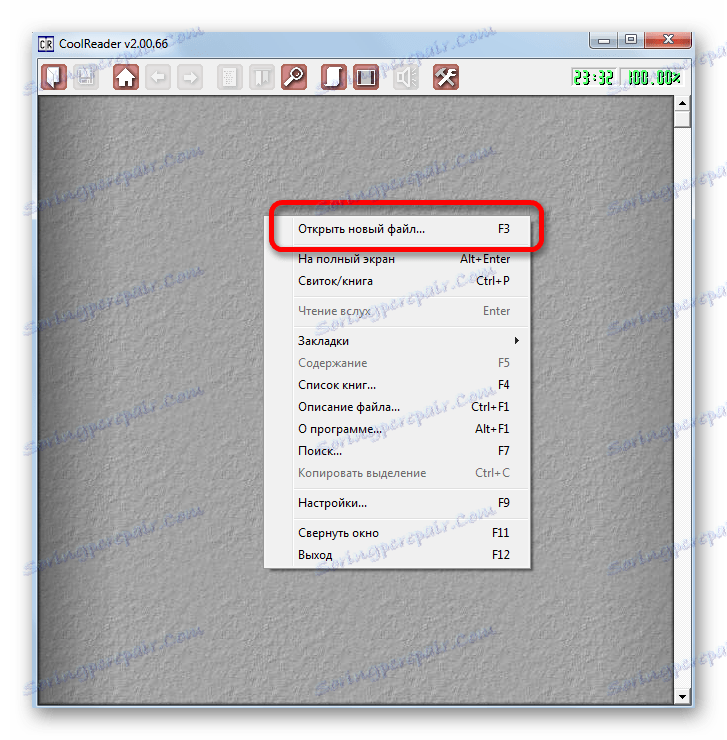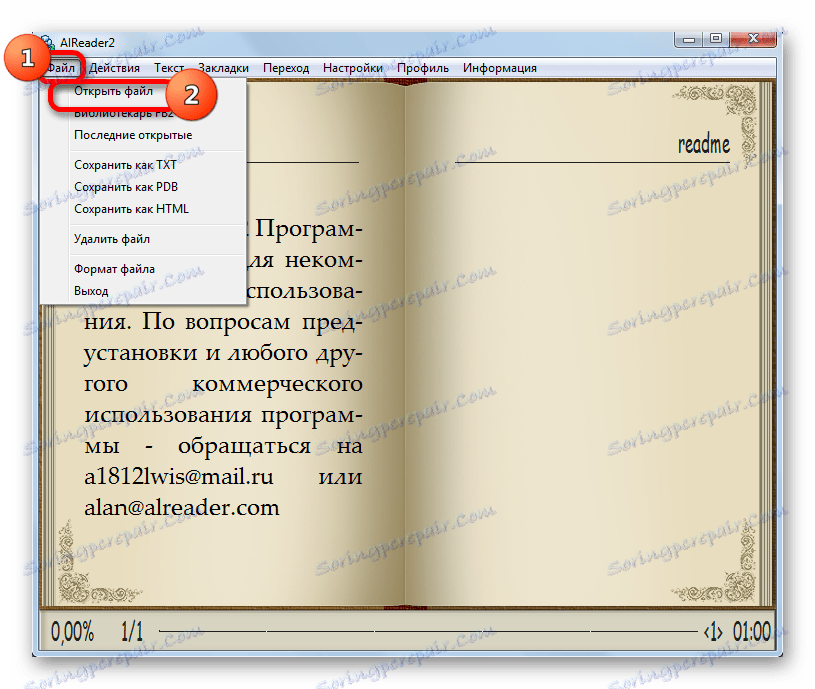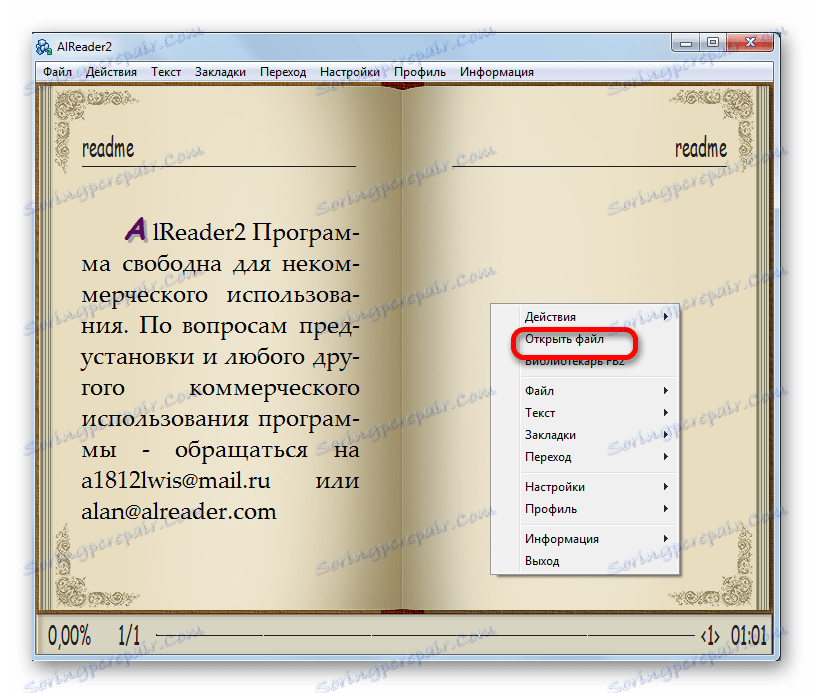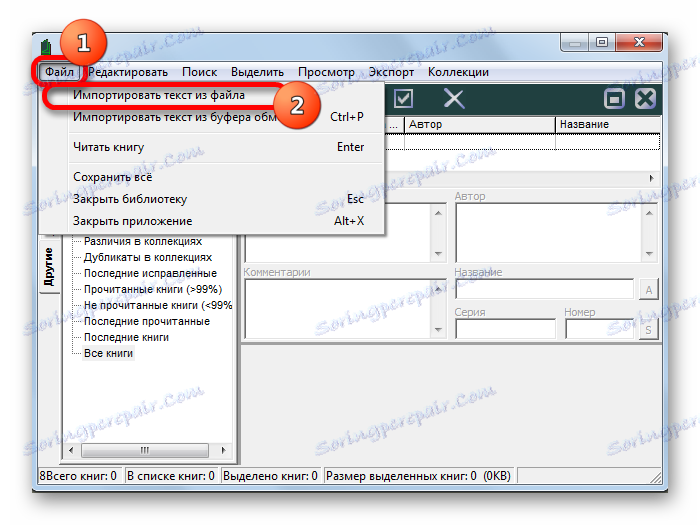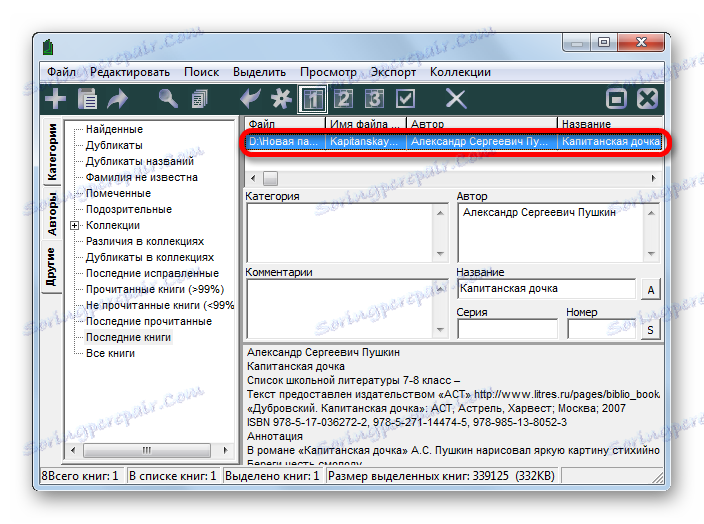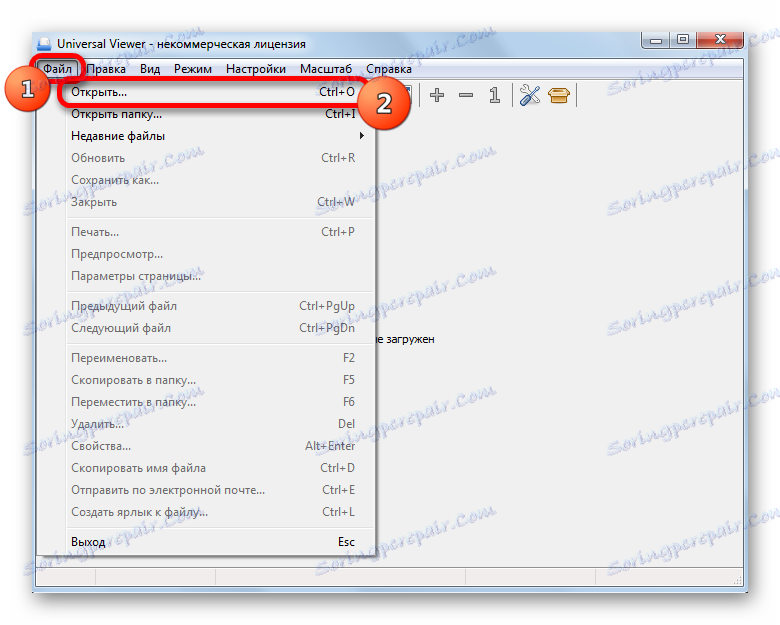Otwórz pliki w formacie RTF
RTF (Rich Text Format) to format tekstowy bardziej zaawansowany niż konwencjonalny TXT. Celem twórców było stworzenie formatu wygodnego do czytania dokumentów i e-booków. Osiągnięto to dzięki wprowadzeniu obsługi tagów meta. Sprawdźmy, które programy mogą obsługiwać obiekty z rozszerzeniem RTF.
Spis treści
Formatowanie aplikacji
Praca z formatem tekstu sformatowanego jest obsługiwana przez trzy grupy aplikacji:
- procesory tekstowe zawarte w wielu pakietach biurowych;
- miękkie do czytania książek elektronicznych (tak zwany "czytnik");
- edytory tekstu.
Ponadto obiekty z tym rozszerzeniem mogą otwierać niektóre uniwersalne przeglądarki.
Metoda 1: Microsoft Word
Jeśli masz zainstalowany pakiet Microsoft Office Office na swoim komputerze, możesz wyświetlić zawartość RTF bez problemów z edytorem tekstu Word.
Pobierz pakiet Microsoft Office
- Uruchom program Microsoft Word. Przejdź do zakładki "Plik" .
- Po przejściu kliknij ikonę "Otwórz" w lewym bloku.
- Zostanie uruchomione standardowe narzędzie do otwierania dokumentów. W tym miejscu musisz przejść do folderu, w którym znajduje się obiekt tekstowy. Wybierz nazwę i kliknij "Otwórz" .
- Dokument jest otwarty w Microsoft Word. Jednak, jak widać, uruchomienie nastąpiło w trybie zgodności (ograniczona funkcjonalność). Sugeruje to, że nie wszystkie zmiany, które może wytworzyć szeroka funkcja Oddziału, są obsługiwane w formacie RTF. Dlatego w trybie zgodności te nieobsługiwane funkcje są po prostu wyłączane.
- Jeśli chcesz tylko przeczytać dokument, a nie go edytować, należy przejść do trybu czytania. Przejdź do zakładki "Widok" , a następnie kliknij przycisk "Tryb odczytu " na wstążce w polu "Tryby widoku dokumentu" .
- Po przejściu do trybu czytania dokument będzie wyświetlany na całym ekranie, a obszar roboczy programu zostanie podzielony na dwie strony. Ponadto wszystkie niepotrzebne narzędzia zostaną usunięte z paneli. Oznacza to, że interfejs WORD pojawi się w najbardziej dogodnej formie do czytania książek elektronicznych lub dokumentów.
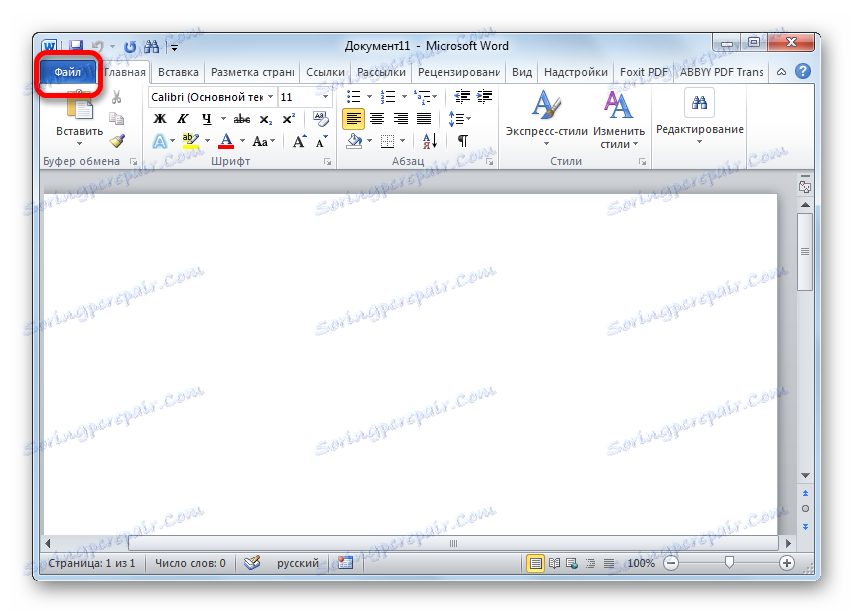
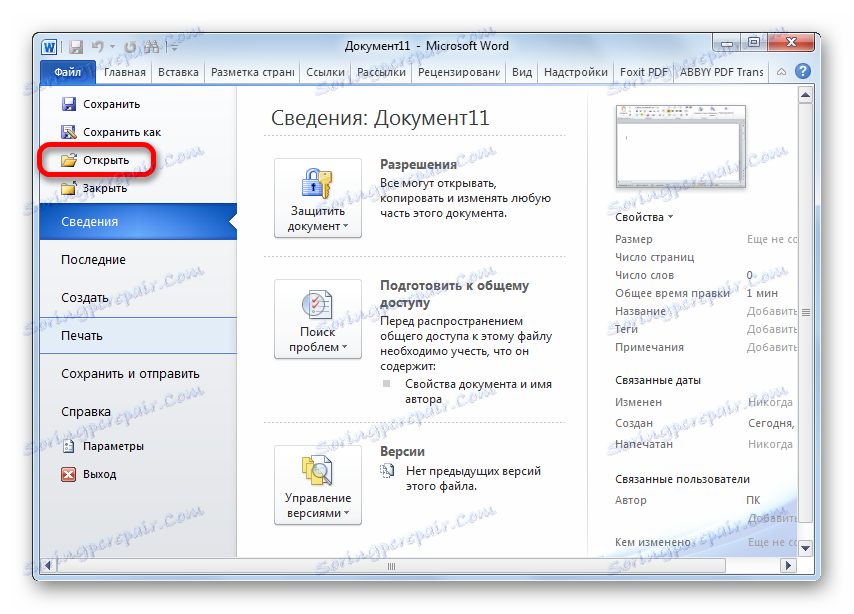
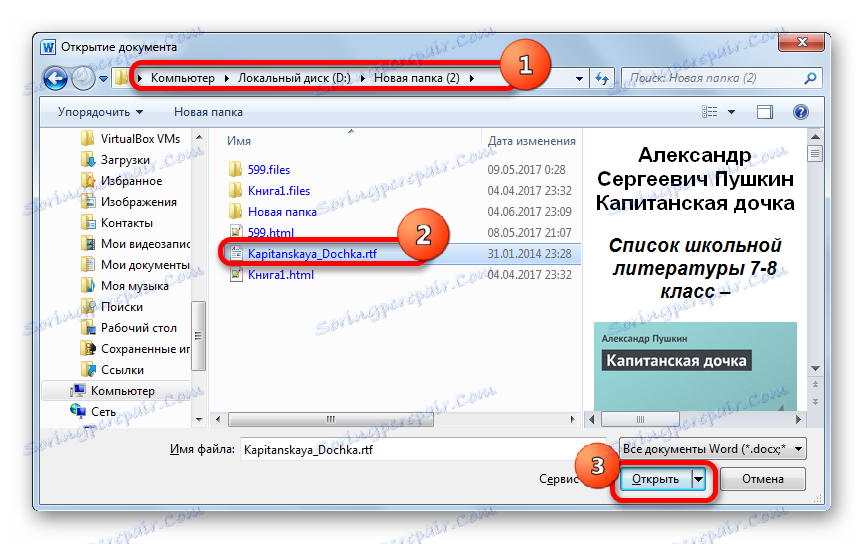
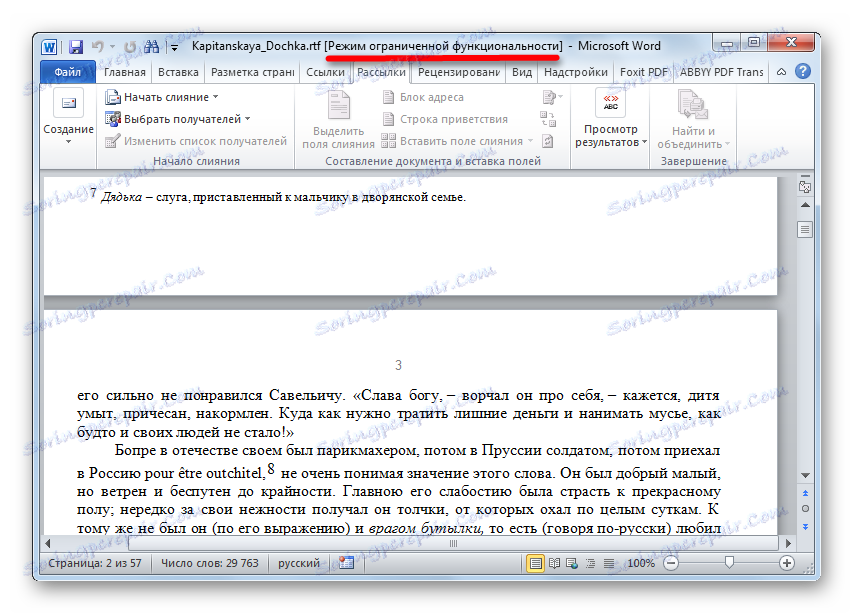
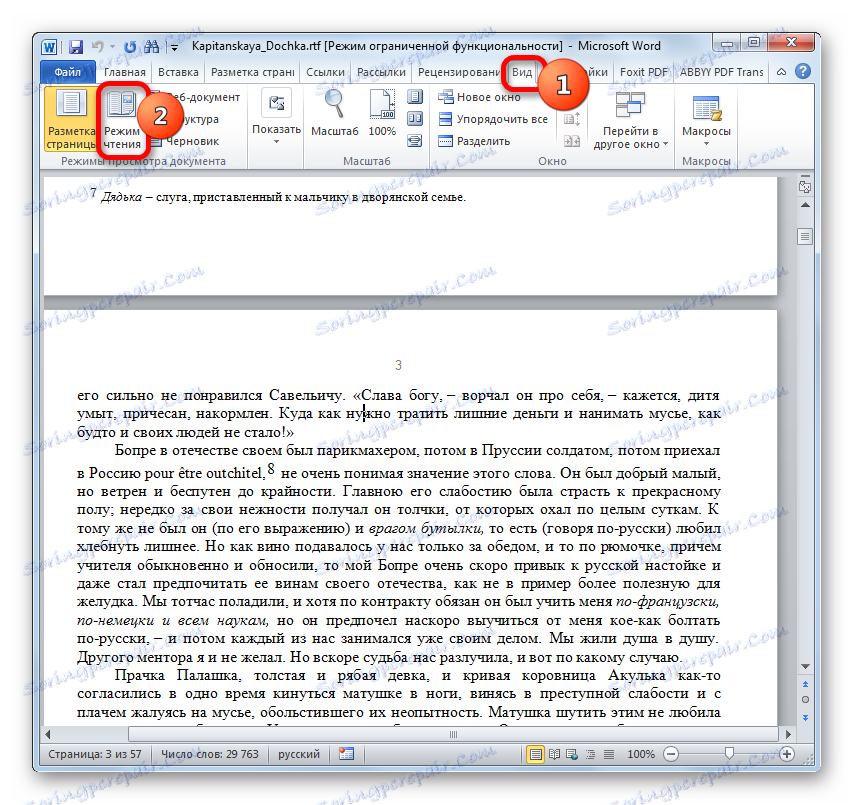
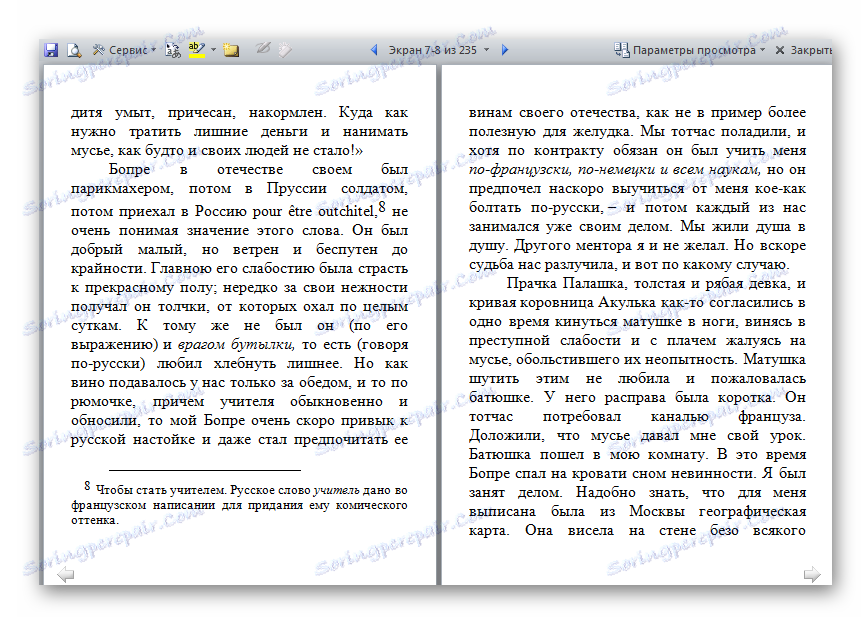
Ogólnie rzecz biorąc, program Word działa bardzo dobrze w formacie RTF, poprawnie wyświetlając wszystkie obiekty, do których stosowane są metatagi w dokumencie. Ale nie jest to zaskakujące, ponieważ programista i ten format są takie same - firma Microsoft. Jeśli chodzi o ograniczenie edycji dokumentów RTF w programie Word, jest to raczej problem samego formatu niż programu, ponieważ nie obsługuje on niektórych zaawansowanych funkcji, które na przykład są używane w formacie DOCX. Główną wadą programu Word jest to, że określony edytor tekstu jest częścią płatnego pakietu Office pakietu Microsoft Office.
Metoda 2: LibreOffice Writer
Następnym edytorem tekstu, który może pracować z RTF jest Writer, który jest zawarty w bezpłatnym pakiecie aplikacji biurowych LibreOffice .
- Uruchom okno startowe LibreOffice. Potem jest kilka opcji działania. Pierwszy z nich zapewnia kliknięcie etykiety "Otwórz plik" .
- W oknie przejdź do folderu, w którym znajduje się obiekt tekstowy, wybierz jego nazwę i kliknij "Otwórz" poniżej.
- Tekst zostanie wyświetlony za pomocą LibreOffice Writer. Teraz możesz przejść do trybu czytania w tym programie. Aby to zrobić, kliknij ikonę "Widok książki" , która znajduje się na pasku stanu.
- Aplikacja przełączy się na widok książki wyświetlający zawartość dokumentu tekstowego.
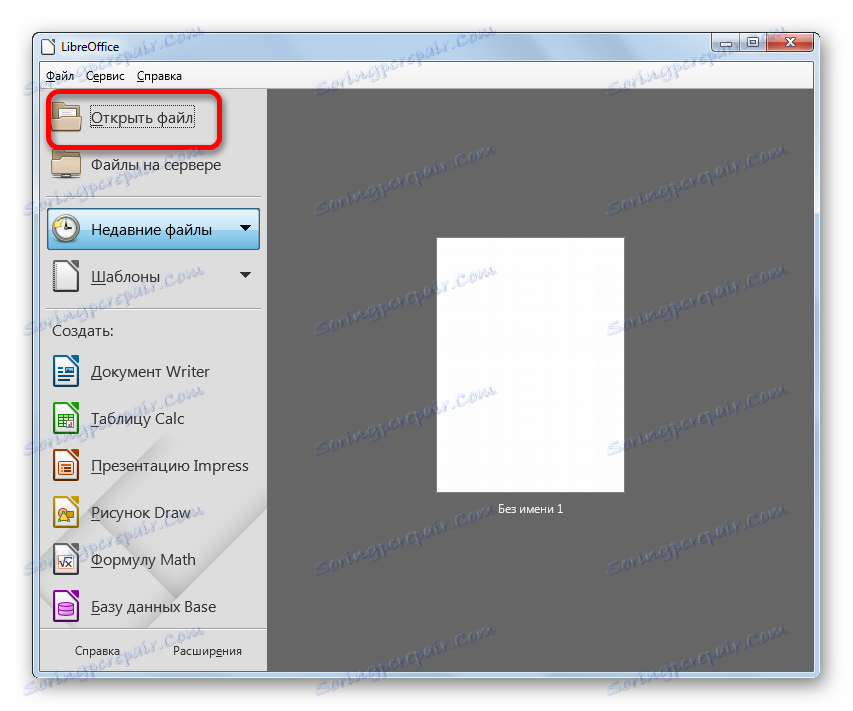
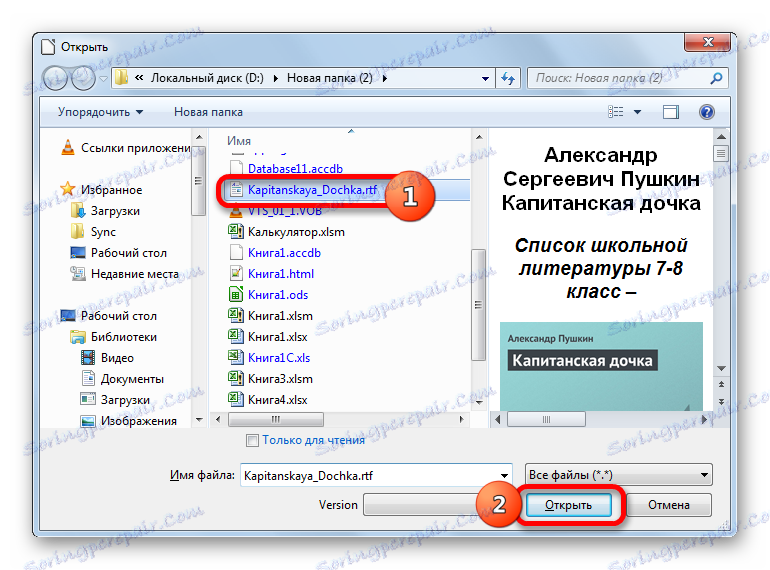
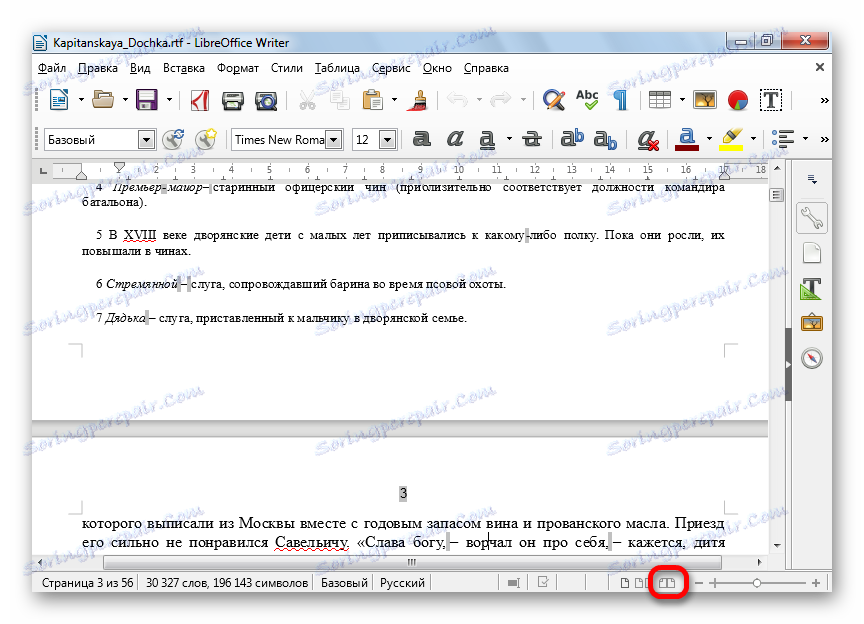

Istnieje również alternatywny sposób uruchomienia dokumentu tekstowego w oknie startowym LibreOffice.
- W menu kliknij "Plik" . Następnie kliknij "Otwórz ..." .
![Przejdź do otwartego okna pliku, korzystając z menu poziomego w oknie startowym LibreOffice]()
Fani używania skrótów klawiszowych mogą naciskać Ctrl + O.
- Otworzy się okno startowe. Postępuj zgodnie z opisem w powyższym scenariuszu.
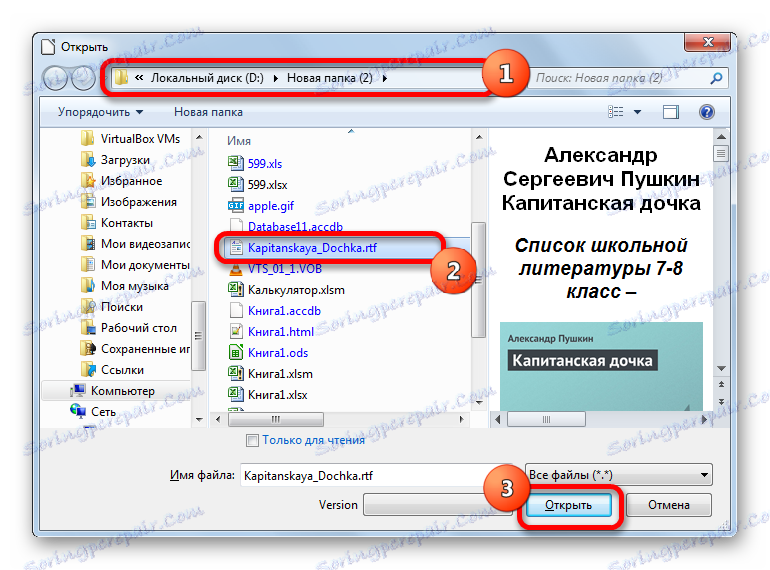
Aby zaimplementować inny wariant otwierania obiektu, wystarczy przejść do katalogu docelowego w Eksploratorze , wybrać sam plik tekstowy i przeciągnąć go, przytrzymując lewy przycisk myszy w oknie LibreOffice. Dokument jest wyświetlany w programie Writer.
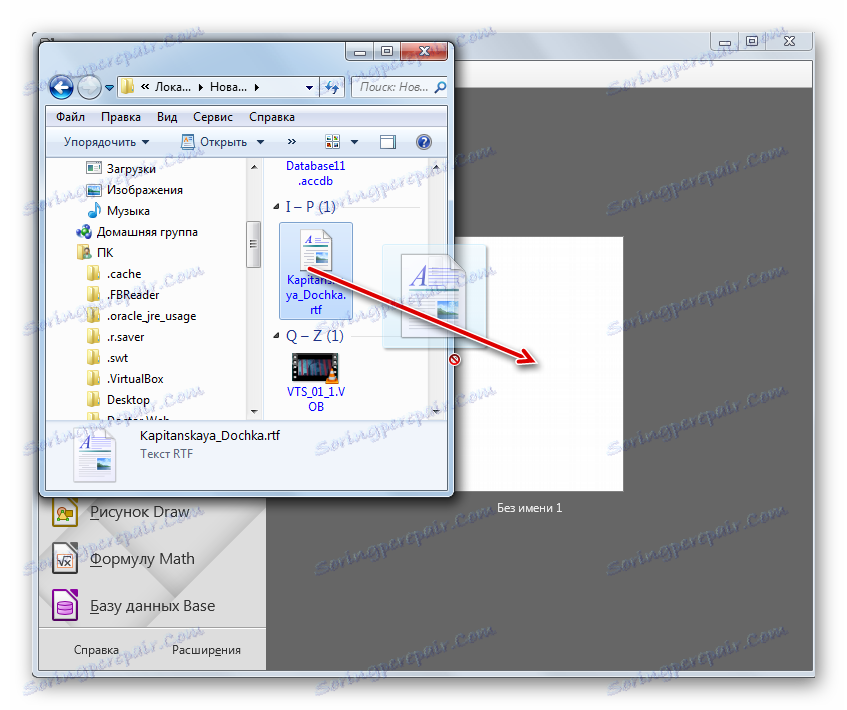
Istnieją również opcje otwierania tekstu, nie przez okno startowe LibreOffice, ale przez interfejs samej aplikacji Writer.
- Kliknij "Plik" , a następnie z rozwijanej listy "Otwórz ..." .
![Przejdź do otwartego okna pliku, korzystając z menu poziomego w LibreOffice Writer]()
Lub kliknij ikonę "Otwórz" w obrazie folderu na pasku narzędzi.
![Przejdź do otwartego okna pliku za pomocą przycisku na wstążce w programie LibreOffice Writer]()
Lub użyj Ctrl + O.
- Otworzy się okno, w którym wykonasz opisane powyżej czynności.
Jak widać, LibreOffice Writer zapewnia więcej opcji otwierania tekstu niż Word. Ale jednocześnie należy zauważyć, że podczas wyświetlania tekstu tego formatu w LibreOffice, niektóre spacje są zaznaczone na szaro, co może zakłócać czytanie. Poza tym książka Libre'a jest gorsza pod względem wygody czytania Vordian. W szczególności w trybie "widoku książki" niepotrzebne narzędzia nie są usuwane. Ale absolutną zaletą aplikacji Writer jest to, że można go używać całkowicie za darmo, w przeciwieństwie do aplikacji Microsoft Office.
Metoda 3: OpenOffice Writer
Kolejną darmową alternatywą dla Warda przy otwieraniu RTF jest zastosowanie aplikacji OpenOffice Writer, która jest zawarta w innym bezpłatnym pakiecie oprogramowania biurowego - Apache OpenOffice .
- Po uruchomieniu okna startowego OpenOffice kliknij "Otwórz ..." .
- W oknie otwierającym, tak jak w powyższych metodach, przejdź do katalogu umieszczenia obiektu tekstowego, zaznacz go i kliknij "Otwórz" .
- Dokument jest wyświetlany za pomocą programu OpenOffice Writer. Aby przejść do trybu książki, kliknij odpowiednią ikonę paska stanu.
- Tryb widoku książki jest włączony.
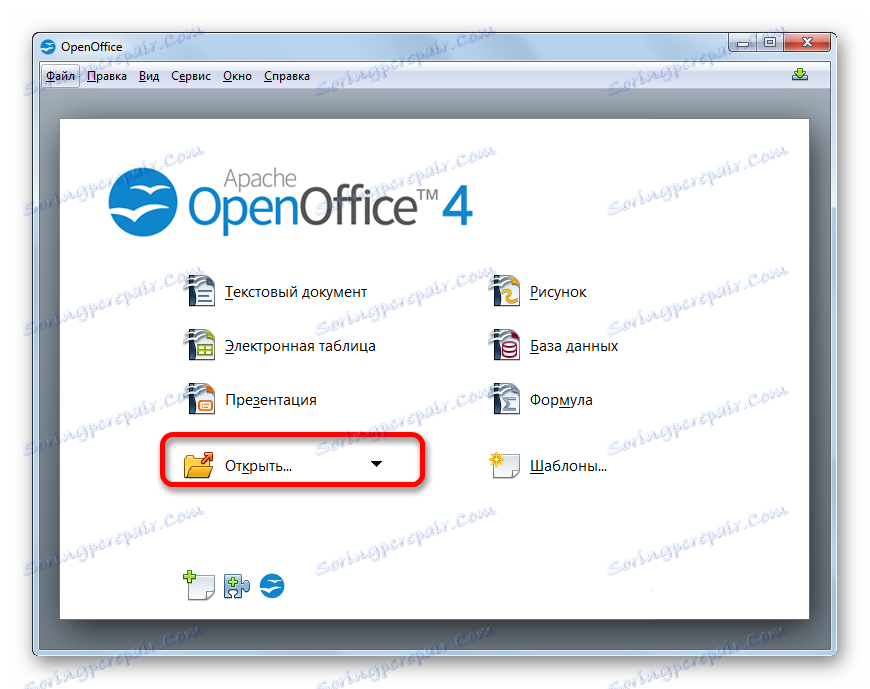
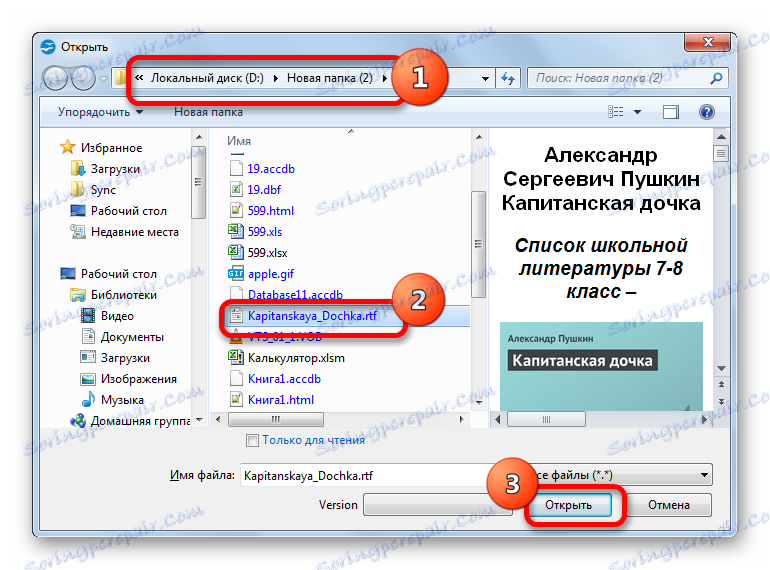
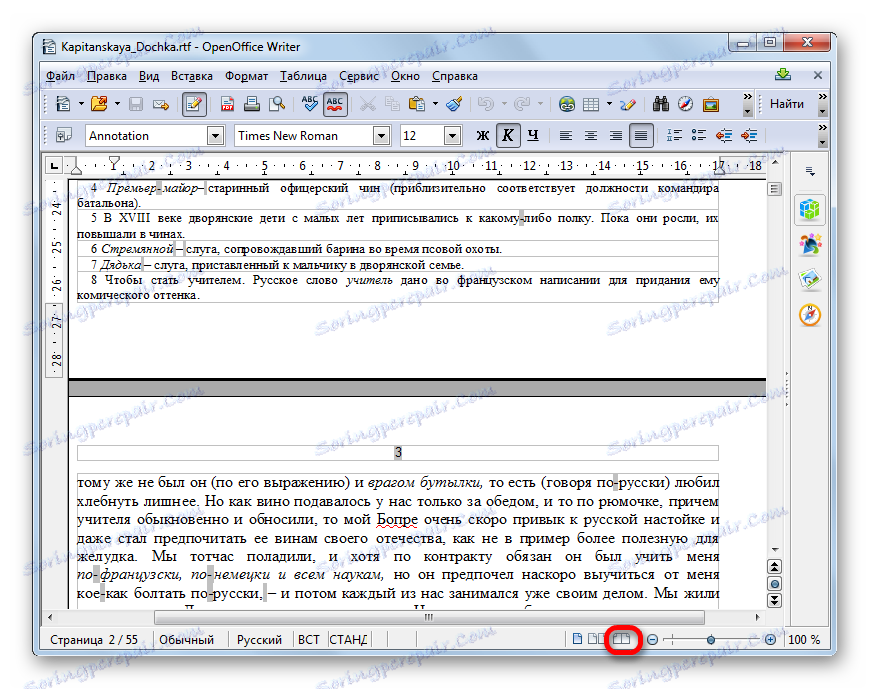
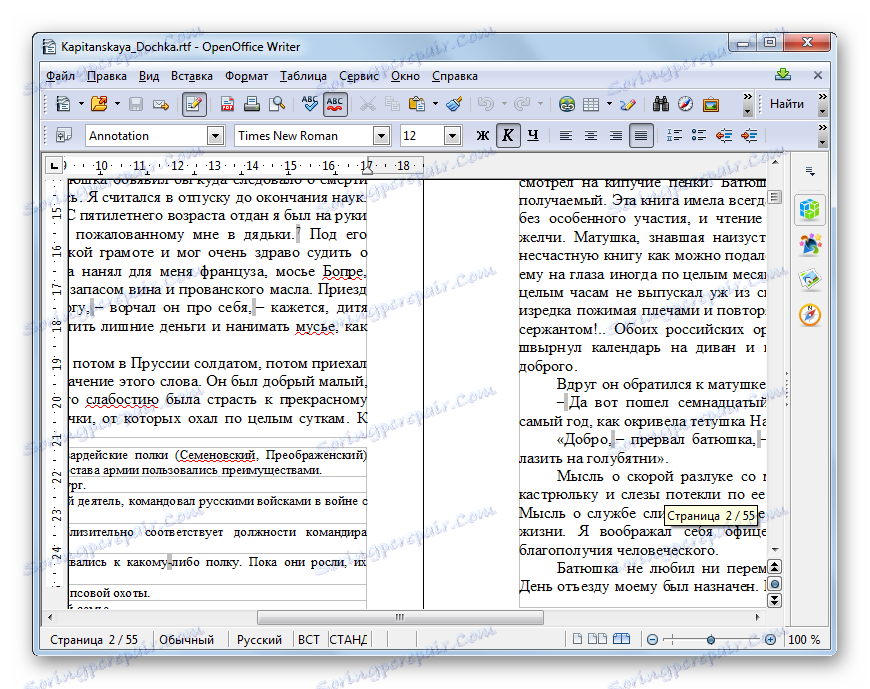
Istnieje możliwość uruchomienia z okna początkowego pakietu OpenOffice.
- Po uruchomieniu okna startowego kliknij "Plik" . Następnie kliknij "Otwórz ..." .
![Przejdź do otwartego okna pliku, korzystając z menu poziomego w oknie startowym Apache OpenOffice]()
Możesz także użyć Ctrl + O.
- Jeśli skorzystasz z którejś z powyższych opcji, zostanie otwarte okno początkowe, a następnie wykonaj wszystkie dalsze operacje, jak opisano w poprzedniej wersji.
Istnieje również możliwość uruchomienia dokumentu poprzez przeciągnięcie i upuszczenie go z Eksploratora do okna początkowego OpenOffice w taki sam sposób, jak w przypadku LibreOffice.
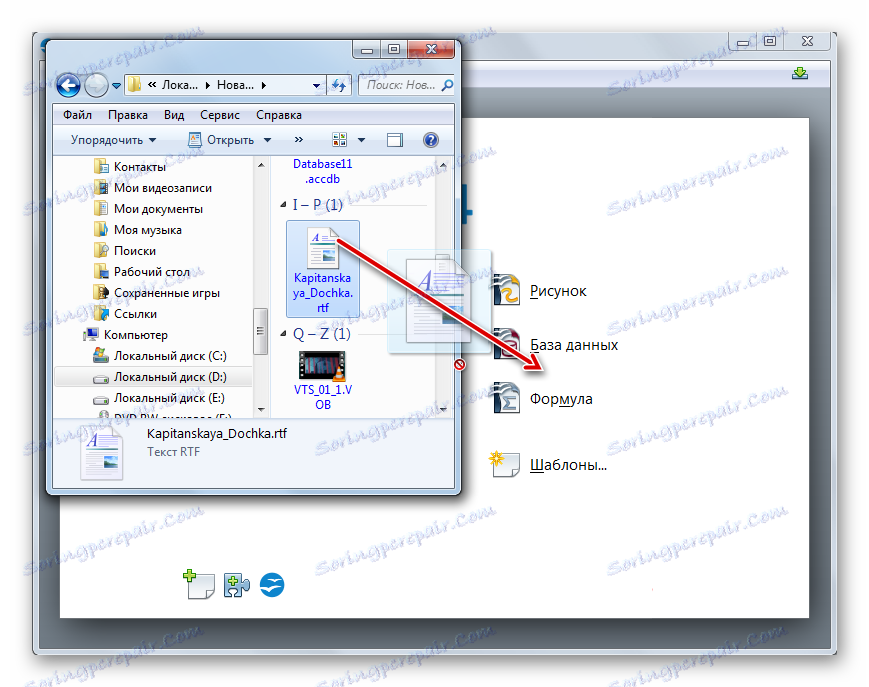
Procedura otwierania jest również przeprowadzana za pomocą interfejsu Writer.
- Po uruchomieniu programu OpenOffice Writer kliknij "Plik" w menu. Na liście, która się otworzy, wybierz "Otwórz ..." .
![Przejdź do otwartego okna pliku, korzystając z menu poziomego w Apache OpenOffice Writer]()
Możesz kliknąć ikonę "Otwórz ..." na pasku narzędzi. Jest prezentowany jako folder.
![Przejdź do otwartego okna pliku za pomocą przycisku na taśmie w Apache OpenOffice Writer]()
Możesz użyć Ctrl + O jako alternatywy.
- Zostanie wykonane przejście do okna otwierającego, po którym wszystkie akcje powinny zostać wykonane w taki sam sposób, jak opisano w pierwszej wersji początku obiektu tekstowego w programie OpenOffice Writer.
W rzeczywistości wszystkie zalety i wady OpenOffice Writera podczas pracy z RTF są takie same jak w przypadku LibreOffice Writer: program jest gorszy w wizualnym wyświetlaniu treści do Worda, ale jednocześnie jest wolny. Ogólnie rzecz biorąc, pakiet biurowy LibreOffice jest obecnie uważany za bardziej nowoczesnego i zaawansowanego niż jego główny konkurent wśród wolnych analogów - Apache OpenOffice.
Metoda 4: WordPad
Niektóre zwykłe edytory tekstu, które różnią się od wyżej opisanych edytorów tekstu z mniej zaawansowaną funkcjonalnością, również wspierają pracę z RTF, ale nie wszystkie. Na przykład, jeśli spróbujesz uruchomić zawartość dokumentu w Notatniku systemu Windows, zamiast cieszyć się odczytem, otrzymasz tekst naprzemiennie z metatagami, których zadaniem będzie wyświetlenie elementów formatujących. Ale nie zobaczysz samego formatowania, ponieważ Notepad go nie obsługuje.
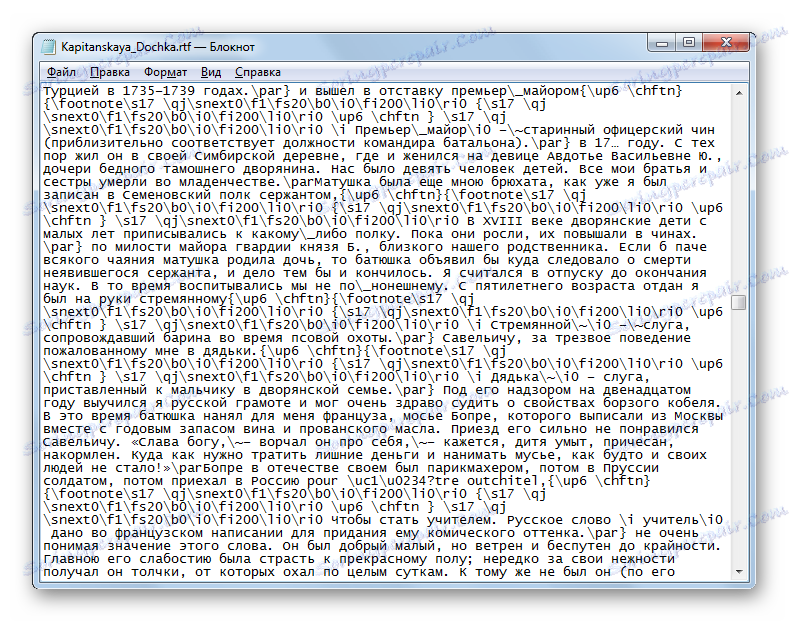
Ale w Windowsie jest wbudowany edytor tekstu, który z powodzeniem radzi sobie z wyświetlaniem informacji w formacie RTF. Nazywa się WordPad. Co więcej, format RTF jest dla niego najważniejszy, ponieważ domyślnie program zapisuje pliki z tym rozszerzeniem. Zobaczmy, jak wyświetlić tekst określonego formatu w standardowym programie Windows WordPad.
- Najprostszym sposobem na uruchomienie dokumentu w programie WordPad jest dwukrotne kliknięcie nazwy w Eksploratorze lewego przycisku myszy.
- Zawartość zostanie otwarta za pośrednictwem interfejsu programu WordPad.
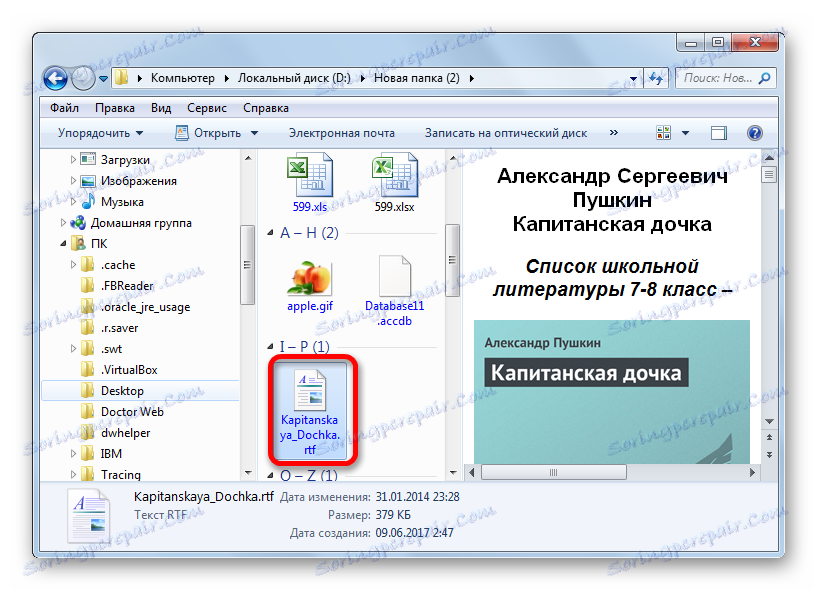

Faktem jest, że w rejestrze systemu Windows jest WordPad, który jest zarejestrowany jako domyślne oprogramowanie do otwierania tego formatu. Dlatego, jeśli nie wprowadzono żadnych zmian w ustawieniach systemu, tekst zostanie otwarty w określony sposób w programie WordPad. Jeśli zmiany zostały wprowadzone, dokument zostanie uruchomiony przy użyciu oprogramowania, które jest domyślnie przypisane do otwierania.
Możliwe jest również uruchomienie RTF z poziomu interfejsu programu WordPad.
- Aby uruchomić WordPad, kliknij przycisk "Start" u dołu ekranu. W menu, które zostanie otwarte, wybierz najniższy punkt - "Wszystkie programy" .
- Na liście aplikacji znajdź folder "Standard" i kliknij go.
- Z otwartych standardowych aplikacji powinieneś wybrać nazwę "WordPad" .
- Po uruchomieniu WordPada kliknij ikonę w kształcie trójkąta, który jest obniżony o kąt w dół. Ta ikona znajduje się po lewej stronie karty Strona główna .
- Otworzy się lista akcji, w której wybierzesz "Otwórz" .
![Przejdź do otwartego pliku w programie WordPad]()
Alternatywnie możesz nacisnąć Ctrl + O.
- Po aktywacji okna otwierającego przejdź do folderu, w którym znajduje się dokument tekstowy, zaznacz go i kliknij "Otwórz" .
- Treść dokumentu zostanie wyświetlona w WordPadzie.
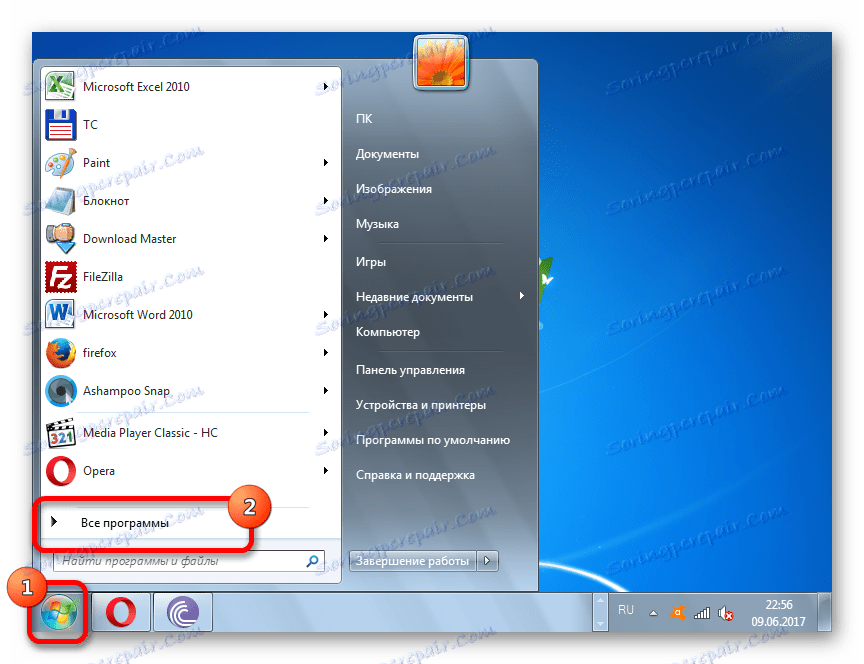
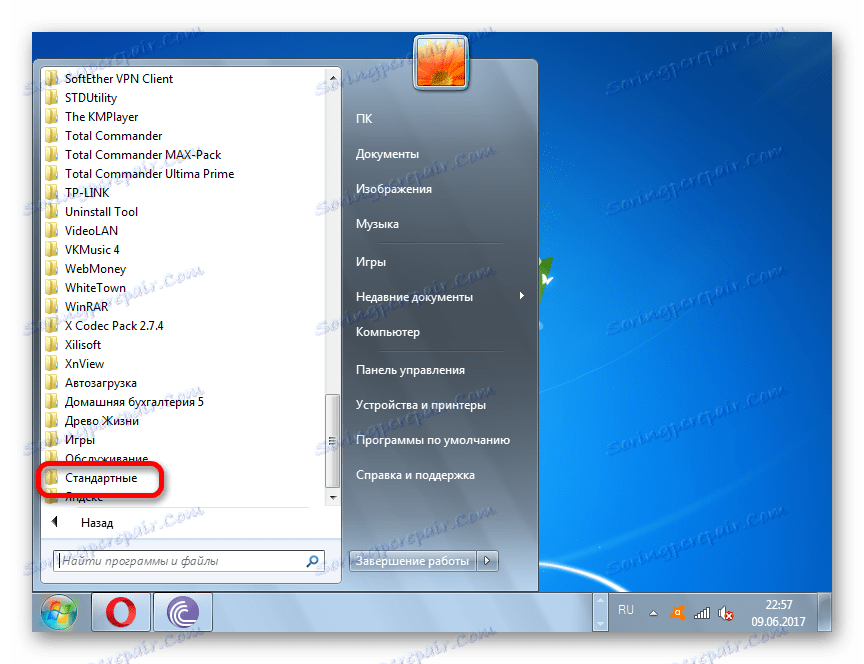
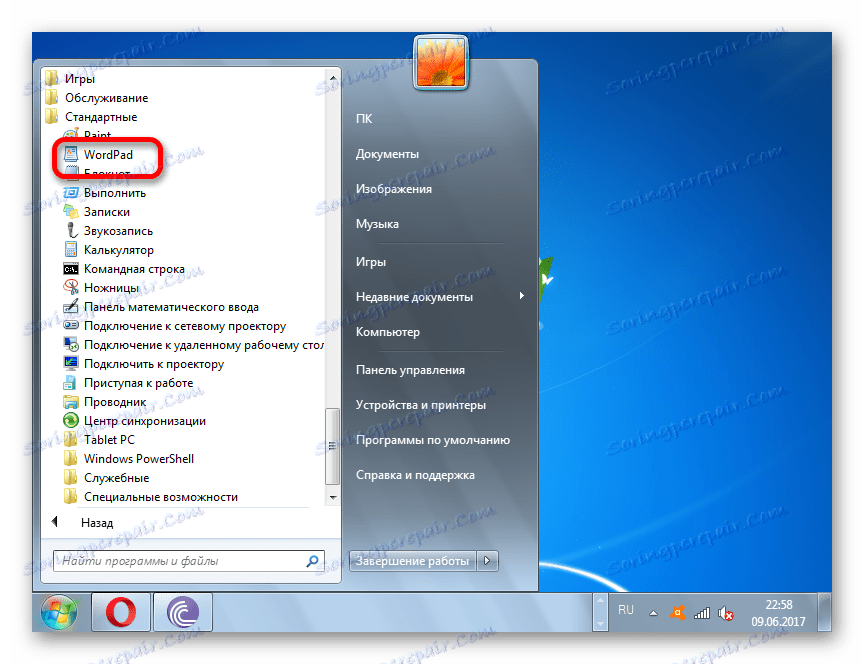

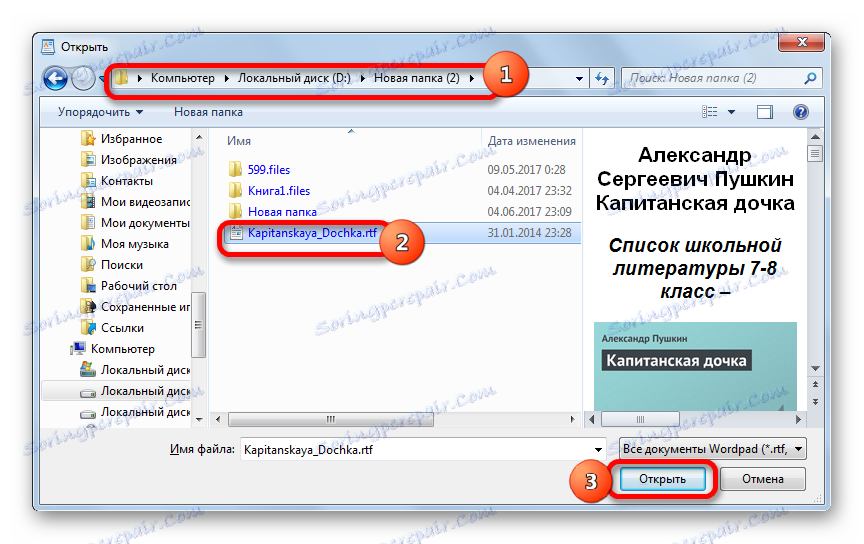
Oczywiście, jeśli chodzi o możliwość wyświetlania treści, WordPad jest znacznie gorszy od wszystkich edytorów tekstu wymienionych powyżej:
- Ten program, w przeciwieństwie do nich, nie obsługuje pracy z obrazami, które mogą być osadzone w dokumencie;
- Nie rozbija tekstu na strony, ale przedstawia go za pomocą jednej wstążki;
- Aplikacja nie ma osobnego trybu odczytu.
Ale jednocześnie WordPad ma jedną istotną zaletę w stosunku do powyższych programów: nie trzeba go instalować, ponieważ jest zawarty w podstawowej wersji systemu Windows. Kolejną zaletą jest to, że w przeciwieństwie do poprzednich programów, aby uruchomić RTF w WordPadzie, domyślnie wystarczy kliknąć obiekt w eksploratorze.
Metoda 5: CoolReader
RTF może być otwierane nie tylko przez edytory tekstu i edytory, ale także przez czytelników, czyli oprogramowanie przeznaczone wyłącznie do czytania, a nie do edycji tekstu. Jednym z najpopularniejszych programów tej klasy jest CoolReader .
- Uruchom CoolReader. W menu kliknij element "Plik" , oznaczony ikoną w formie rozwijanej książki.
![Przejdź do okna, aby otworzyć plik w menu poziomym w programie CoolReader]()
Możesz także kliknąć prawym przyciskiem myszy dowolny obszar okna programu i wybrać "Otwórz nowy plik" z menu kontekstowego.
![Przejdź do otwartego okna pliku poprzez menu kontekstowe w programie CoolReader]()
Ponadto możesz również uruchomić okno otwierające za pomocą klawiszy skrótu. I są dwie opcje: użycie zwykłego układu do podobnych celów Ctrl + O , a także naciśnięcie klawisza funkcyjnego F3 .
- Otworzy się okno otwierania. Przejdź do folderu, w którym znajduje się dokument tekstowy, zaznacz go i kliknij "Otwórz" .
- Tekst w oknie CoolReader zostanie wykonany.
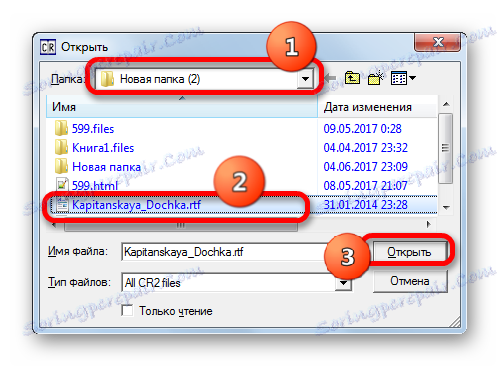
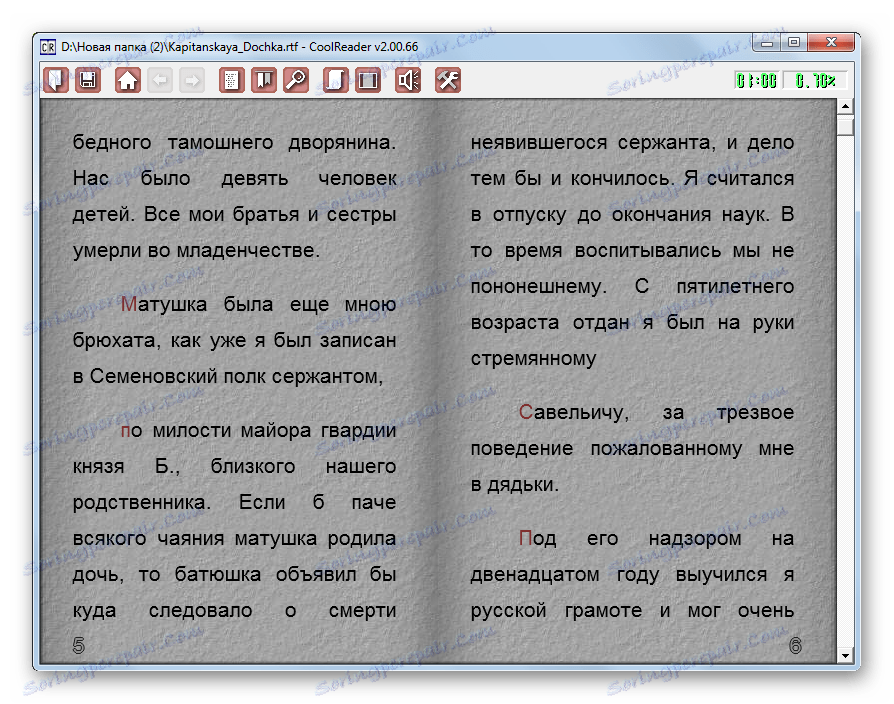
Ogólnie rzecz biorąc, CoolReader poprawnie wyświetla formatowanie zawartości RTF. Interfejs tej aplikacji jest wygodniejszy do czytania niż do edytorów tekstu, a zwłaszcza do edytorów tekstu opisanych powyżej. Jednocześnie, w przeciwieństwie do poprzednich programów, edycja tekstu w programie CoolReader jest niemożliwa.
Metoda 6: AlReader
Kolejny czytnik, który wspiera pracę z RTF - AlReader .
- Po uruchomieniu aplikacji kliknij "Plik" . Wybierz "Otwórz plik" z listy.
![Przejdź do otwartego okna pliku w menu poziomym w AlReaderze]()
Możesz również kliknąć dowolny obszar w oknie AlReader i kliknąć "Otwórz plik" na liście kontekstów.
![Przejdź do otwartego okna pliku poprzez menu kontekstowe w programie AlReader]()
Ale zwykle Ctrl + O w tym przypadku nie działa.
- Otworzy się okno otwierające, bardzo różniące się od standardowego interfejsu. W tym oknie przejdź do folderu, w którym znajduje się obiekt tekstowy, zaznacz go i kliknij "Otwórz" .
- Zawartość dokumentu zostanie otwarta w AlReader.
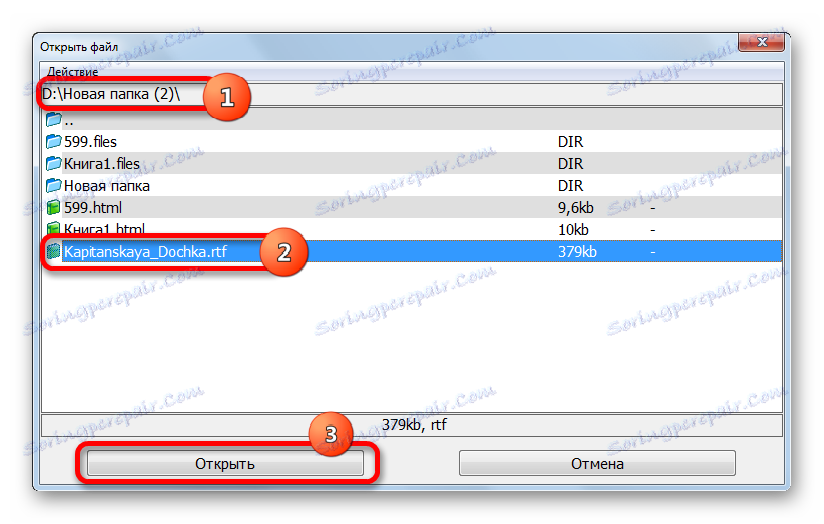
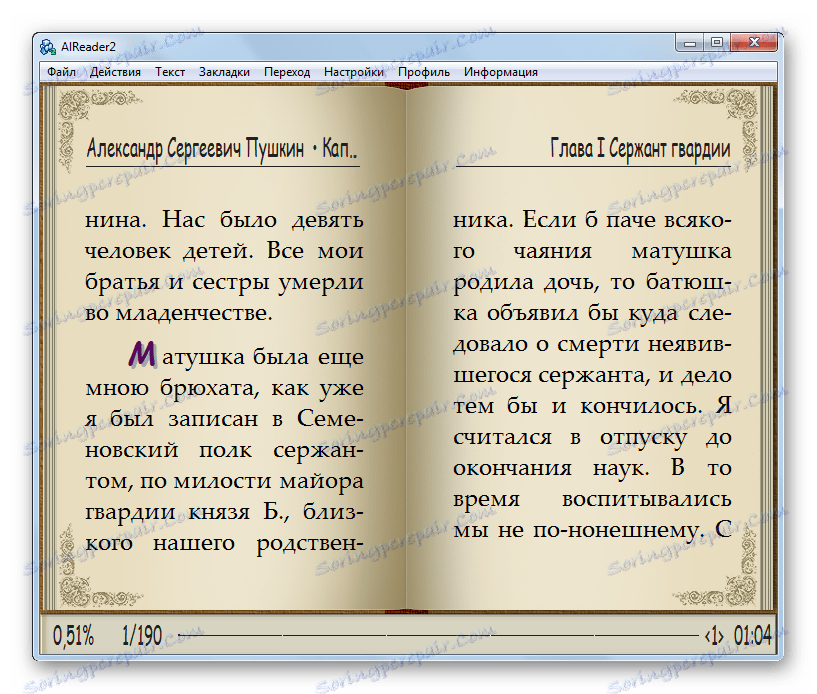
Wyświetlanie zawartości RTF w tym programie niewiele różni się od możliwości programu CoolReader, dlatego właśnie w tym aspekcie wybór jest kwestią gustu. Ogólnie rzecz biorąc, AlReader obsługuje więcej formatów i ma bardziej rozbudowane narzędzia niż CoolReader.
Metoda 7: Czytnik książek ICE
Następny czytnik, który obsługuje opisany format, jest Czytnik książek ICE . Jednak bardziej koncentruje się na tworzeniu biblioteki książek elektronicznych. Dlatego otwarcie obiektów w nim różni się zasadniczo od wszystkich poprzednich aplikacji. Bezpośrednio plik nie może zostać uruchomiony. Najpierw należy zaimportować je do wewnętrznej biblioteki ICE Book Reader, a następnie dokonać jej odkrycia.
- Aktywuj czytnik książek ICE. Kliknij ikonę "Biblioteka" , która jest reprezentowana przez ikonę w formie folderu na górnym poziomym panelu.
- Po uruchomieniu okna biblioteki kliknij "Plik" . Wybierz opcję Importuj tekst z pliku .
![Przejdź do okna Otwórz pliki, korzystając z menu głównego biblioteki w czytniku książek ICE]()
Alternatywnie, w oknie biblioteki kliknij ikonę "Importuj tekst z pliku" w postaci znaku plus.
- W uruchomionym oknie przejdź do folderu, w którym znajduje się dokument tekstowy, który chcesz zaimportować. Wybierz i kliknij OK .
- Treść zostanie zaimportowana do biblioteki ICE Book Reader. Jak widać, nazwa docelowego obiektu tekstowego jest dodawana do listy bibliotek. Aby rozpocząć czytanie tej książki, kliknij dwukrotnie lewym przyciskiem myszy nazwę tego obiektu w oknie biblioteki lub naciśnij Enter po jej wybraniu.
![Przejdź do czytania książki w oknie biblioteki w czytniku książek ICE]()
Możesz także wybrać ten obiekt, kliknąć "Plik", a następnie wybrać "Czytaj książkę" .
![Idź do czytania książki poprzez menu w oknie biblioteki w czytniku książek ICE]()
Inna opcja: po podświetleniu nazwy książki w oknie biblioteki kliknij ikonę "Czytaj książkę" w formie strzałki na pasku narzędzi.
- W przypadku każdej z powyższych czynności tekst jest wyświetlany w czytniku książek ICE.
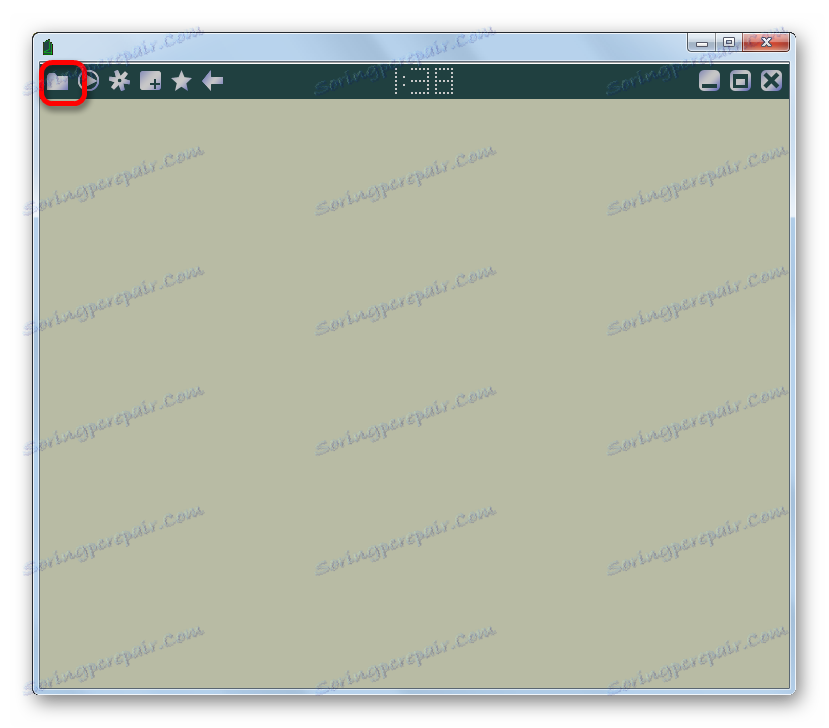
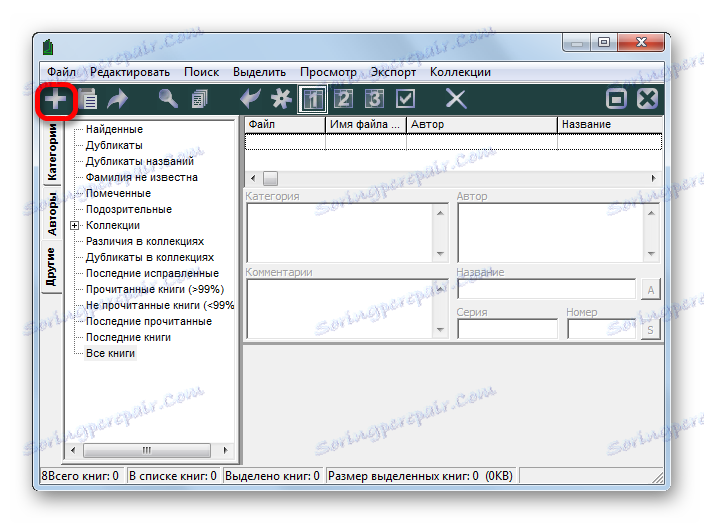
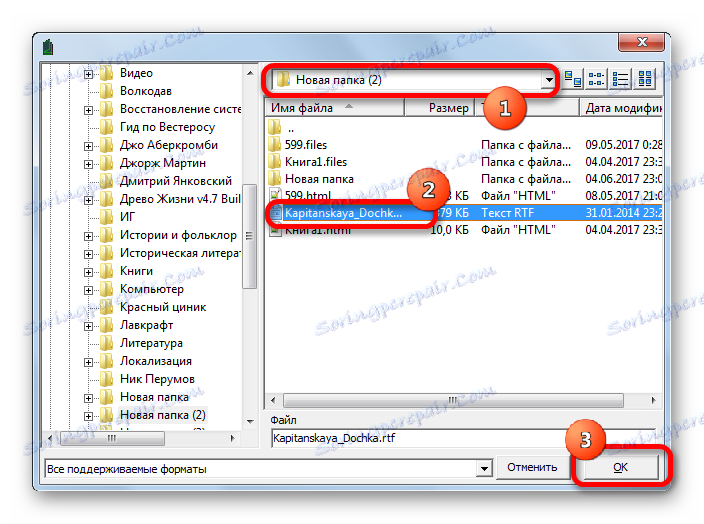
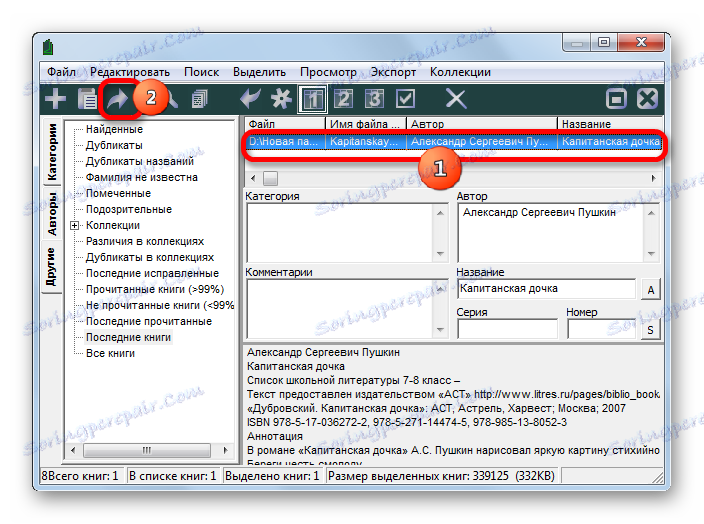

Generalnie, podobnie jak większość innych czytników, zawartość RTF w ICE Book Reader jest wyświetlana poprawnie, a procedura odczytu jest całkiem wygodna. Ale proces otwierania wygląda na bardziej skomplikowany niż w poprzednich przypadkach, ponieważ konieczne jest zaimportowanie do biblioteki. Dlatego większość użytkowników, którzy nie mają własnej biblioteki, woli korzystać z innych przeglądarek.
Metoda 8: Universal Viewer
Ponadto wiele uniwersalnych przeglądarek może pracować z plikami RTF. Są to programy obsługujące wyświetlanie zupełnie różnych grup obiektów: wideo, audio, tekstu, tabel, obrazów itp. Jedną z takich aplikacji jest Universal Viewer .
- Najprostszym sposobem uruchomienia obiektu w Universal Viewer jest przeciągnięcie pliku z Eksploratora do okna programu zgodnie z zasadą, która została już ujawniona powyżej przy opisywaniu takiej manipulacji z innymi programami.
- Po przeciągnięciu zawartość zostanie wyświetlona w oknie Universal Viewer.
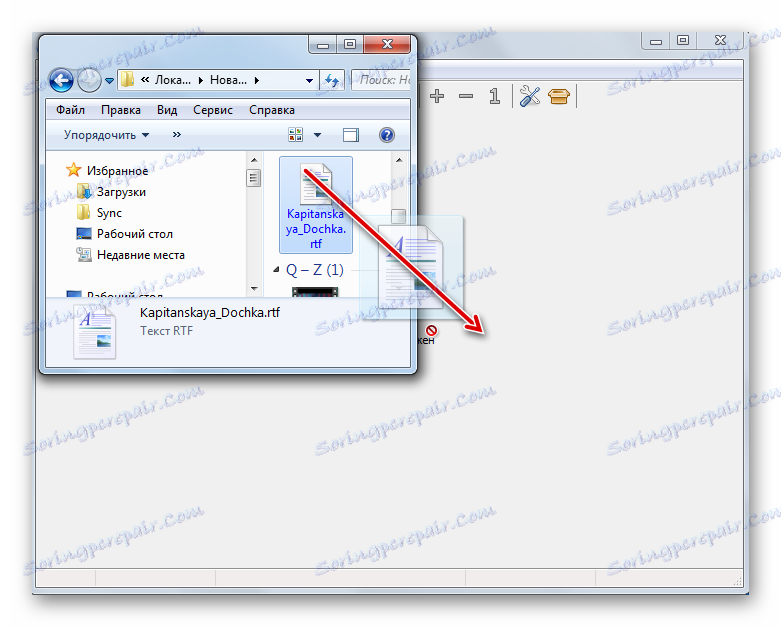
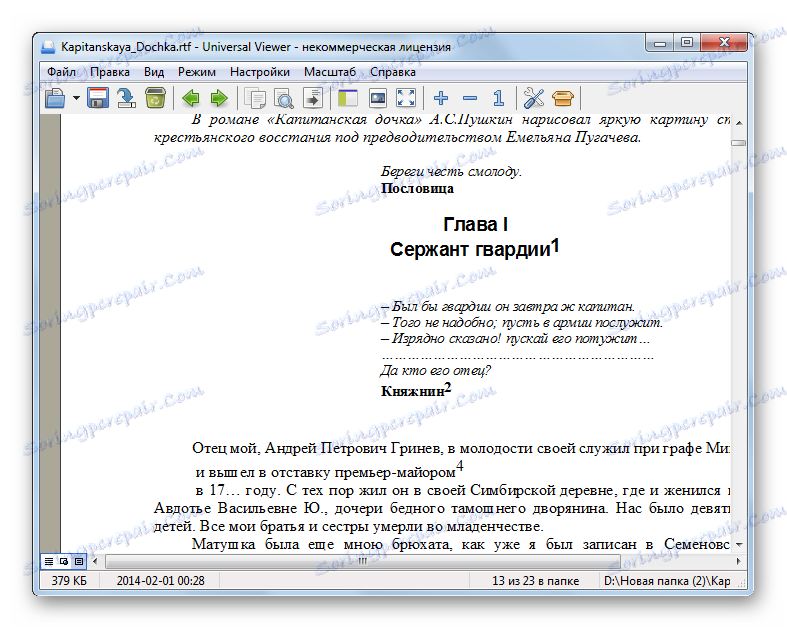
Istnieje również inna opcja.
- Po uruchomieniu Universal Viewer, kliknij "Plik" w menu. Na liście, która się otworzy, wybierz "Otwórz ..." .
![Przejdź do otwartego okna pliku w menu poziomym w przeglądarce Universal Viewer]()
Zamiast tego możesz wpisać Ctrl + O lub kliknąć ikonę "Otwórz" jako folder na pasku narzędzi.
- Po uruchomieniu okna przejdź do katalogu lokalizacji obiektu, zaznacz go i kliknij "Otwórz" .
- Treść zostanie wyświetlona za pośrednictwem interfejsu Universal Viewer.
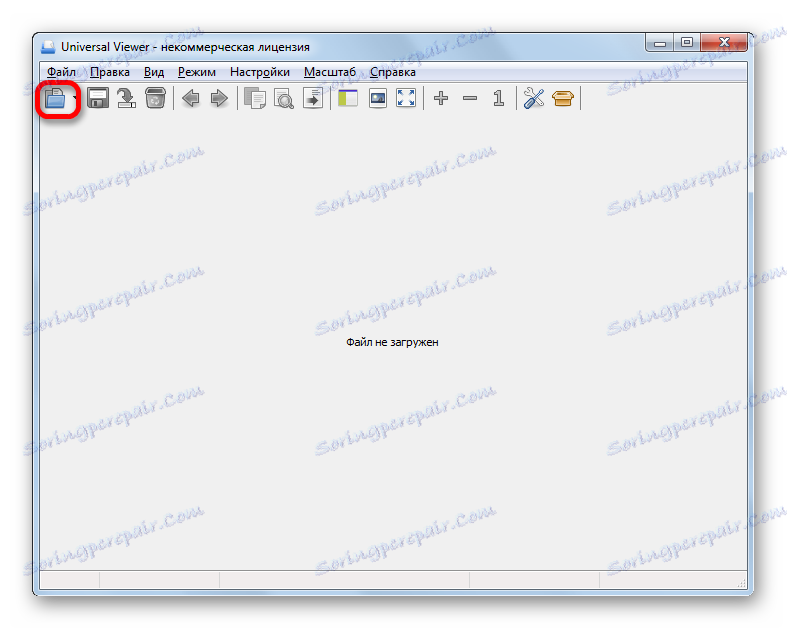
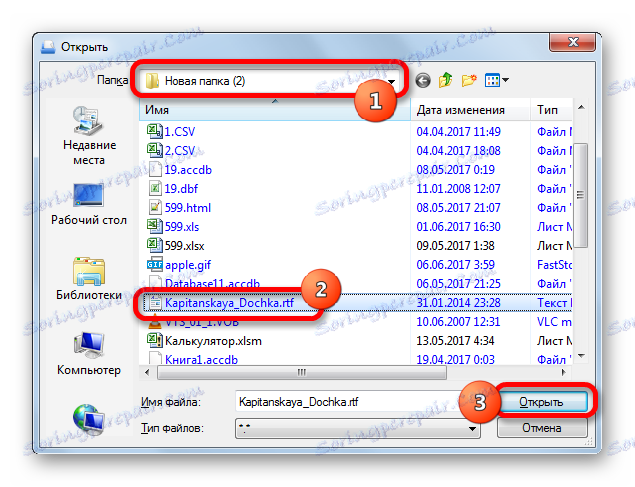
Universal Viewer wyświetla zawartość obiektów RTF w stylu podobnym do stylu wyświetlania w edytorach tekstu. Podobnie jak większość innych programów uniwersalnych, ta aplikacja nie obsługuje wszystkich standardów poszczególnych formatów, co może prowadzić do błędów w wyświetlaniu niektórych znaków. Поэтому Universal Viewer рекомендуется использовать для общего ознакомления с содержимым файла, а не для чтения книги.
Мы ознакомили вас всего лишь с частью тех программ, которые умеют работать с форматом RTF. При этом постарались отобрать самые популярные приложения. Выбор конкретного из них для практического использования, прежде всего, зависит от целей пользователя.
Так, если объект требуется отредактировать, то лучше всего использовать текстовые процессоры: Microsoft Word, LibreOffice Writer или OpenOffice Writer. Причем первый вариант предпочтительней. Для чтения книг лучше использовать программы-читалки: CoolReader, AlReader и др. Если кроме этого вы ведете свою библиотеку, то тут подойдет ICE Book Reader. Если вам нужно прочитать или отредактировать RTF, но при этом вы не желаете устанавливать дополнительное ПО, то воспользуйтесь встроенным текстовым редактором Windows WordPad. Наконец, если вы не знаете, с помощью какого приложения запустить файл данного формата, то можете воспользоваться одним из универсальных просмотрщиков (например, Universal Viewer). Хотя, ознакомившись с данной статьей, вы уже в курсе, чем именно открывать RTF.