Od czasu do czasu podczas korzystania z iPhone'a możesz napotkać potrzebę otwarcia archiwów. A jeśli smartfon sam radzi sobie z formatem ZIP, to aby wyświetlić zawartość RAR, musisz skorzystać z pomocy aplikacji innych firm, które rozwiązują ten problem. Te ostatnie są dwojakiego rodzaju - archiwizatory i menedżery plików. Następnie rozważymy algorytm ich użycia.
Przeczytaj także: Jak otworzyć ZIP na iPhonie
Metoda 1: iZip
Prosty i wygodny archiwizator, który niestety nie jest pozbawiony wad w postaci reklamy (można go usunąć, a także usunąć inne ograniczenia kupując wersję premium). Obsługuje pracę z danymi spakowanymi w ZIP, 7Z, ISO, TAR, TGZ, DEB i oczywiście RAR, a także zapewnia możliwość przeglądania plików w najpopularniejszych formatach.
- Po zainstalowaniu aplikacji, korzystając z linku podanego powyżej, uruchom ją i dotknij, co dziwne, nie elementu "Akta"i przez „Przeglądarka dokumentów”.
- Ta akcja otworzy standardowego menedżera plików iOS, w którym najpierw należy znaleźć archiwum RAR, a następnie je kliknąć. Jeśli tego pliku nie ma na karcie "Niedawny", iść do "Przegląd" i znajdź go tam (w katalogu głównym lub w jednym z katalogów, w zależności od tego, w którym go zapisałeś).
- Stuknij znalezione archiwum i poczekaj, aż zostanie pobrane.
- Jak tylko to się stanie, na ekranie głównym iZip pojawi się powiadomienie z prośbą o otwarcie archiwum. Kran "Tak" w tym oknie, a potem "OK" w następnym, gdzie sugeruje się rozpakowanie wszystkich plików.
- Prawie od razu zobaczysz zawartość archiwum RAR, a jeśli pliki w nim zawarte mają format zgodny z systemem operacyjnym, możesz je otworzyć. Ale najpierw musisz podać odpowiednie pozwolenie.
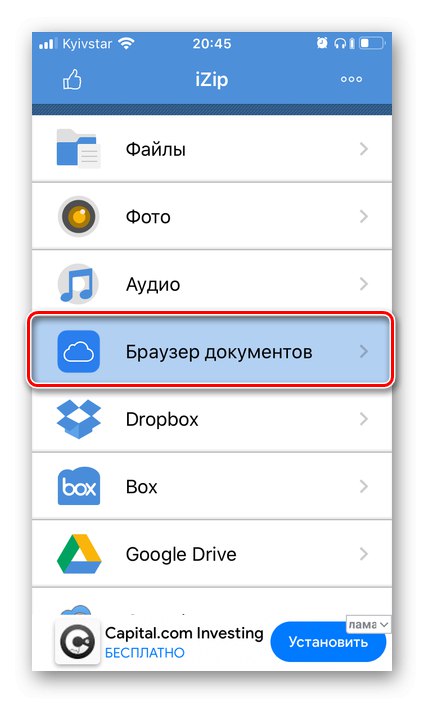
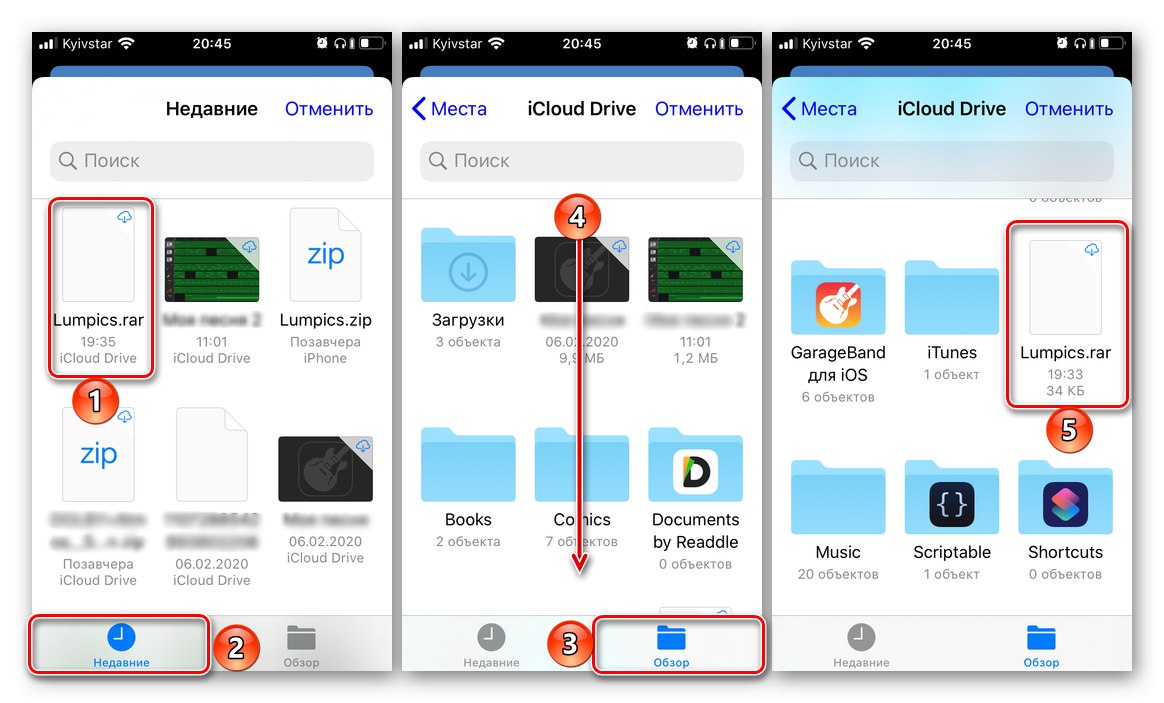
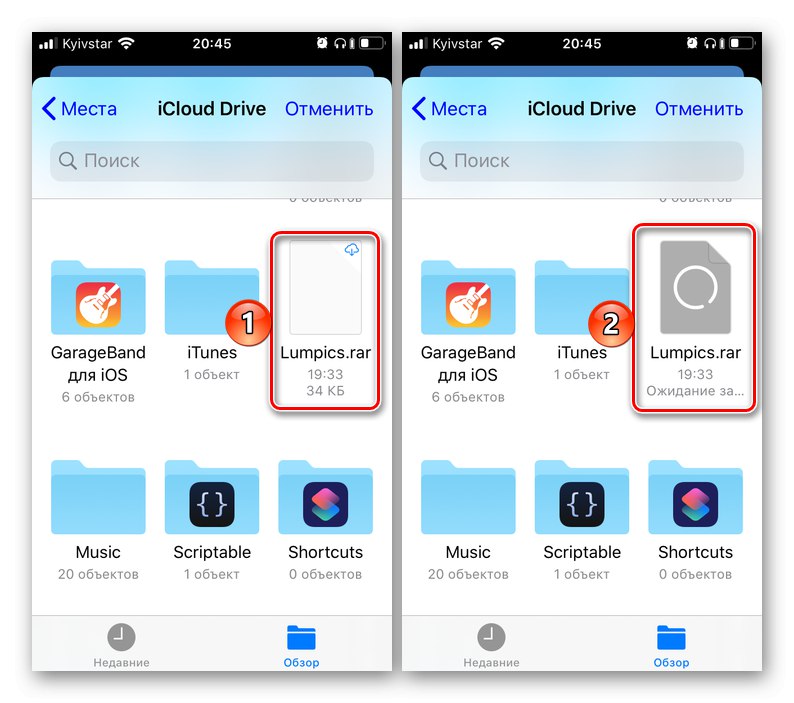
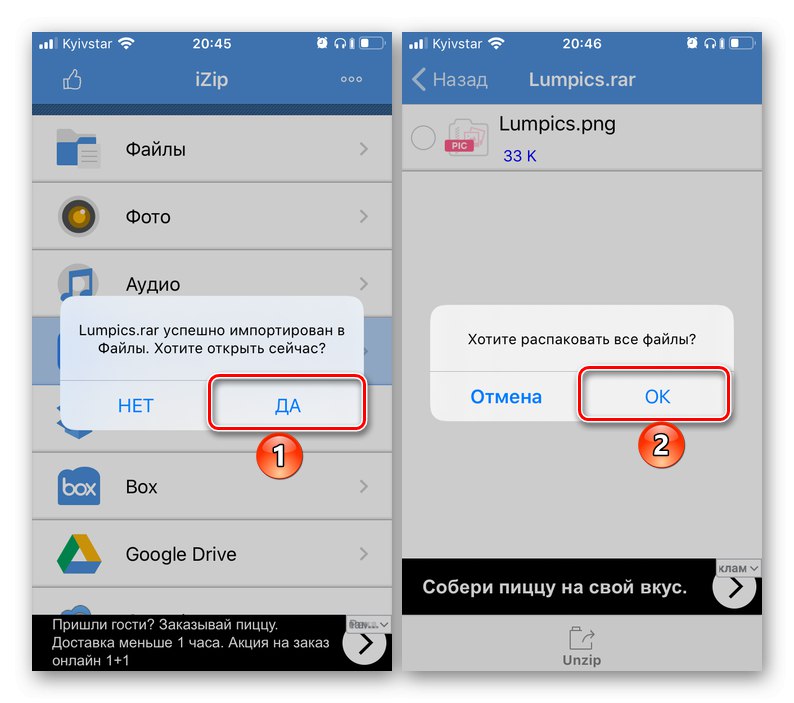
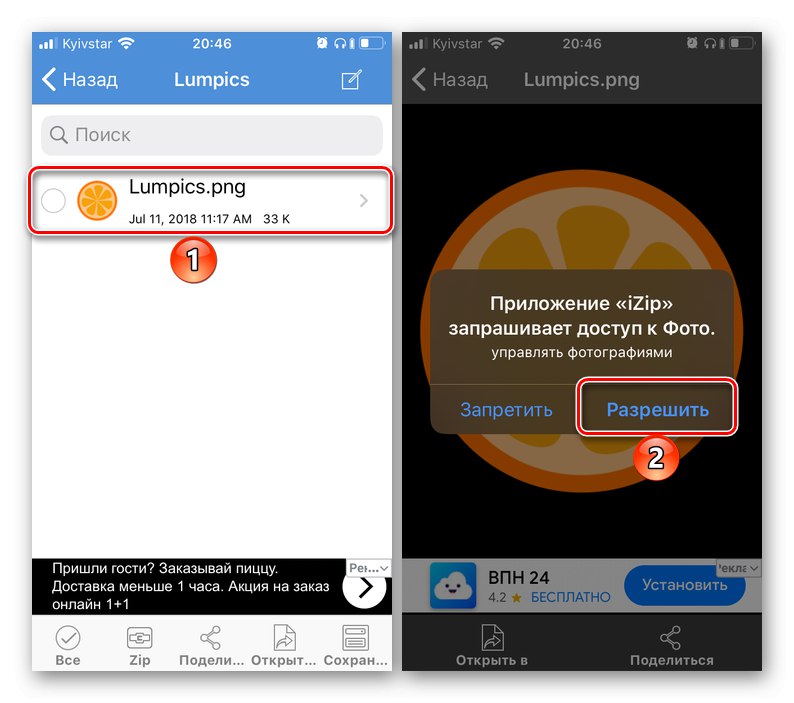
Tak prosty, choć nie najbardziej oczywisty sposób polega na otwieraniu archiwów RAR i przeglądaniu ich zawartości za pomocą aplikacji iZip. Jak widać, działa nie tylko z plikami lokalnymi, ale także z popularną pamięcią masową w chmurze (musisz najpierw zapewnić do nich dostęp).
Metoda 2: Rozpakuj
Kolejny popularny archiwizator bardzo ceniony przez użytkowników iOS, który bez problemu obsługuje formaty ZIP, GZIP, 7Z, TAR i RAR. Różni się od rozwiązania omówionego powyżej tylko tym, że pliki są otwierane nie z głównego interfejsu, ale bezpośrednio z systemu plików. Łączy ich dystrybucja shareware i obecność reklam (te ostatnie można tu wyłączyć za pieniądze, jest też możliwość zakupu wersji premium, której możliwości nie są bezpośrednio związane z pracą z archiwami).
- Uruchom aplikację standardową "Akta" i przejdź w nim do katalogu zawierającego archiwum RAR. Dotknij go i przytrzymaj palec, aż pojawi się menu kontekstowe.
- Następnie wybierz element Dzielić... Na liście aplikacji dostępnych do wysyłania plików znajdź Rozpakuj (może znajdować się w pozycji podmenu "Jeszcze") i wybierz go.
- Otworzy się interfejs archiwizatora, w którym pojawi się archiwum wybrane w poprzednim kroku. Kliknij go, aby rozpakować, poczekaj, aż pojawi się folder o tej samej nazwie i otwórz go, a następnie jego zawartość.
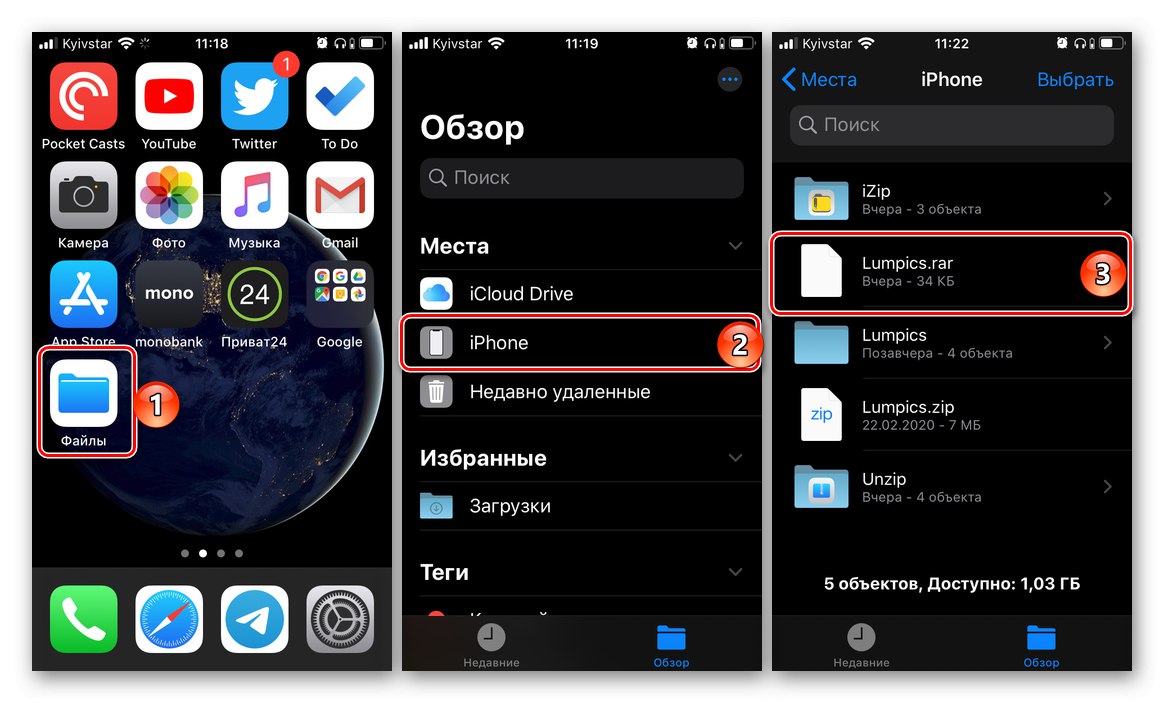
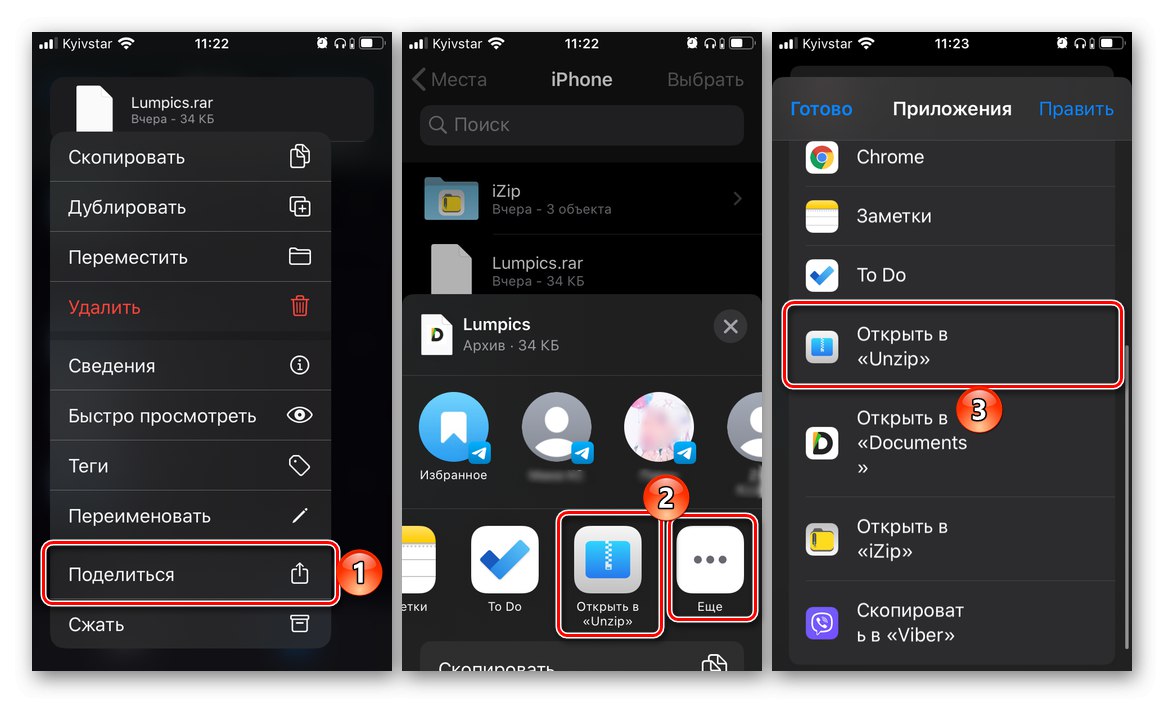
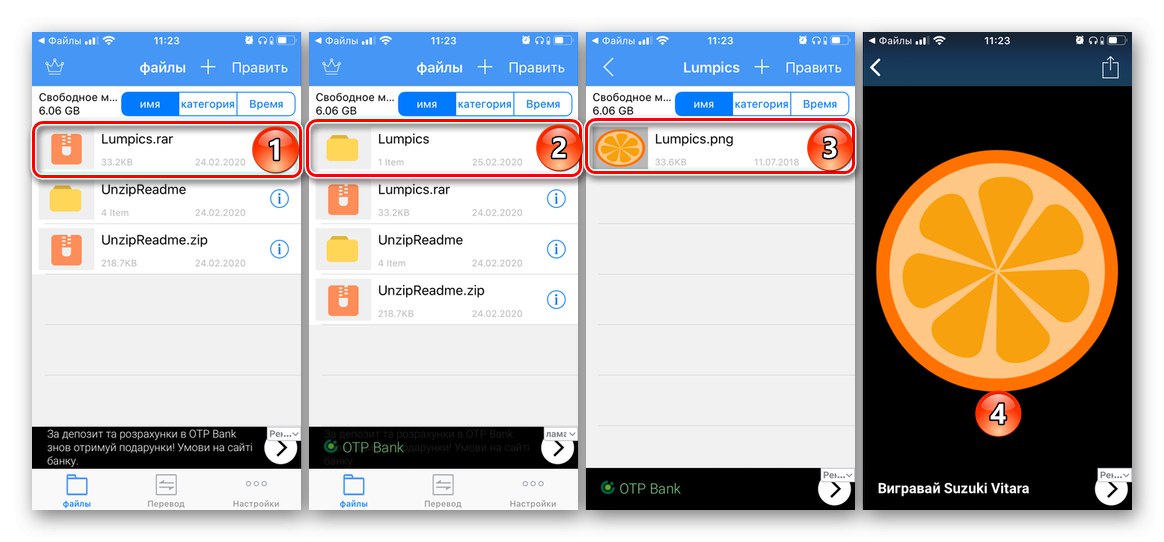
Zobaczysz dane zawarte w RAR, a jeśli format jest obsługiwany przez iOS, możesz go otworzyć do przeglądania.
Metoda 3: Dokumenty
Jak wspomniano we wstępie, do pracy z archiwami można używać nie tylko wysoce wyspecjalizowanych aplikacji, ale także menedżerów plików. Produkt firmy Readdle jest liderem, ponadto jest też darmowym reprezentantem tego segmentu, nic więc dziwnego, że można nim łatwo otworzyć RAR i przeglądać jego zawartość.
- Uruchom menedżera plików z Readdle. Jeśli robisz to po raz pierwszy, będziesz musiał przewinąć ekran powitalny, naciskając "Dalej", a następnie zamknij ofertę zakupu jednego z produktów firmy.
- Będąc w zakładce "Moje pliki"który otwiera się domyślnie, przejdź do lokalizacji archiwum RAR. Jeśli więc jest to pamięć wewnętrzna iPhone'a, powinieneś wybrać sekcję "Akta" (w razie potrzeby możesz przejść z zakładki "Niedawny" w "Przegląd"). Stuknij jego miniaturę, aby go rozpakować.
- Jak tylko to zrobisz, pojawi się oferta Sprawdzić skompresowaną zawartość, określając katalog, w którym ma zostać umieszczona. Wybierzemy domyślną lokalizację ("Moje pliki"), ale jeśli chcesz, możesz również określić inną ścieżkę lub utworzyć nowy folder.
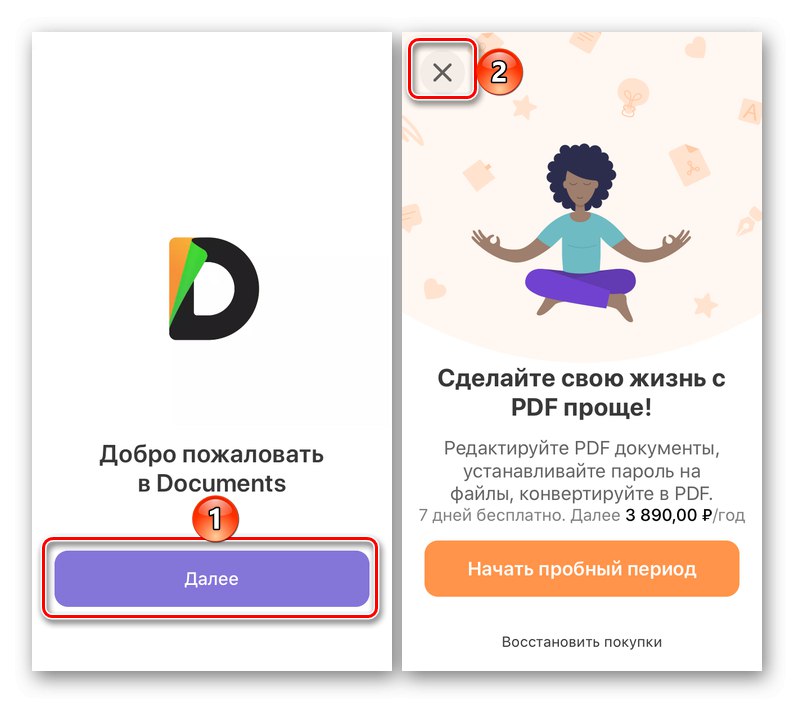
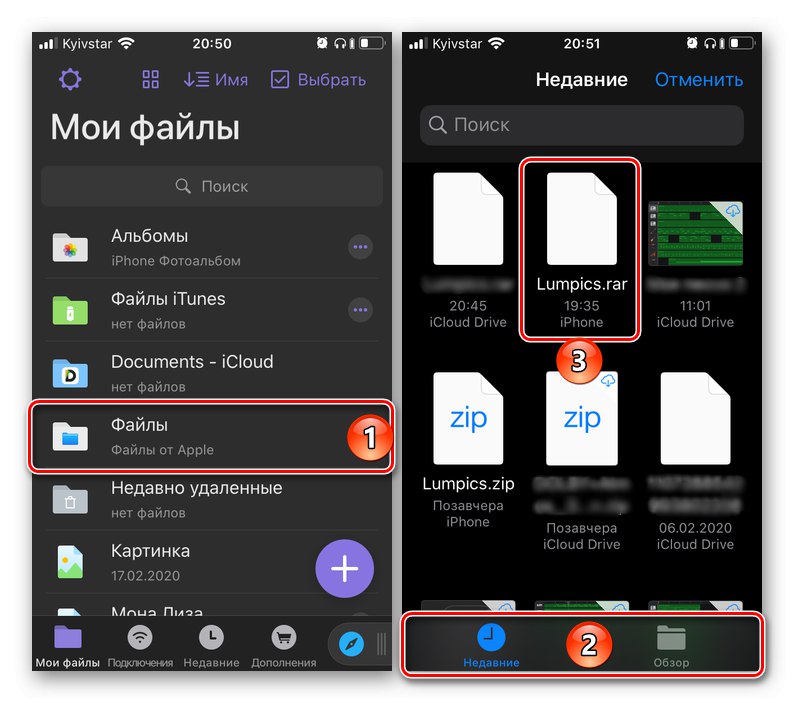
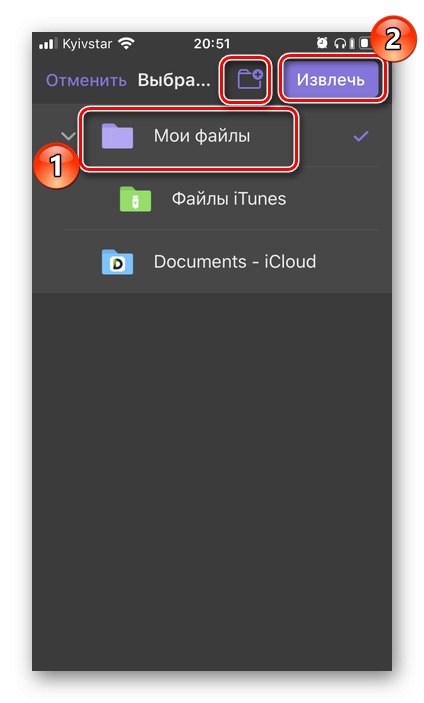
Pliki zawarte w archiwum pojawią się w wybranej lokalizacji i będą dostępne do przeglądania.
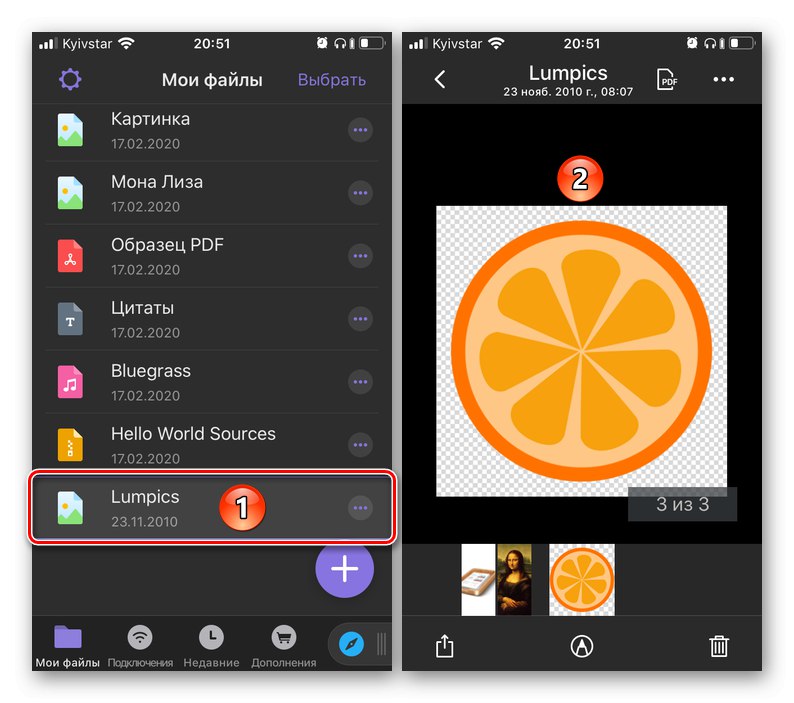
Charakterystyczną cechą Dokumentów jest nie tylko bogata funkcjonalność i zapewnienie szerokich możliwości pracy z plikami, ale także fakt, że ten menedżer plików pozwala otwierać formaty, które początkowo nie były obsługiwane przez iOS.
Zapisywanie zawartości archiwów do „Plików” i „Zdjęć”
Niezależnie od omówionych powyżej rozwiązań otworzysz archiwum RAR, najprawdopodobniej jego zawartość będzie musiała zostać zapisana w pamięci wewnętrznej iPhone'a. Ta procedura nie jest szczególnie skomplikowana i jest wykonywana albo poprzez standardowe menu Dzielićlub za pomocą przycisków "Zapisać", "Kopiuj", "Ruszaj się"... W zależności od formatu, rozpakowane pliki można zapisać w formacie "Akta", albo w "Zdjęcie"... W aplikacjach, których użyliśmy jako przykładu do napisania tego artykułu, ta funkcja wygląda następująco:
- iZip
- Rozsunąć suwak
- Dokumenty
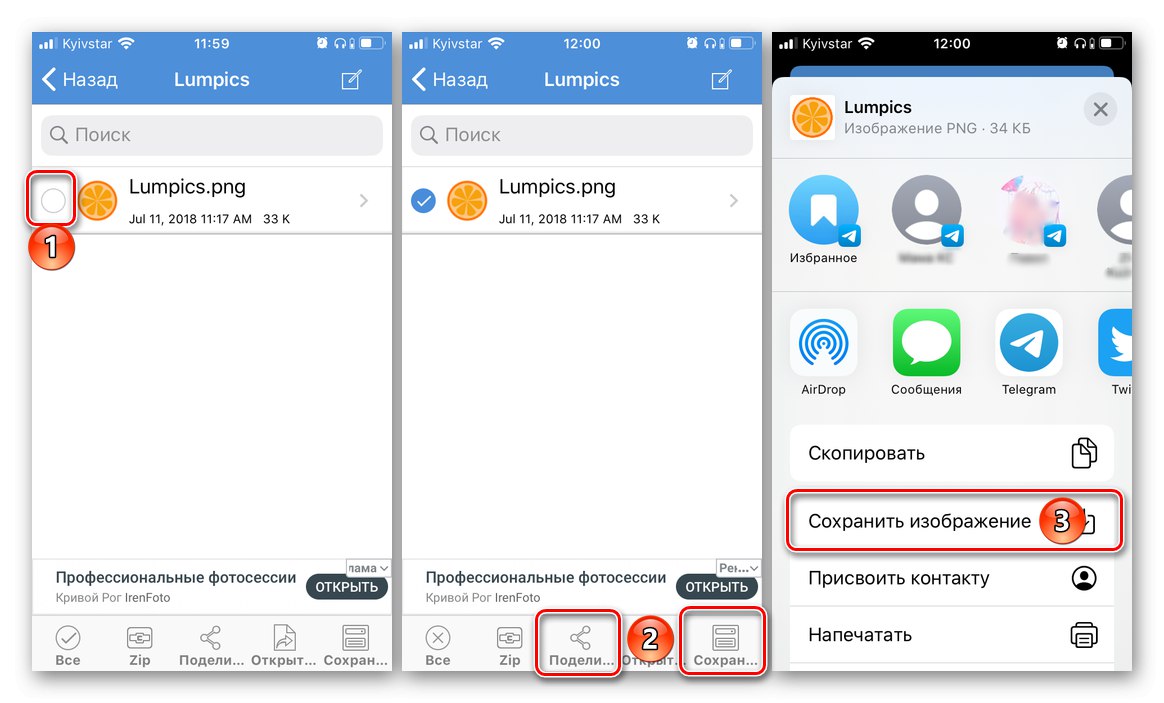
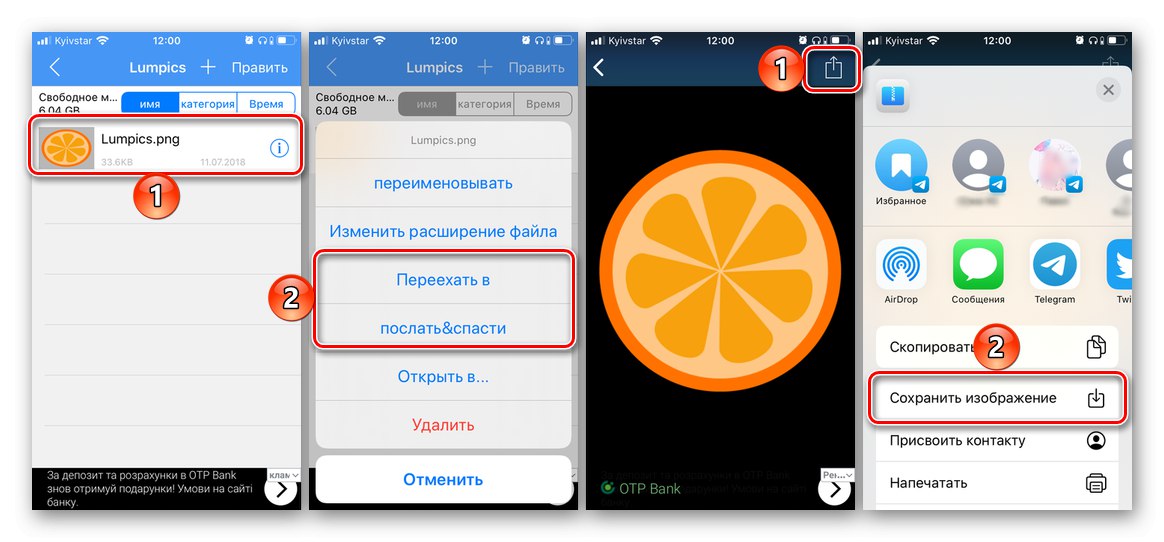
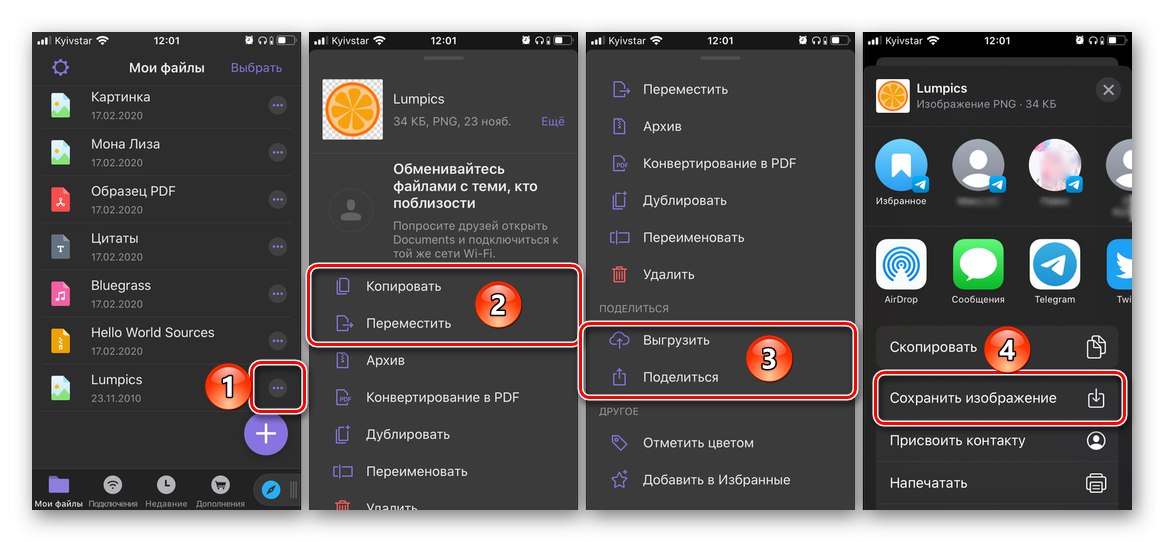
Pomimo tego, że iOS nie obsługuje domyślnie formatu RAR, nie będzie trudno go otworzyć na iPhonie - wystarczy użyć prawie każdego archiwizatora lub menedżera plików innej firmy.