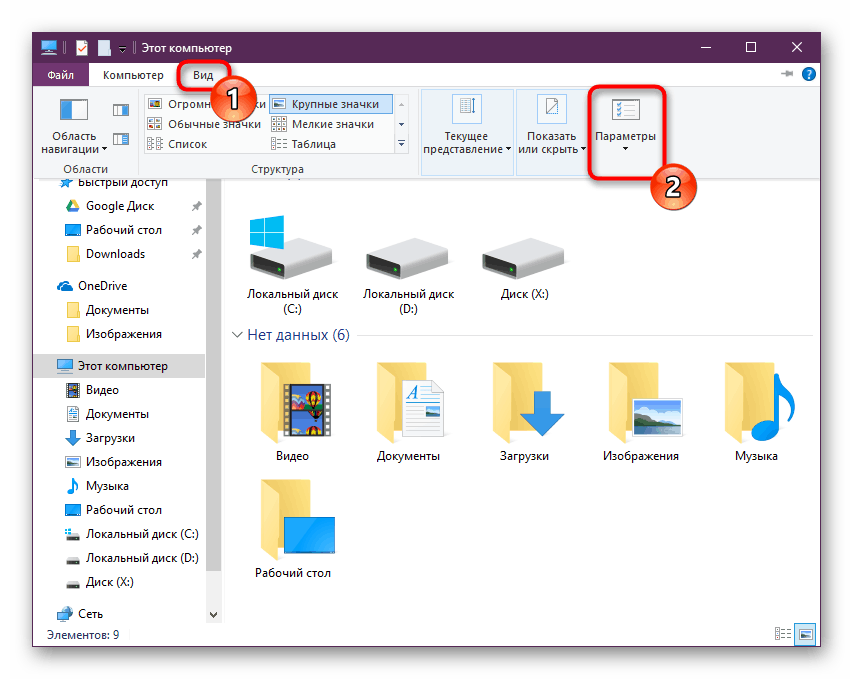Otwórz "Opcje Explorer" w systemie Windows 10
Każdy użytkownik systemu Windows może elastycznie konfigurować ustawienia folderów w celu wygodnej pracy z nimi. Na przykład tutaj widoczna jest widoczność domyślnie ukrytych folderów, interakcja z nimi oraz wyświetlanie dodatkowych elementów. Dostęp i zmiana każdej właściwości jest odpowiedzialna za oddzielną partycję systemową, do której można uzyskać dostęp za pomocą różnych opcji. Następnie rozważmy podstawowe i wygodne w różnych sytuacjach sposoby uruchomienia okna "Opcje folderów" .
Treść
Przejdź do "Opcje folderów" na Windows 10
Pierwszą ważną informacją jest to, że w tej wersji systemu Windows sekcja znana wszystkim nie jest już nazywana "Ustawieniami folderów" , ale "Ustawienia Explorer" , więc nazwiemy to później. Jednak samo okno nazywa się zarówno sposobem, jak i sposobem, w jaki jest ono zależne od sposobu, w jaki zostało wywołane, i może to wynikać z faktu, że Microsoft nie zawsze zmieniał nazwę sekcji na ten sam format.
W artykule dotkniemy również opcji wprowadzania właściwości jednego folderu.
Metoda 1: Pasek menu folderów
Będąc w dowolnym folderze, możesz bezpośrednio uruchomić Ustawienia Eksploratora stamtąd i należy zauważyć, że wprowadzone zmiany będą miały wpływ na cały system operacyjny, a nie tylko na folder, który jest aktualnie otwarty.
- Przejdź do dowolnego folderu, kliknij kartę "Widok" w menu u góry i wybierz "Opcje" z listy elementów.
![Ustawienia przedmiotu w widoku Eksploratora w Windows 10]()
Podobny wynik zostanie osiągnięty, jeśli wywołasz menu "Plik" , a stamtąd - "Zmień folder i ustawienia wyszukiwania".
- Odpowiednie okno rozpocznie się natychmiast, gdzie trzy zakładki zawierają różne parametry dla elastycznych ustawień użytkownika.
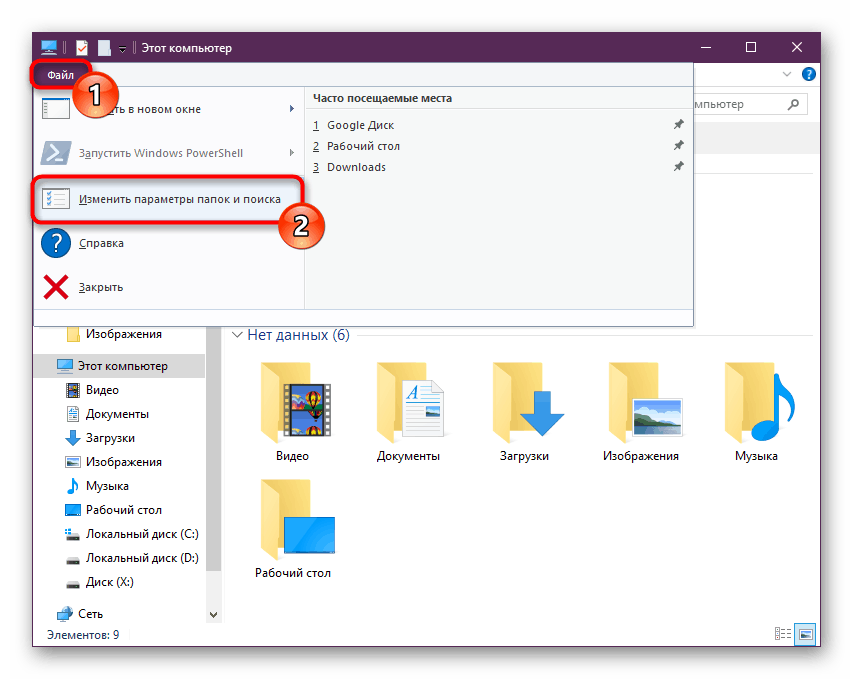
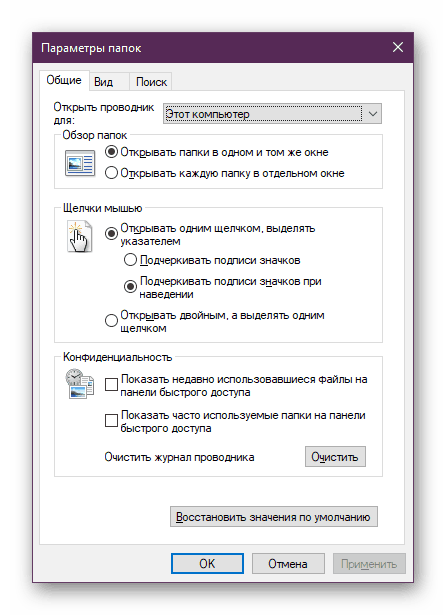
Metoda 2: Uruchom okno
Narzędzie Run umożliwia bezpośredni dostęp do żądanego okna, wprowadzając nazwę interesującej cię sekcji.
- Użyj klawiszy Win + R , aby otworzyć Uruchom .
- Piszemy w polu
Control foldersi wciskamy Enter .
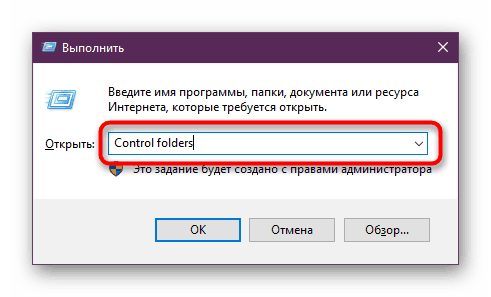
Ta opcja może być niewygodna z tego powodu, że nie każdy może dokładnie zapamiętać, która nazwa powinna być wpisana w "Run" .
Metoda 3: Menu Start
"Start" pozwala szybko przejść do potrzebnego nam elementu. Otwórz go i zacznij wpisywać słowo "Explorer" bez cytatów. Odpowiedni wynik jest nieco niższy niż najlepszy mecz. Kliknij na nim lewym przyciskiem myszy, aby rozpocząć.
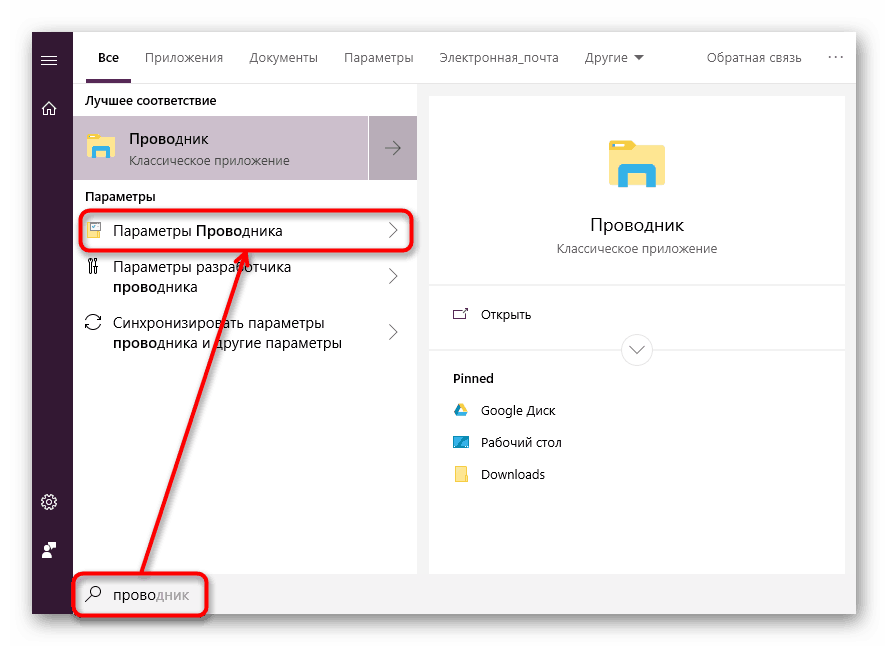
Metoda 4: "Ustawienia" / "Panel sterowania"
W "pierwszej dziesiątce" są tylko dwa interfejsy do zarządzania systemem operacyjnym. Do tej pory nadal istnieje "Panel sterowania" i ludzie go używają, ale ci, którzy przełączyli się na "Parametry", mogą uruchomić "Opcje Eksploratora" .
"Opcje"
- Zadzwoń do tego okna, klikając prawym przyciskiem myszy "Start" .
- W polu wyszukiwania zacznij pisać "explorer" i kliknij znaleziony mecz "Opcje Explorer" .
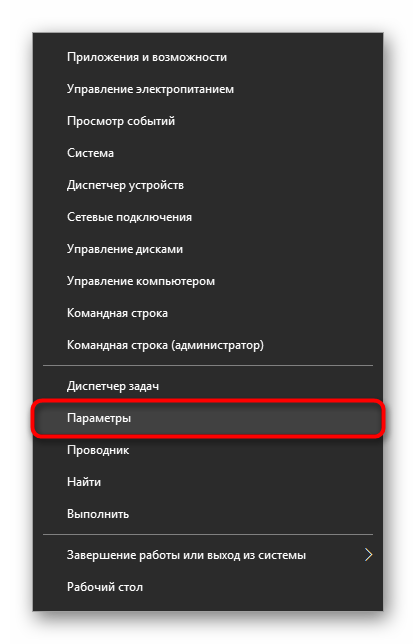
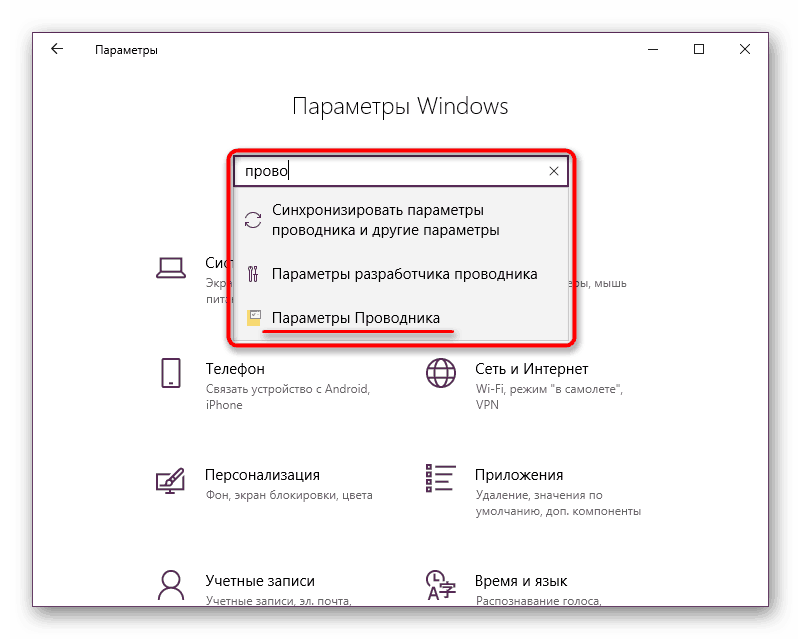
"Pasek narzędzi"
- Wywołaj "Pasek narzędzi" przez "Start" .
- Przejdź do "Projektowanie i personalizacja" .
- Kliknij LMB na znanej już nazwie "Opcje Explorer" .
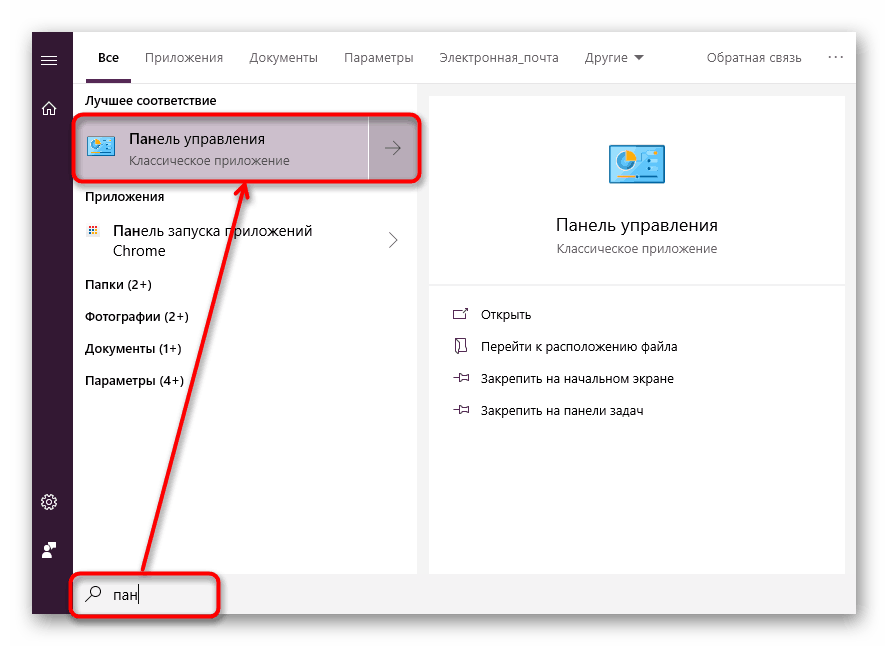
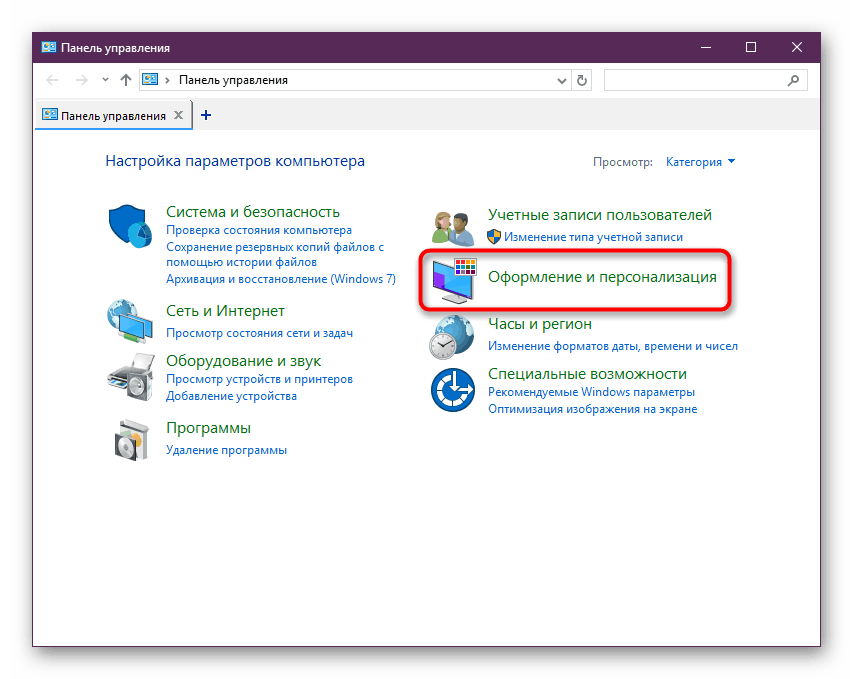
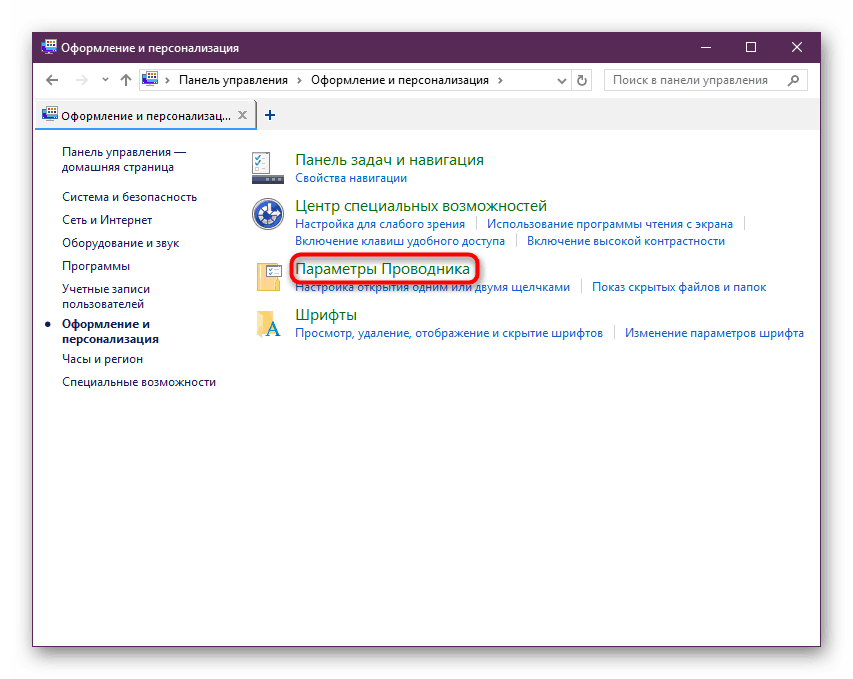
Metoda 5: "Wiersz poleceń" / "PowerShell"
Obie wersje konsoli mogą również uruchomić okno, któremu poświęcony jest ten artykuł.
- Uruchom polecenie cmd lub PowerShell w wygodny sposób. Najłatwiej to zrobić, klikając prawym przyciskiem myszy "Start" i wybierz opcję, którą zainstalowałeś jako główną.
- Wpisz
Control foldersi naciśnij Enter .
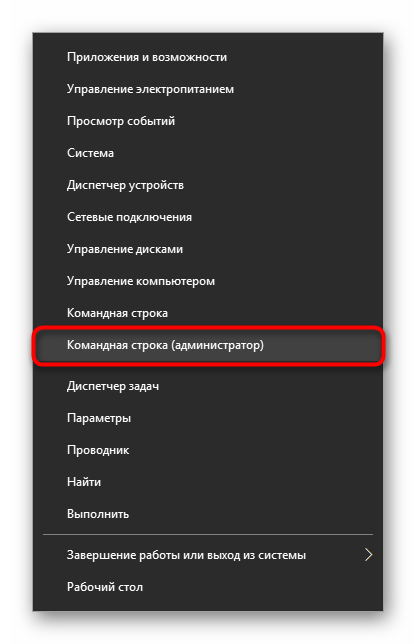
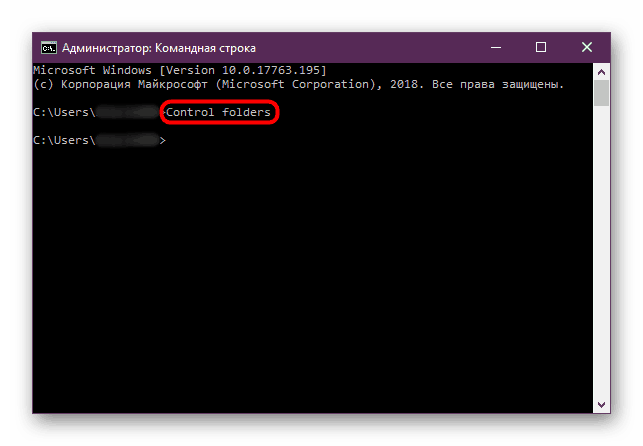
Właściwości jednego folderu
Oprócz możliwości zmiany globalnych ustawień Explorera, możesz zarządzać każdym folderem indywidualnie. Jednak w tym przypadku parametry do edycji będą różne, takie jak dostęp, wygląd ikony, zmiana poziomu bezpieczeństwa itp. Aby przejść, po prostu kliknij dowolny folder prawym przyciskiem myszy i wybierz wiersz "Właściwości" .
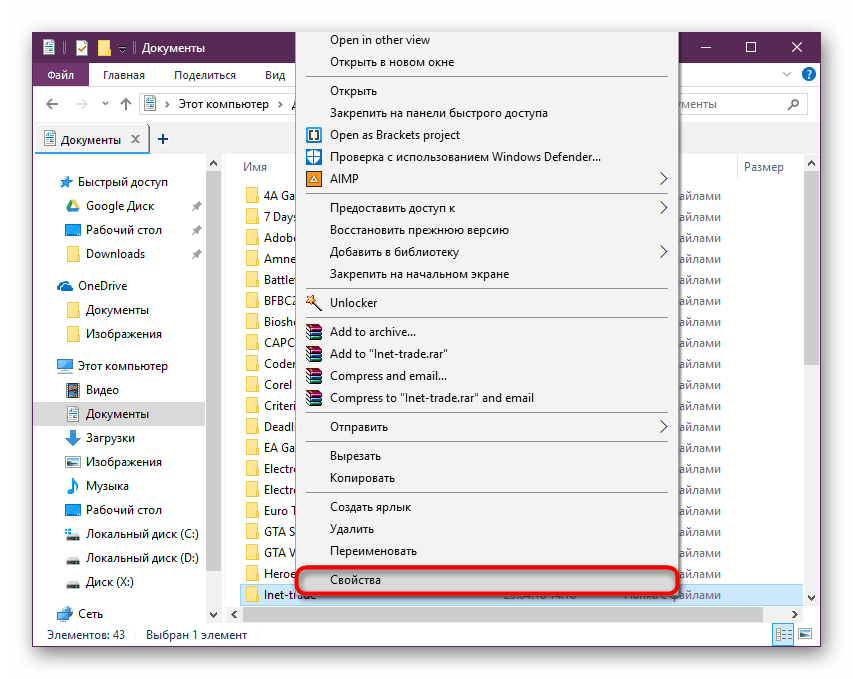
Tutaj, używając wszystkich dostępnych zakładek, możesz zmienić jedno lub drugie ustawienie według własnych upodobań.
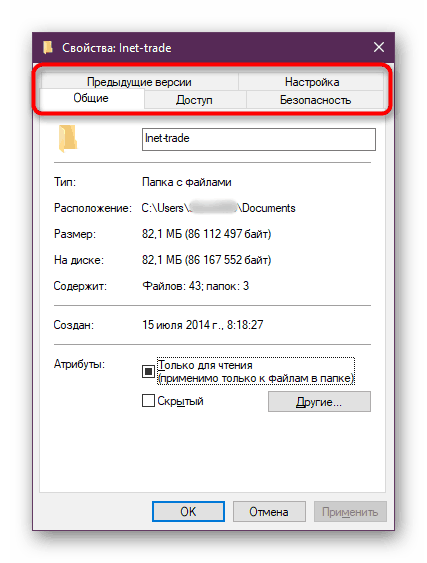
Przeanalizowaliśmy główne opcje dostępu do "Opcje Eksploratora Windows" , ale pozostały inne, mniej wygodne i oczywiste sposoby. Są jednak mało prawdopodobne, aby ktoś był przydatny przynajmniej raz, więc nie ma sensu o nich wspominać.