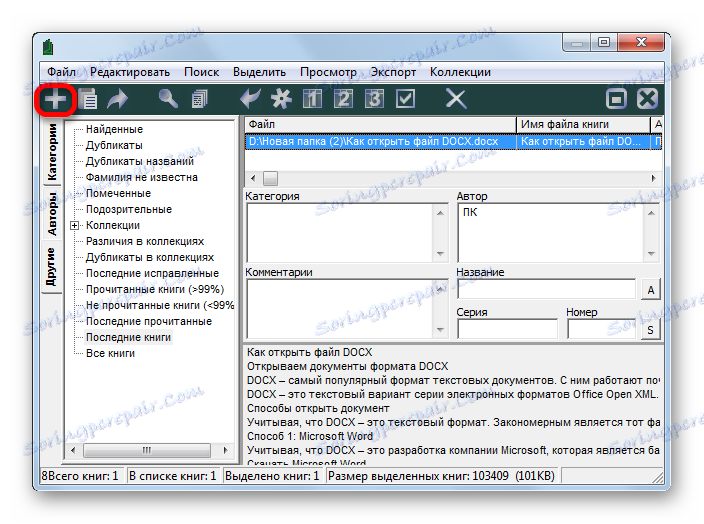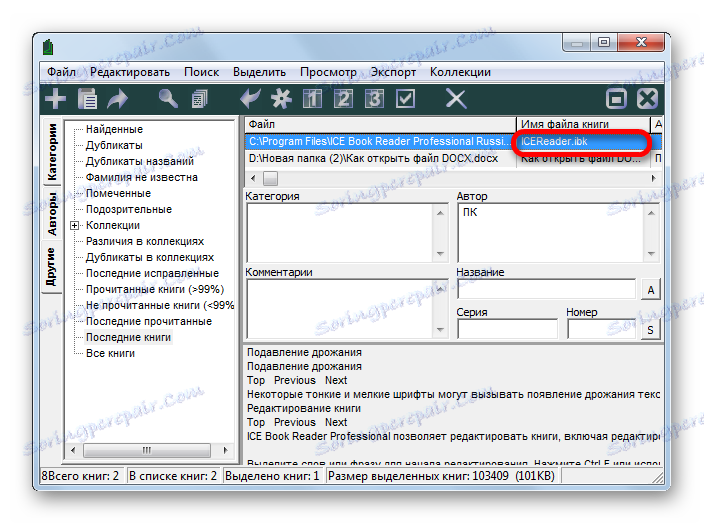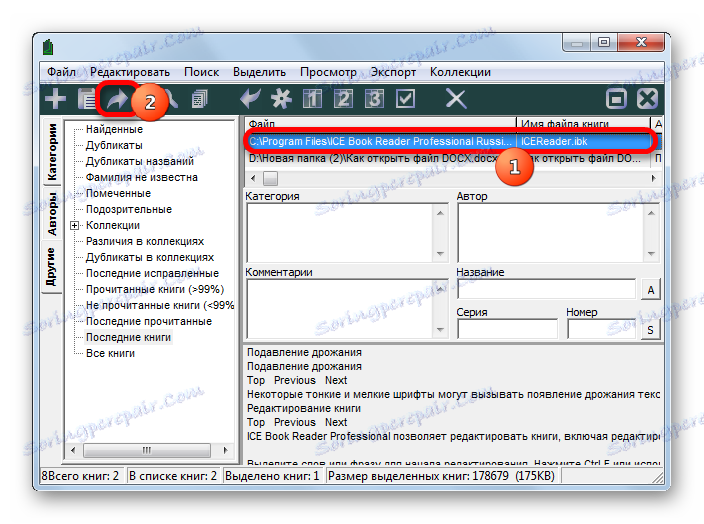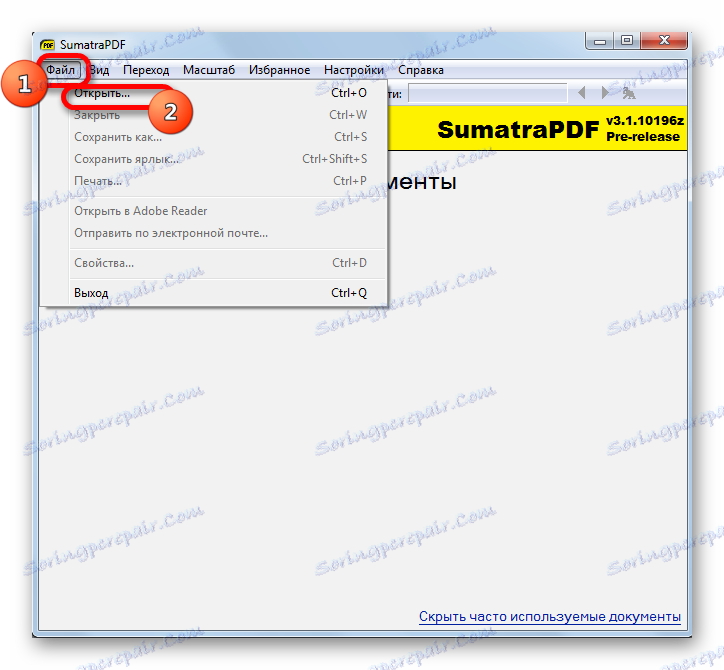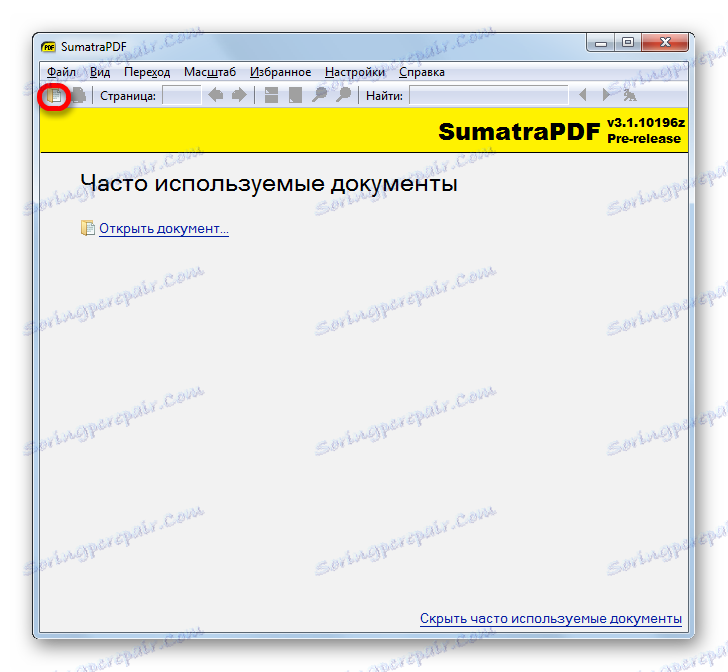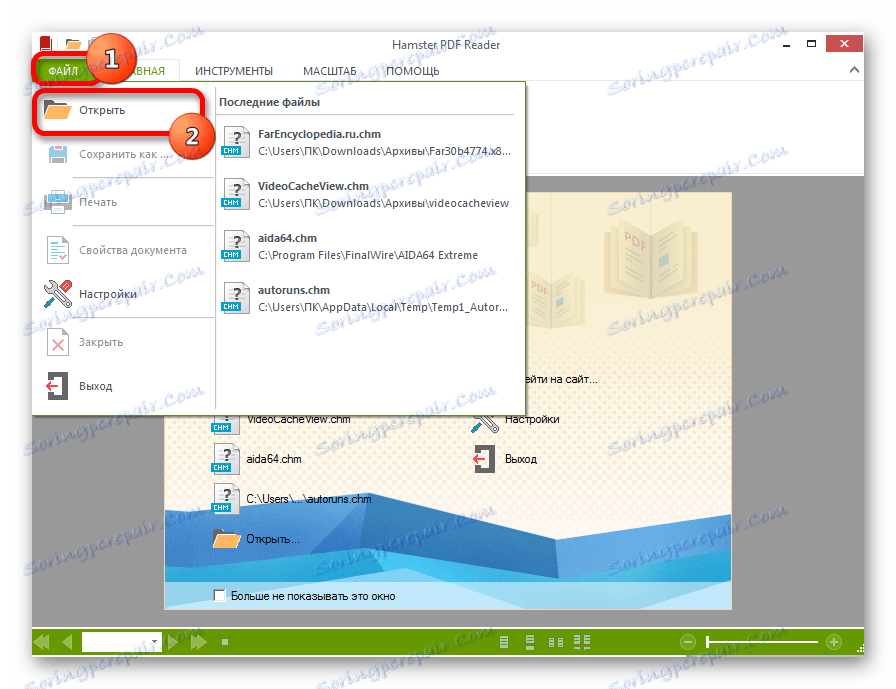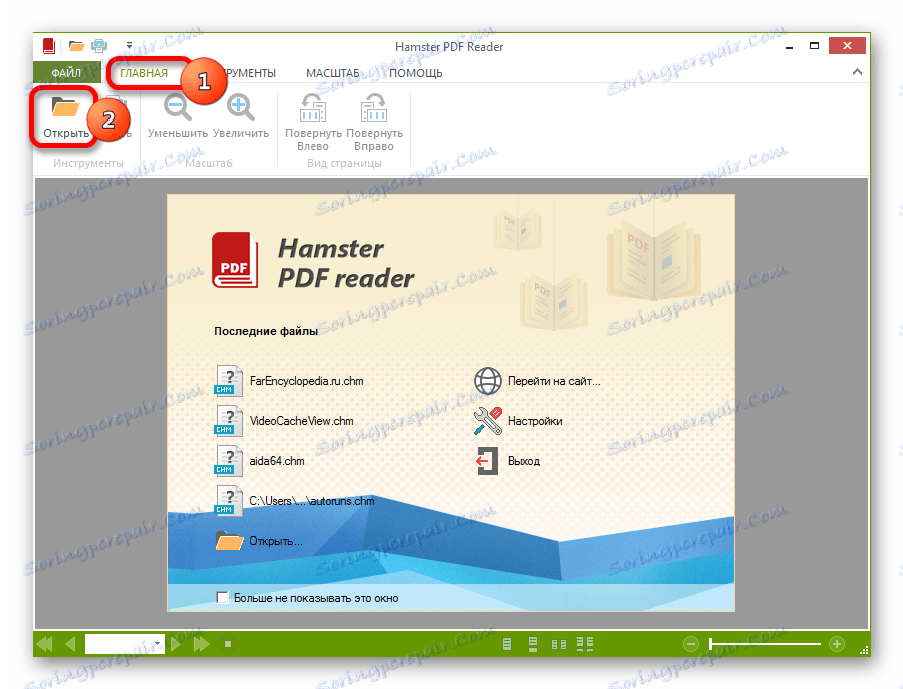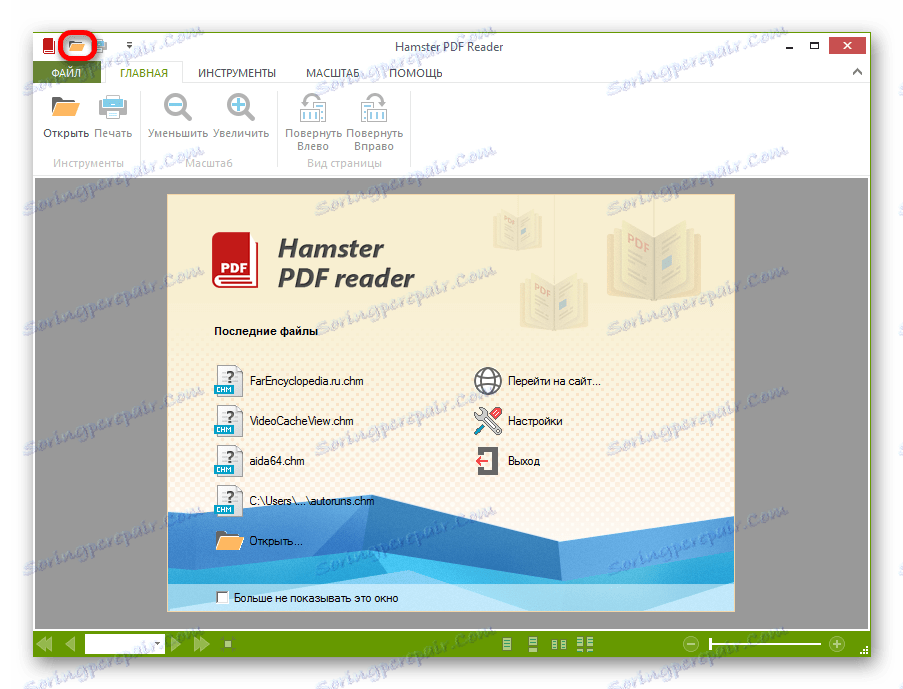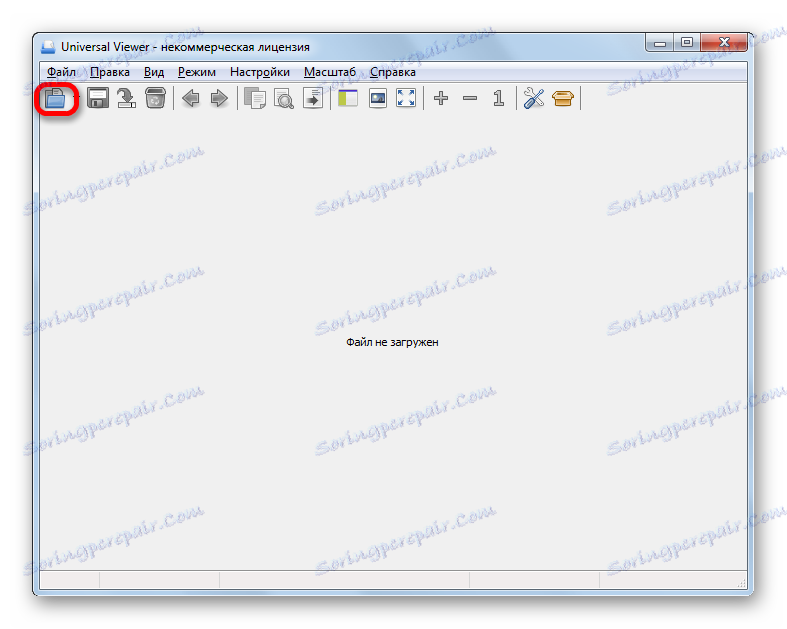Otwórz format CHM
CHM (Compressed HTML Help) to zestaw plików spakowanych do archiwum LZX w formacie HTML, najczęściej połączonych linkami. Pierwotnie celem stworzenia tego formatu było wykorzystanie go jako dokumentacji referencyjnej dla programów (w szczególności w odniesieniu do Windows) z możliwością nawigowania przez hiperlinki, ale wtedy format był również używany do tworzenia e-książek i innych dokumentów tekstowych.
Spis treści
Wnioski o otwarcie CHM
Pliki z rozszerzeniem CHM można ujawnić jako specjalistyczne aplikacje do pracy z nimi, a także niektóre "czytniki", a także uniwersalne przeglądarki.
Metoda 1: FBReader
Pierwszą aplikacją, w której przykładzie rozważymy otwieranie plików pomocy, jest popularny "czytnik" FBReader .
- Uruchom FBReader. Kliknij ikonę "Dodaj plik do biblioteki" w postaci ikony "+" na panelu, na którym znajdują się narzędzia.
- Następnie w otwartym oknie przejdź do katalogu, w którym znajduje się docelowy CHM. Wybierz i kliknij OK .
- Otworzy się małe okno "Informacje o książce" , w którym należy określić język i kodowanie tekstu w otwartym dokumencie. W większości przypadków te parametry są określane automatycznie. Ale jeśli otworzysz dokument na ekranie, wyświetli się "krakozybry", wtedy plik trzeba będzie zrestartować, aw oknie "Informacje o książce" określić inne parametry kodowania. Po określeniu parametrów kliknij "OK" .
- Dokument CHM zostanie otwarty w programie FBReader.
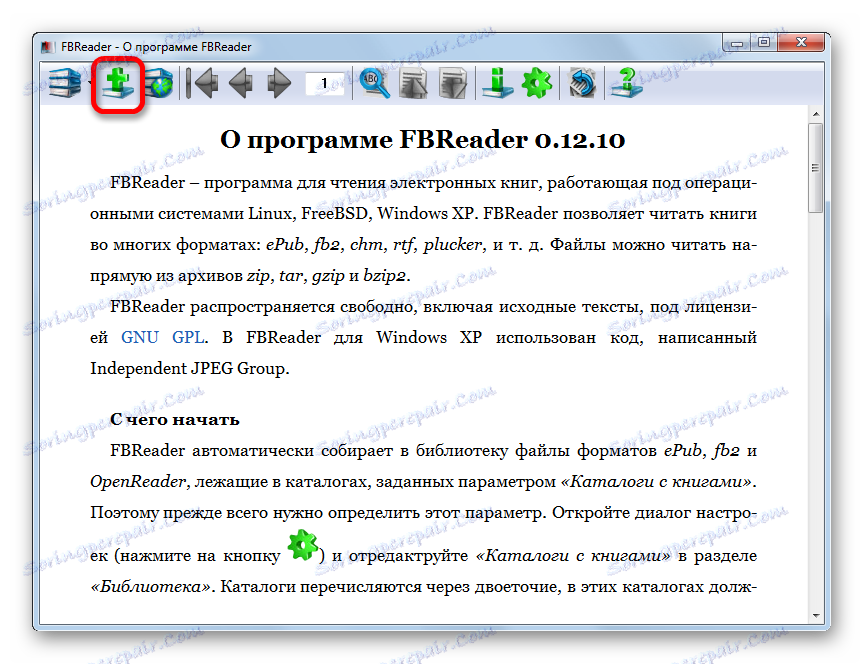
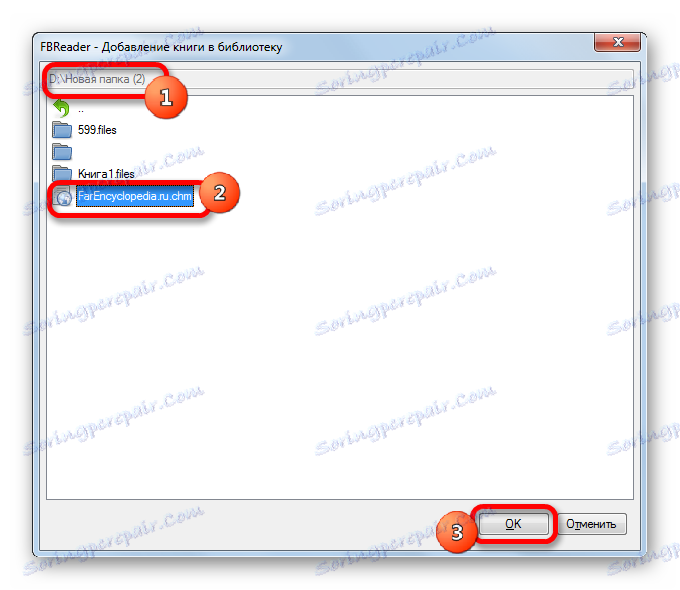
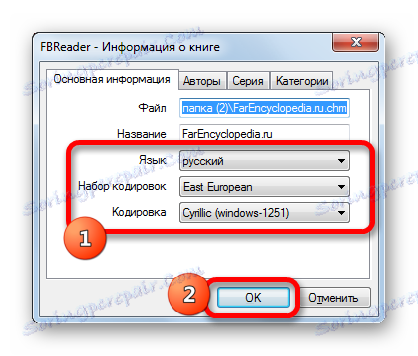
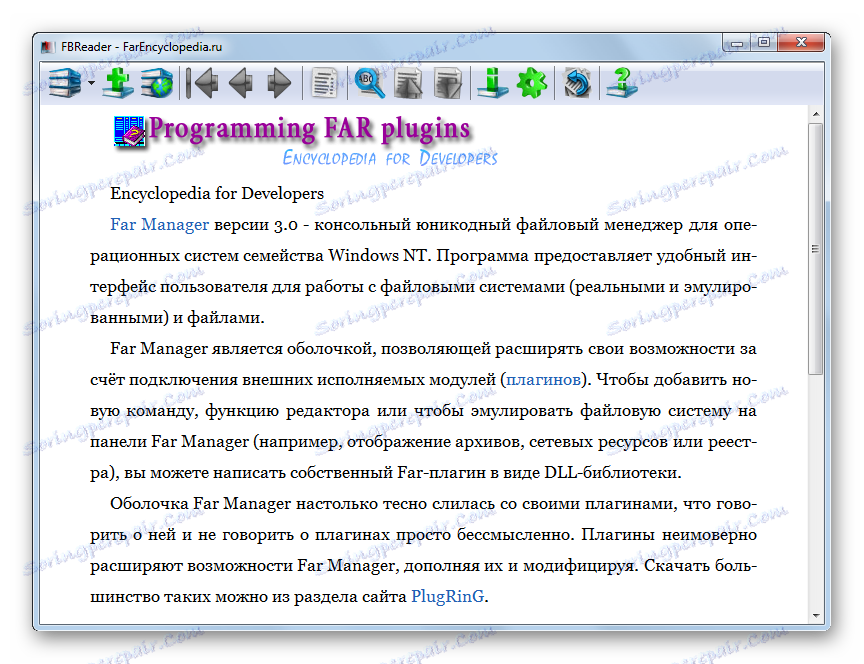
Metoda 2: CoolReader
Innym czytnikiem, który może otworzyć format CHM jest CoolReader .
- W bloku "Otwórz plik" kliknij nazwę dysku, na którym znajduje się docelowy dokument.
- Wyświetli się lista folderów. Przechodząc przez nie, musisz dostać się do katalogu lokalizacji CHM. Następnie kliknij element lewym przyciskiem myszy ( LMB ).
- Plik CHM jest otwarty w CoolReader.
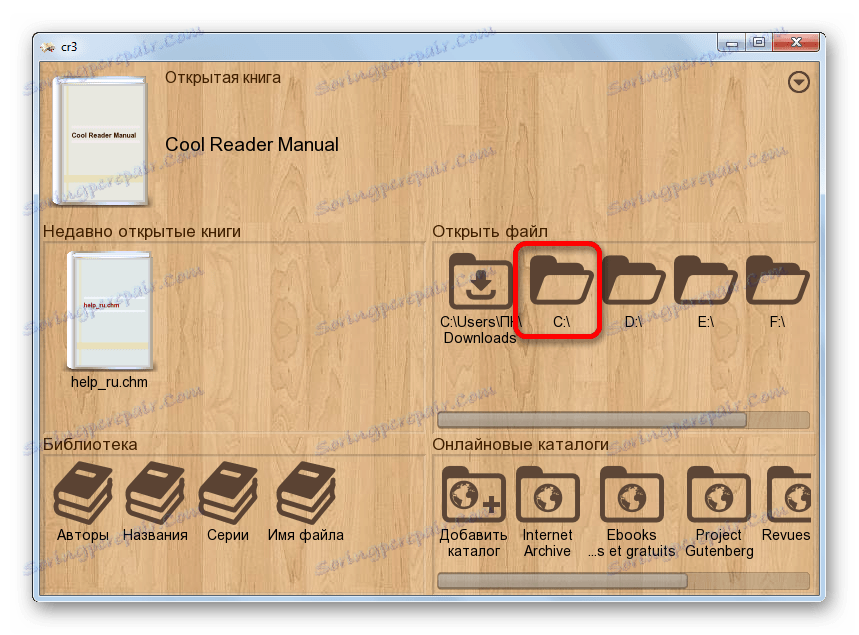
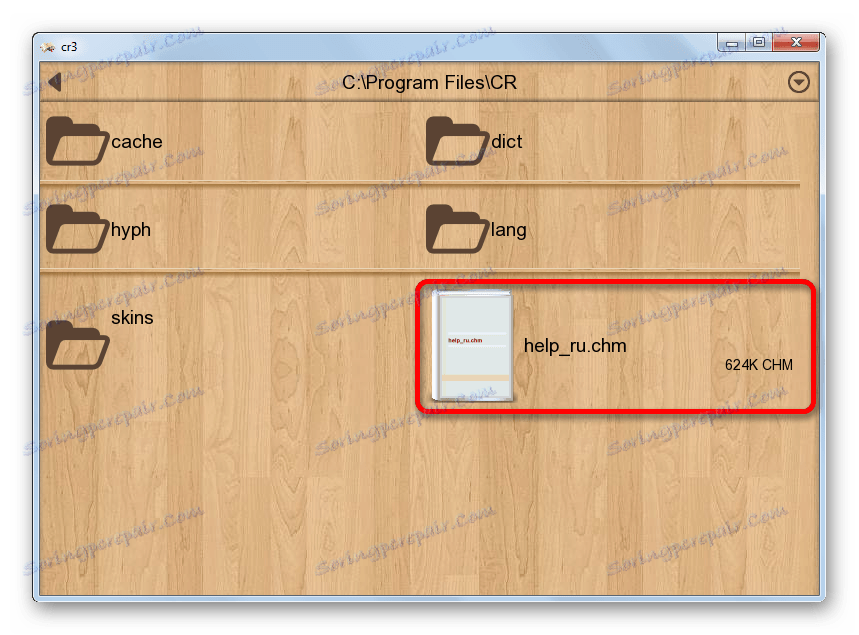
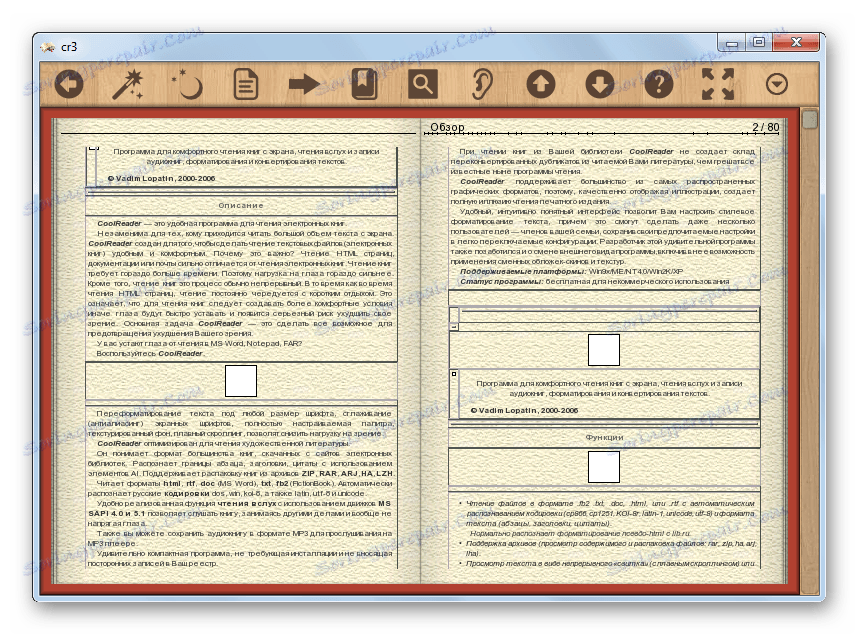
Jednak przy próbie uruchomienia dokumentu o dużym formacie w programie CoolReader może pojawić się błąd.
Metoda 3: Czytnik książek ICE
Liczba narzędzi programowych, za pomocą których można przeglądać pliki CHM, obejmuje miękkie do czytania książki z możliwością tworzenia biblioteki Czytnik książek ICE .
- Po uruchomieniu BookReadera kliknij ikonę "Biblioteka" , która wygląda jak folder i znajduje się na pasku narzędzi.
- Otwiera małe okno do zarządzania biblioteką. Kliknij ikonę w postaci znaku "plus" ( "Importuj tekst z pliku" ).
![Idź do importowania pliku do biblioteki za pomocą przycisku na pasku narzędzi w czytniku książek ICE]()
Możesz kliknąć podobną nazwę na liście, która otwiera się po kliknięciu nazwy "Plik" .
- Każda z tych dwóch operacji inicjuje otwarcie okna importowania plików. W tym miejscu przejdź do katalogu, w którym umieszczony jest element CHM. Po dokonaniu wyboru kliknij "OK" .
- Następnie rozpocznie się proces importu, po którym odpowiedni obiekt tekstowy zostanie dodany do listy bibliotek z rozszerzeniem IBK. Aby otworzyć zaimportowany dokument, po prostu kliknij Enter po jego oznaczeniu lub kliknij dwukrotnie LMB .
![Otwieranie dokumentu CHM w czytniku książek ICE]()
Możesz także, zaznaczając obiekt, kliknąć ikonę "Przeczytaj książkę" , przedstawioną w postaci strzałki.
![Przejdź do otwarcia dokumentu CHM za pomocą przycisku na pasku narzędzi w czytniku książek ICE]()
Trzecia opcja otwierania dokumentu odbywa się za pośrednictwem menu. Kliknij menu Plik , a następnie wybierz opcję Czytaj książkę .
- Każde z tych działań zapewni uruchomienie dokumentu za pośrednictwem interfejsu BookReader.
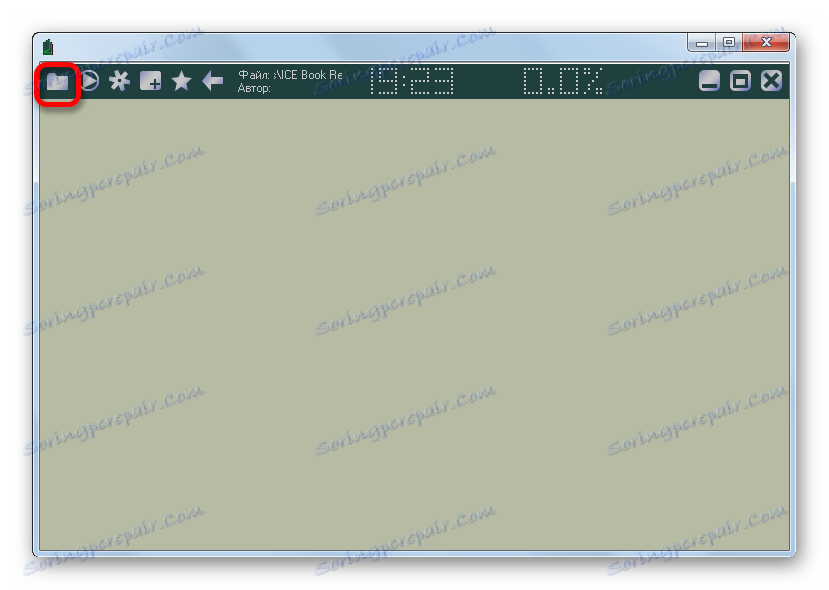
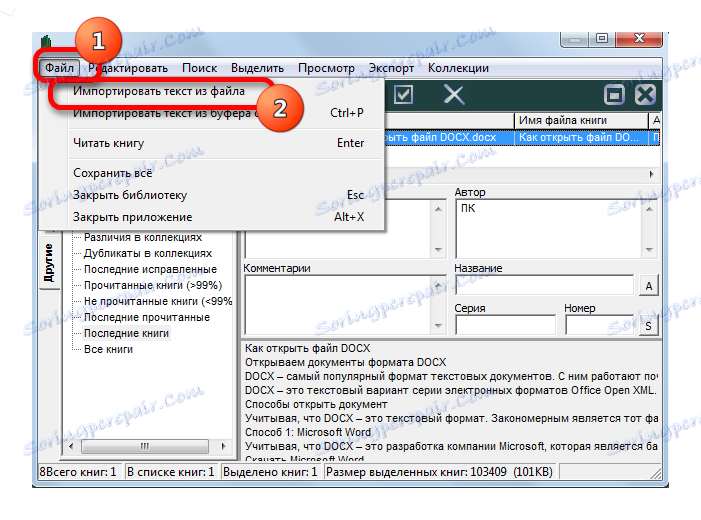
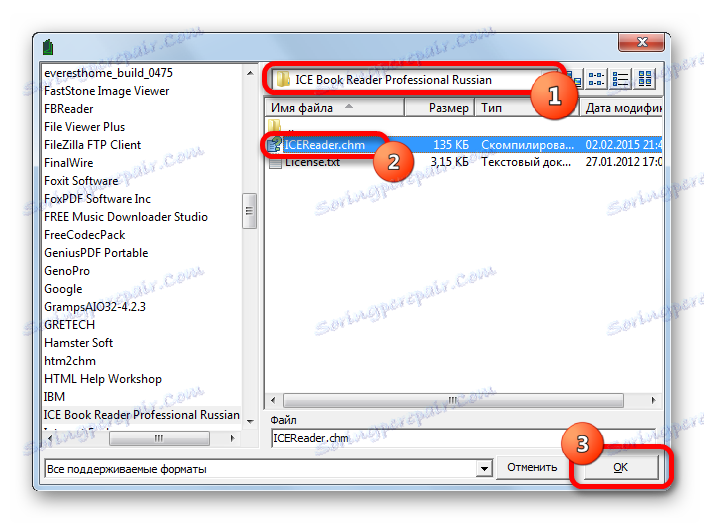
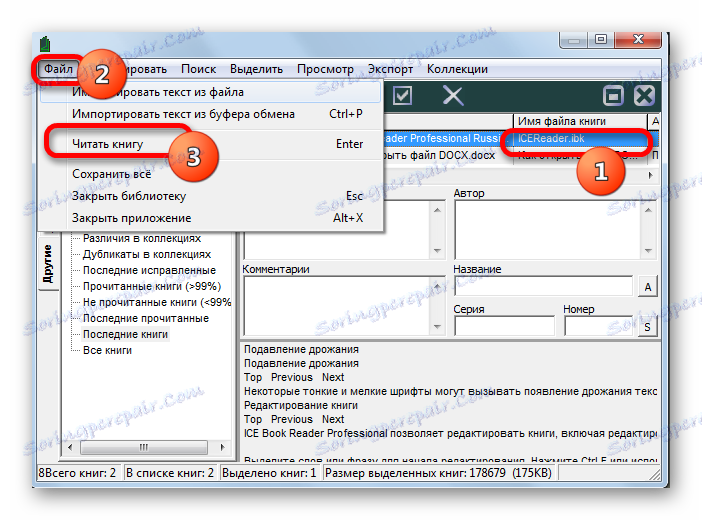
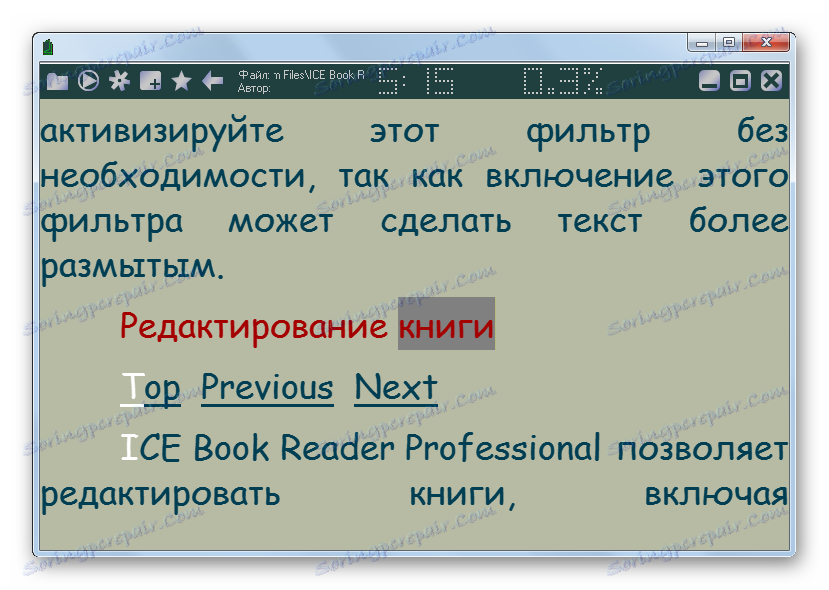
Metoda 4: Kaliber
Kolejnym wielofunkcyjnym "czytnikiem", który może otwierać obiekty badanego formatu jest Kaliber . Podobnie jak w przypadku poprzedniej aplikacji, zanim bezpośrednio przeczytasz dokument, musisz najpierw dodać go do biblioteki aplikacji.
- Po uruchomieniu programu kliknij ikonę "Dodaj książki" .
- Otworzy się okno wyboru książki. Przenieś się tam, gdzie znajduje się dokument, który chcesz wyświetlić. Po sprawdzeniu kliknij "Otwórz" .
- Następnie książka, aw naszym przypadku dokument CHM, zostaje zaimportowana do Calibre. Kliknięcie dodanej nazwy LMC powoduje otwarcie dokumentu z oprogramowaniem domyślnie zdefiniowanym do uruchomienia w systemie operacyjnym (najczęściej jest to wewnętrzna przeglądarka systemu Windows). Jeśli chcesz otworzyć go za pomocą przeglądarki E-book, kliknij prawym przyciskiem myszy tytuł książki docelowej. W menu, które się pojawi, wybierz "Widok" . Następnie na nowej liście przejdź do napisu "Wyświetl z kalibru przeglądarki E-book" .
- Po wykonaniu tej akcji obiekt zostanie otwarty za pomocą wewnętrznej przeglądarki programu Calibri - przeglądarki e-booków.
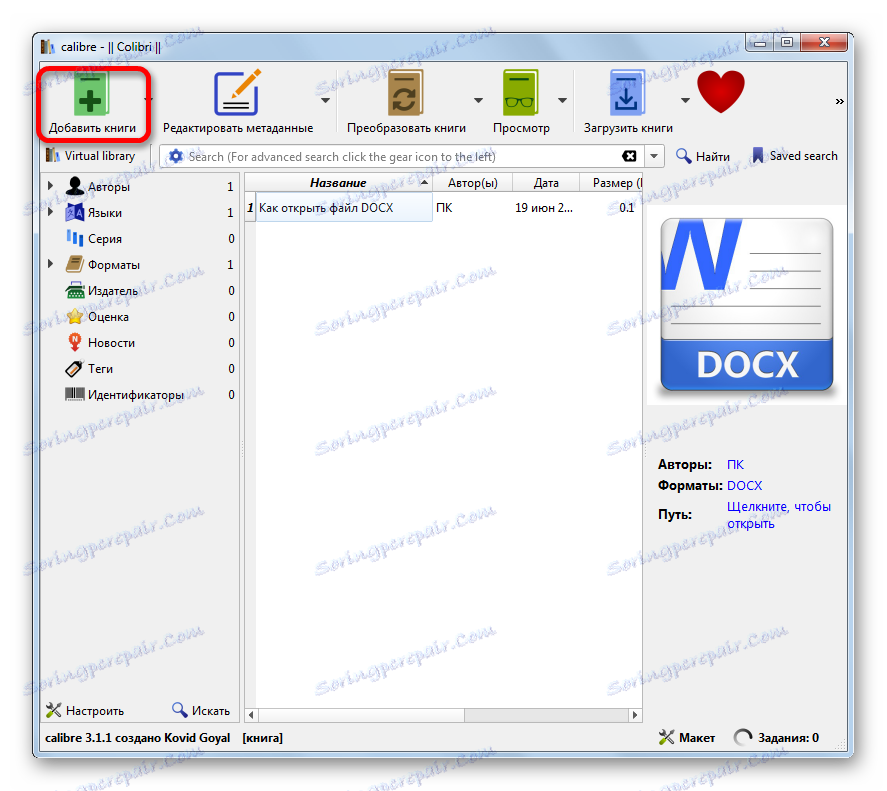
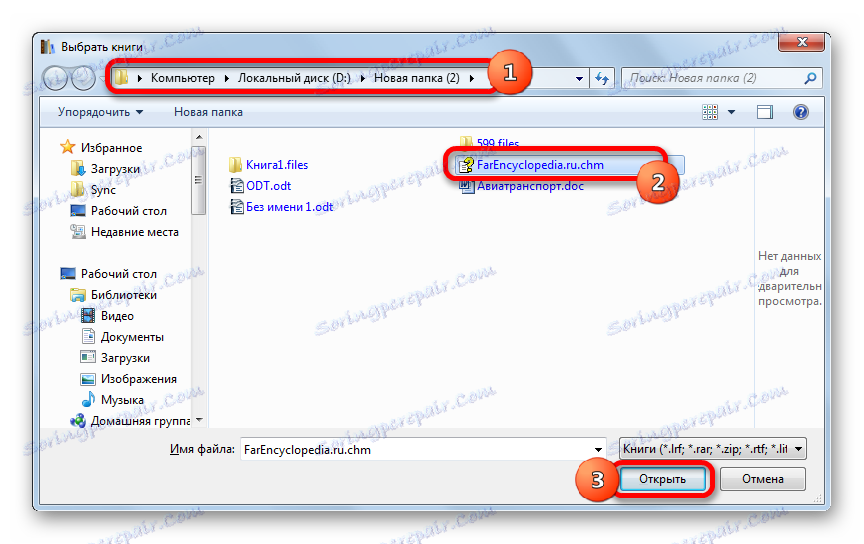
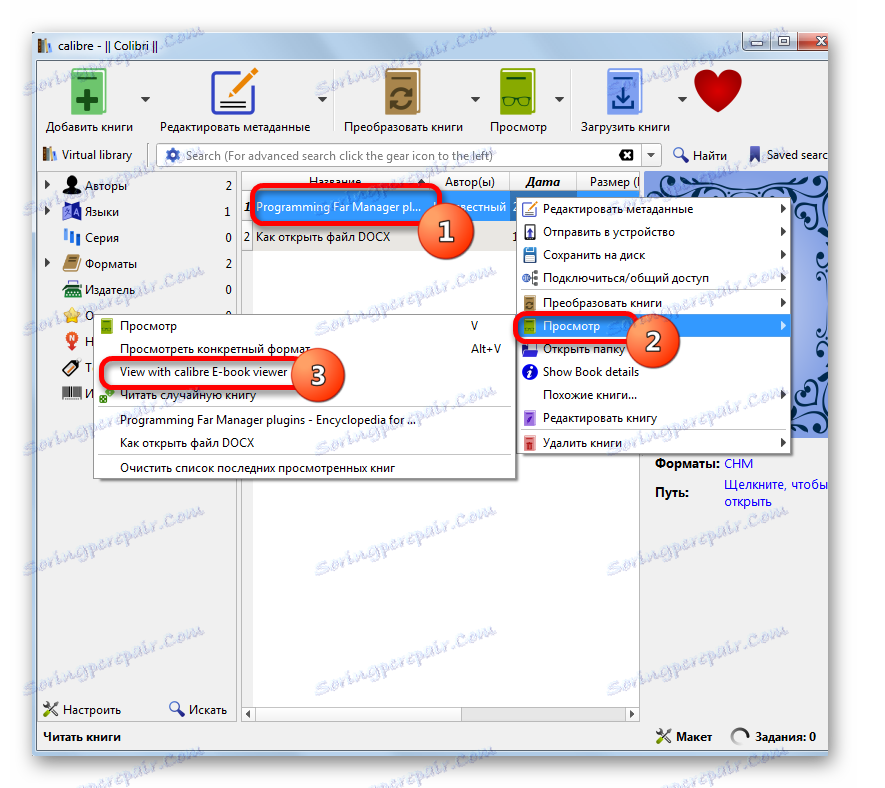
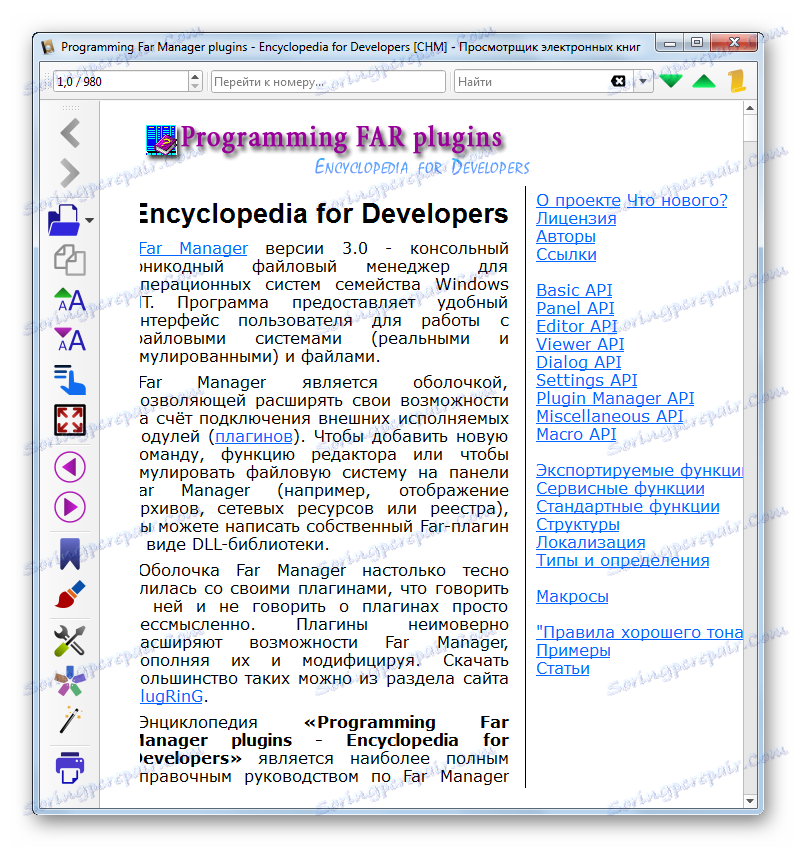
Metoda 5: SumatraPDF
Kolejną aplikacją, w której rozważamy otwieranie dokumentów w formacie CHM, jest wielofunkcyjna przeglądarka dokumentów SumatraPDF .
- Po uruchomieniu SumatraPDF, kliknij "Plik" . Następnie na liście przejdź do "Otwórz ..." .
![Przejdź do otwarcia dokumentu CHM za pośrednictwem górnego menu poziomego w programie SumatraPDF]()
Możesz kliknąć ikonę w formie folderu, zwanego także "Otwórz" lub użyć Ctrl + O.
![Przejdź do otwarcia dokumentu CHM za pomocą przycisku na pasku narzędzi w SumatraPDF]()
Można otworzyć okno otwierania książki, klikając LKM w środkowej części okna SumatraPDF w sekcji "Otwórz dokument ..." .
- W oknie otwierającym musisz przejść do katalogu, w którym znajduje się plik pomocy. Po zaznaczeniu obiektu kliknij "Otwórz" .
- Następnie dokument został uruchomiony na Sumatra PDF.
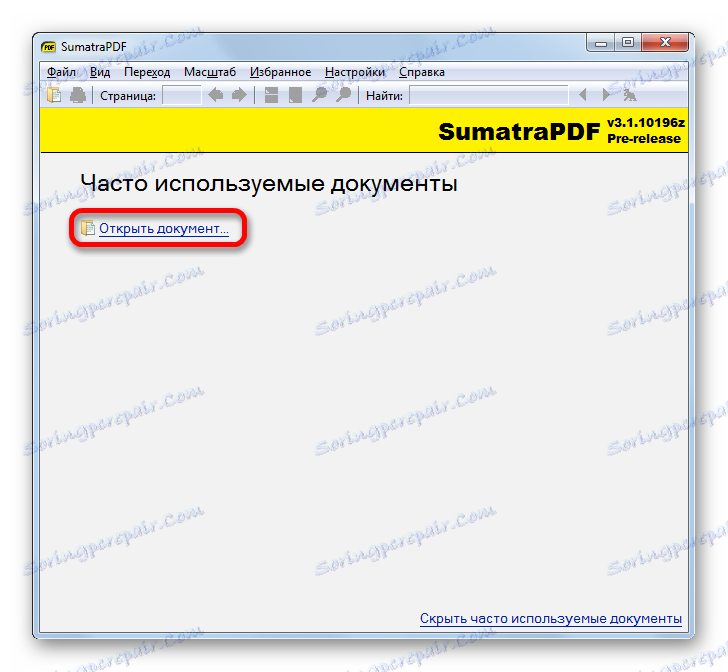
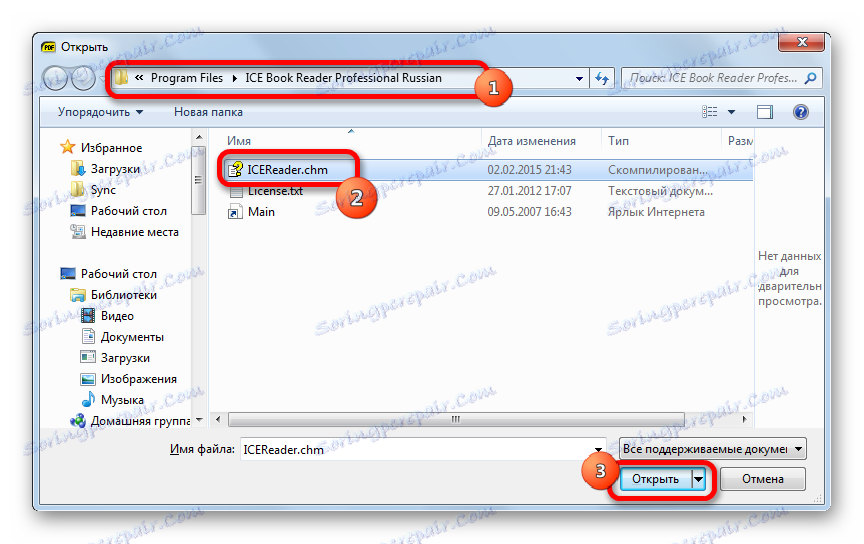
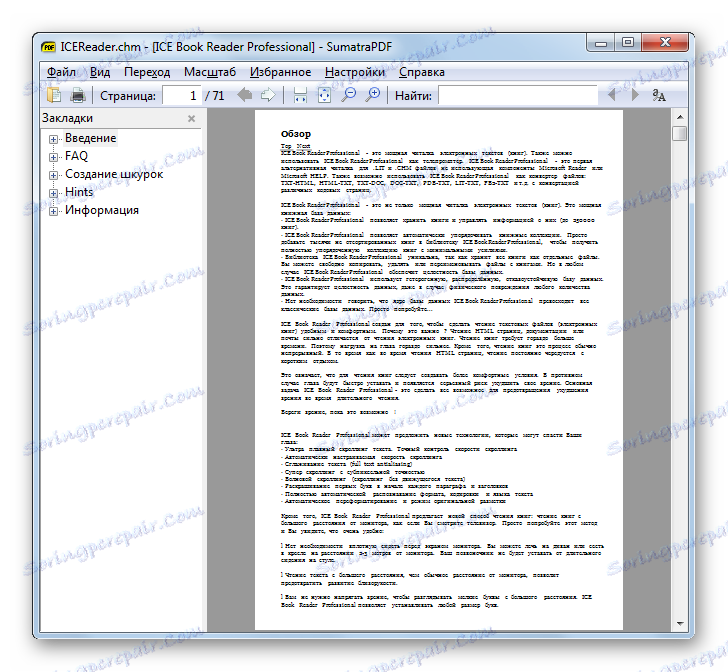
Metoda 6: Chomikowy czytnik PDF
Inną przeglądarką dokumentów, dzięki której możesz czytać pliki pomocy, jest czytnik chomików PDF.
- Uruchom ten program. Używa interfejsu taśmowego typu Microsoft Office. Kliknij kartę "Plik" . Na liście, która się otworzy, kliknij "Otwórz ..." .
![Przejdź do zakładki Plik i otwórz plik w Chomikowym czytniku plików PDF]()
Możesz kliknąć ikonę "Otwórz ..." znajdującą się na wstążce na karcie "Strona główna" w grupie "Narzędzia" lub zastosować Ctrl + O.
![Przejdź do otwartego okna pliku, klikając ikonę Otwórz na taśmie w Chomikowym czytniku plików PDF]()
Trzecia opcja polega na kliknięciu ikony "Otwórz" w formularzu katalogowym na pasku narzędzi szybkiego dostępu.
![Przejdź do otwartego okna pliku, klikając ikonę Otwórz na pasku narzędzi szybkiego dostępu w Chomikowym czytniku plików PDF]()
Na koniec możesz kliknąć "Otwórz ..." w środku okna.
- Każde z tych działań prowadzi do otwarcia okna uruchamiania obiektu. Następnie powinien przejść do katalogu, w którym znajduje się dokument. Po wybraniu kliknij "Otwórz" .
- Następnie dokument będzie dostępny do obejrzenia na stronie Hamster PDF Rater.
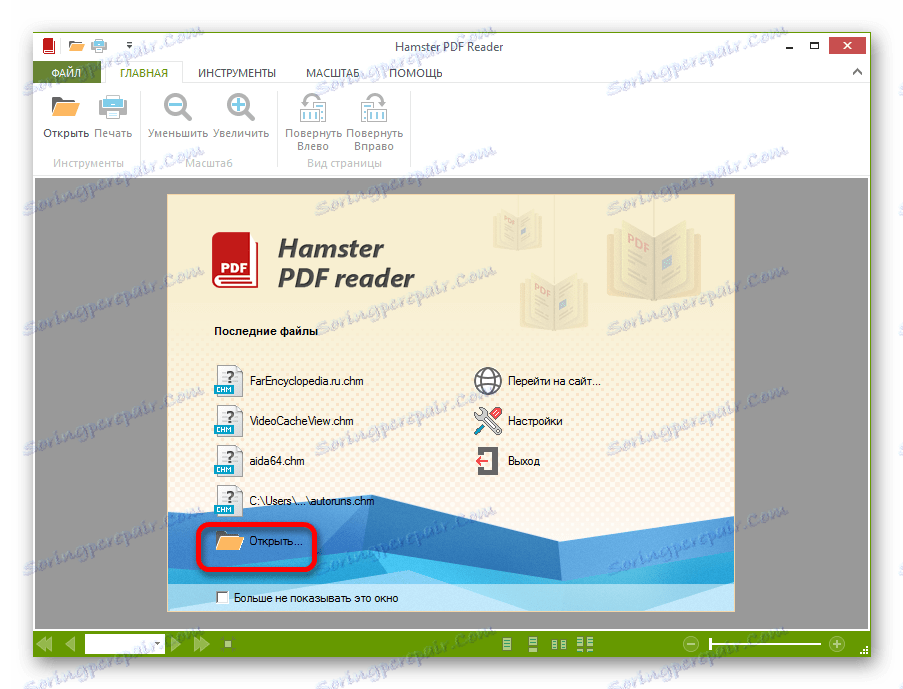
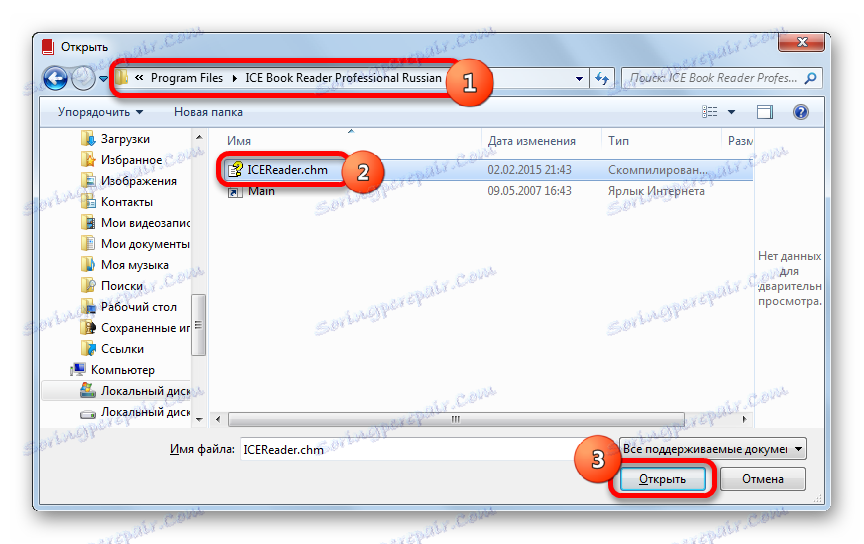
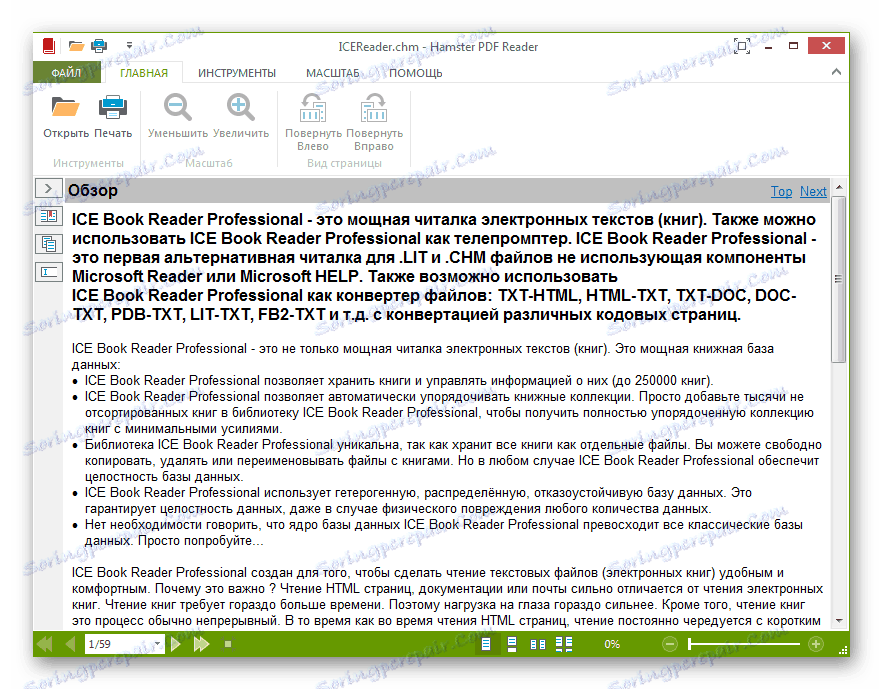
Możesz również wyświetlić plik, przeciągając go z Eksploratora Windows do okna Chomikuj PDF Reader, przytrzymując lewy przycisk myszy.
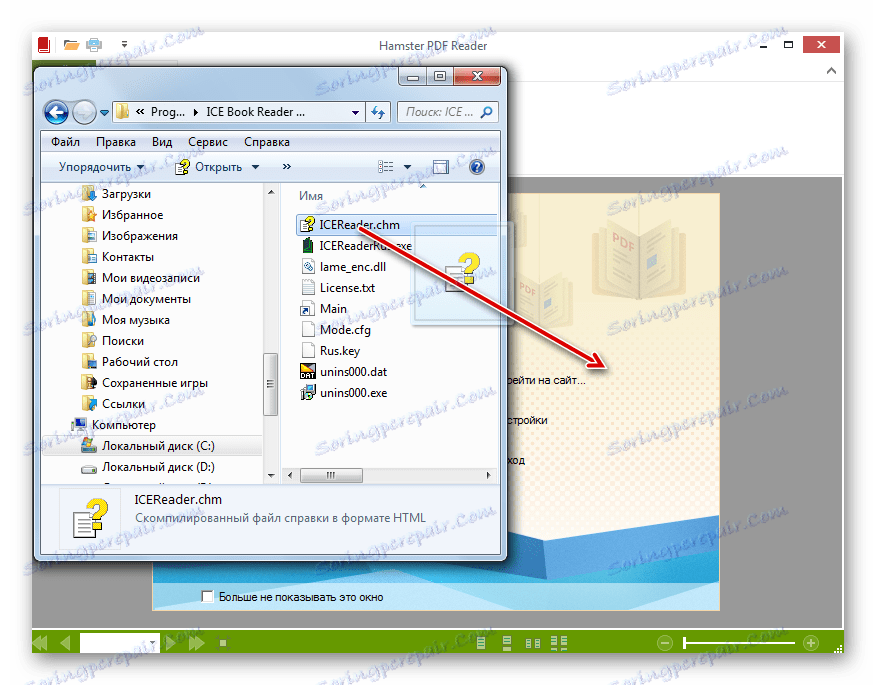
Metoda 7: Universal Viewer
Ponadto format CHM może otworzyć całą serię uniwersalnych przeglądarek, pracujących jednocześnie z różnymi formatami ostrości (muzyką, obrazami, wideo itp.). Jednym z dobrze sprawdzonych programów tego planu jest Universal Viewer.
- Uruchom przeglądarkę Universal Viewer. Kliknij ikonę "Otwórz" w formie katalogu.
![Przejdź do otwarcia dokumentu CHM za pomocą przycisku na pasku narzędzi w Universal Viewer]()
Aby otworzyć okno wyboru pliku, możesz zastosować Ctrl + O lub na przemian kliknąć "Plik" i "Otwórz ..." w menu.
- Otworzy się okno "Open" . Przejdź do lokalizacji żądanego elementu na dysku. Po wybraniu kliknij "Otwórz" .
- Po powyższych manipulacjach obiekt w formacie CHM zostanie otwarty w aplikacji Universal Viewer.
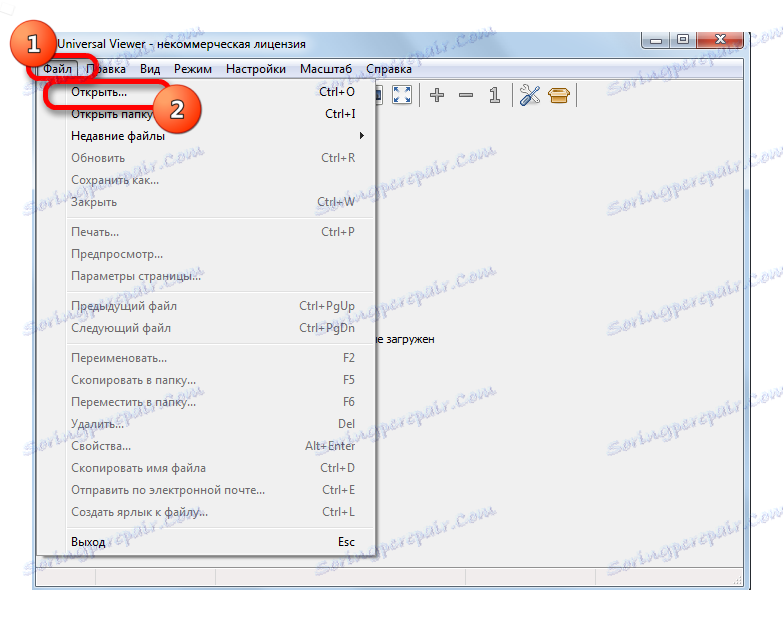
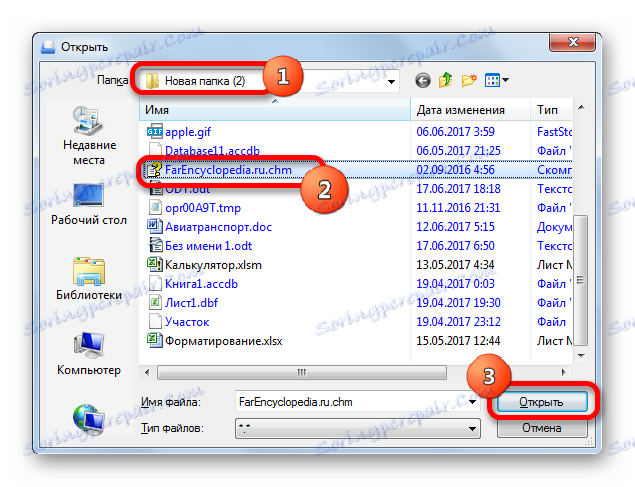
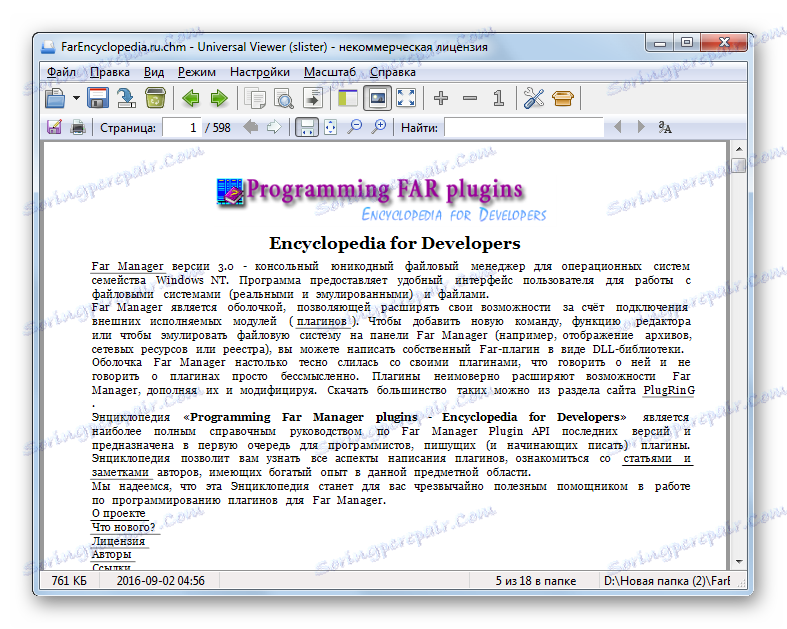
Jest jeszcze jedna opcja do otwierania dokumentu w tym programie. Przejdź do katalogu lokalizacji pliku za pomocą Eksploratora Windows . Następnie przytrzymując lewy przycisk myszy, przeciągnij obiekt z Eksploratora do okna Widok uniwersalny. Otworzy się dokument CHM.
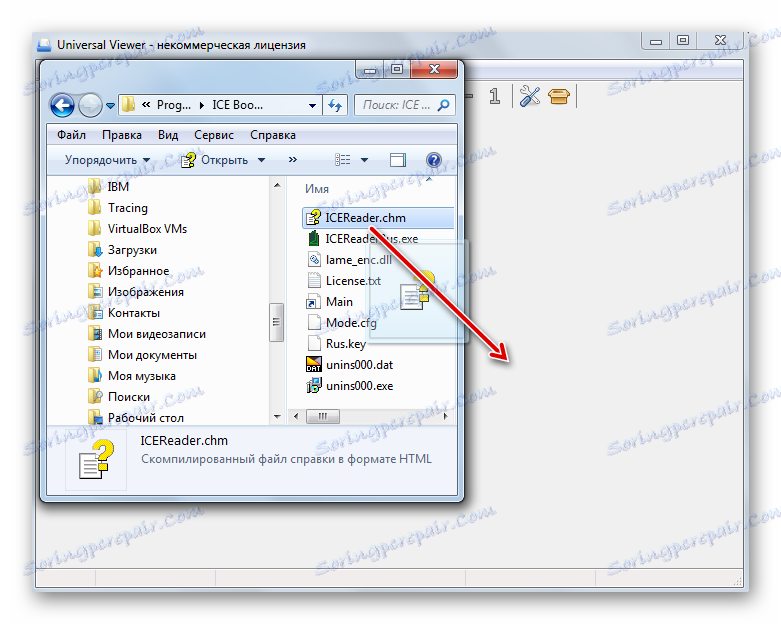
Metoda 8: Wbudowana przeglądarka systemu Windows
Treść dokumentu CHM można również zobaczyć za pomocą wbudowanej przeglądarki systemu Windows. Nie ma w tym nic dziwnego, ponieważ ten format został specjalnie stworzony, aby zapewnić funkcjonowanie pomocy tego systemu operacyjnego.
Jeśli nie wprowadzono żadnych zmian w ustawieniach domyślnych do przeglądania CHM, w tym przez ustawienie dodatkowych aplikacji, elementy z nazwanym rozszerzeniem powinny być automatycznie otwierane przez wbudowaną przeglądarkę systemu Windows po dwukrotnym kliknięciu lewym przyciskiem myszy w oknie Eksploratora . Dowodem na to, że CHM jest powiązany z wbudowaną przeglądarką, jest ikona przedstawiająca arkusz papieru i znak zapytania (wskazówka, że obiekt jest plikiem pomocy).
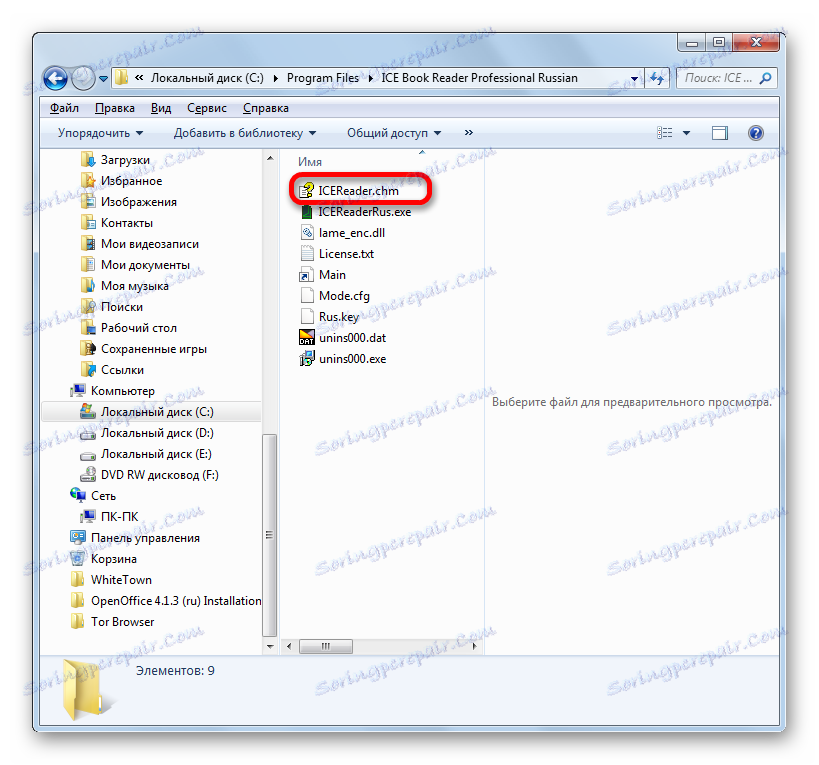
W przypadku, gdy domyślnie inna aplikacja jest zarejestrowana do otwierania CHM w systemie, ikona będzie wyświetlana w Eksploratorze w pobliżu odpowiedniego pliku pomocy. Niemniej jednak, jeśli chcesz, możesz łatwo otworzyć ten obiekt za pomocą wbudowanej przeglądarki Windos.
- Przejdź do wybranego pliku w Eksploratorze i kliknij go prawym przyciskiem myszy ( RMB ). Na uruchomionej liście wybierz "Otwórz za pomocą". Na dodatkowej liście kliknij opcję "Wykonywalna pomoc HTML HTML" .
- Zawartość jest wyświetlana przy użyciu standardowego narzędzia systemu Windows.
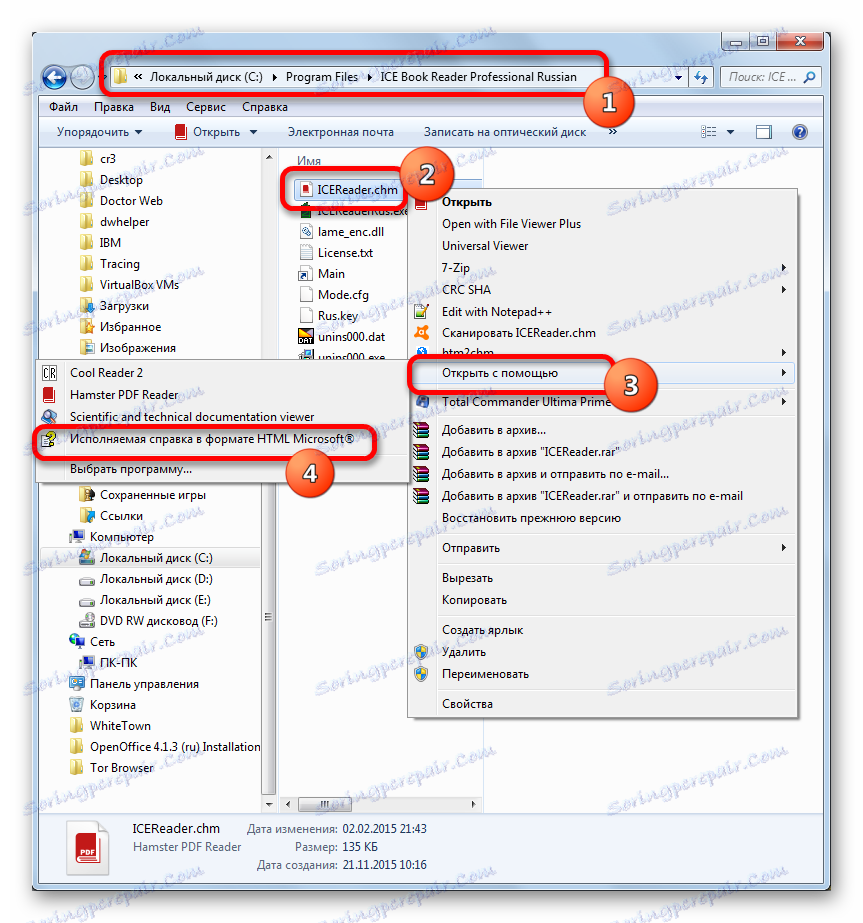
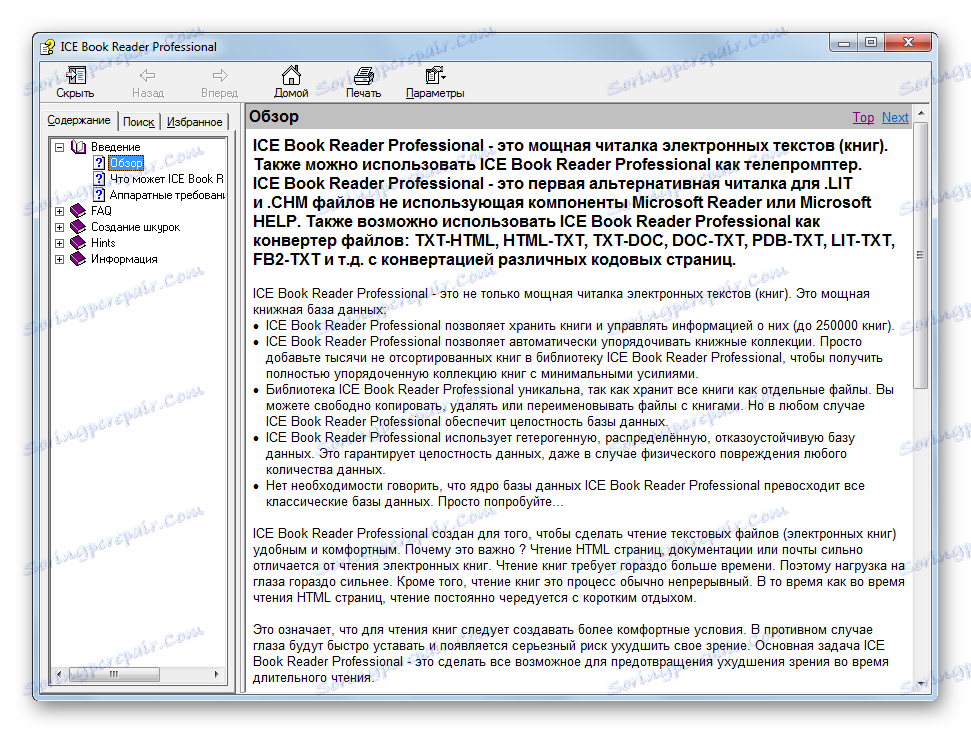
Metoda 9: Htm2Chm
Innym programem, który działa z CHM jest Htm2Chm. W przeciwieństwie do powyższych metod, wariant korzystający z podanej aplikacji nie pozwala na przeglądanie zawartości tekstowej obiektu, ale za jej pomocą można tworzyć dokumenty CHM z kilku plików HTML i innych elementów, a także rozpakowywać gotowy plik pomocy. Jak wdrożyć ostatnią procedurę, przyjrzymy się praktyce.
Ponieważ oryginalny program w języku angielskim, którego wielu użytkowników nie posiada, po pierwsze, należy rozważyć procedurę jego instalacji.
- Po pobraniu instalatora Htm2Chm powinieneś zainstalować program, którego procedura jest inicjowana przez podwójne kliknięcie na niego. Otworzy się okno, które mówi: "To zainstaluje htm2chm. Czy chcesz kontynuować. ") ( " Czy zainstalujesz htm2chm. Czy chcesz kontynuować? " ). Kliknij Tak .
- Następnie otwiera się okno powitalne instalatora. Kliknij "Dalej" .
- Następne pole jest wymagane, aby zaakceptować umowę licencyjną, ustawiając przełącznik na pozycję "Akceptuję umowę" . Kliknij "Dalej" .
- Otworzy się okno, w którym określony jest katalog, w którym aplikacja zostanie zainstalowana. Domyślnie jest to "Program Files" na dysku C. Zaleca się, aby nie zmieniać tego ustawienia, ale po prostu kliknij "Dalej" .
- W następnym oknie wyboru folderu menu startowego wystarczy nacisnąć "Dalej" , nie robiąc nic innego.
- W nowym oknie, zaznaczając lub odznaczając elementy "Ikona pulpitu" i "Ikona szybkiego uruchamiania", można określić, czy ikony programów są zainstalowane na pulpicie i na pasku narzędzi Szybkie uruchamianie. Kliknij "Dalej" .
- Następnie otwiera się okno, w którym gromadzone są wszystkie podstawowe informacje wprowadzone w poprzednich oknach. Aby zainstalować aplikację bezpośrednio, kliknij Zainstaluj .
- Następnie zostanie przeprowadzona procedura instalacji. Po jego zakończeniu pojawi się okno informujące o pomyślnej instalacji. Jeśli chcesz, aby program działał od razu, upewnij się, że zaznaczone jest pole wyboru obok parametru "Uruchom htm2chm" . Aby wyjść z okna instalatora, kliknij "Zakończ" .
- Zostanie uruchomione okno Htm2Chm. Posiada 5 głównych narzędzi, za pomocą których można edytować i konwertować HTLM na CHM i odwrotnie. Ale ponieważ mamy zadanie rozpakowania gotowego obiektu, wybieramy funkcję "Decompiler" .
- Otworzy się okno "Dekompilator" . W polu "Plik" wymagane jest podanie adresu obiektu, który ma zostać rozpakowany. Można go przepisać ręcznie, ale łatwiej jest to zrobić przez specjalne okno. Klikamy na ikonę w formie katalogu po prawej stronie pola.
- Otworzy się okno wyboru obiektu pomocy. Przejdź do katalogu, w którym się znajduje, wybierz go, kliknij "Otwórz" .
- Nastąpił powrót do okna "Dekompilator" . Pole "Plik" wyświetla teraz ścieżkę do obiektu. Pole "Folder" wyświetla adres folderu, do którego chcesz rozpakować. Domyślnie jest to ten sam katalog co oryginalny obiekt. Jeśli chcesz zmienić ścieżkę rozpakowywania, kliknij ikonę po prawej stronie pola.
- Otworzy się narzędzie "Przeglądaj foldery" . Wybieramy w nim katalog, w którym chcemy przeprowadzić procedurę dekompresyjną. Kliknij "OK" .
- Po następnym powrocie do okna "Dekompilator" po określeniu wszystkich ścieżek, kliknij "Start", aby aktywować dekompresję.
- Następne okno mówi, że archiwum zostało rozpakowane i zapytano, czy użytkownik chce przejść do katalogu, w którym dokonano rozpakowania. Kliknij "Tak" .
- Następnie Explorer otwiera się w folderze, w którym rozpakowano elementy archiwum.
- Teraz te elementy można wyświetlić w programie obsługującym otwarcie odpowiedniego formatu. Na przykład obiekty HTM można przeglądać za pomocą dowolnej przeglądarki.
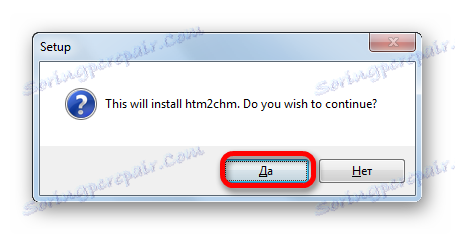
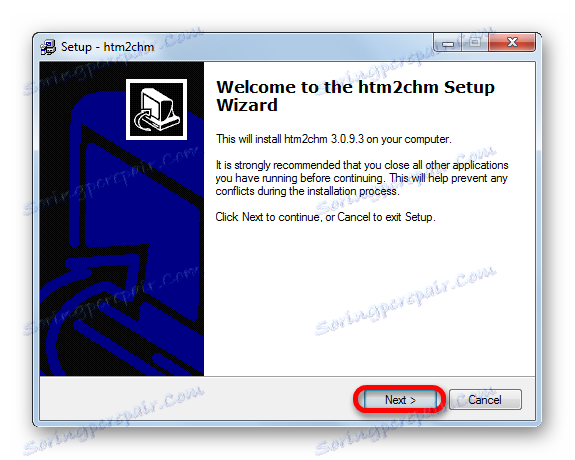
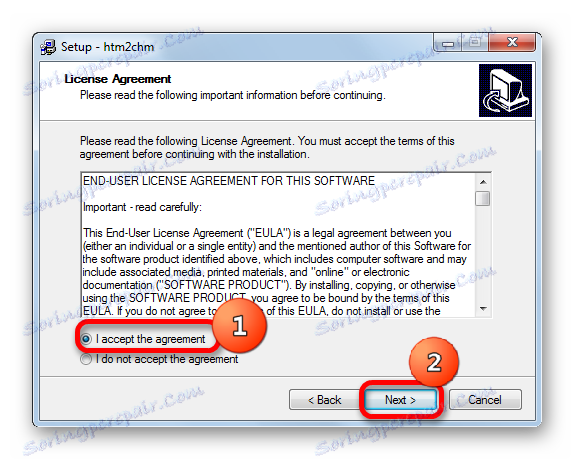
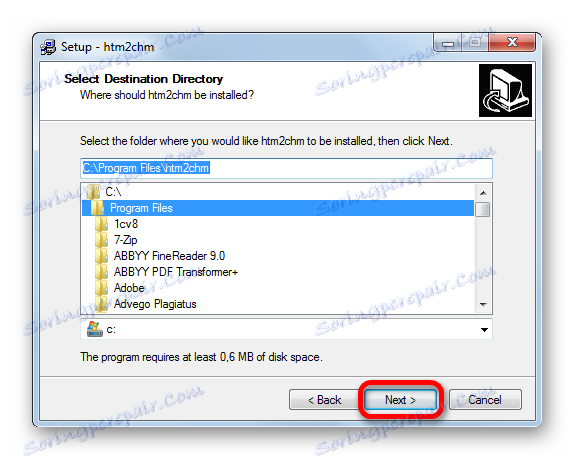
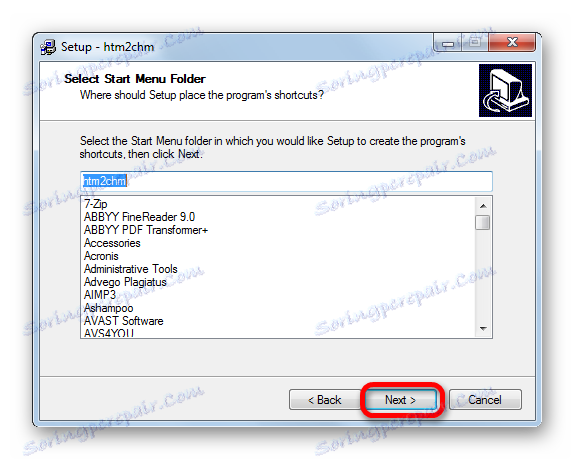
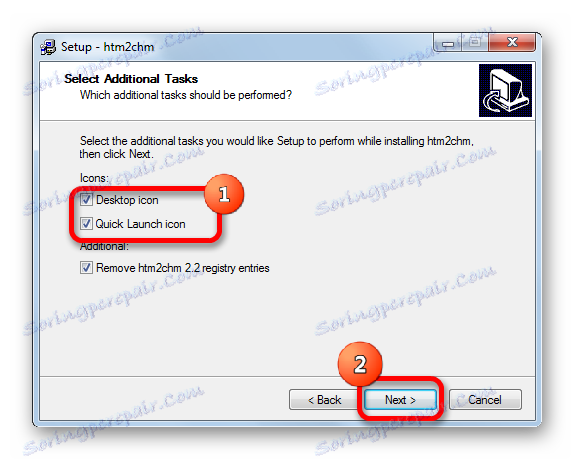
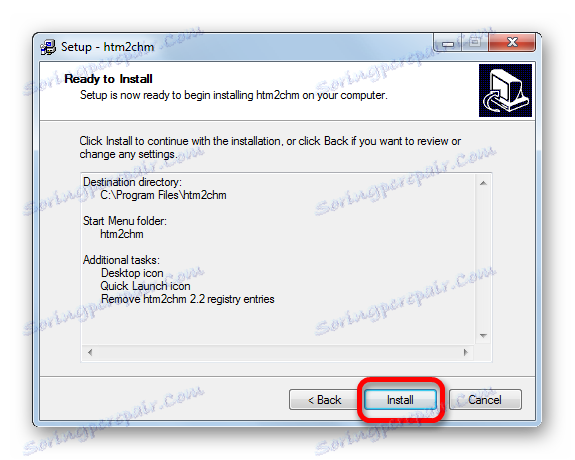
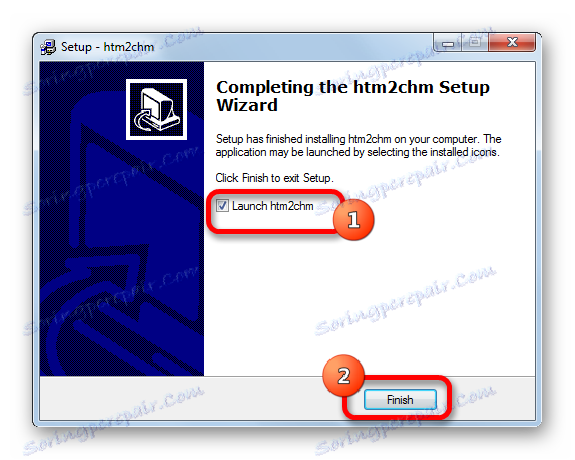
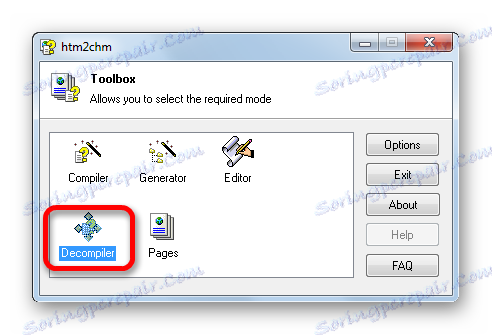
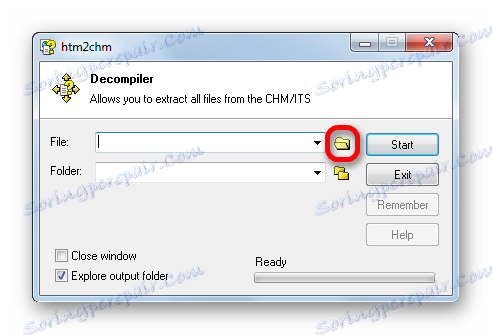
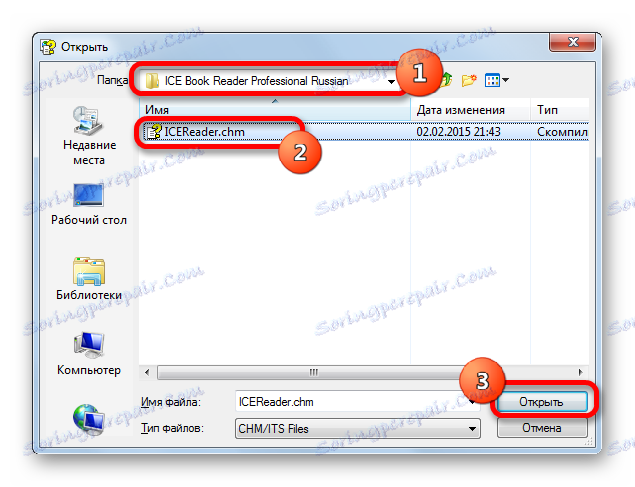
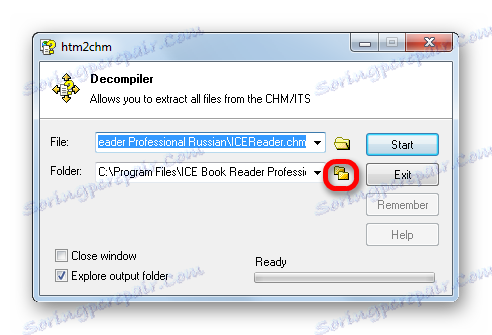
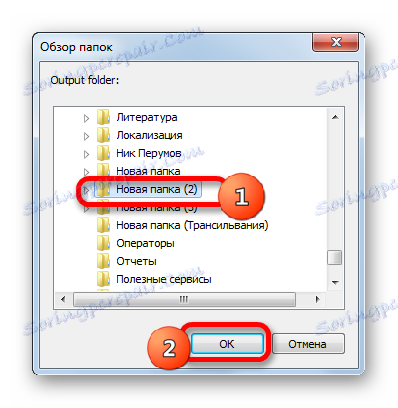
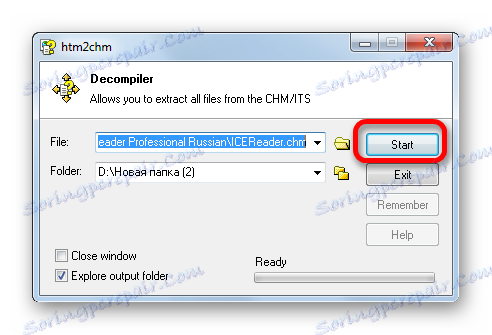
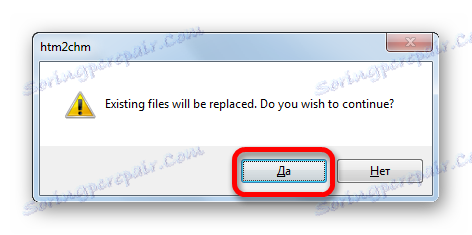
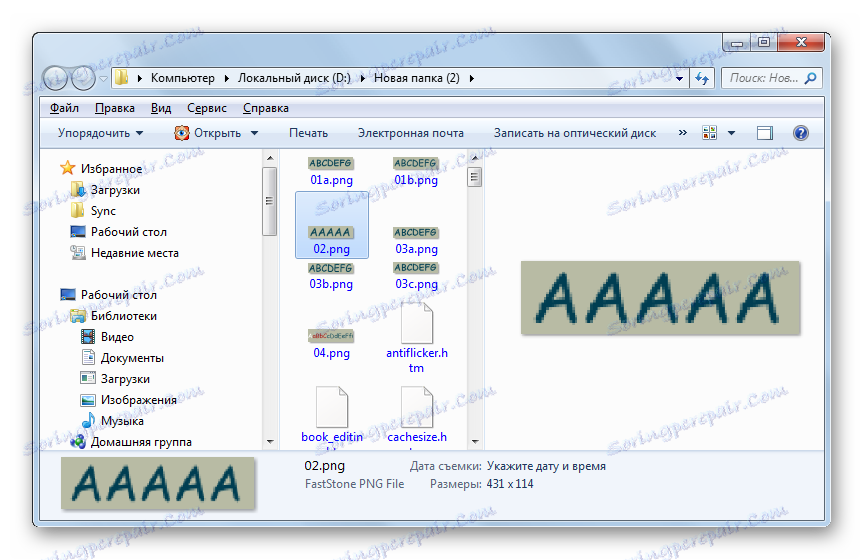
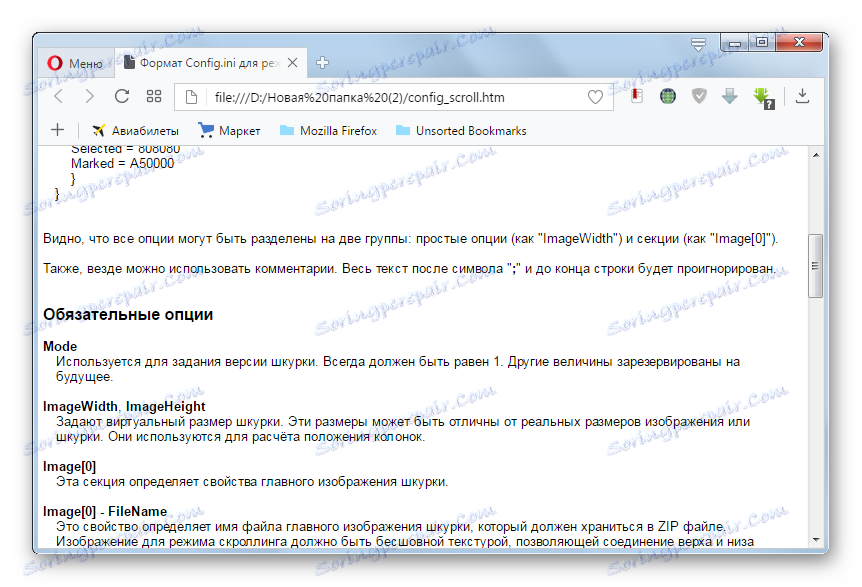
Jak widać, możesz wyświetlić format CHM, korzystając z całej listy programów o różnych kierunkach: "czytniki", przeglądarki, wbudowane narzędzia dla systemu Windows. Na przykład "czytnik" najlepiej nadaje się do przeglądania e-książek z nazwą rozszerzenia. Można dekompresować określone obiekty za pomocą Htm2Chm, a następnie wyświetlać poszczególne elementy znajdujące się w archiwum.