Metoda 1: Menu Start
Ta metoda jest odpowiednia w sytuacjach, gdy laptop jest zawieszony, ale reaguje na naciśnięcia klawiszy. Czasami działa to tylko po połączeniu "Menadżer zadań" (patrz metoda poniżej). Otwórz kluczem Zdobyć menu "Początek", klucz Patka wybierz kolumnę, w której znajduje się przycisk zamykania, i użyj strzałek w górę lub w dół na klawiaturze, aby przejść do sekcji zamykania. Wybrany element jest zawsze otoczony kolorem, co pomoże Ci nie pomylić przewijania. Gdy dojdziesz do ikony wyłączenia, naciśnij Wchodzić i użyj strzałki, aby wskazać opcję Zakończenie pracy... Potwierdź akcję klawiszem Wchodzić.
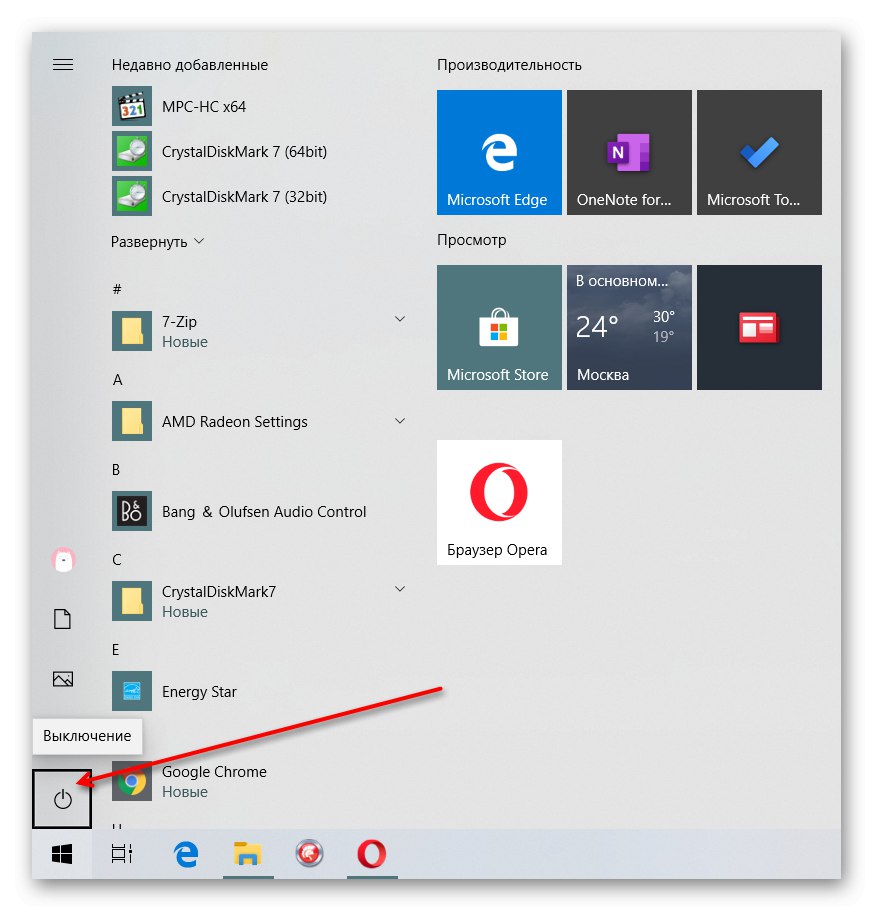
Metoda 2: wywołanie „Menedżera zadań”
W środku sesji roboczej system operacyjny zawiesza się bez odpowiedzi na wywołanie menu "Początek", nie zawsze trzeba uciekać się do radykalnych działań. Być może wystarczy usunąć zamrożone zadanie lub po prostu spróbować wyłączyć urządzenie "Menadżer zadań".
- Na początek "Menadżer zadań" naciśnij skrót klawiaturowy Ctrl + Alt + Esc... Jeśli to nie zadziała, użyj klawiszy Ctrl + Alt + Del aby wywołać ekran bezpieczeństwa, a stamtąd udać się do dyspozytora.
- Jeśli program się zawiesza, nie trzeba wyłączać laptopa, możesz po prostu wymusić rozładowanie sprawcy sytuacji. Aby to zrobić, na karcie "Detale" lub „Procesy” (w zależności od wersji systemu Windows) znajdź zawieszoną aplikację, kliknij ją prawym przyciskiem myszy i wybierz „Usuń zadanie” (przedmiot może również pomóc Zakończ drzewo procesuto jest tylko na karcie "Detale").
- Jeśli laptop całkowicie się zawiesza, "Menadżer zadań" Kliknij "Plik" i podejdź do okna „Rozpocznij nowe zadanie”.
- Napisz polecenie
wyłączenie / s / t 0i potwierdź akcję przyciskiem "OK"... Następnie system operacyjny będzie musiał natychmiast się zamknąć.
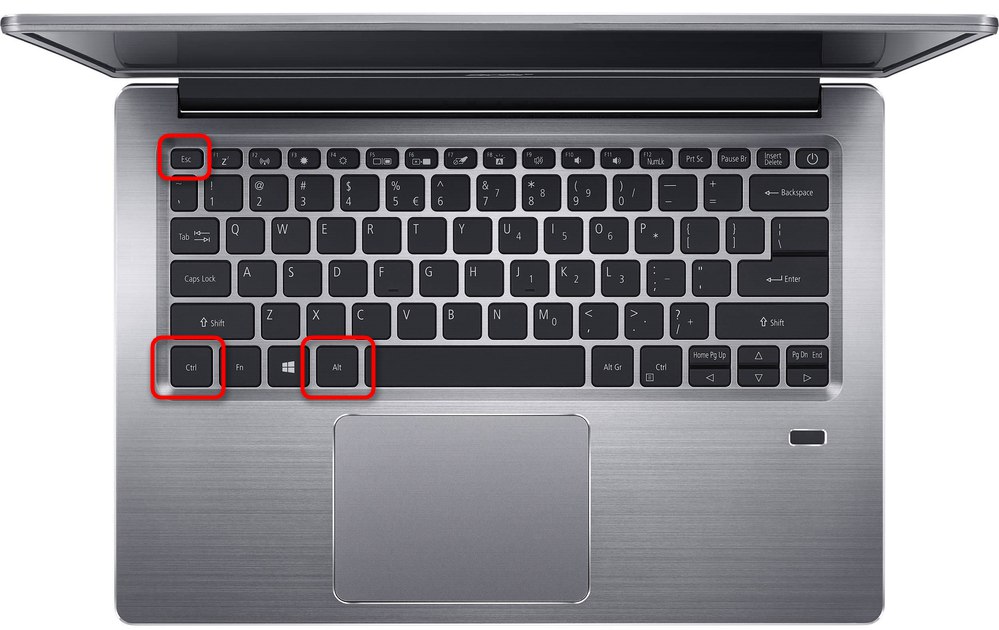
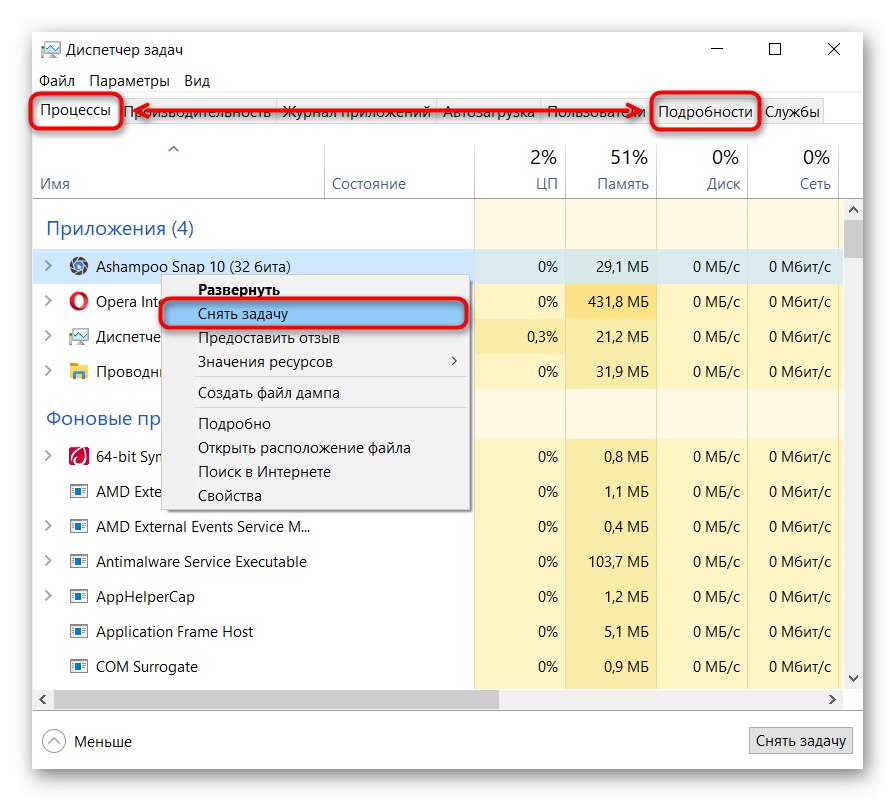
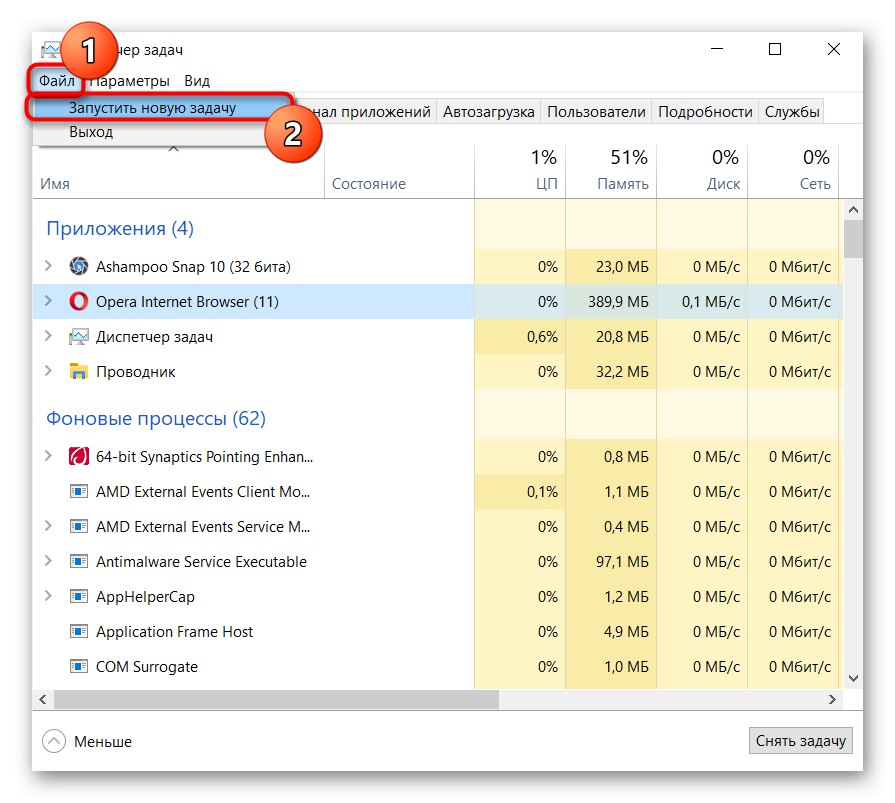
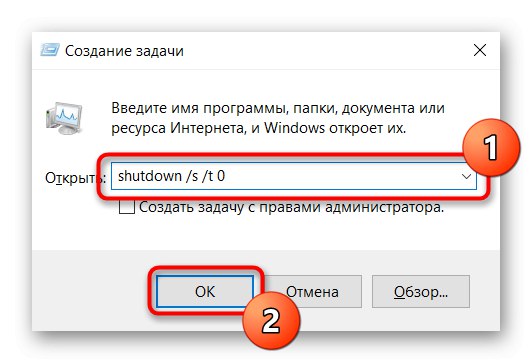
Metoda 3: przycisk zasilania
Gdy metody oprogramowania nie pomagają normalnie wyłączyć laptopa, musisz skorzystać z opcji sprzętowych. Nie są one zbyt korzystne, ponieważ powodują przerwę w dostawie prądu i zwiększają ryzyko problemów w systemie Windows. Niemniej jednak, gdy nie zostało nic innego, pozostaje z nich skorzystać.
Pierwszą i najłatwiejszą rzeczą do zrobienia jest krótkie przytrzymanie przycisku zasilania, który włącza laptopa. Zwykle wystarczy 5-7 sekund, aby wyłączyć urządzenie i bez klasycznej procedury wyłączania, ale natychmiast.
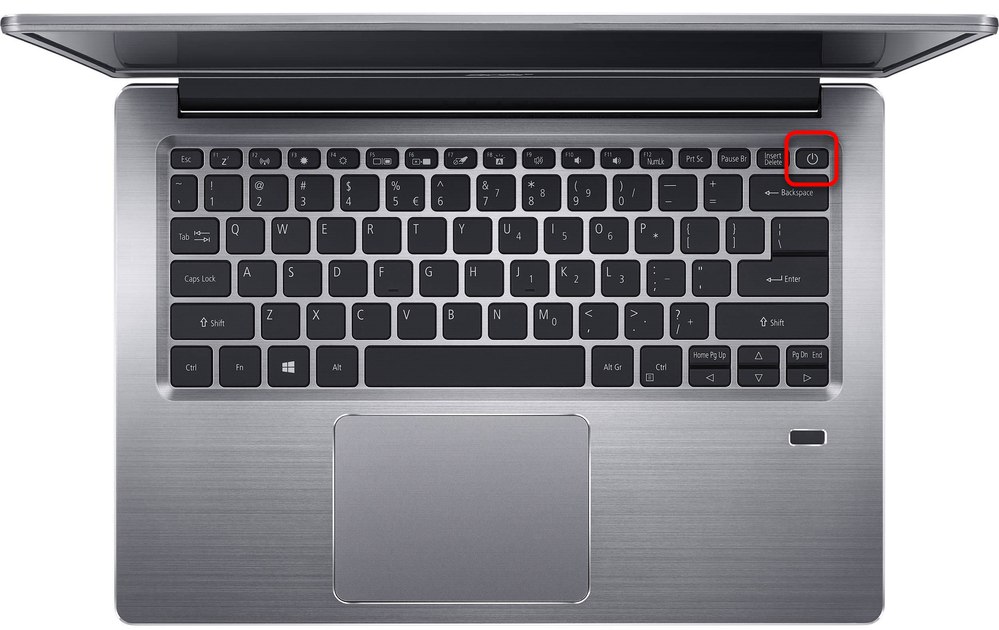
Metoda 4: Wyjmowanie baterii
Wiele laptopów ma swobodnie wyjmowaną baterię, którą można ją wyłączyć. Odłącz zasilacz od złącza, w razie potrzeby zamknij urządzenie i przesuń / przesuń zatrzaski, aby wyjąć baterię. Po kilku sekundach możesz go ponownie zainstalować, podłączyć zasilanie i włączyć laptopa, aby sprawdzić jego wydajność.

Metoda 5: przycisk „Reset”
Ponieważ baterii nie wszędzie można wyjąć (w nowoczesnych laptopach i ultrabookach wymaga to zdjęcia całej tylnej obudowy), niektórzy producenci zapewniają możliwość wyłączenia, gdy się zawiesza, dodając przycisk "Resetowanie"... Poszukaj go po lewej, prawej stronie (na krawędziach, zwykle jest zagłębiony w korpusie), a jeśli go znajdziesz, weź cienki i spiczasty przedmiot, na przykład trzonek pióra. Włóż go tam, naciśnij i przytrzymaj przez około 10 sekund - zwykle po naciśnięciu usłyszysz charakterystyczny dźwięk kliknięcia przycisku. Poczekaj, aż laptop się wyłączy i zwolnij przycisk.
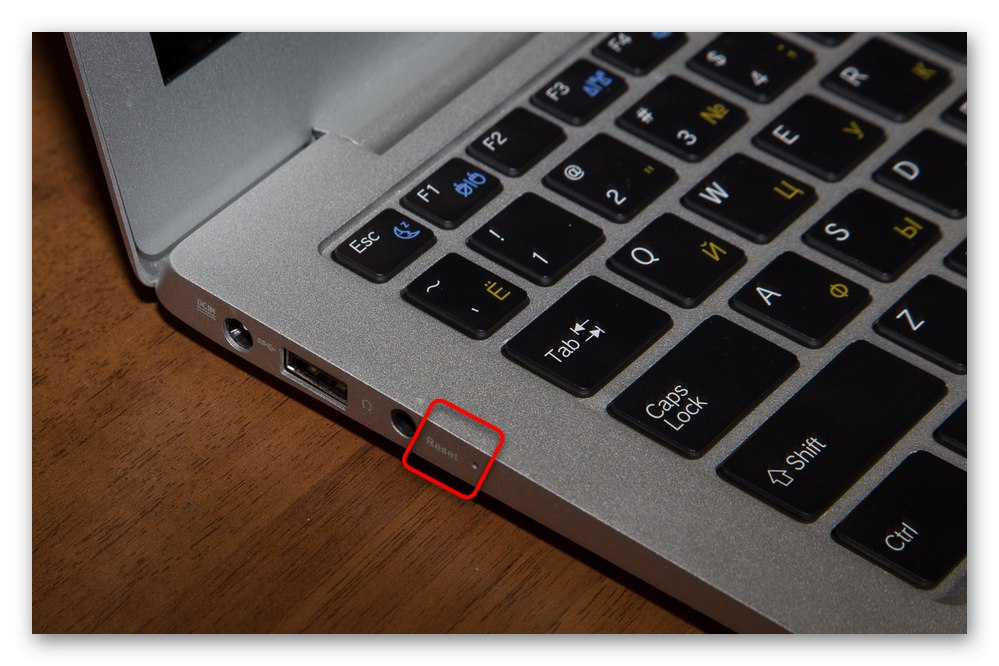
Czasami taki przycisk znajduje się na tylnej obudowie, dodatkowo może znajdować się obok przycisku zasilania, zawsze jest mniejszy.
Nie ma nic złego w korzystaniu z trzech ostatnich metod, jeśli używasz ich sporadycznie. Przy regularnych wyłączeniach awaryjnych system operacyjny będzie działał nieprawidłowo lub pewnego dnia w ogóle się nie włączy.Jeśli zawieszanie się nie ustąpi, należy znaleźć źródło problemu i go naprawić. Niektóre z naszych materiałów mogą Ci w tym pomóc.
Przeczytaj także:
Powody, dla których gry mogą się zawieszać
Komputer zawiesza się z powodów
Rozwiązywanie problemów z zawieszaniem się paska zadań
Rozwiązujemy problem długim wyłączaniem komputera