Przypisywanie nazwy do komórek Excela
Aby wykonać określone operacje w programie Excel, musisz oddzielnie zidentyfikować określone komórki lub zakresy. Można to zrobić, przypisując nazwę. Tak więc, jeśli go określisz, program zrozumie, że jest to określony obszar na arkuszu. Zobaczmy, w jaki sposób można wykonać tę procedurę w programie Excel.
Spis treści
Przypisanie nazwy
Możesz nazwać tablicę lub pojedynczą komórkę na kilka sposobów, używając narzędzi na taśmie lub menu kontekstowego. Musi spełniać szereg wymagań:
- zacznij od litery, z podkreśleniem lub ukośnikiem, a nie cyfrą lub innym symbolem;
- nie zawierają spacji (zamiast tego możesz użyć podkreśleń);
- nie jest jednocześnie adresem komórki lub zakresu (tj. nazwy typu "A1: B2" są wykluczone);
- mieć długość maksymalnie 255 znaków łącznie;
- być unikatowe w tym dokumencie (te same litery pisane małymi i dużymi literami są uważane za identyczne).
Metoda 1: Ciąg nazwy
Łatwiej jest podać nazwę komórki lub obszaru, wpisując ją w łańcuch nazw. To pole znajduje się po lewej stronie linii formuły.
- Wybierz komórkę lub zakres, w którym należy wykonać procedurę.
- W linii nazw wpisujemy żądaną nazwę regionu, z uwzględnieniem zasad pisania nazw. Naciśnij przycisk Enter .
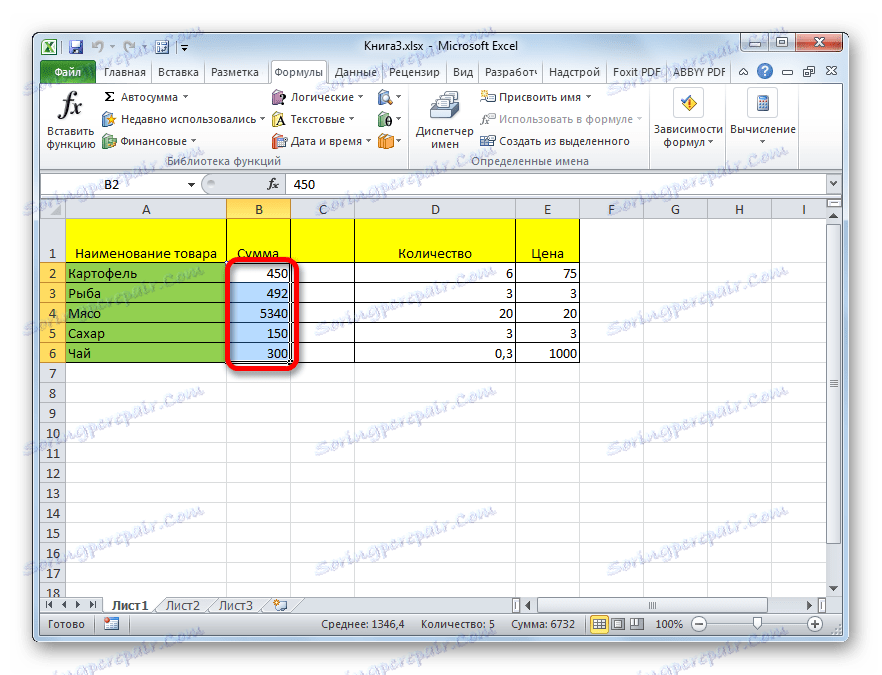
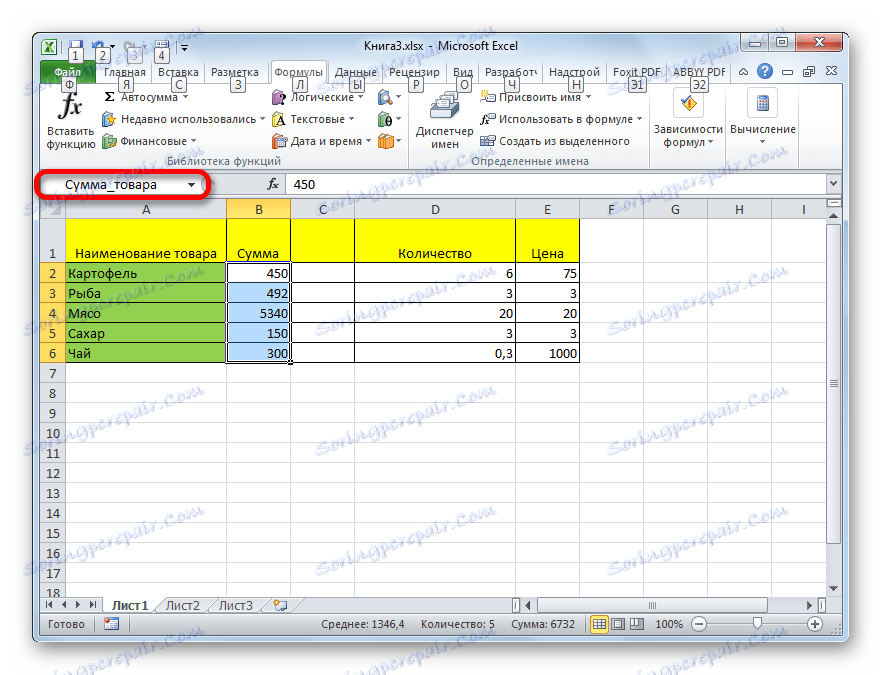
Następnie zostanie przypisana nazwa zakresu lub komórki. Po ich wybraniu pojawia się na pasku nazwy. Należy zauważyć, że przy przypisywaniu tytułów do innych metod, które zostaną opisane poniżej, nazwa wybranego zakresu będzie również wyświetlana w tym wierszu.
Metoda 2: menu kontekstowe
Dosyć powszechnym sposobem przypisania nazwy do komórek jest użycie menu kontekstowego.
- Wybierz obszar, nad którym chcemy wykonać operację. Kliknij na nim prawym przyciskiem myszy. W wyświetlonym menu kontekstowym wybierz pozycję "Przypisz nazwę ..." .
- Otworzy się małe okno. W polu "Nazwa" musisz podać z klawiatury żądaną nazwę.
Pole "Obszar" wskazuje obszar, w którym odniesienie do przydzielonej nazwy będzie identyfikować wybrany zakres komórek. W jego jakości może działać zarówno książka jako całość, jak i oddzielne arkusze. W większości przypadków zalecane jest domyślne pozostawienie tego ustawienia. Tak więc cała księga posłuży jako obszar odniesienia.
W polu "Uwaga" można określić dowolną nutę, która charakteryzuje wybrany zakres, ale nie jest to wymagany parametr.
Pole "Zakres" wskazuje współrzędne obszaru, któremu nadawana jest nazwa. Adres zakresu, który został pierwotnie przydzielony, jest automatycznie wprowadzany tutaj.
Po określeniu wszystkich ustawień kliknij przycisk "OK" .
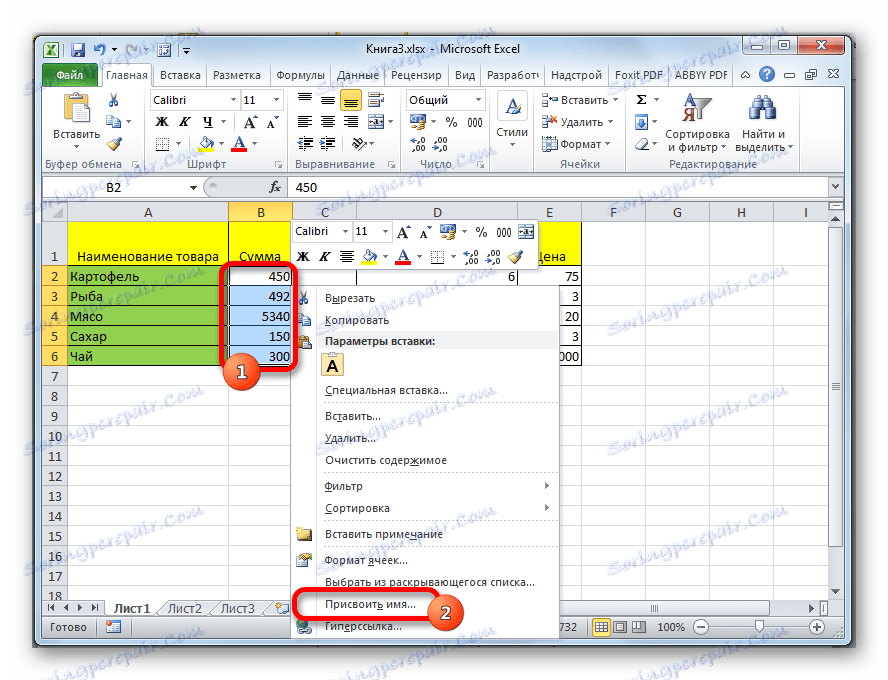
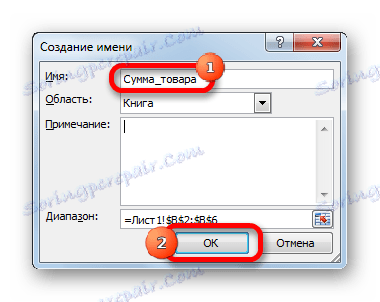
Nazwa wybranej tablicy jest przypisana.
Metoda 3: Przypisanie tytułu za pomocą przycisku na wstążce
Ponadto nazwę zakresu można przypisać za pomocą specjalnego przycisku na wstążce.
- Wybierz komórkę lub zakres, który chcesz nazwać. Przejdź do zakładki "Formuła" . Kliknij przycisk "Przypisz nazwę" . Znajduje się na wstążce w oknie narzędzi "Określone nazwy" .
- Następnie otworzy się okno znanego nam przydziału nazwy. Wszystkie dalsze działania są dokładnie takie same, jak te używane w pierwszym etapie wykonywania tej operacji.
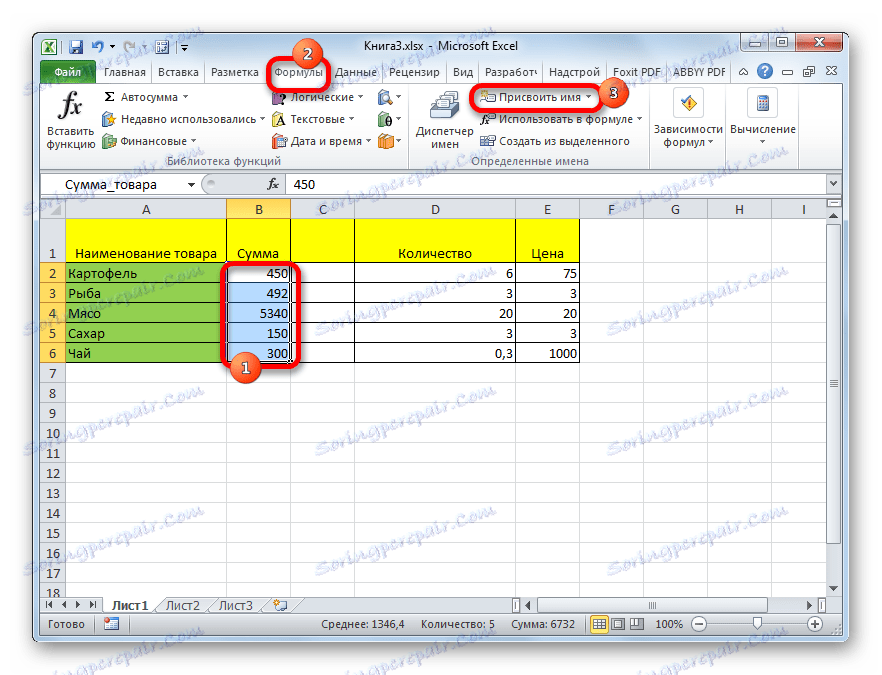
Metoda 4: Menedżer nazw
Możesz również utworzyć nazwę komórki za pomocą menedżera nazw.
- Na karcie "Formuły" kliknij przycisk "Menedżer nazw" , który znajduje się na wstążce w grupie narzędzi "Określone nazwy" .
- Otworzy się okno "Name Manager ..." . Aby dodać nową nazwę obszaru, kliknij przycisk "Utwórz ..." .
- Znane okno do dodania nazwy już się otwiera. Nazwa jest dodawana w taki sam sposób, jak w poprzednio opisanych wariantach. Aby określić współrzędne obiektu, umieść kursor w polu "Zakres" , a następnie bezpośrednio na arkuszu wybierz obszar, który chcesz nazwać. Następnie kliknij przycisk "OK" .
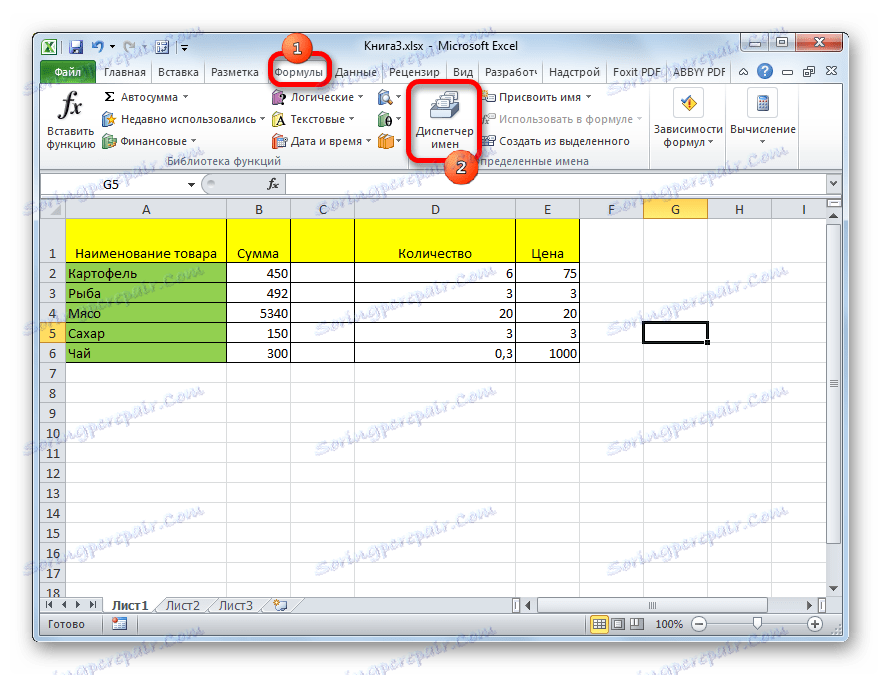
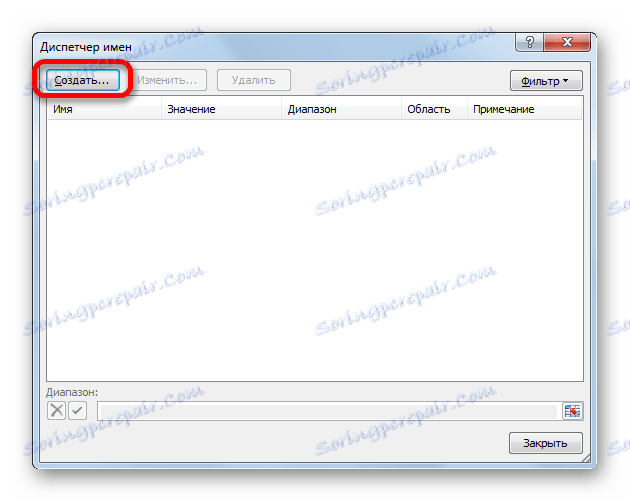
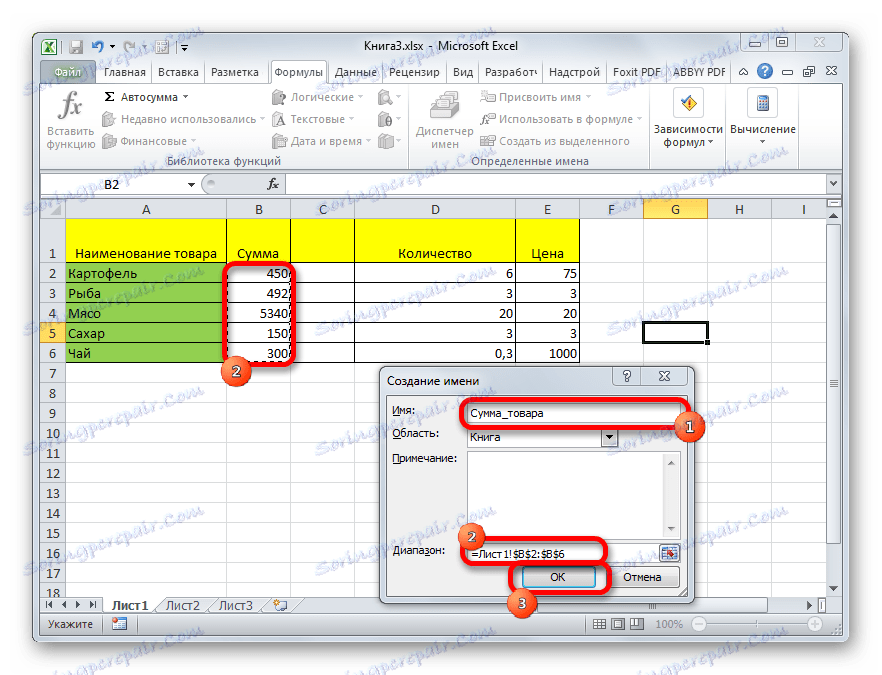
To kończy procedurę.
Ale nie jest to jedyna możliwość menedżera nazw. To narzędzie może nie tylko tworzyć nazwy, ale również nimi zarządzać lub je usuwać.
Aby edytować po otwarciu okna Menedżer nazw, wybierz żądany rekord (jeśli w dokumencie jest kilka nazwanych obszarów) i kliknij przycisk "Zmień ..." .
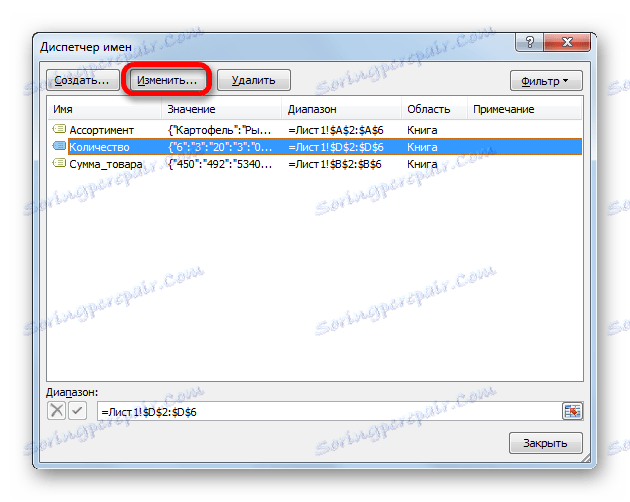
Następnie otworzy się to samo okno do dodania nazwy, w którym możesz zmienić nazwę obszaru lub adres zakresu.
Aby usunąć rekord, wybierz element i kliknij przycisk "Usuń" .
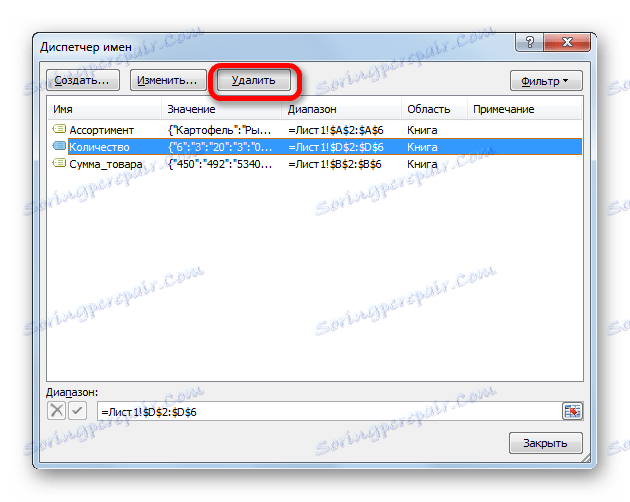
Następnie otworzy się małe okno z prośbą o potwierdzenie usunięcia. Kliknij przycisk "OK" .

Ponadto w menedżerze nazw znajduje się filtr. Jest przeznaczony do wybierania rekordów i sortowania. Jest to szczególnie przydatne, gdy istnieje wiele nazwanych obszarów.
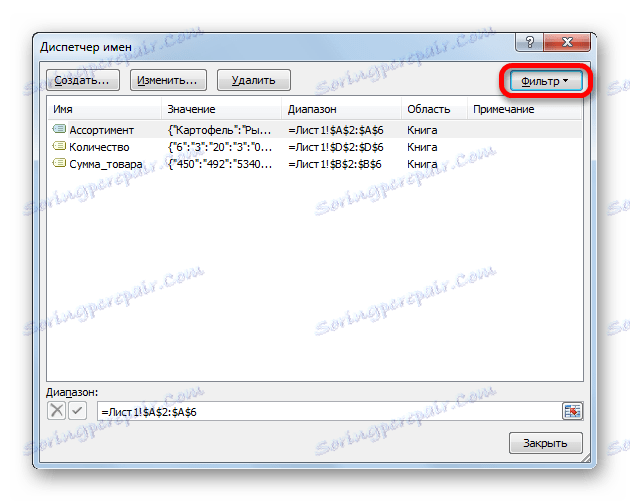
Jak widać, Excel oferuje kilka opcji przypisywania nazwy. Oprócz wykonywania procedury za pomocą specjalnej linii, wszystkie z nich zapewniają pracę z oknem tworzenia nazwy. Ponadto za pomocą Menedżera nazw można edytować i usuwać.