Obecnie wielu użytkowników korzysta z różnych urządzeń peryferyjnych do wykonywania połączeń lub nagrywania za pomocą specjalnych programów. W najczęściej używanych urządzeniach znajduje się również mikrofon, który umożliwia komunikację głosową za pomocą tego samego Skype lub czat w grze. Czasami jednak zachodzi potrzeba wyciszenia tego sprzętu, co można zrobić zupełnie innymi metodami. Dokładnie to zostanie omówione w naszym dzisiejszym artykule. Na przykładzie systemu Windows 7 chcemy opowiedzieć o absolutnie wszystkich możliwościach osiągnięcia tego celu.
Wyłącz mikrofon w systemie Windows 7
Każda z poniższych metod jest skuteczna na swój sposób w określonej sytuacji, dlatego radzimy przestudiować wszystkie metody sprzętowe i programowe, aby wybrać jedną lub więcej metod, które są dla siebie optymalne. Zacznijmy ten materiał od rozwiązań sprzętowych.
Metoda 1: przycisk na zestawie słuchawkowym lub mikrofonie
Ostatnio bardzo popularne stały się zestawy słuchawkowe, czyli słuchawki z wbudowanym mikrofonem. Takie urządzenia są kupowane przez graczy i użytkowników, którzy aktywnie używają komunikacji głosowej do pracy lub do celów osobistych. Konstrukcja niektórych modeli takich słuchawek zakłada obecność specjalnego przycisku na jednej z misek, który jest odpowiedzialny za włączanie i wyłączanie mikrofonu. Dokładnie przestudiuj swoje urządzenie lub jego instrukcję, aby znaleźć podobny przełącznik. Przykład przycisku można zobaczyć na zrzucie ekranu poniżej.

Dodatkowo należy zauważyć, że w niektórych zestawach słuchawkowych do gier mikrofon włącza się i wyłącza automatycznie po wyciągnięciu ze szczeliny lub podniesieniu nad miską. Producent również pisze o tym w instrukcji. Wtedy przycisk funkcyjny jest po prostu nieobecny z powodu bezużyteczności, a spiker informuje o zmianach, jeśli jest to przewidziane w sterowniku używanego urządzenia.

Metoda 2: Klawisze funkcyjne klawiatury
Jeśli jesteś użytkownikiem laptopa lub masz niestandardową klawiaturę z wieloma dodatkowymi klawiszami podłączonymi do komputera, zwróć uwagę na ich funkcjonalność, która jest wyświetlana pod klawiszami F1-F12... Zwykle są opcje wyciszenia lub zmiany głośności, a może być też klawisz odpowiedzialny za wyłączenie mikrofonu. W takim przypadku użytkownik musi tylko nacisnąć ten klawisz, trzymając wciśnięty Fnjeśli klawisze funkcyjne odwrócenia nie są włączone w systemie BIOS. W przeciwnym razie wystarczy kliknąć F1-F12w zależności od zainstalowanej opcji. Na zdjęciu można zobaczyć przykład lokalizacji takiego klucza.
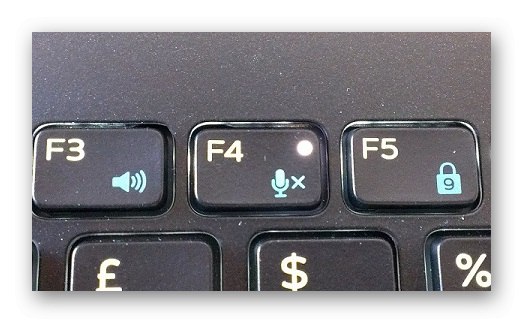
Metoda 3: oprogramowanie do komunikacji głosowej
W większości przypadków mikrofon jest używany do komunikacji głosowej za pośrednictwem różnych programów. Teraz w Internecie można łatwo znaleźć wiele podobnych programów, ale najpopularniejszym rozwiązaniem jest nadal Skype. Skorzystajmy z jego przykładu, aby rozważyć realizację postawionego dzisiaj zadania.
- Uruchom Skype i zaloguj się na swoje konto. Naprzeciwko swojego loginu kliknij przycisk w postaci trzech poziomych przycisków.
- W otwartym menu kontekstowym interesuje Cię element „Ustawienia”.
- Pojawi się osobne okno konfiguracji. Tutaj w lewym okienku wybierz sekcję „Dźwięk i wideo”.
- Dezaktywuj opcję „Konfiguruj mikrofon automatycznie”przesuwając odpowiedni suwak.
- Teraz możesz samodzielnie regulować głośność. Przenieś wiersz według wartości «0»całkowicie wyłączyć sprzęt.
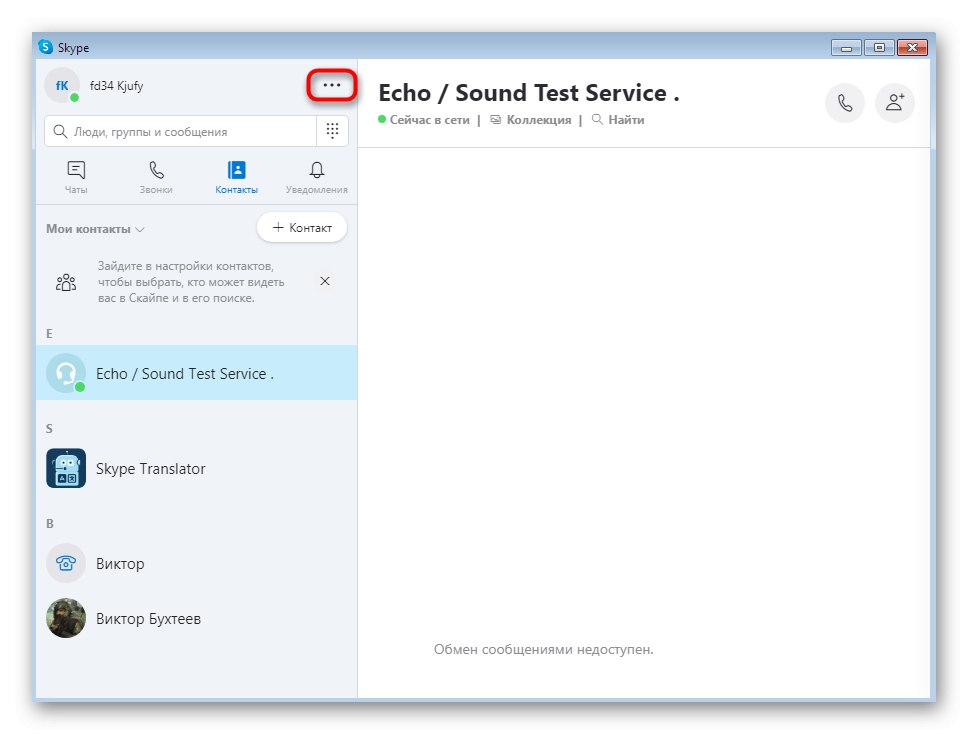
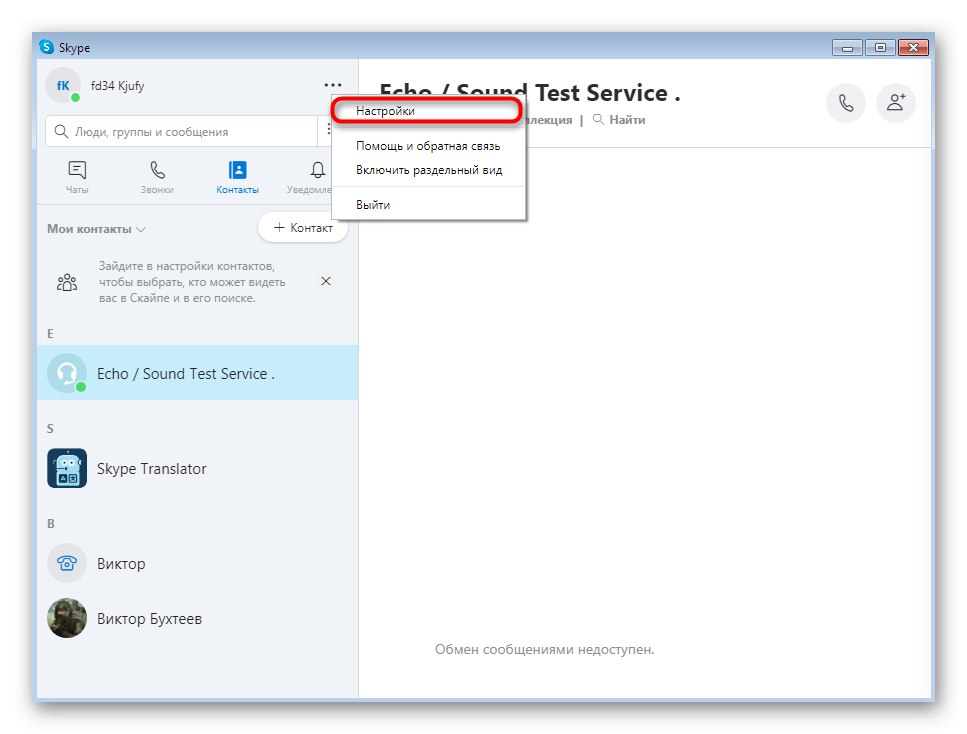


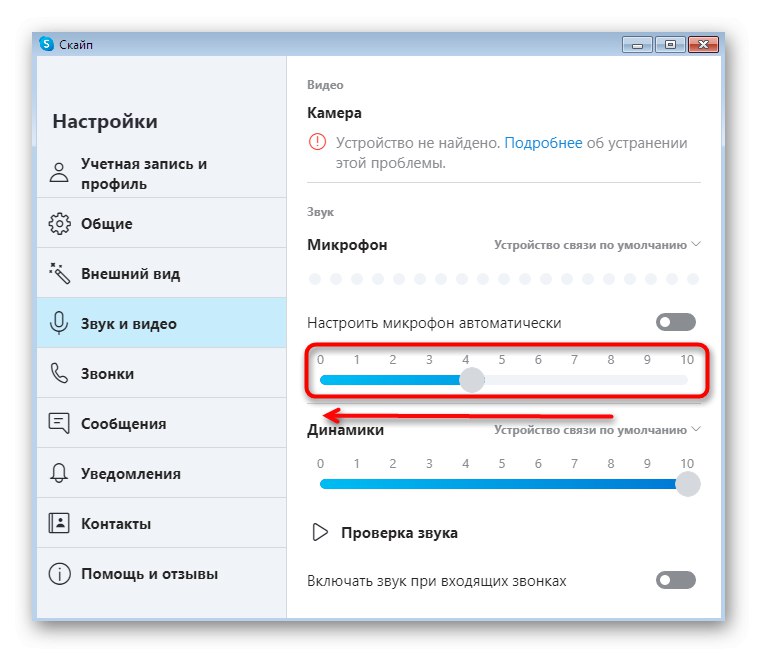
Nie zapominaj, że nie zawsze trzeba uciekać się do tak radykalnych metod. Jeśli potrzebujesz chwilowo wyłączyć dźwięk podczas rozmowy z osobą, wystarczy kliknąć w specjalnie wyznaczony przycisk w oknie komunikacji. Aby włączyć urządzenie, musisz je ponownie kliknąć.Ta konfiguracja jest wykonywana w przybliżeniu w ten sam sposób w innych popularnych programach, więc nie będziemy szczegółowo omawiać każdego z nich, ale przejdziemy do następnej metody.
Metoda 4: Menu Dźwięk systemu Windows
Czasami konieczne jest dezaktywowanie rejestratora bezpośrednio w systemie operacyjnym, z pominięciem programów innych firm. Należy pamiętać, że takie odłączenie będzie widoczne absolutnie wszędzie. Pierwszą opcją takiego rozwiązania jest skorzystanie z menu "Dźwięk" i wygląda tak:
- Otwórz menu "Początek" i przejdź do sekcji "Panel sterowania".
- Wybierz tutaj "Dźwięk"klikając na nią lewym przyciskiem myszy.
- W oknie, które zostanie otwarte, przejdź do zakładki "Rekord".
- Tutaj kliknij dwukrotnie wymagany mikrofon, aby przejść do jego konfiguracji.
- Przejdź do zakładki „Poziomy”gdzie jest edytowana objętość.
- Możesz przesunąć suwak do wartości minimalnej lub po prostu nacisnąć przycisk głośności, aby wyciszyć nagranie.
- Teraz, gdy wygląd przycisku się zmienił, możesz zamknąć okno po zastosowaniu zmian.
- Dodatkowo istnieje możliwość całkowitego wyłączenia urządzenia, a to doprowadzi do tego, że sprzęt po prostu nie będzie nigdzie wyświetlany. Można to zrobić, klikając urządzenie PCM.
- Otworzy się menu kontekstowe, w którym wybierz opcję "Wyłączyć".
- Następnie zauważysz napis „Urządzenia dźwiękowe nie są zainstalowane”gdyby wyciszony był jedynym.
- Naciśnij ponownie PPM i zaznacz pole Pokaż wyłączone urządzenia... Stąd mikrofon jest włączany, jeśli jest nagle potrzebny.
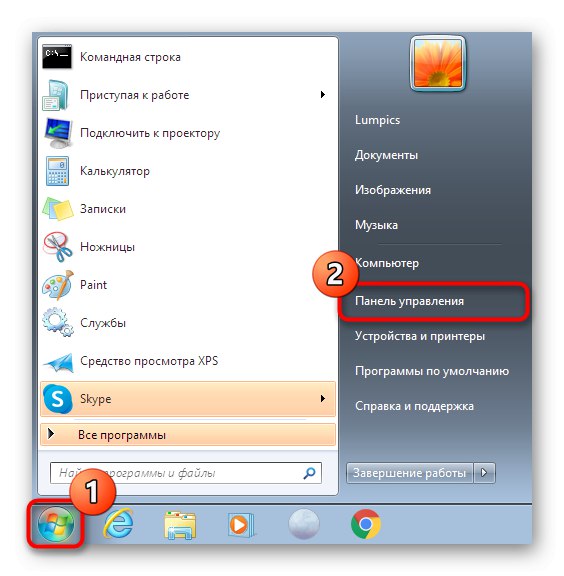
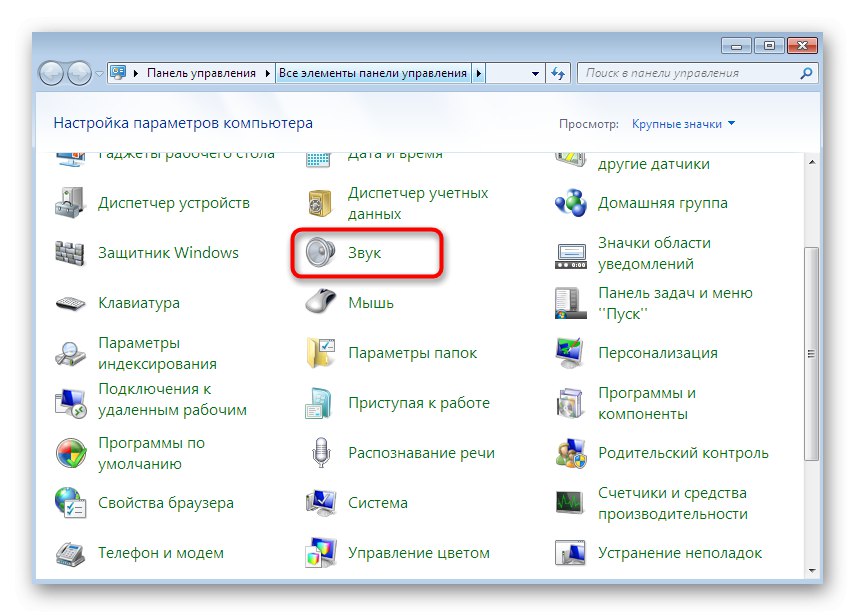
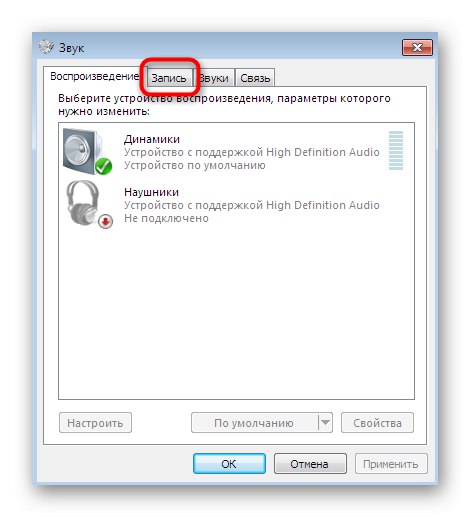
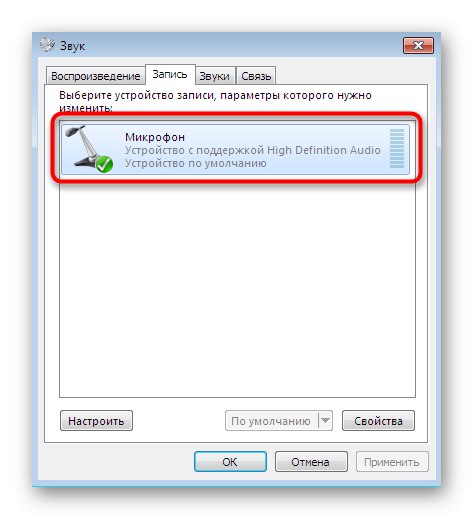

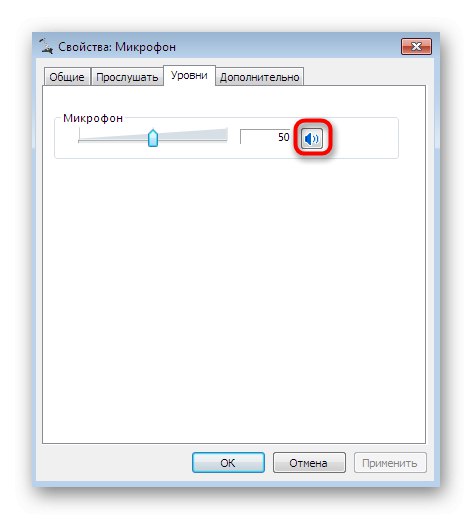
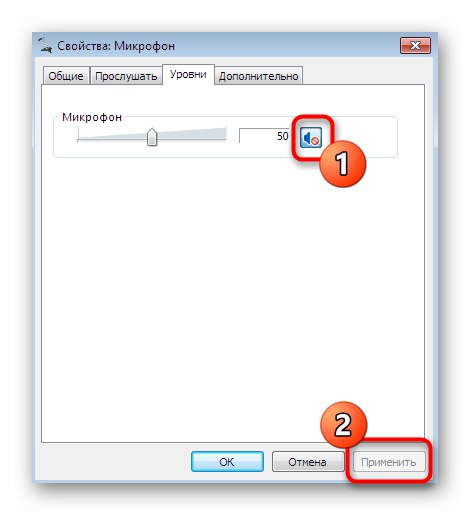
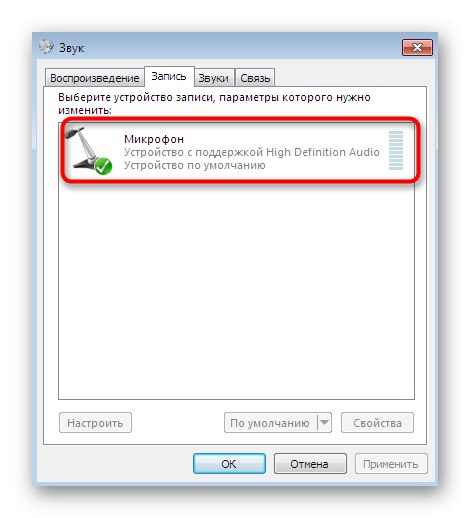
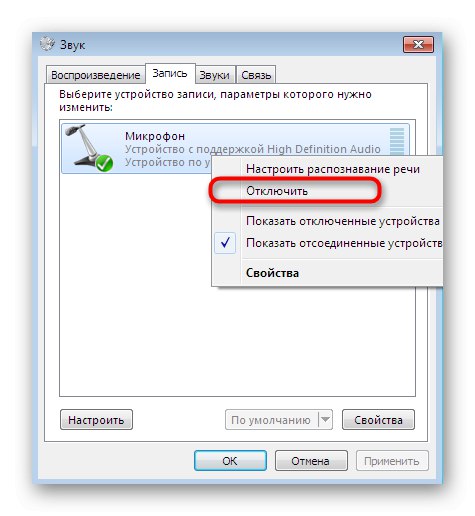
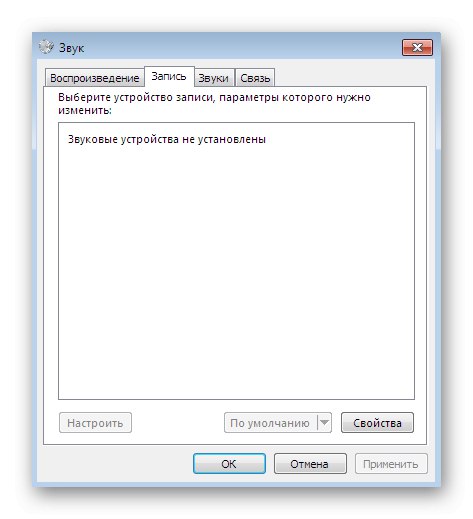
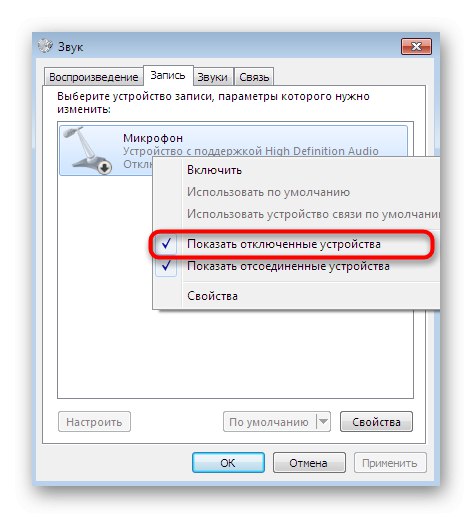
Jak widać, możesz łatwo dezaktywować urządzenie nagrywające za pomocą menu "Dźwięk" jedna z dwóch opcji. Pierwszy służy najczęściej do wyłączania głośności, a drugi służy do usuwania sprzętu z podłączonej listy.
Metoda 5: menu „Menedżer urządzeń”
Właśnie rozmawialiśmy o jednej metodzie, która pozwala upewnić się, że mikrofon nie pojawia się na liście podłączonych. W związku z tym nie będzie można go używać bez uprzedniego włączenia. Jest inne podobne rozwiązanie, ale jest ono wykonywane przez "Menadżer urządzeń".
- Przejdź do "Panel sterowania" wygodna metoda dla Ciebie lub jak pokazano powyżej. Tutaj wybierz sekcję "Menadżer urządzeń".
- Rozwiń kategorię „Urządzenia dźwiękowe, wideo i gry”.
- Pozostaje tylko wybrać urządzenie, kliknąć je prawym przyciskiem myszy i wybrać element "Wyłączyć"... Aktywacja odbywa się dokładnie w ten sam sposób.
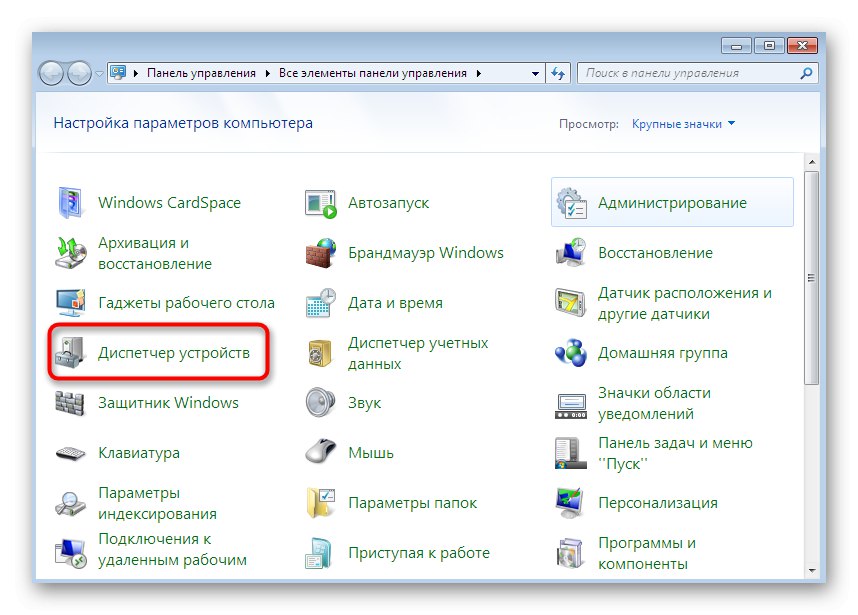

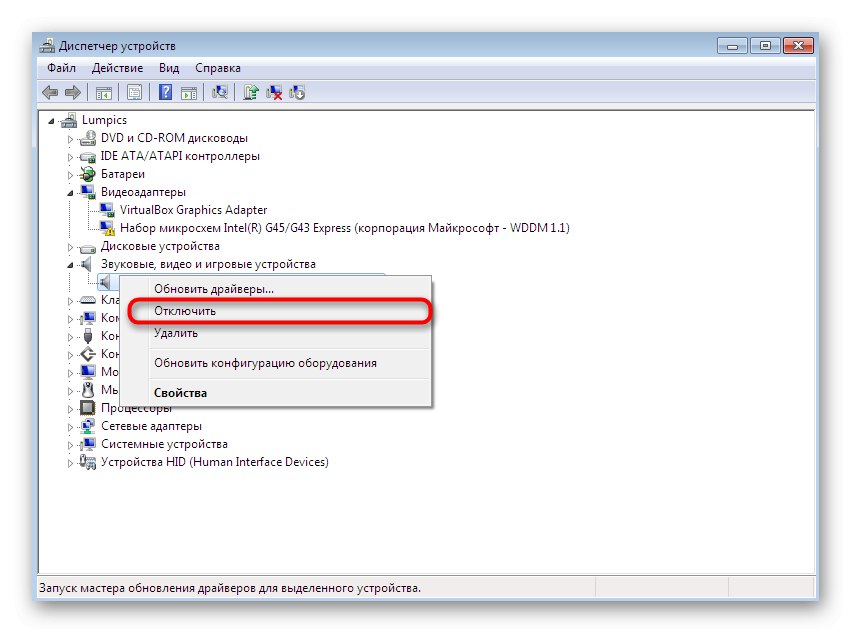
Teraz znasz pięć różnych metod dezaktywacji mikrofonu w systemie Windows 7. Wszystko, co musisz zrobić, to wybrać te najbardziej odpowiednie, aby w każdej chwili być gotowym do wykonania tego kroku.
Przeczytaj także: Włączanie mikrofonu w Windows 7