Mnożenie jednej macierzy do drugiej w programie Microsoft Excel
Jedną z częstych operacji wykonywanych podczas pracy z matrycami jest mnożenie jednego z nich przez drugi. Excel to wydajny procesor tabelaryczny, który został zaprojektowany, w tym do pracy na macierzach. Dlatego posiada narzędzia, które pozwalają mu się rozmnażać między sobą. Zobaczmy, jak można to osiągnąć na różne sposoby.
Spis treści
Mnożenie macierzy
Od razu trzeba powiedzieć, że aby pomnożyć się między sobą, nie wszystkie macierze są możliwe, ale tylko te, które odpowiadają pewnemu warunkowi: liczba kolumn jednej macierzy powinna być równa liczbie rzędów drugiej i odwrotnie. Ponadto wyklucza się obecność pustych elementów w macierzy. Również w tym przypadku nie będzie można wykonać wymaganej operacji.
Nie ma wielu sposobów na mnożenie macierzy w Excelu, tylko dwa. Oba są związane z użyciem wbudowanych funkcji programu Excel. Przeanalizujemy szczegółowo każdą z tych opcji.
Metoda 1: Funkcja SMART
Najprostszą i najbardziej popularną opcją wśród użytkowników jest korzystanie z funkcji wielu użytkowników . Operator MUMNOZH należy do matematycznej grupy funkcji. Jego bezpośrednim zadaniem jest znalezienie produktu z dwóch macierzy macierzowych. Składnia MULTIPLE jest następująca:
=МУМНОЖ(массив1;массив2)
Zatem operator ten ma dwa argumenty, które są odniesieniami do zakresów dwóch macierzy pomnożonych.
Zobaczmy teraz, jak funkcja SUMMON jest używana dla konkretnego przykładu. Istnieją dwie macierze, z których liczba wierszy jednego odpowiada liczbie kolumn w drugiej i odwrotnie. Musimy pomnożyć te dwa elementy.
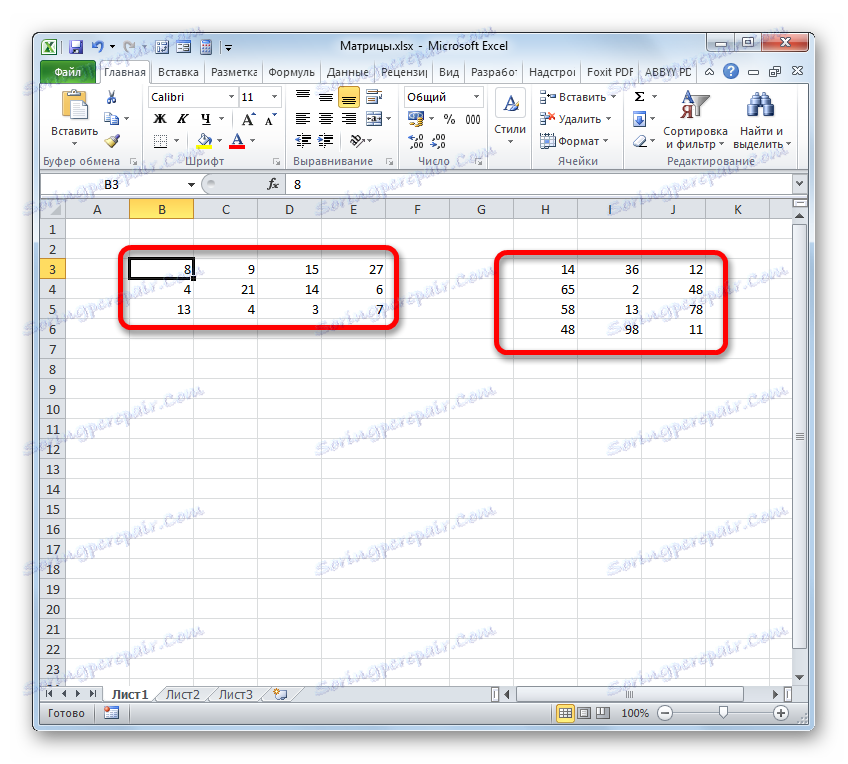
- Wybierz zakres, w którym będzie wyświetlany wynik mnożenia, zaczynając od jego lewej górnej komórki. Rozmiar tego zakresu powinien odpowiadać liczbie rzędów w pierwszej macierzy i liczbie kolumn w drugiej. Klikamy na ikonę "Wstaw funkcję" .
- Kreator funkcji jest aktywny. Przechodzimy do bloku "Matematycznego" , klikamy na nazwę "MULNOG" i klikamy przycisk "OK" w dolnej części okna.
- Okno z argumentami wymaganej funkcji zostanie wykonane. W tym oknie znajdują się dwa pola do wprowadzania adresów macierzy macierzy. Ustawiamy kursor w polu "Array1 " i trzymając lewy przycisk myszy, zaznaczamy na arkuszu cały obszar pierwszej matrycy. Następnie jego współrzędne będą wyświetlane w polu. Ustawiamy kursor w polu "Array2" i podobnie wybieramy zakres drugiej macierzy.
Po wprowadzeniu obu argumentów, nie spiesz się, aby nacisnąć przycisk "OK" , ponieważ mamy do czynienia z funkcją tablicy, co oznacza, że aby uzyskać poprawny wynik, zwykła wersja kończenia operacji z operatorem nie działa. Ten operator nie jest przeznaczony do wyprowadzania wyniku do jednej komórki, ponieważ wyprowadza go do całego zakresu na arkuszu. Dlatego zamiast naciskać przycisk "OK" , naciśnij kombinację klawiszy Ctrl + Shift + Enter .
- Jak widać, poprzednio przydzielony zakres został wypełniony danymi. Jest to wynikiem mnożenia macierzy macierzowych. Jeśli spojrzysz na wiersz formuły, po wybraniu dowolnego elementu w podanym zakresie widzimy, że sama formuła jest zawijana w nawiasy klamrowe. Jest to atrybut funkcji tablicowej, która jest dodawana po naciśnięciu skrótu klawiaturowego Ctrl + Shift + Enter przed wyprowadzeniem wyniku do arkusza.
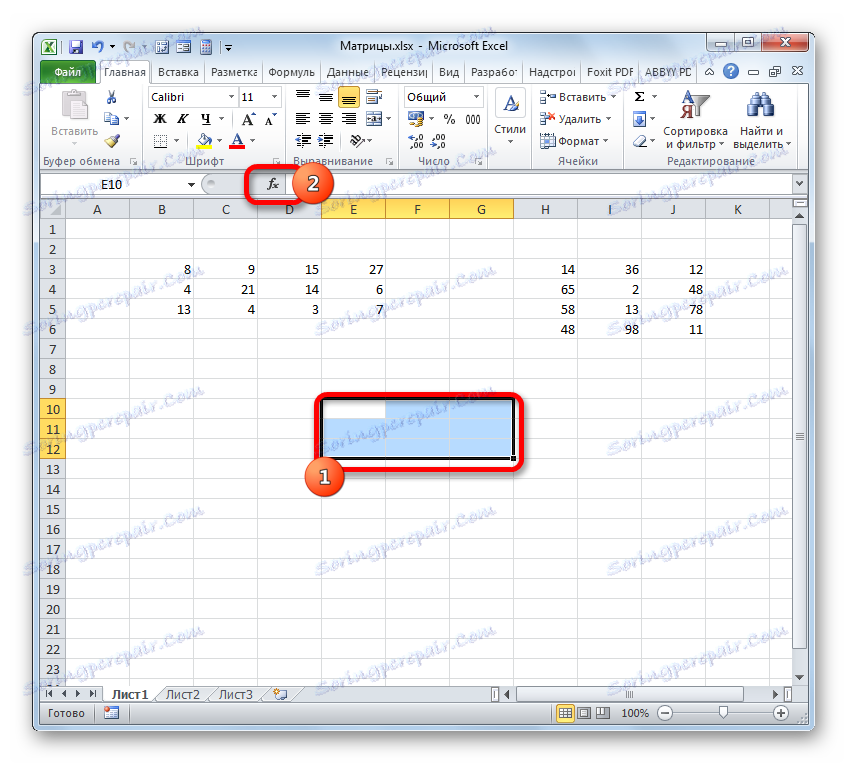
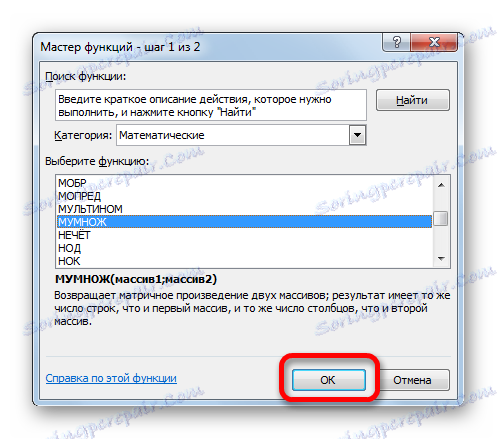
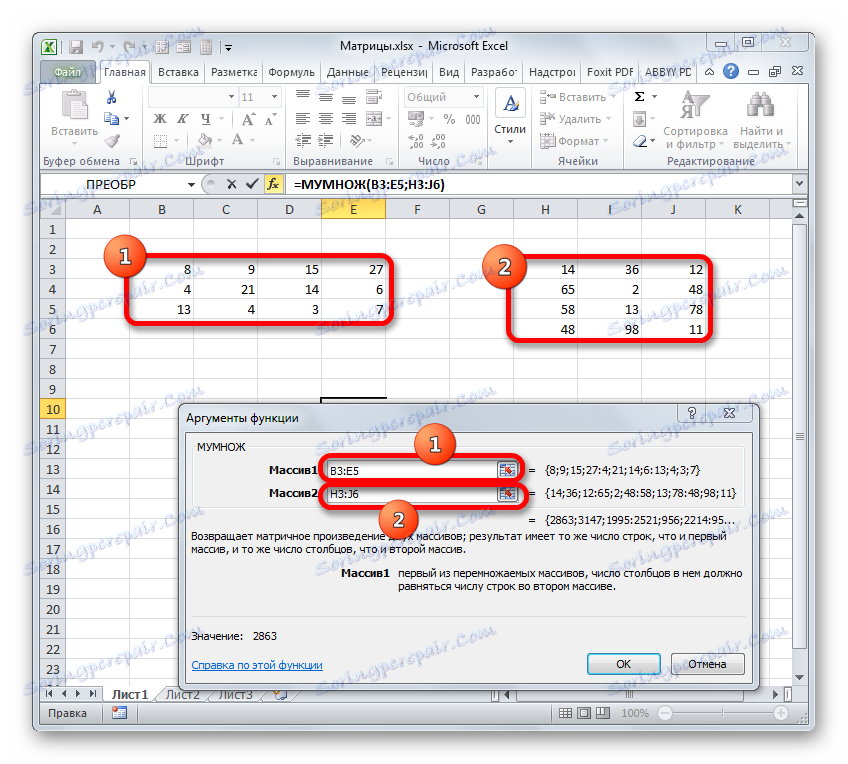
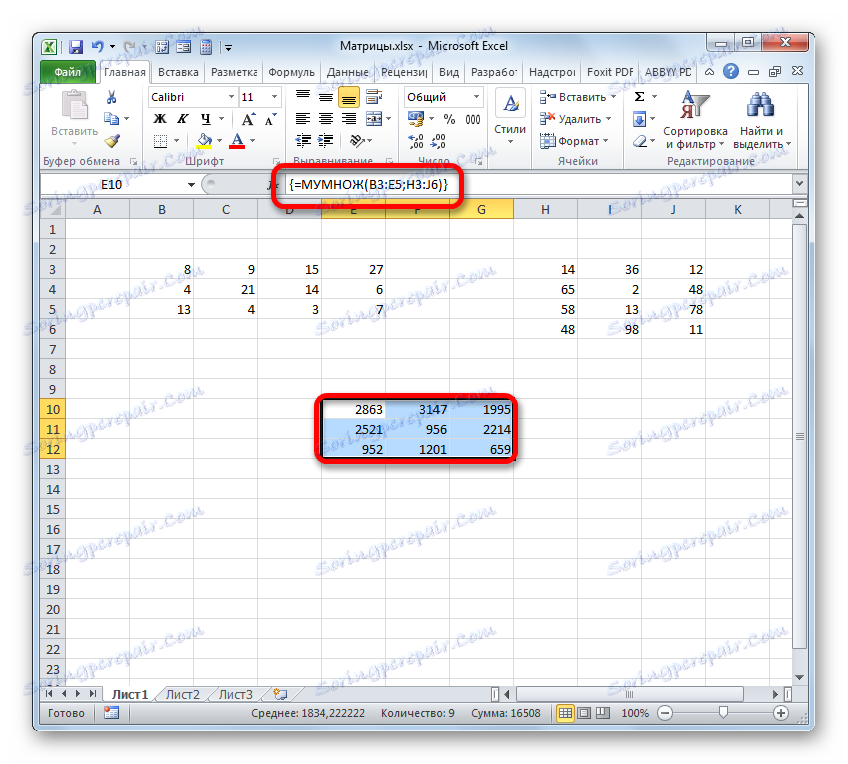
Lekcja: Funkcja MULTI w Excelu
Metoda 2: Zastosowanie formuły złożonej
Ponadto istnieje inny sposób na pomnożenie dwóch macierzy. Jest bardziej skomplikowany niż poprzedni, ale także zasługuje na wymienienie jako alternatywę. Ta metoda zakłada użycie złożonej formuły macierzy, która będzie składać się z funkcji SUMPROPROVE i TRANSP , zawartych w niej jako argument.
- Tym razem wybieramy tylko górny lewy element tablicy pustych komórek na arkuszu, który spodziewamy się wykorzystać do wyprowadzenia wyniku. Klikamy na ikonę "Wstaw funkcję" .
- Kreator funkcji zostanie uruchomiony. Przechodzimy do bloku operatorów "Matematyczny" , ale tym razem wybieramy nazwę SUMPRODUCT . Kliknij przycisk "OK" .
- Otworzy się okno argumentu powyższej funkcji. Ten operator jest przeznaczony do pomnożenia różnych tablic między sobą. Jego składnia jest następująca:
=СУММПРОИЗВ(массив1;массив2;…)Jako argumenty z grupy "Tablica" używane jest odniesienie do określonego zakresu, który należy pomnożyć. Łącznie można użyć od 2 do 255 takich argumentów. Ale w naszym przypadku, ponieważ mamy do czynienia z dwiema macierzami, potrzebujemy tylko dwóch argumentów.
Kursor umieszczamy w polu "Array1" . Tutaj musimy wprowadzić adres pierwszego wiersza pierwszej macierzy. Aby to zrobić, przytrzymaj lewy przycisk myszy, po prostu zaznacz go na arkuszu za pomocą kursora. Natychmiast współrzędne tego zakresu będą wyświetlane w odpowiednim polu okna argumentów. Następnie konieczne jest ustalenie współrzędnych otrzymanego odniesienia przez kolumny, to znaczy te współrzędne muszą być bezwzględne. Aby to zrobić, przed literami w wyrażeniu wpisanym w polu ustaw znak dolara ( $ ). Przed współrzędnymi wyświetlanymi w liczbach (wiersze), nie należy tego robić. Możesz też wybrać całe wyrażenie w polu i trzykrotnie nacisnąć klawisz funkcyjny F4 . W takim przypadku tylko współrzędne kolumn stają się bezwzględne.
- Następnie ustawiamy kursor w polu "Array2" . Za pomocą tego argumentu będzie trudniej, ponieważ zgodnie z regułami mnożenia macierzy, druga macierz musi zostać "odwrócona". W tym celu korzystamy z zagnieżdżonej funkcji TRANSP .
Aby przejść do niego, klikamy ikonę w formie trójkąta skierowanego ostrym kątem w dół, który znajduje się po lewej stronie linii formuły. Zostanie otwarta lista ostatnio używanych formuł. Jeśli znajdziesz w nim nazwę "TRANSP" , kliknij ją. Jeśli od dawna używasz tego operatora lub nigdy go nie używałeś, nie znajdziesz tej nazwy na tej liście. W takim przypadku musisz kliknąć pozycję "Inne funkcje ..." .
- Otworzy się okno Kreatora funkcji już nam znanych. Tym razem przejdziemy do kategorii "Referencje i tablice" i wybierzmy nazwę "TRANSP" . Klikamy przycisk "OK" .
- Otworzy się okno argumentu funkcji TRANSP . Ten operator jest przeznaczony do transpozycji tabel. To znaczy, po prostu zamienia kolumny i wiersze. To musimy zrobić dla drugiego argumentu operatora SUMPRODUCT . Składnia funkcji TRANSP jest niezwykle prosta:
=ТРАНСП(массив)Oznacza to, że jedynym argumentem tego operatora jest odwołanie do tablicy, która powinna być "odwrócona". Raczej w naszym przypadku, nawet w całej tablicy, ale tylko w jej pierwszej kolumnie.
Ustaw kursor w polu "Array" i wybierz pierwszą kolumnę drugiej matrycy na arkuszu, naciskając lewy przycisk myszy. Adres jest wyświetlany w polu. Podobnie jak w poprzednim przypadku, tutaj również musisz ustawić pewne współrzędne bezwzględne, ale tym razem nie współrzędne kolumn, ale adresy linii. Więc umieść znak dolara przed cyframi w łączu, który pojawia się w polu. Możesz także wybrać całe wyrażenie i dwukrotnie kliknąć klawisz F4 . Po tym, jak wymagane elementy zaczną mieć właściwości absolutne, nie klikaj przycisku "OK" i tak jak w poprzedniej metodzie, zastosuj kombinację klawiszy Ctrl + Shift + Enter .
- Ale tym razem nie wypełniliśmy tablicy, ale tylko jedną komórkę, którą wcześniej zidentyfikowaliśmy podczas wywoływania Kreatora funkcji .
- Musimy wypełnić dane tą samą tablicą rozmiarów, co w pierwszej metodzie. Aby to zrobić, skopiuj formułę uzyskaną w komórce do równoważnego zakresu, który będzie równy liczbie wierszy pierwszej macierzy i liczbie kolumn drugiej. W naszym przypadku otrzymujemy trzy rzędy i trzy kolumny.
Do kopiowania używamy znacznika wypełnienia. Przesuwamy kursor w prawy dolny róg komórki, w której znajduje się formuła. Kursor jest konwertowany na czarny krzyżyk. To jest znacznik wypełnienia. Zacisnąć lewy przycisk myszy i przeciągnąć kursor nad całym powyższym zakresem. Początkowa komórka z samą formułą powinna stać się lewym najwyższym elementem tej tablicy.
- Jak widać, wybrany zakres jest wypełniony danymi. Jeśli porównamy je z wynikiem, który uzyskaliśmy dzięki użyciu operatora MULNOG , widzimy, że wartości są całkowicie identyczne. Oznacza to, że mnożenie dwóch macierzy jest prawdziwe.
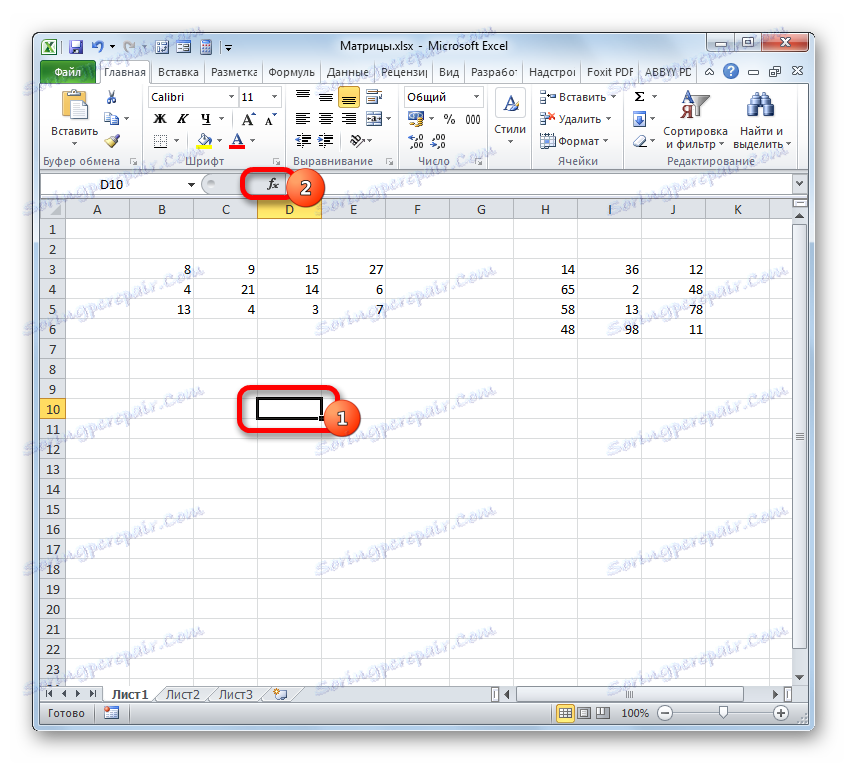
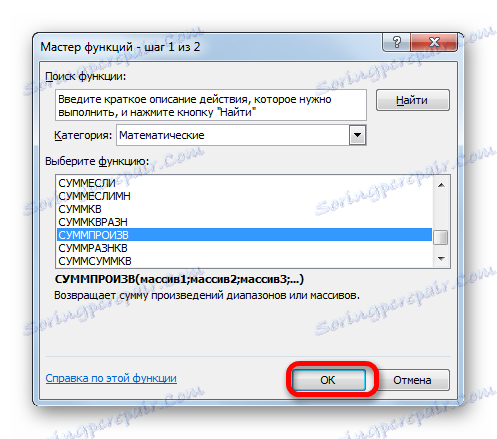
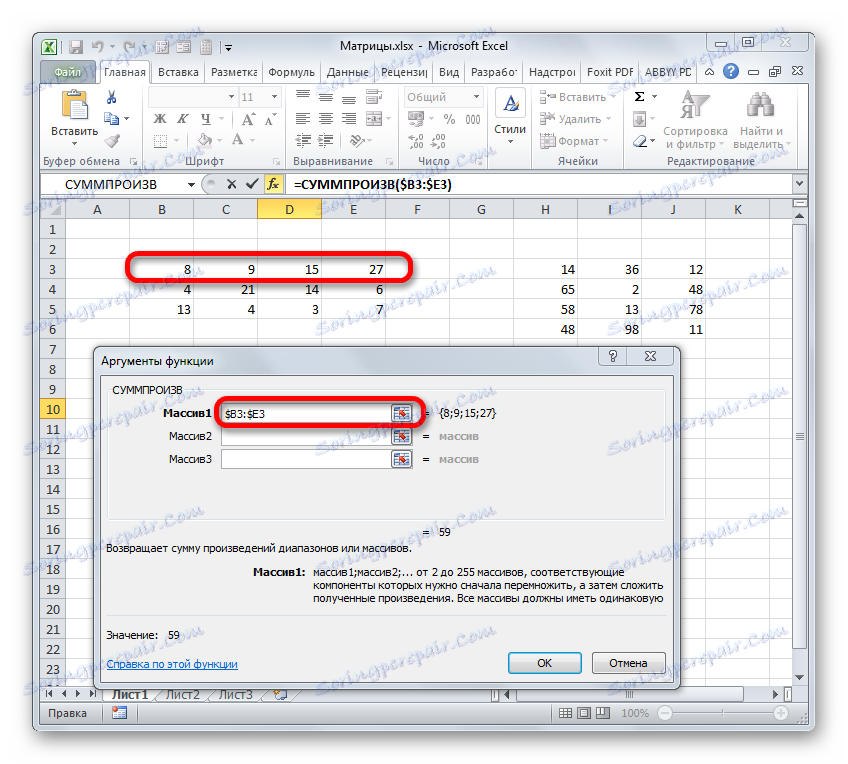
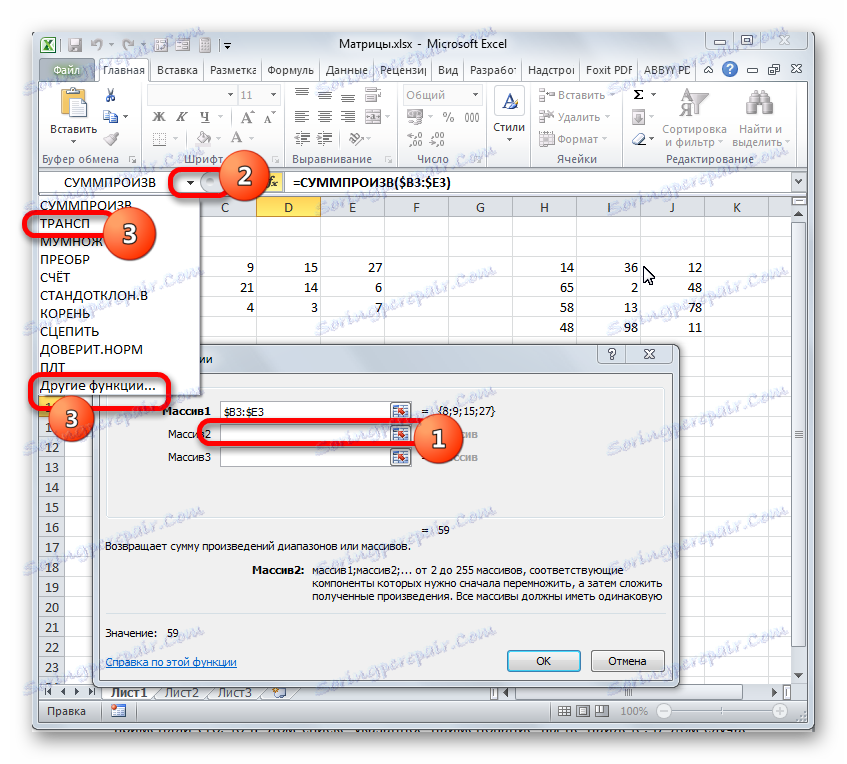

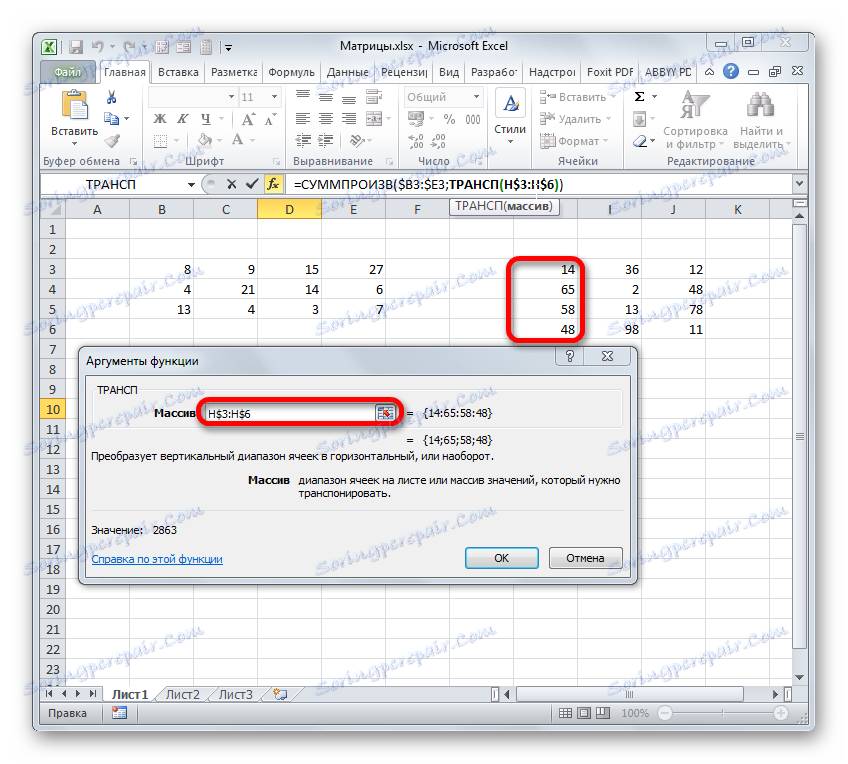
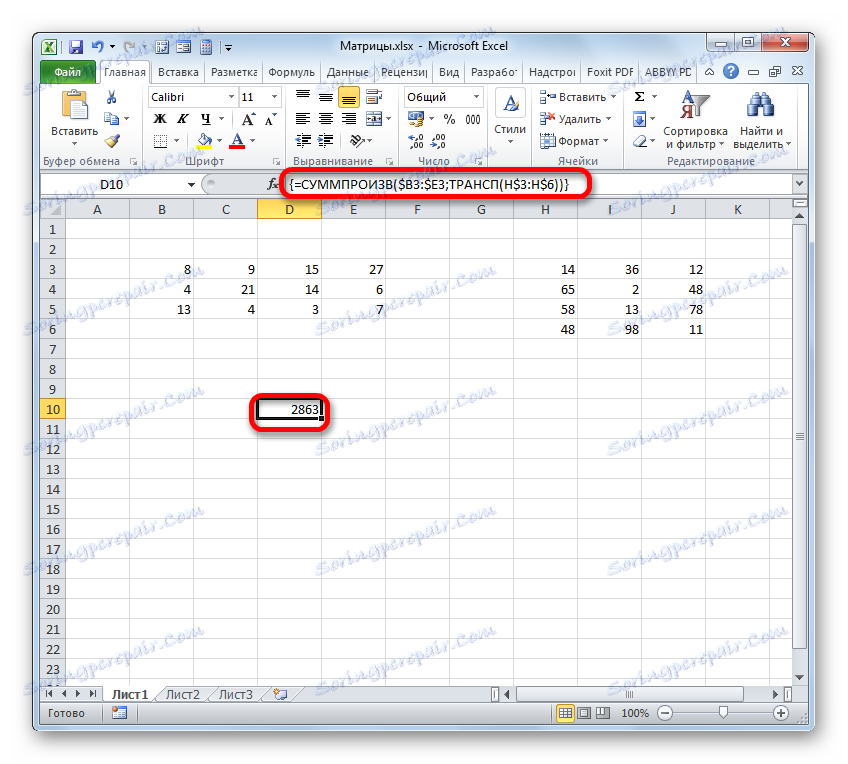
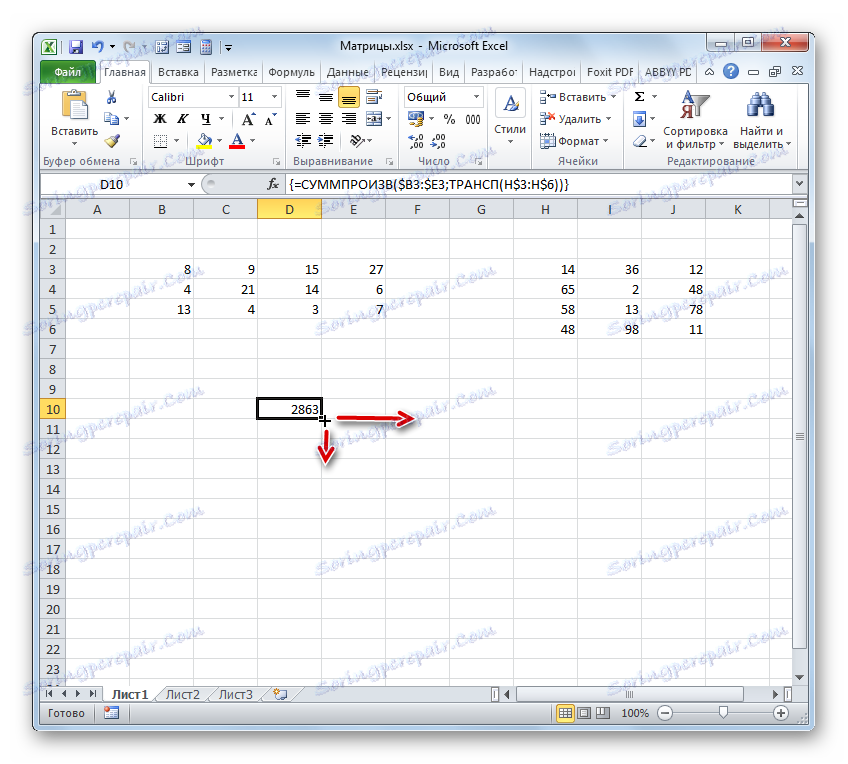
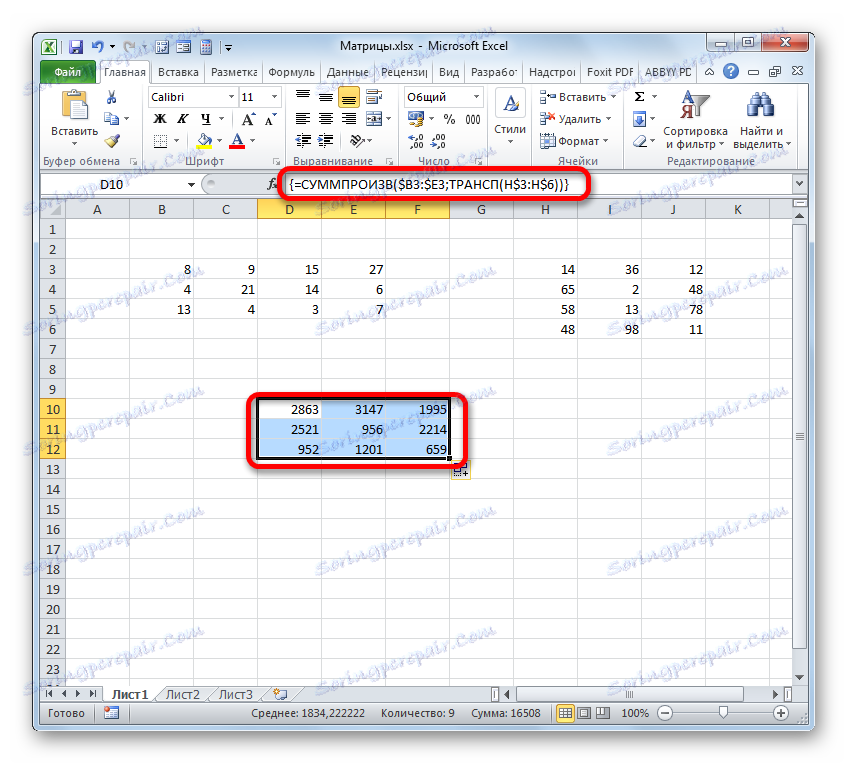
Lekcja: Praca z tablicami w Excelu
Jak widać, pomimo uzyskania równoważnego wyniku, znacznie łatwiej jest użyć funkcji do mnożenia macierzy MULNOGE , niż do tych samych celów zastosować złożoną formułę operatorów SUMPROVIS i TRANSP . Ale nadal ta alternatywna opcja nie może być pozostawiona bez uwagi podczas badania wszystkich możliwości mnożenia macierzy w Microsoft Excel.