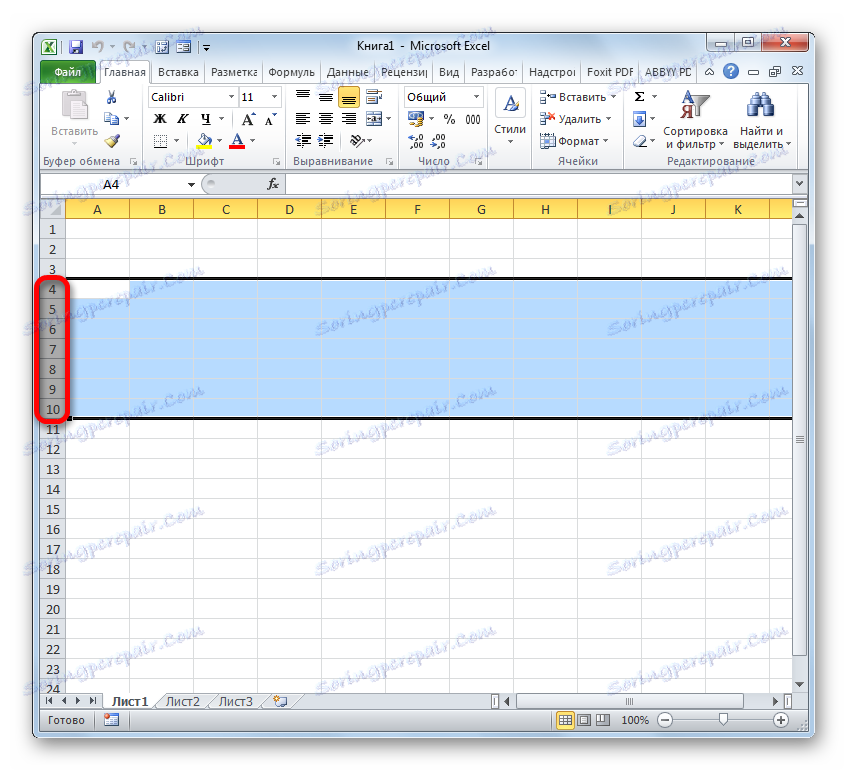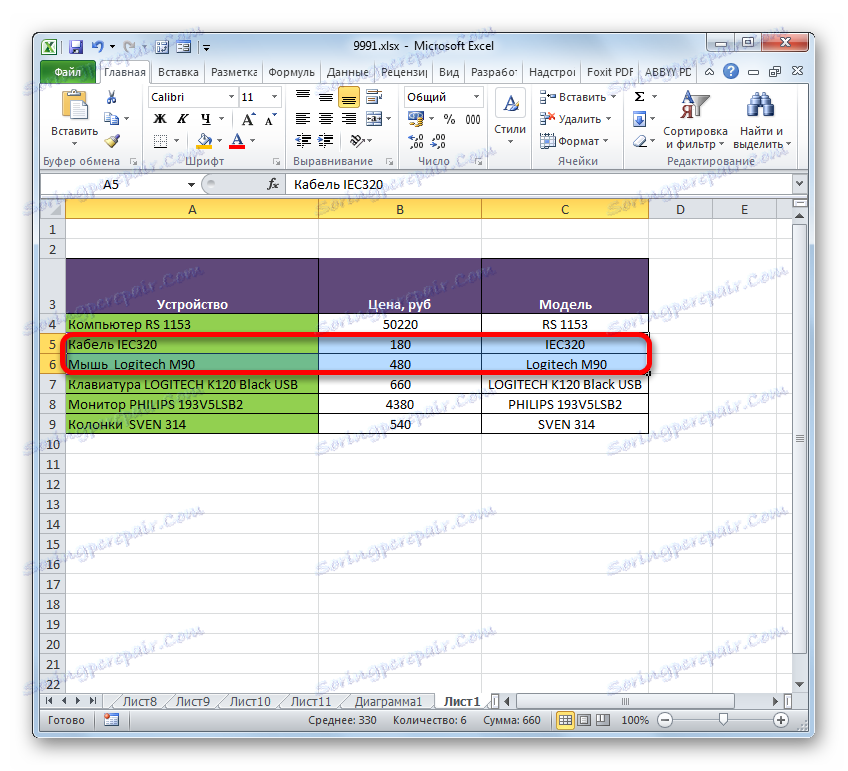Scalaj wiersze w Microsoft Excel
Podczas pracy z tabelami czasami trzeba zmienić ich strukturę. Jedną z opcji tej procedury jest łączenie ciągów. W takim przypadku scalone obiekty zmieniają się w jedną linię. Ponadto możliwe jest zgrupowanie pobliskich elementów zamówienia. Dowiedzmy się, w jaki sposób możliwe jest przeprowadzanie podobnych typów powiązań w programie Microsoft Excel.
Czytaj także:
Jak scalać kolumny w programie Excel
Jak scalić komórki w programie Excel
Spis treści
Rodzaje stowarzyszeń
Jak już wspomniano powyżej, istnieją dwa główne typy łączenia ciągów - gdy kilka linii jest konwertowanych na jeden i gdy są grupowane. W pierwszym przypadku, jeśli elementy zamówienia były wypełnione danymi, wszystkie zostały utracone, z wyjątkiem tych, które znajdowały się w najwyższym elemencie. W drugim przypadku fizycznie wiersze pozostają takie same, są one po prostu pogrupowane w grupy, w których obiekty można ukryć, klikając ikonę w postaci znaku minus . Istnieje inna wersja połączenia bez utraty danych za pomocą formuły, którą omówimy osobno. W szczególności, w oparciu o tego typu transformacje, formują się różne sposoby łączenia linii. Przyjrzyjmy się im bardziej szczegółowo.
Metoda 1: Scal przez okno formatu
Przede wszystkim rozważmy możliwość łączenia linii na arkuszu przez okno formatowania. Ale przed przystąpieniem do natychmiastowej procedury konsolidacji, konieczne jest wybranie pobliskich linii, które mają zostać połączone.
- Aby wybrać linie, które chcesz scalić, możesz użyć dwóch metod. Po pierwsze, zaciskasz lewy przycisk myszy i rysujesz sektory tych elementów na pionowym pulpicie, który chcesz scalić. Będą one wyróżnione.
![Wybór grupy wierszy w programie Microsoft Excel]()
Ponadto, wszystkie na tym samym pionowym panelu współrzędnych, możesz kliknąć lewym przyciskiem myszy na numer pierwszej linii, która ma zostać scalona. Następnie kliknij ostatnią linię, ale jednocześnie przytrzymaj klawisz Shift na klawiaturze. W ten sposób podświetlony zostanie cały zakres znajdujący się między dwoma sektorami.
- Po podświetleniu wymaganego zakresu można bezpośrednio rozpocząć procedurę łączenia. Aby to zrobić, kliknij prawym przyciskiem myszy w dowolnym miejscu w zaznaczeniu. Otwiera menu kontekstowe. Przechodzimy w nim pod pozycją "Format komórek" .
- Okno formatu jest aktywne. Przechodzimy do zakładki "Wyrównanie" . Następnie w grupie ustawień "Wyświetl" zaznacz pole "Scal komórki" . Następnie możesz kliknąć przycisk "OK" u dołu okna.
- Następnie wybrane linie zostaną scalone. A połączenie komórek nastąpi na samym końcu arkusza.
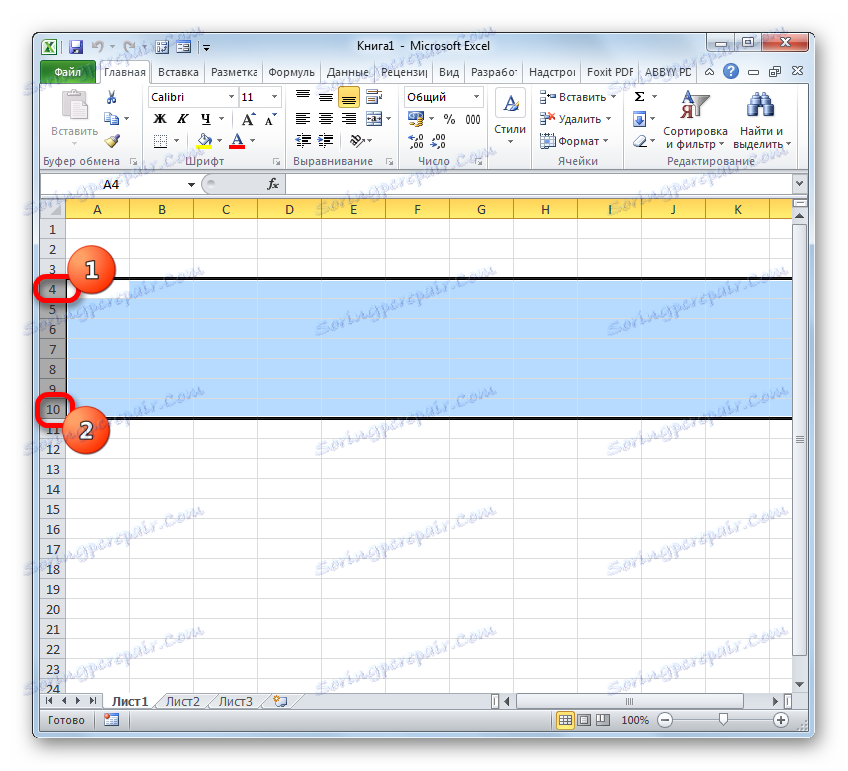

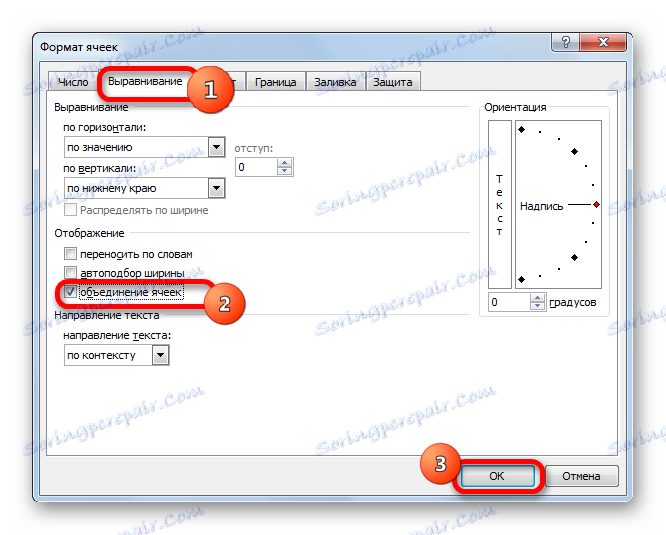
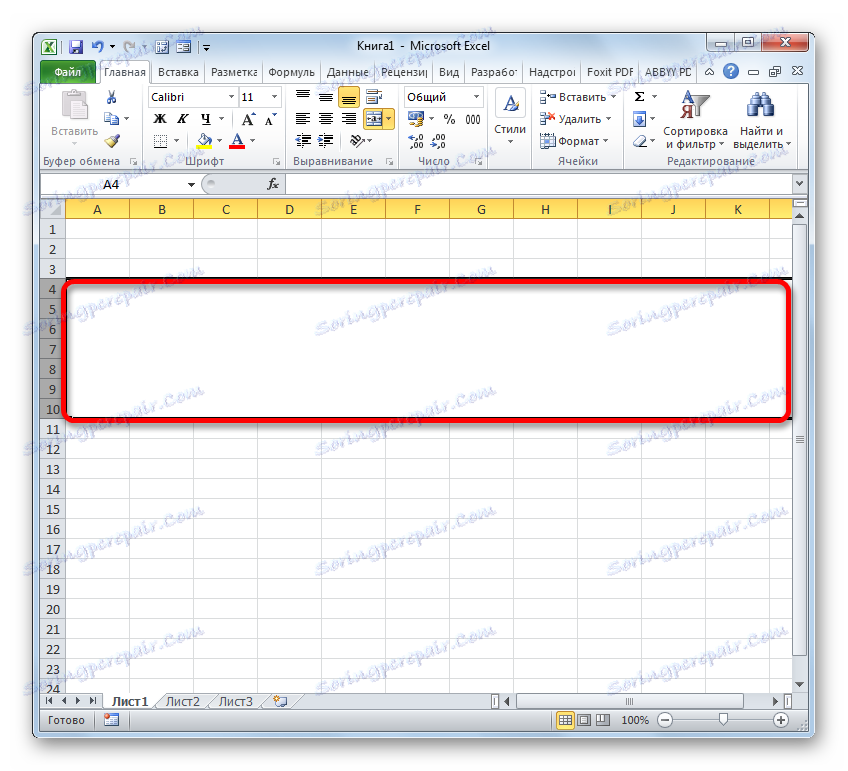
Istnieją również alternatywne opcje przełączania do okna formatowania. Na przykład, po wybraniu linii, w zakładce "Strona główna" , możesz kliknąć ikonę "Format" znajdującą się na wstążce w oknie narzędziowym "Komórki" . Z otwartej listy działań należy wybrać pozycję "Format komórek ..." .
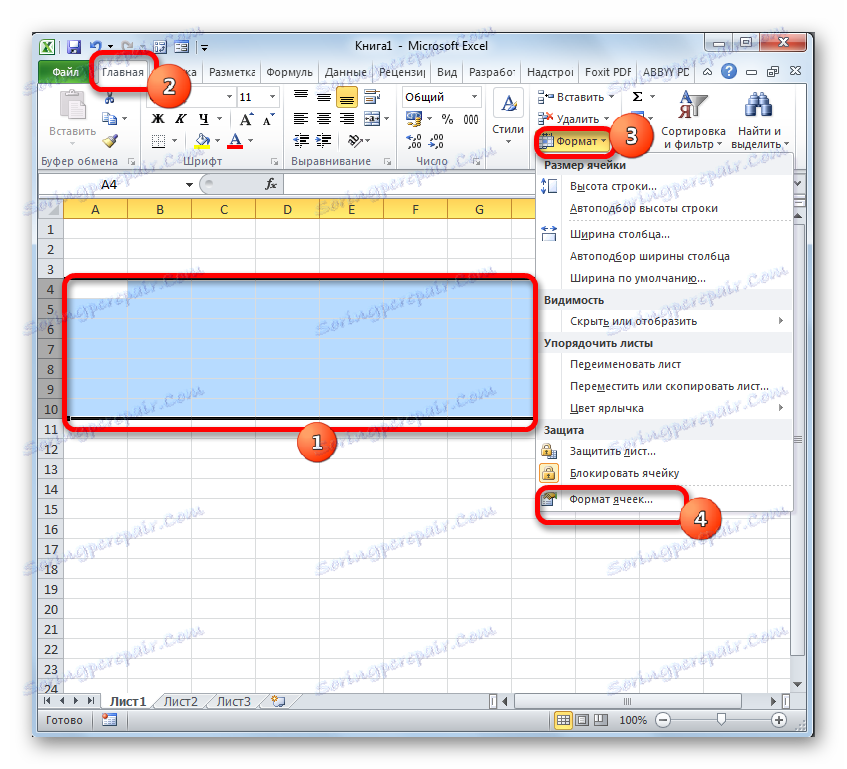
Ponadto w tej samej zakładce "Strona główna" możesz kliknąć ukośną strzałkę, która znajduje się na wstążce w prawym dolnym rogu okna narzędzia "Wyrównanie" . W takim przypadku przejście zostanie wykonane bezpośrednio na karcie "Wyrównanie" okna formatowania, co oznacza, że użytkownik nie musi dokonywać dodatkowego przejścia między kartami.
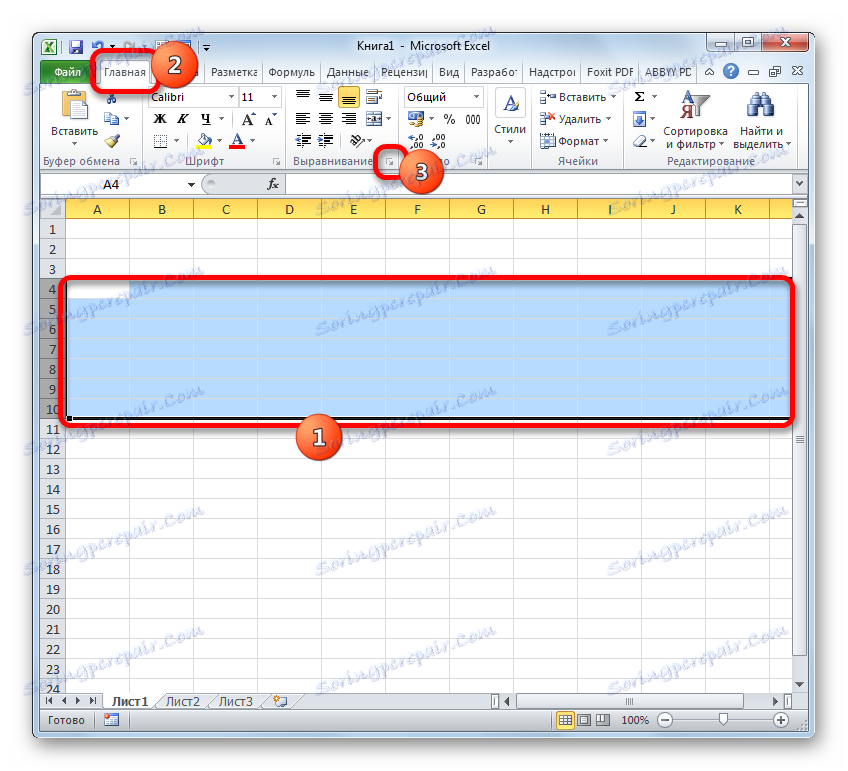
Możesz także przejść do okna formatowania, naciskając kombinacje klawiszy Ctrl + 1 po wybraniu żądanych pozycji. Ale w tym przypadku przejście zostanie wykonane do tej zakładki okna "Format komórek" , która była ostatnio odwiedzana.
W dowolnym wariancie przejścia do okna formatu, wszystkie dalsze etapy łączenia linii powinny być wykonywane zgodnie z algorytmem opisanym powyżej.
Metoda 2: Użyj narzędzi na taśmie
Możesz także łączyć wiersze za pomocą przycisku na wstążce.
- Po pierwsze, wybieramy niezbędne wiersze jedną z tych opcji, które omówiono w metodzie 1 . Następnie przechodzimy do zakładki "Strona główna" i klikamy przycisk na wstążce "Scalaj i umieść w środku" . Znajduje się w oknie narzędziowym "Wyrównanie" .
- Następnie wybrany zakres wierszy zostanie scalony na końcu arkusza. W takim przypadku wszystkie zapisy, które zostaną zapisane w tym wspólnym wierszu, będą wyśrodkowane.
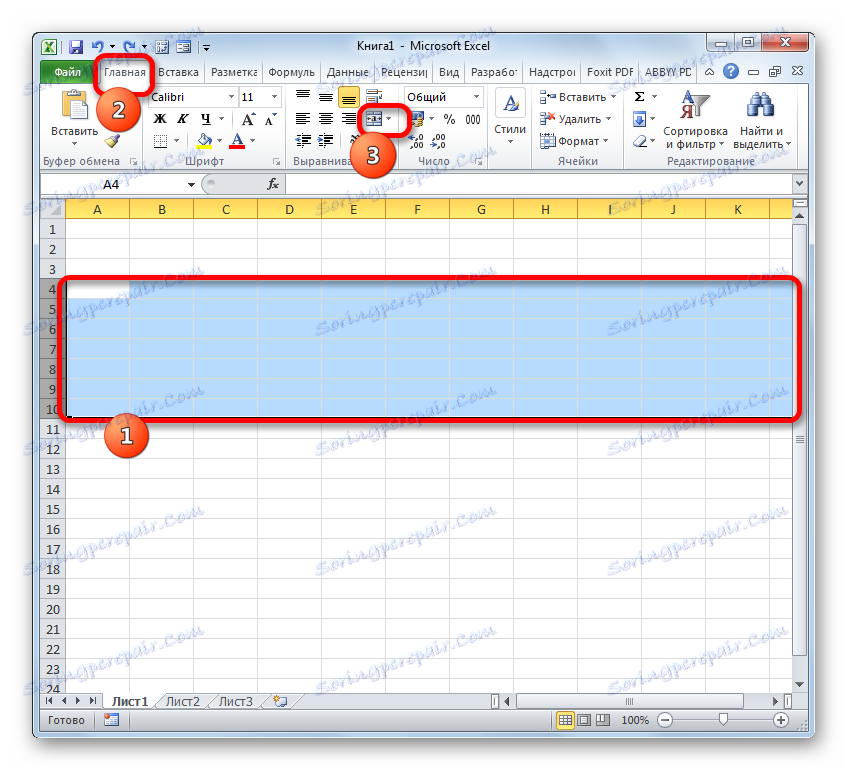
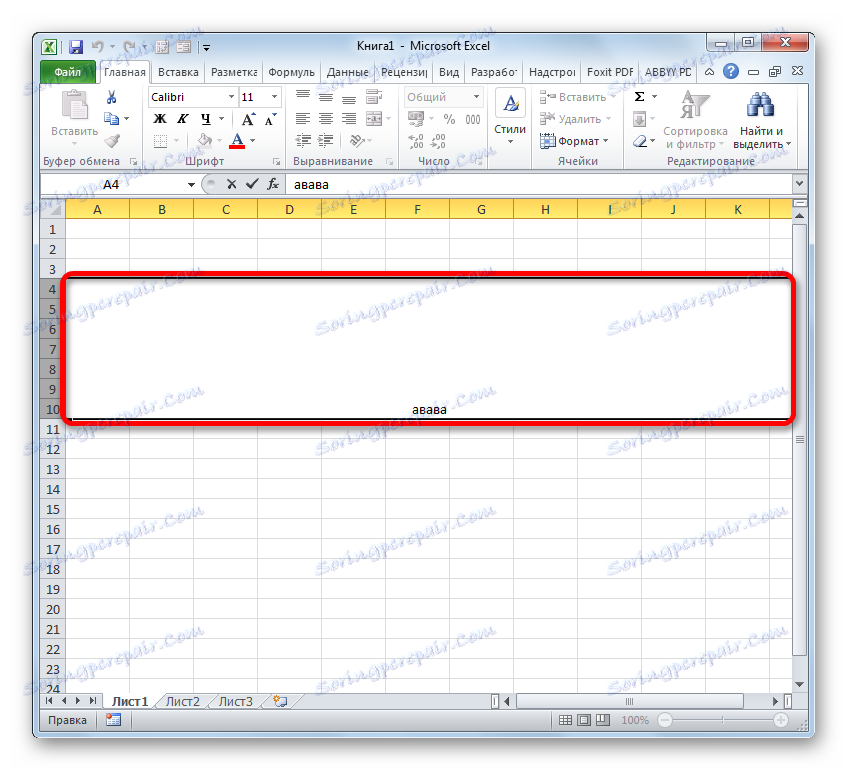
Jednak nie wszystkie przypadki wymagają centralnego umieszczenia tekstu. Co mogę zrobić, jeśli muszę umieścić go w standardowym formularzu?
- Wybierz wiersze, które chcesz dołączyć. Przechodzimy do karty Strona główna . Kliknij na wstążkę wzdłuż trójkąta, który znajduje się po prawej stronie przycisku "Połącz i umieść w środku" . Wyświetlana jest lista różnych akcji. Wybierz nazwę "Scal komórki" .
- Następnie linie zostaną scalone w jeden, a wartości tekstowe lub liczbowe zostaną umieszczone, ponieważ są nieodłącznie związane z ich domyślnym formatem numerycznym.
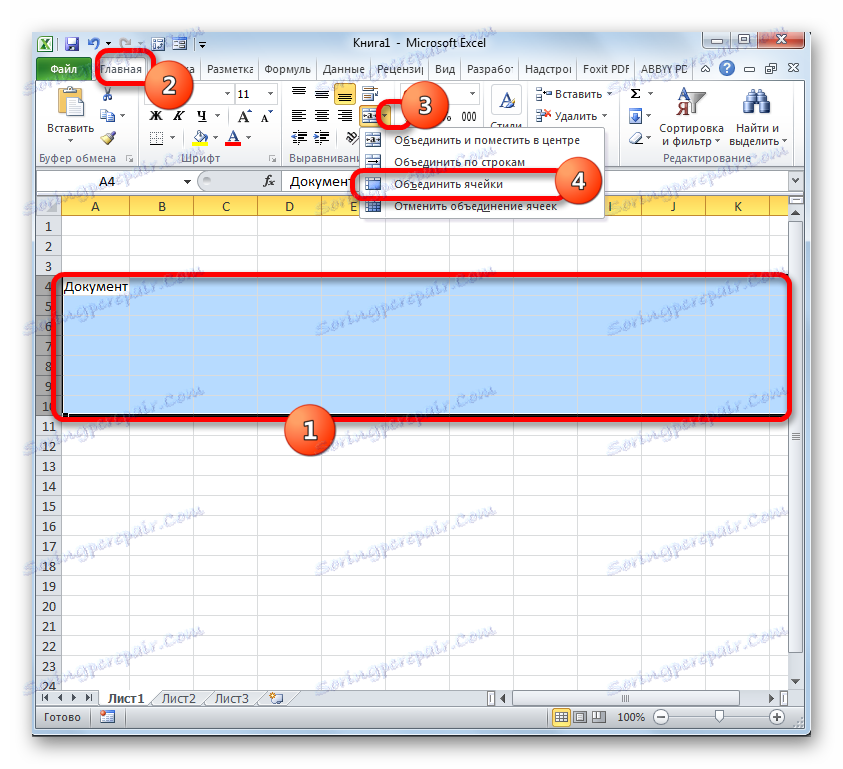
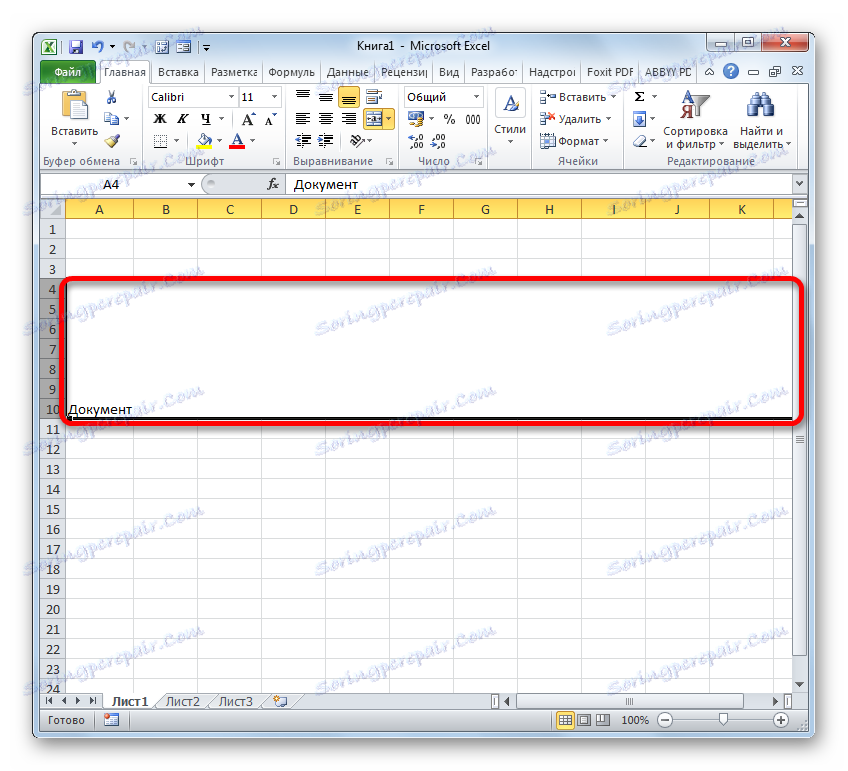
Metoda 3: Łączenie wierszy w tabeli
Ale nie zawsze jest konieczne łączenie linii z końcem arkusza. O wiele częściej połączenie jest nawiązywane z określoną tablicą tablicową. Spójrzmy, jak to zrobić.
- Wybierz wszystkie komórki w wierszach tabeli, które chcemy scalić. Można to zrobić na dwa sposoby. Po pierwsze przytrzymaj lewy przycisk myszy i zakreśl cały obszar za pomocą kursora, aby go zaznaczyć.
![Wybór wierszy w tabeli w programie Microsoft Excel]()
Druga metoda będzie szczególnie wygodna przy łączeniu w jedną linię dużej tablicy danych. Musisz natychmiast kliknąć w lewą górną komórkę łączącego zakresu, a następnie trzymając wciśnięty klawisz Shift - w prawym dolnym rogu. Możesz zrobić odwrotnie: kliknij na prawą i lewą górną komórkę. Efekt będzie dokładnie taki sam.
- Po dokonaniu wyboru przejdź do dowolnej z opcji opisanych w Metodzie 1 do okna formatowania komórek. W nim wykonujemy wszystkie te same czynności, o których była mowa powyżej. Następnie linie w granicach tabeli zostaną scalone. Zapisywane będą tylko dane znajdujące się w górnej lewej komórce połączonego zakresu.
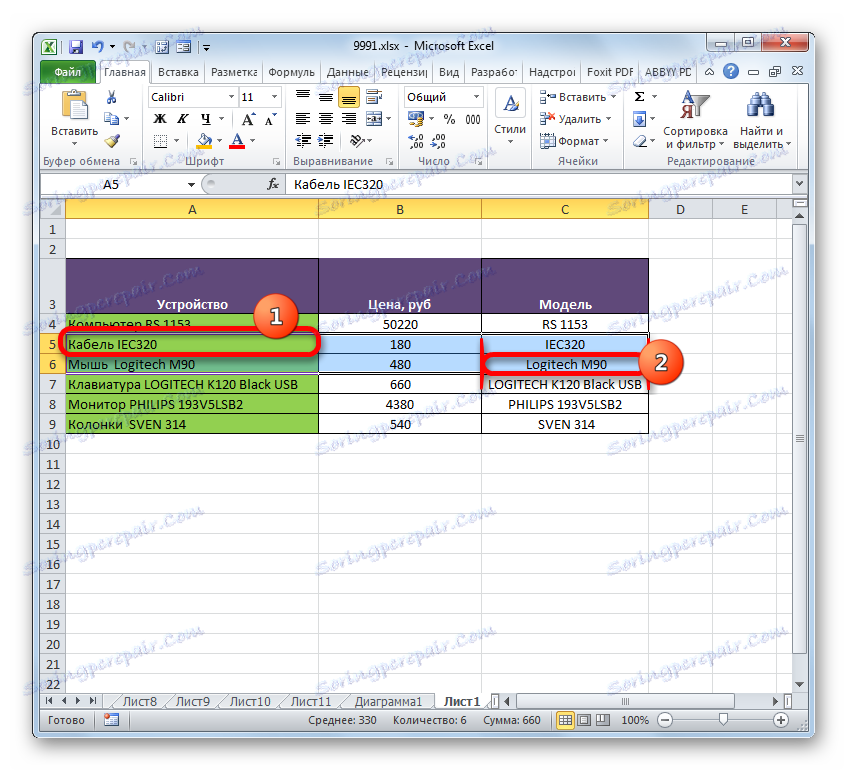

Związek w granicach stołu można również wykonać za pomocą narzędzi na taśmie.
- Wybieramy niezbędne wiersze w tabeli za pomocą dowolnej z dwóch opisanych powyżej opcji. Następnie w zakładce "Strona główna" kliknij przycisk "Połącz i umieść w środku" .
![Łączenie wierszy w tabeli za pomocą przycisku na taśmie z umieszczeniem rekordów pośrodku w programie Microsoft Excel]()
Lub kliknij trójkąt po lewej stronie tego przycisku, a następnie kliknij element "Scal komórki" w wyskakującym menu.
- Związek zostanie utworzony zgodnie z typem, który wybrał użytkownik.
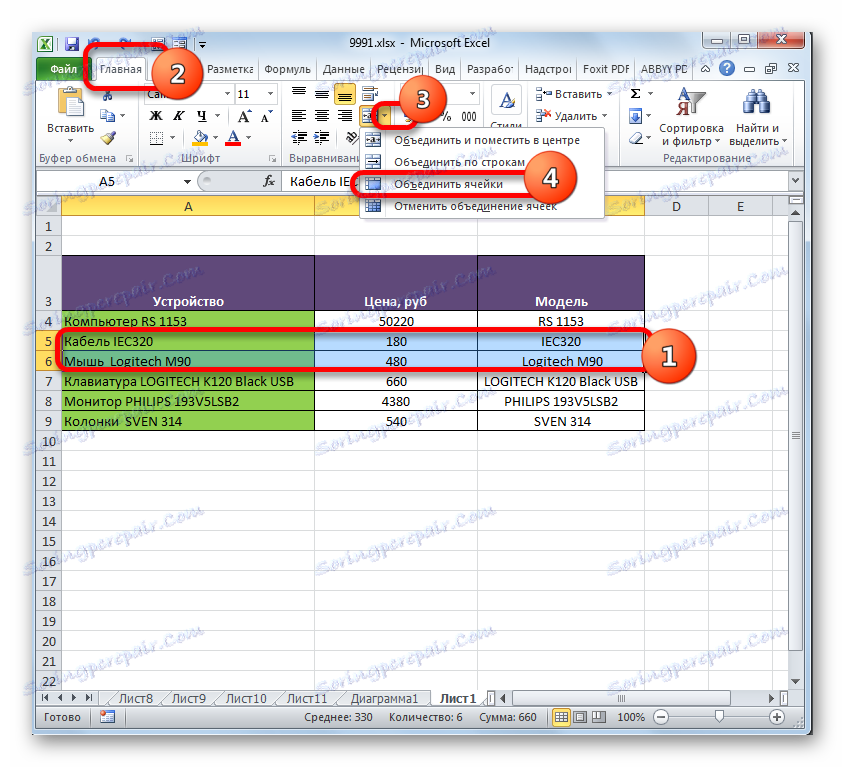
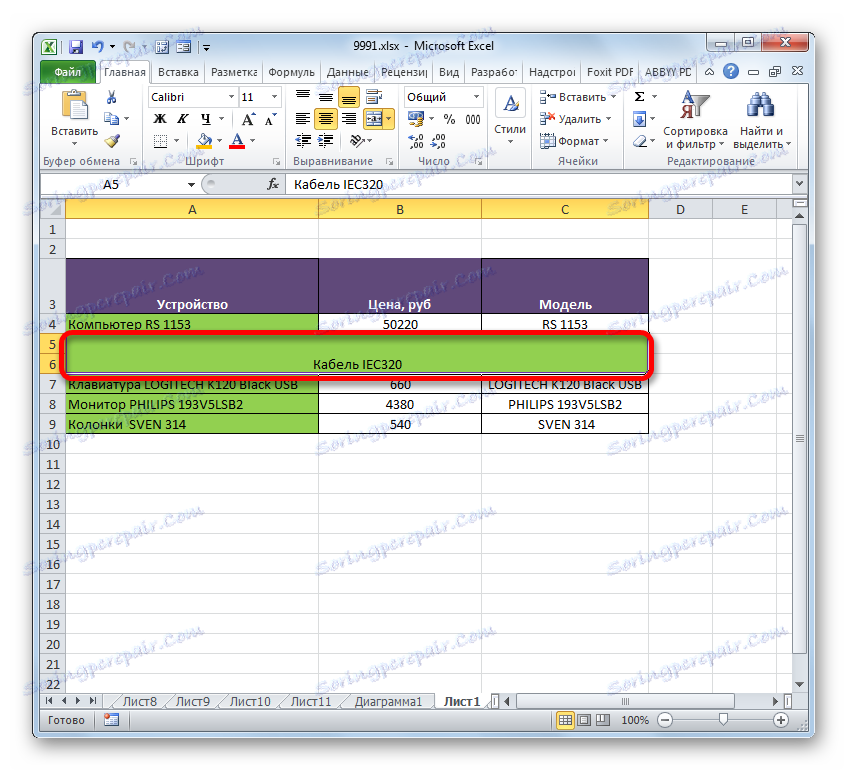
Metoda 4: Łączenie informacji w ciągach bez utraty danych
Wszystkie powyższe metody integracji oznaczają, że po zakończeniu procedury wszystkie dane w połączonych elementach zostaną usunięte, z wyjątkiem tych, które znajdują się w górnej lewej komórce obszaru. Czasami jednak wymagane jest połączenie bez utraty pewnych wartości znajdujących się w różnych wierszach tabeli. Można to zrobić za pomocą specjalnie zaprojektowanych do tego celu funkcji CLUTCH .
Funkcja CLUTCH należy do kategorii operatorów tekstowych. Jego zadaniem jest połączenie kilku linii tekstowych w jeden element. Składnia tej funkcji jest następująca:
=СЦЕПИТЬ(текст1;текст2;…)
Argumentami grupy "Tekst" może być osobny tekst lub łącza do elementów arkusza, w którym się znajduje. Jest to druga właściwość, z której będziemy korzystać w celu wykonania zadania. Maksymalnie 255 takich argumentów może być użytych łącznie.
Mamy zatem tabelę, która zawiera listę sprzętu komputerowego wraz z jego ceną. Mamy do czynienia z zadaniem połączenia wszystkich danych znajdujących się w kolumnie "Urządzenie" w jednej linii bez utraty.
- Ustaw kursor na elemencie arkusza, w którym zostanie wyświetlony wynik przetwarzania, a następnie kliknij przycisk "Wstaw funkcję" .
- Uruchomi się Kreator funkcji . Powinniśmy przejść do bloku operatorów "Tekst" . Następnie znajdujemy i podświetlamy nazwę "CLUTCH" . Następnie kliknij przycisk "OK" .
- Pojawi się okno argumentów funkcji COUNTER . Za pomocą liczby argumentów można użyć maksymalnie 255 pól o nazwie "Tekst" , ale aby wykonać zadanie, potrzebujemy tyle wierszy, ile ma tabela. W tym przypadku są 6. Ustaw kursor w polu "Tekst1" i przycinając lewy przycisk myszy, kliknij pierwszy element zawierający nazwę techniki w kolumnie "Urządzenie" . Następnie w polu okna zostanie wyświetlony adres wybranego obiektu. Dokładnie tak samo wprowadzamy adresy kolejnych pozycji w kolumnie "Urządzenie" odpowiednio w polach "Tekst2" , " Tekst3" , " Tekst4" , "Tekst5" i "Tekst6" . Następnie, gdy adresy wszystkich obiektów są wyświetlane w polach okna, kliknij przycisk "OK" .
- Następnie cała funkcja danych wyświetli jedną linię. Ale, jak widzimy, nie ma luki między nazwami różnych towarów, a to nam nie odpowiada. Aby rozwiązać ten problem, wybierz linię zawierającą formułę i ponownie kliknij przycisk "Wstaw funkcję" .
- Okno argumentów zostanie ponownie uruchomione tym razem bez wcześniejszego przejścia do Kreatora funkcji . W każdym polu otwartego okna, z wyjątkiem ostatniego, po adresie komórki dodajemy następujące wyrażenie:
&" "To wyrażenie jest rodzajem znaku spacji dla funkcji CLUTCH . Dlatego na ostatnim szóstym polu nie trzeba go kończyć. Po zakończeniu określonej procedury kliknij przycisk "OK" .
- Po tym, jak widać, wszystkie dane są umieszczane nie tylko w jednym wierszu, ale również oddzielone spacją.
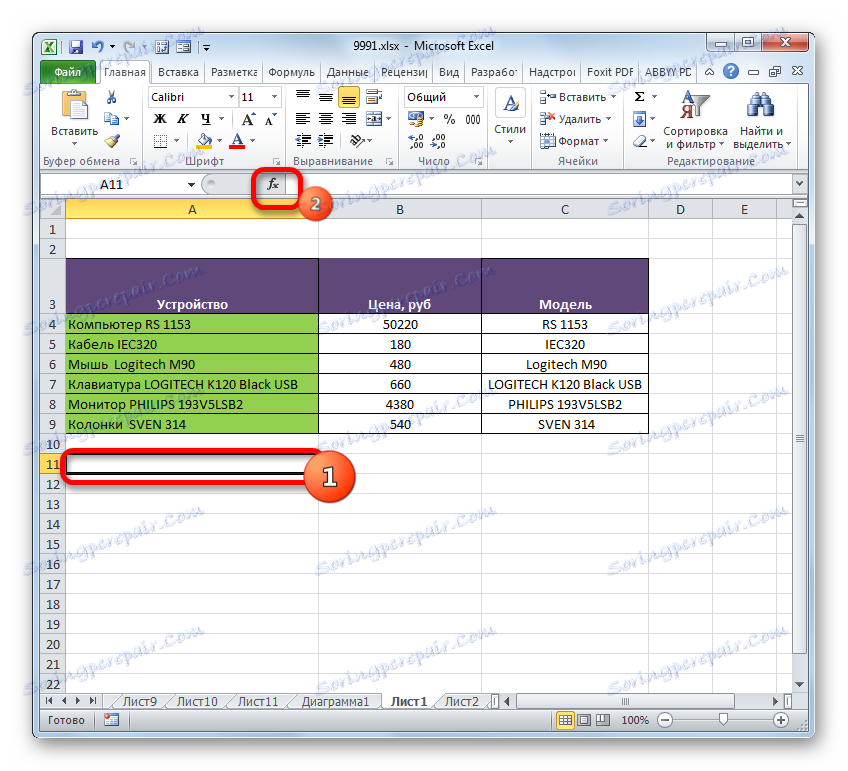
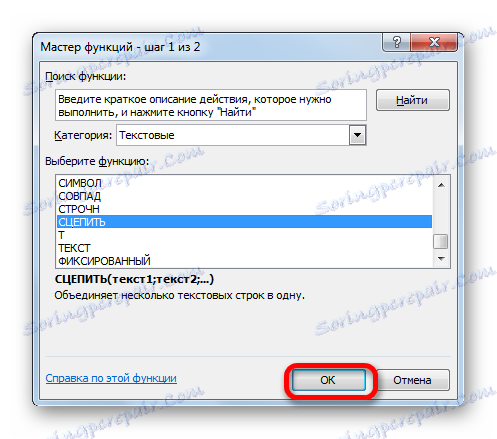
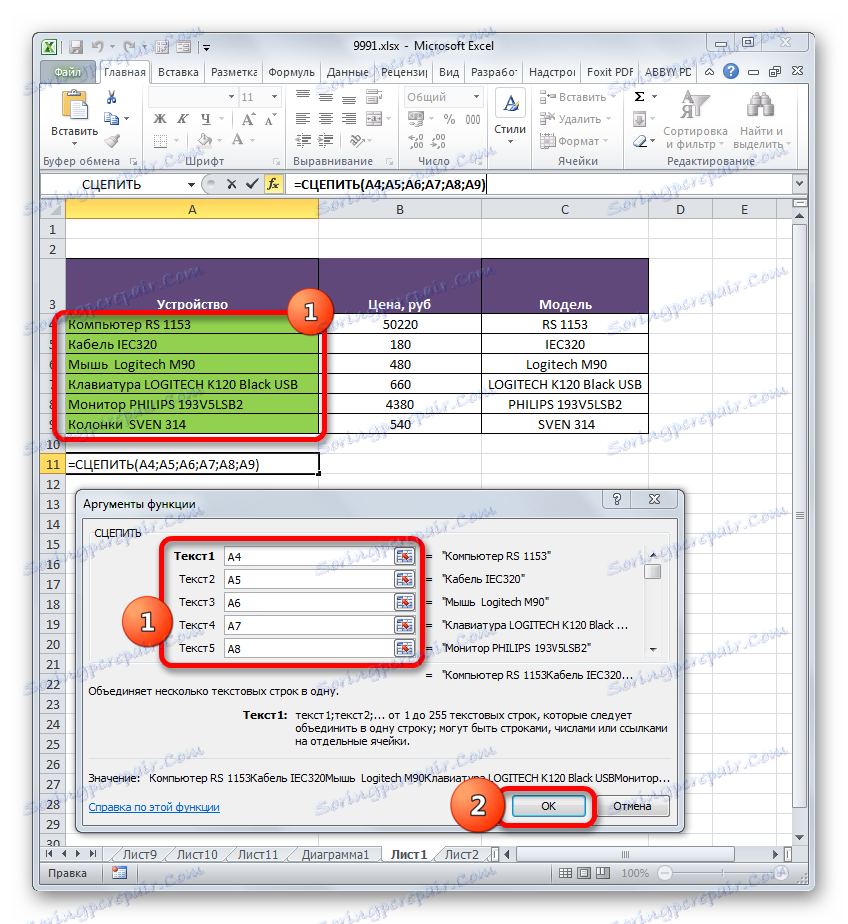
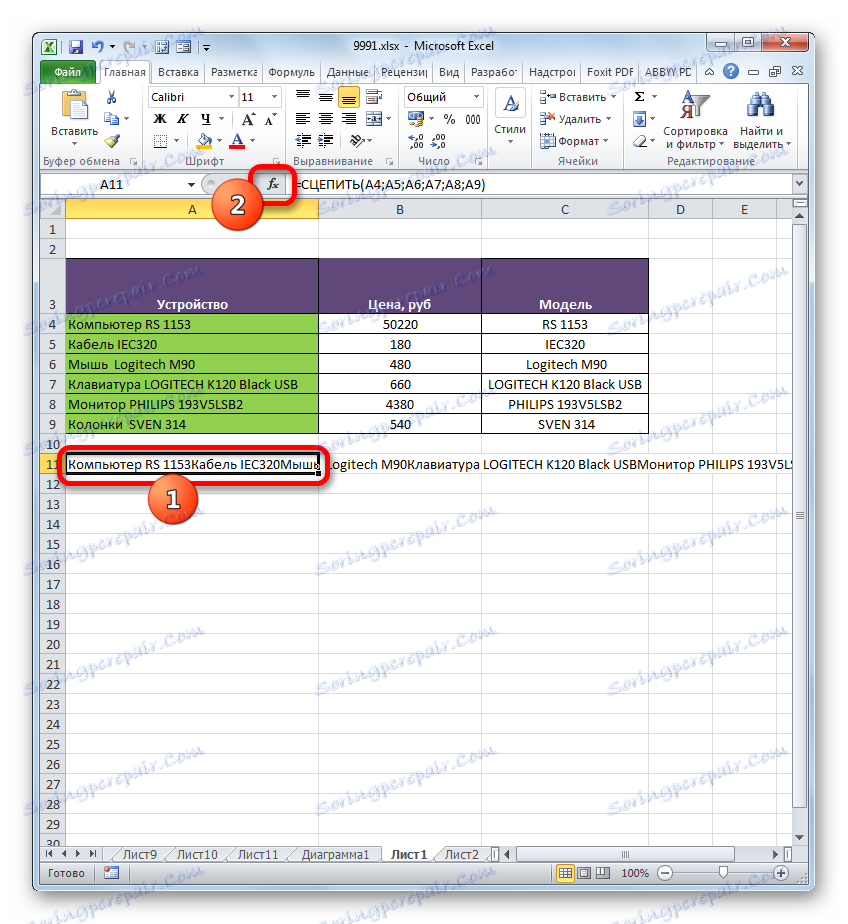
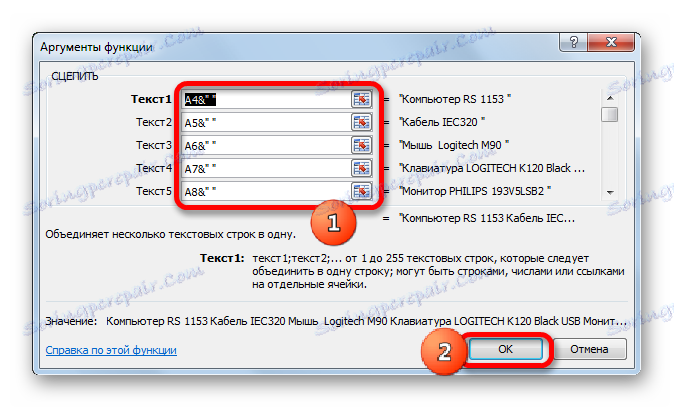
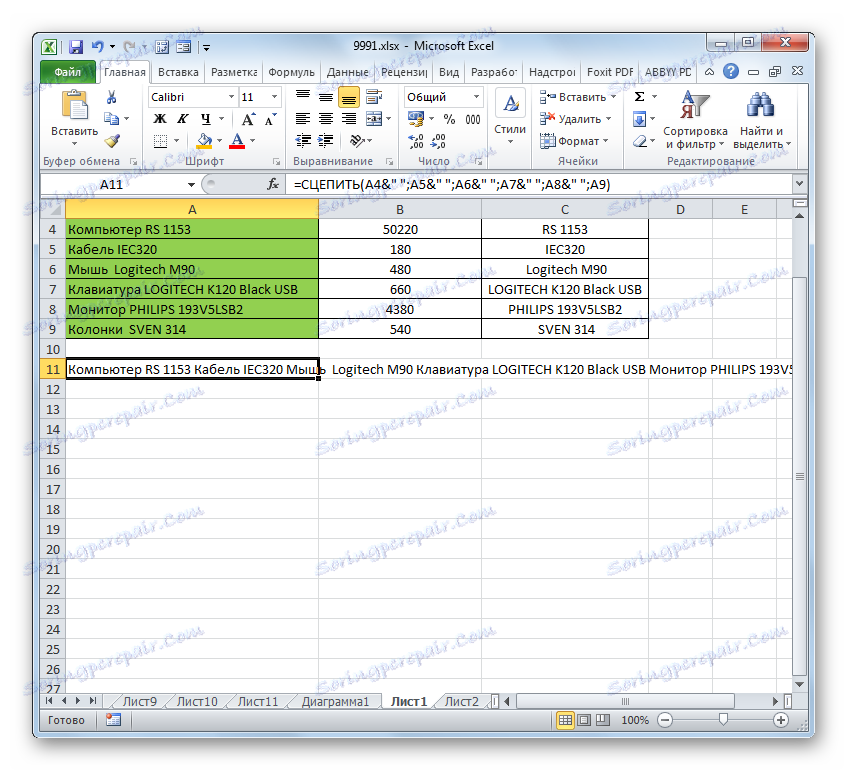
Istnieje również alternatywna opcja przeprowadzenia tej procedury łączenia danych z kilku linii w jedną bez utraty. W takim przypadku nie musisz nawet używać tej funkcji, ale możesz zrobić to za pomocą zwykłej formuły.
- Ustawiamy znak "=" na linii, w której wynik będzie wyprowadzany. Klikamy na pierwszym elemencie kolumny. Po wyświetleniu adresu w linii wzoru i w miejscu wyjściowym wyniku, wpisz następujące wyrażenie na klawiaturze:
&" "&Następnie kliknij drugi element kolumny i ponownie wprowadź powyższe wyrażenie. W związku z tym przetwarzamy wszystkie komórki, dane, które musimy umieścić w jednej linii. W naszym przypadku wyrażenie było:
=A4&" "&A5&" "&A6&" "&A7&" "&A8&" "&A9 - Aby wyświetlić wynik na ekranie, naciśnij przycisk Enter . Jak widać, pomimo tego, że w tym przypadku użyto innej formuły, ostateczna wartość jest wyświetlana w dokładnie taki sam sposób jak przy użyciu funkcji LICZNIK .
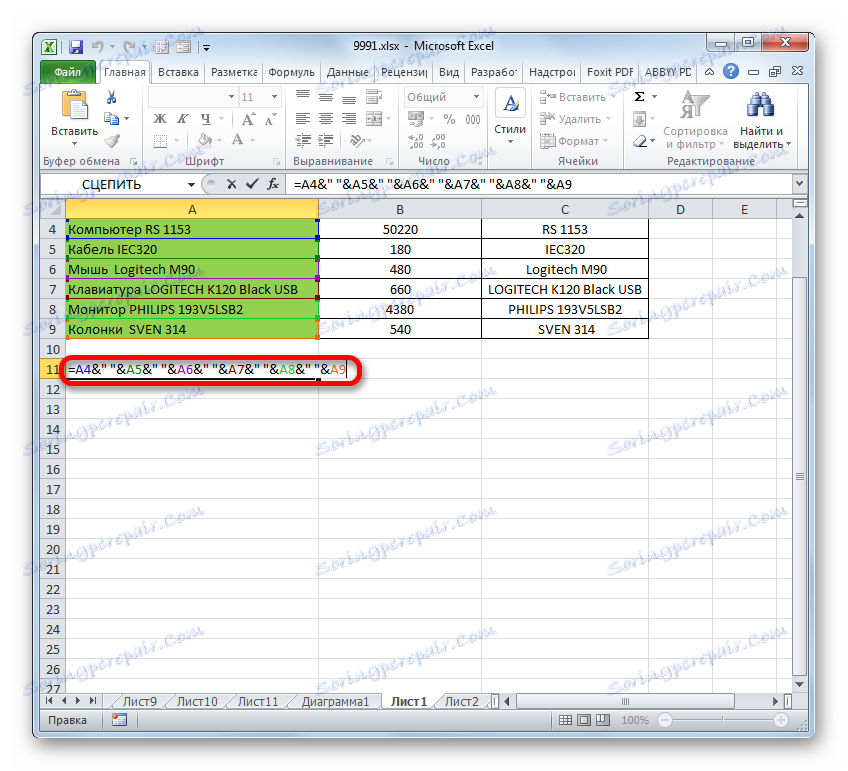
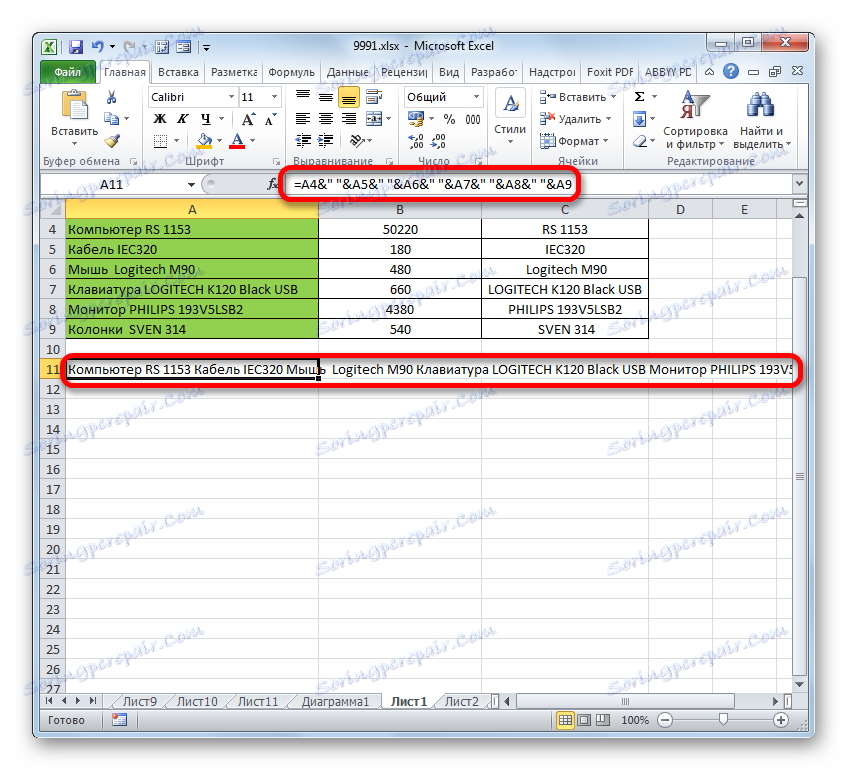
Lekcja: Funkcja CLIP w programie Excel
Metoda 5: Grupowanie
Ponadto można grupować wiersze bez utraty ich integralności strukturalnej. Zobaczmy, jak to zrobić.
- Przede wszystkim wybierz te sąsiednie elementy zamówienia, które chcesz pogrupować. Możesz wybrać pojedyncze komórki w wierszach, a niekoniecznie linie jako całość. Następnie przechodzimy do zakładki "Dane" . Klikamy na przycisk "Grupa" , który znajduje się w bloku narzędzi "Struktura" . Na początkowej małej liście dwóch elementów wybierz pozycję "Grupa ..." .
- Następnie otworzy się małe okno, w którym musisz wybrać, co dokładnie będziemy grupować: wiersze lub kolumny. Ponieważ musimy pogrupować linie, przesuwamy przełącznik do odpowiedniej pozycji i klikamy przycisk "OK" .
- Po ostatniej akcji wybrane sąsiednie linie zostaną połączone z grupą. Aby go ukryć, kliknij ikonę w kształcie symbolu "minus" , znajdującego się po lewej stronie pionowego pulpitu nawigacyjnego.
- Aby ponownie pokazać pogrupowane elementy, należy kliknąć znak "+" utworzony w tym samym miejscu, w którym poprzednio znajdował się symbol "-" .

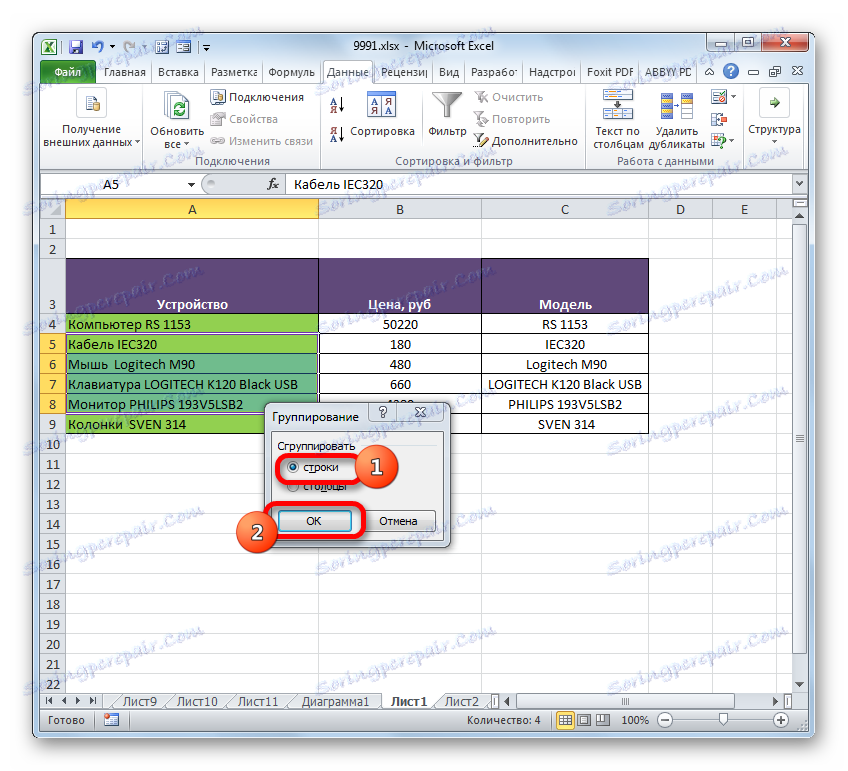
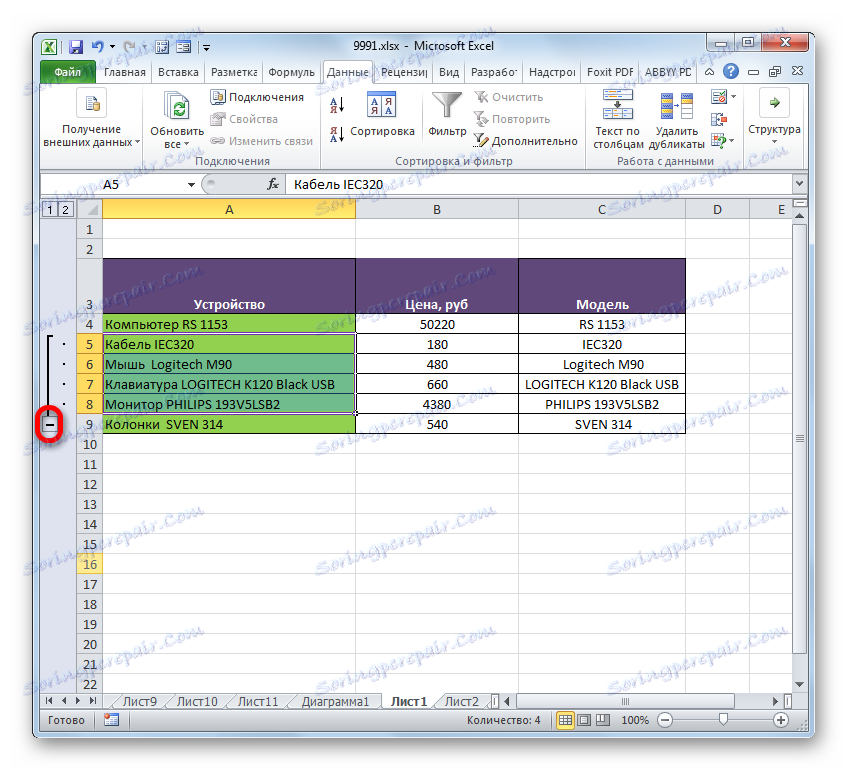

Lekcja: Jak utworzyć grupowanie w programie Excel
Jak widać, sposób przeciągania linii w jeden zależy od tego, jakiego rodzaju ujednolicenia potrzebuje użytkownik i co chce uzyskać w końcu. Możesz łączyć wiersze na końcu arkusza, w tabeli, wykonywać procedurę bez utraty danych za pomocą funkcji lub formuły, a także grupować wiersze. Ponadto istnieją oddzielne opcje wykonywania tych zadań, ale na ich wybór wpływają już tylko preferencje użytkownika pod względem wygody.