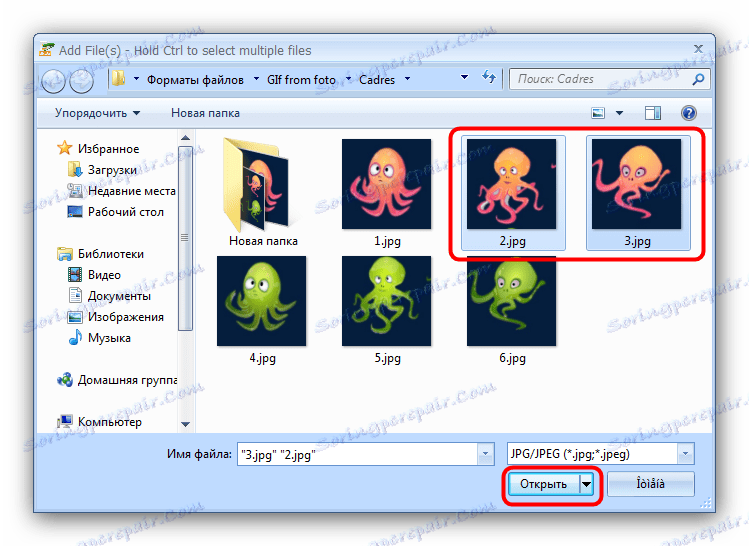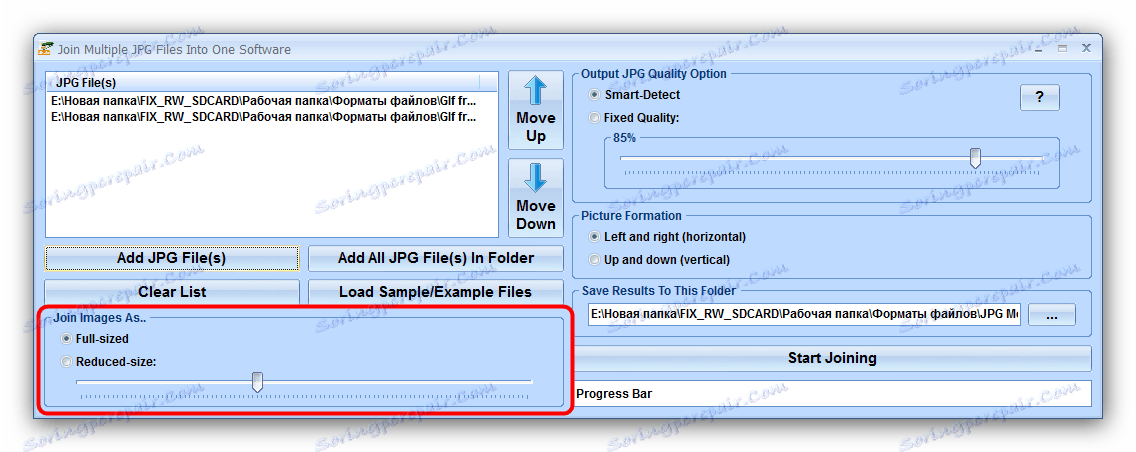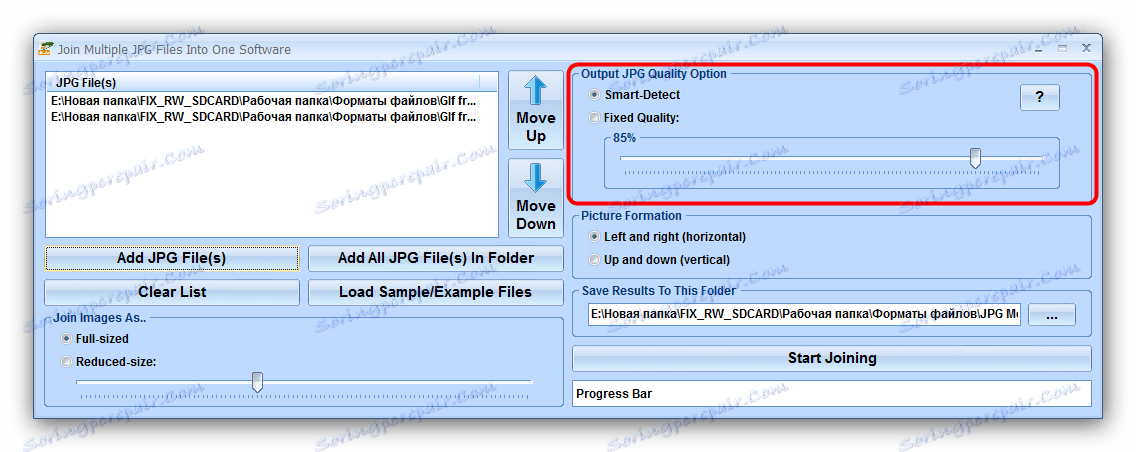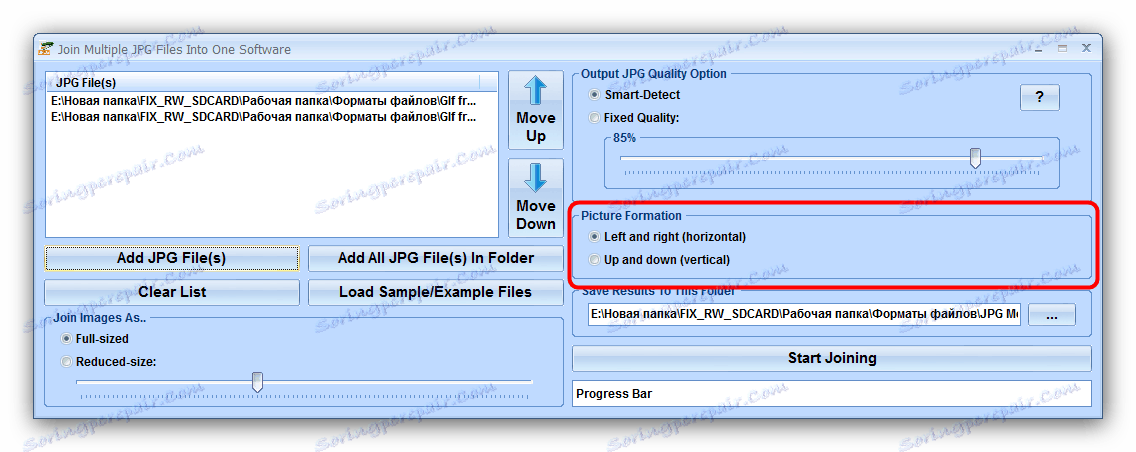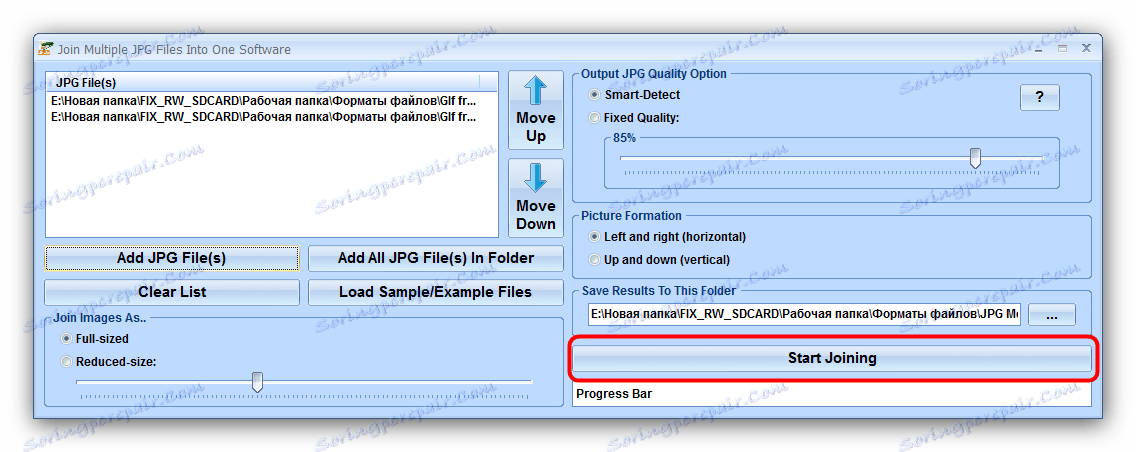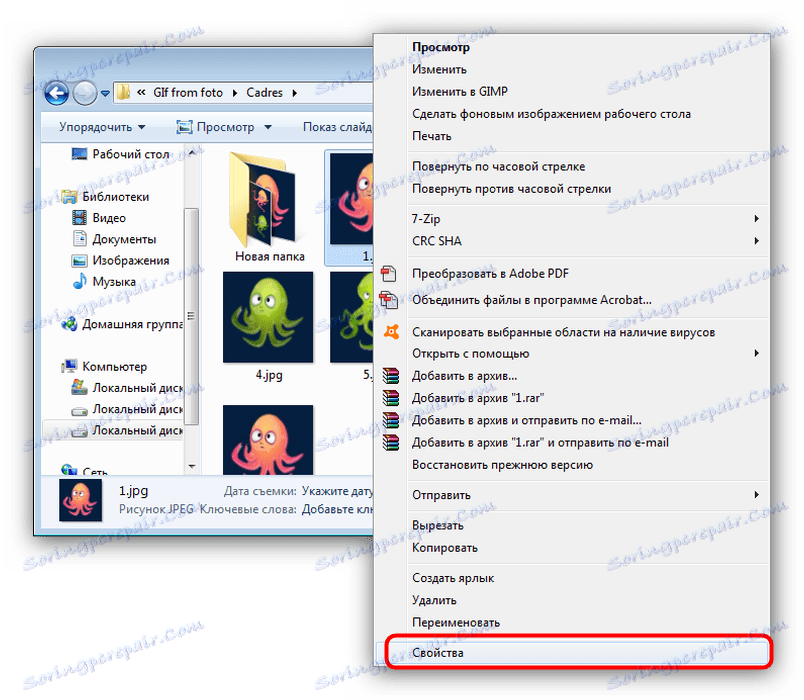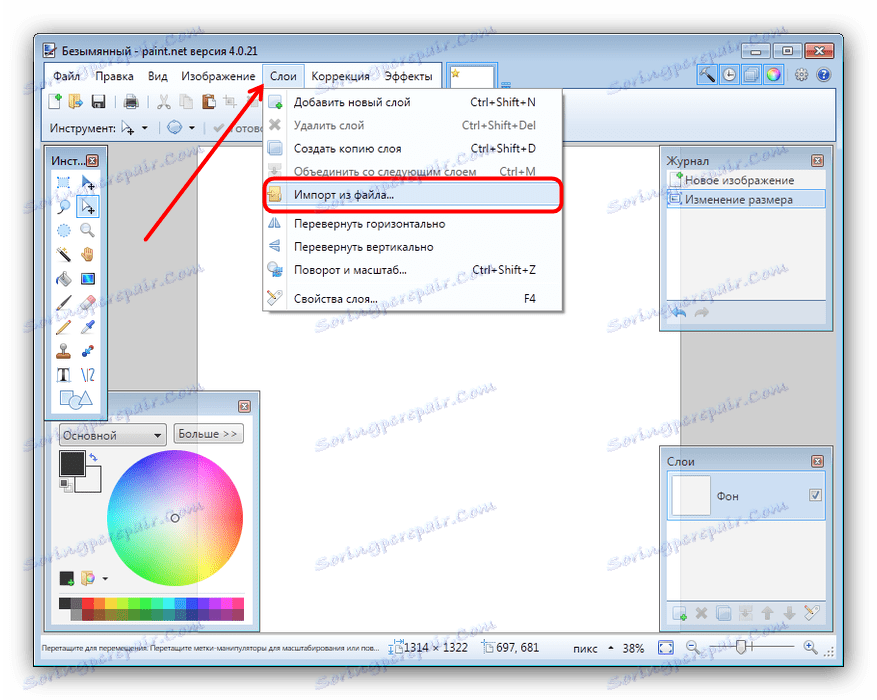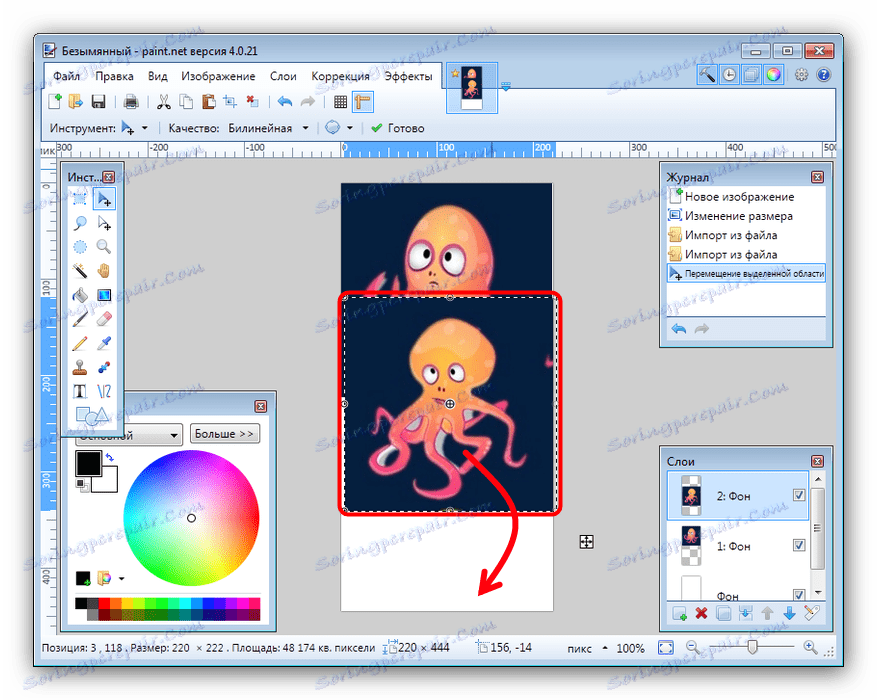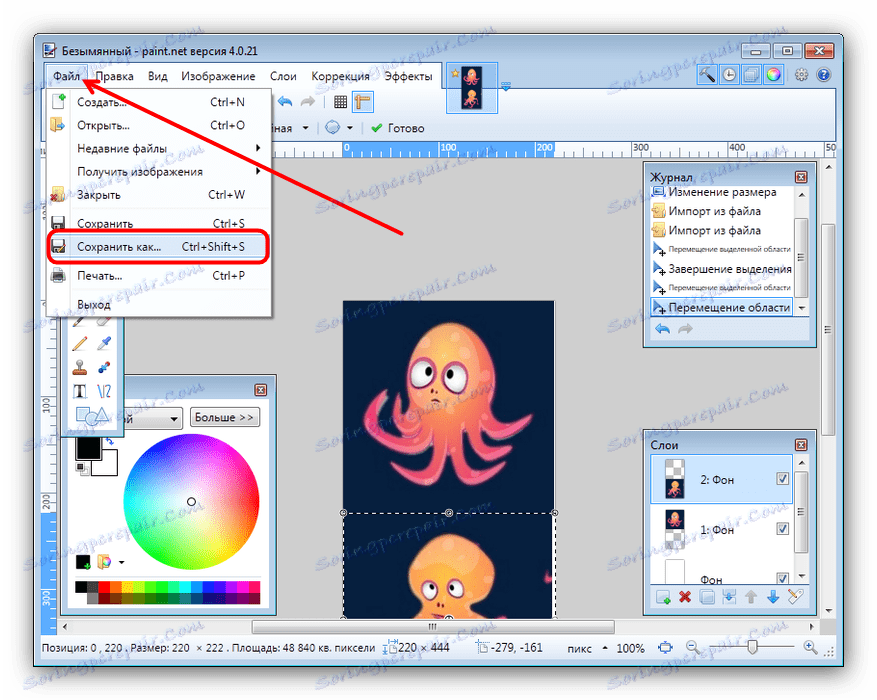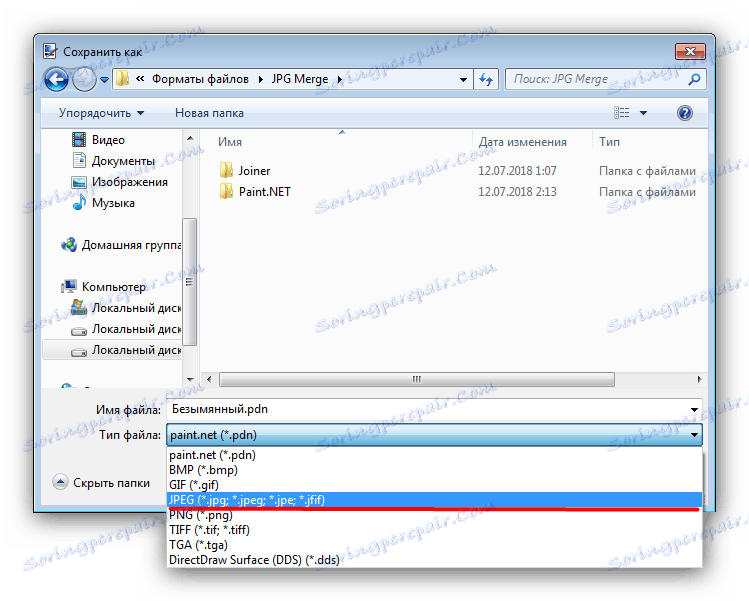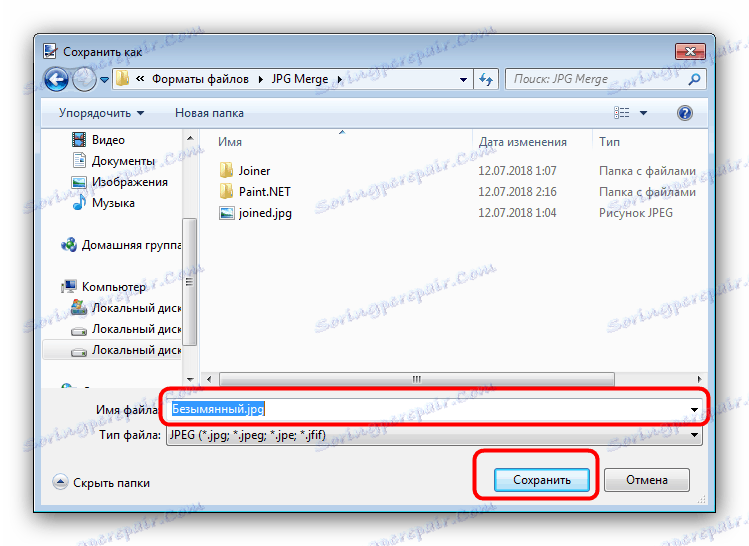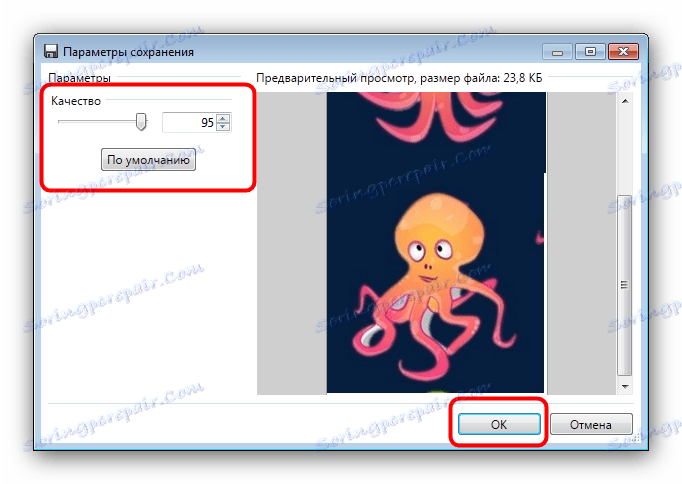Połącz kilka plików JPG w jeden plik
W niektórych przypadkach może być konieczne zebranie jednego pliku JPEG z kilku obrazów. Dzisiaj chcemy przedstawić najbardziej dogodne opcje łączenia obrazów w tym formacie.
Treść
Metody scalania JPG
Rozważany problem można rozwiązać na dwa sposoby: użyj specjalnego narzędzia lub użyj edytora graficznego. Każda ma swoje zalety i wady.
Metoda 1: Dołącz wiele plików JPG do jednego
Mały program od programisty Sobolsoft jest w stanie zautomatyzować proces tworzenia pojedynczego pliku JPEG z grupy obrazów. Jest łatwy w użyciu i oferuje dodatkowe ustawienia.
Pobierz Dołącz wiele plików JPG Into One z oficjalnej strony.
- Po uruchomieniu programu zwróć uwagę na lewą część okna, w której znajdują się przyciski do dodawania plików. Aby dodać zdjęcia jeden po drugim, kliknij przycisk "Dodaj pliki JPG" . Aby pobrać je z tego folderu, kliknij "Dodaj wszystkie pliki JPG do folderu" .
- Otworzy się okno "Explorer" . Przejdź do katalogu zawierającego zdjęcia, które chcesz scalić. Aby załadować do programu, wybierz wymagane pliki za pomocą kombinacji klawiszy Ctrl + LMB i kliknij "Otwórz" .
![Wybierz zdjęcia w Eksploratorze, aby dołączyć do Dołącz wiele plików JPG do jednego]()
Zwróć uwagę, że wersja demo programu pozwala łączyć tylko dwa pliki naraz, o czym ostrzega użytkownik. Kliknij "Nie", aby kontynuować. - Kolejność załadowanych zdjęć można zmienić za pomocą przycisków po prawej stronie listy, oznaczonych jako "Przenieś w górę" (podnosi wybraną pozycję w górę) i "Przenieś w dół" (obniża wybraną pozycję w dół).
- W bloku ustawień "Dołącz obrazy jako ..." możesz dostosować rozmiar obrazów do scalenia - pozostaw tak jak jest lub zmniejsz.
![Dostosowanie jakości połączonych obrazów w Połącz wiele plików JPG w jedno]()
Blok "Output JPG Quality Option" odpowiada za jakość pliku wyjściowego. Zalecamy pozostawienie wartości domyślnej, która nazywa się "Smart-Detect" .![Ustawianie rozmiaru połączonych obrazów w Połącz wiele plików JPG w jedno]()
W bloku "Formacja obrazu" musisz wybrać pionową lub poziomą instalację plików.![Ustawianie orientacji połączonych obrazów w Połącz wiele plików JPG w jedno]()
"Zapisuje wynik do tego folderu" pozwala ustawić końcowy katalog, aby zapisać wynikowy obraz. - Aby rozpocząć proces scalania, kliknij przycisk "Rozpocznij dołączanie" .
![Rozpocznij łączenie zdjęć w Połącz wiele plików JPG w jedno]()
Po zakończeniu krótkiej procedury program wyświetli komunikat, w którym klikniesz "OK" - W poprzednio wybranym katalogu pojawi się wynik o nazwie join.jpg .
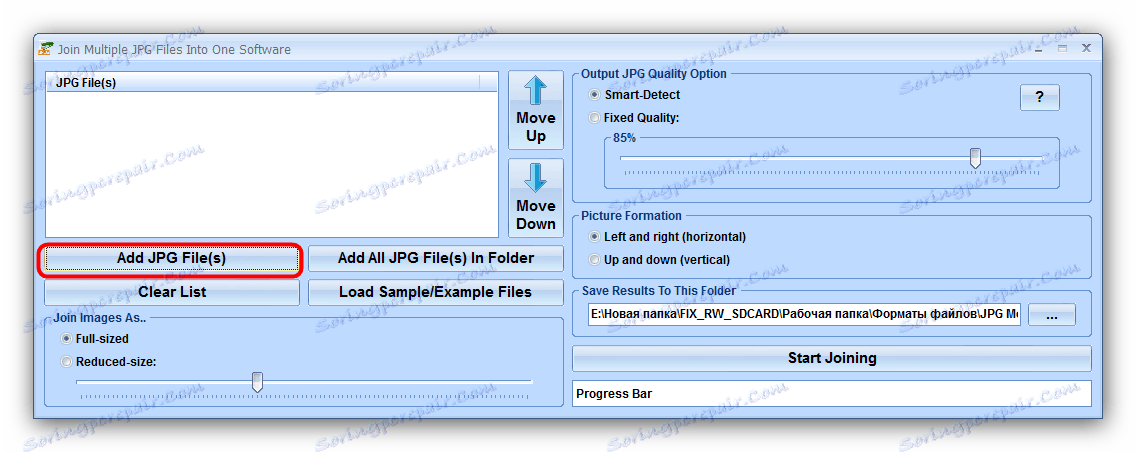
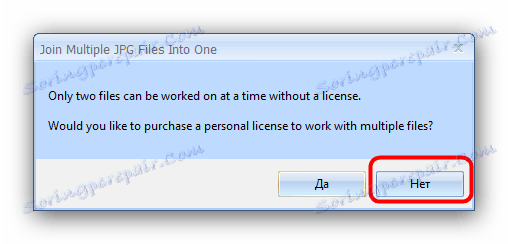
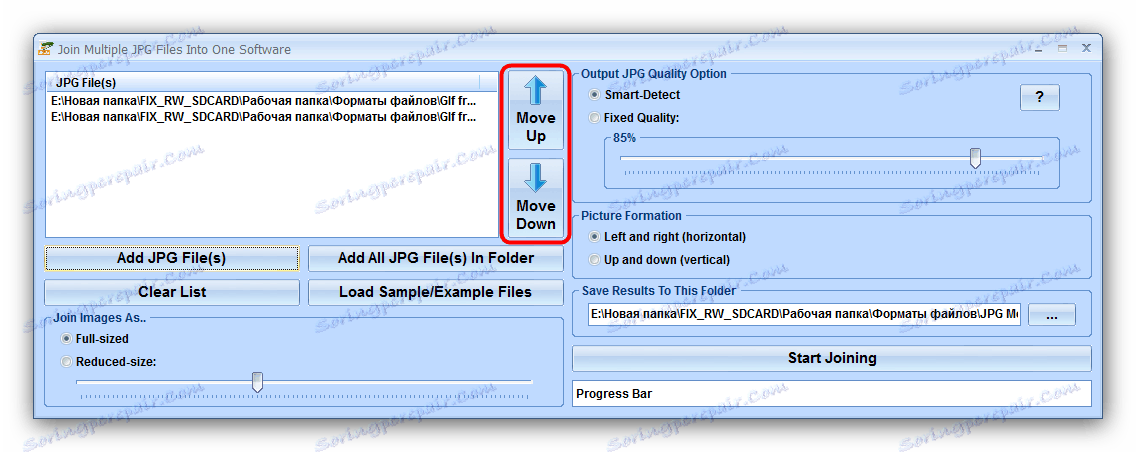

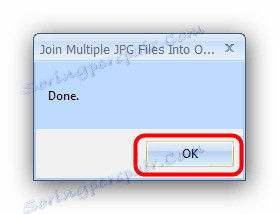
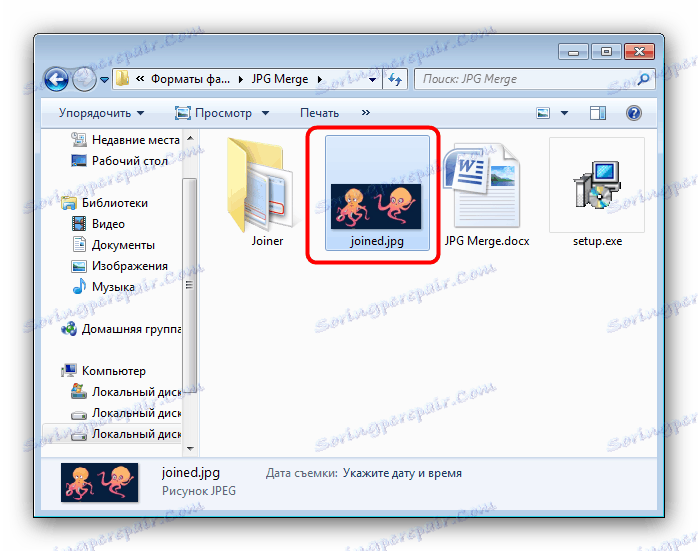
Oprócz ograniczeń wersji testowej, brak łączenia wielu plików JPG w jeden jest brak rosyjskiego.
Metoda 2: Edytor graficzny
Alternatywną metodą łączenia plików JPG jest użycie edytora graficznego. Ta metoda jest bardziej czasochłonna, ale pozwala osiągnąć lepsze wyniki. Każdy edytor nadaje się do tego celu - użyjemy Painta jako przykładu. NET.
- Przed uruchomieniem Paint nie możesz znaleźć w zdjęciach "Explorera" , które chcesz połączyć w jedno. Wybierz pierwszy, kliknij go prawym przyciskiem myszy i wybierz "Właściwości" .
![Otwórz właściwości JPG do późniejszego łączenia w Paint.NET]()
W "Właściwościach" przejdź do zakładki "Szczegóły" . Przewiń listę do bloku "Obraz" , w którym znajdują się elementy "Szerokość" i "Wysokość" . Zapisz tam liczby, ponieważ będziemy ich później potrzebować. - Powtórz krok 1 dla każdego zdjęcia, które chcesz scalić.
- Uruchom program i użyj pozycji menu "Obraz" , w której wybierz "Rozmiar płótna ..." .
- Otworzy się okno do zmiany rozmiaru płótna utworzonego obrazu. Dalsze działania zależą od tego, jak dokładnie chcesz połączyć zdjęcia. W przypadku opcji poziomej wprowadź w polu "Szerokość" sumę szerokości wszystkich zdjęć, które chcesz scalić, dla opcji pionowej - sumę wysokości w polu "Wysokość" . Po ustawieniu żądanych wartości, kliknij "OK", aby potwierdzić.
- Następnie użyj pozycji "Warstwy" , w której wybierz "Importuj z pliku ..." .
![Dodaj JPG, aby połączyć się z Paint.NET]()
W "Explorerze" przejdź do folderu z żądanymi obrazami, wybierz pierwszy i kliknij "Otwórz". - Domyślnie obraz jest umieszczany w lewym górnym rogu kanwy. Aby dodać poniższe, powtórz procedurę od kroku 3, a następnie przeciągnij warstwę obrazu do miejsca docelowego na płótnie za pomocą myszy. Powtórz te kroki dla każdego z następujących plików.
![Dodaj i przenieś następujący obraz, aby połączyć JPG z Paint.NET]()
Aby zwiększyć dokładność, możesz włączyć wyświetlanie miarek w punktach menu "Widok" - "Linijki" . - Aby zapisać uzyskany wynik, użyj menu "Plik" , w którym wybierz opcję "Zapisz jako ..." .
![Zapisz JPG, zintegrowany z Paint.NET]()
W oknie dialogowym menedżera plików przejdź do katalogu, w którym chcesz zapisać utworzony plik. Następnie użyj listy "Typ pliku" , gdzie wybierz opcję "JPEG" .![Wybieranie, aby zapisać plik JPG połączony w Paint.NET]()
Następnie ustaw nazwę obrazu i kliknij "Zapisz" .![Zapisz plik połączony w Paint.NET jako JPG]()
W razie potrzeby dostosuj jakość otrzymanego pliku JPG, a następnie kliknij "OK" .![Wybierz jakość zapisywania JPG, połączoną w Paint.NET]()
Potwierdź scalanie warstw, klikając opcję "Połącz wszystkie warstwy" . - Wynik twojej pracy pojawi się w wybranym katalogu.
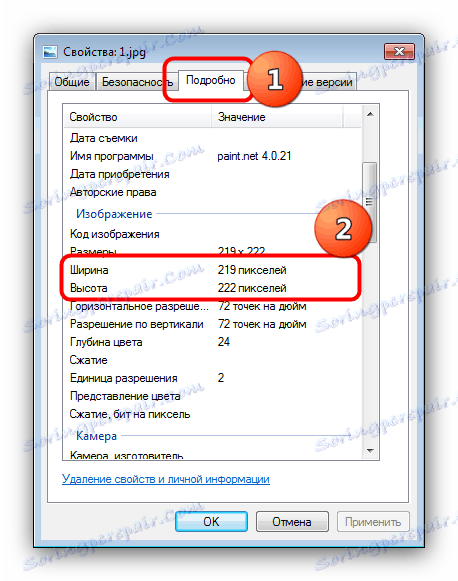
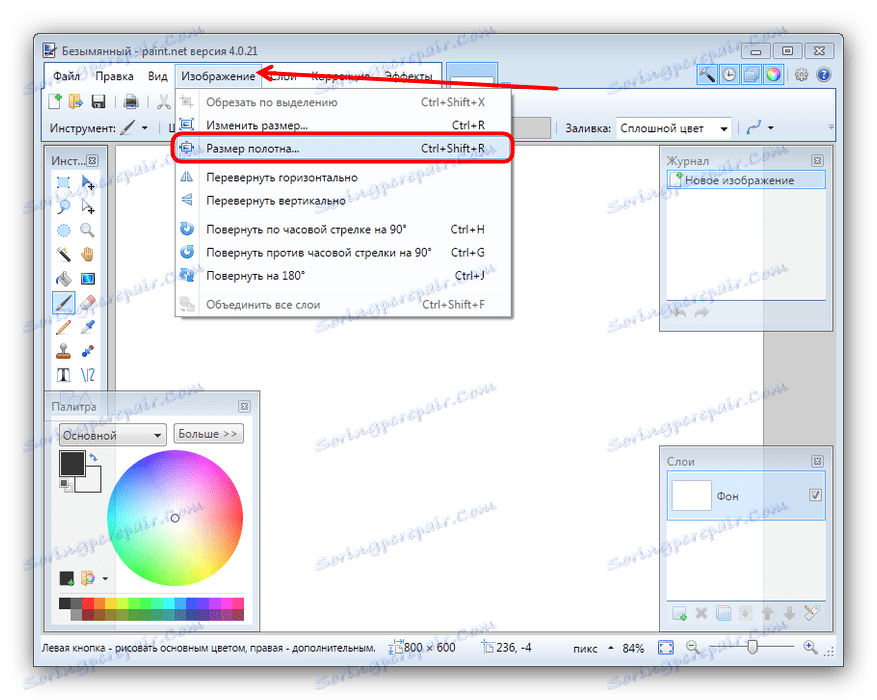

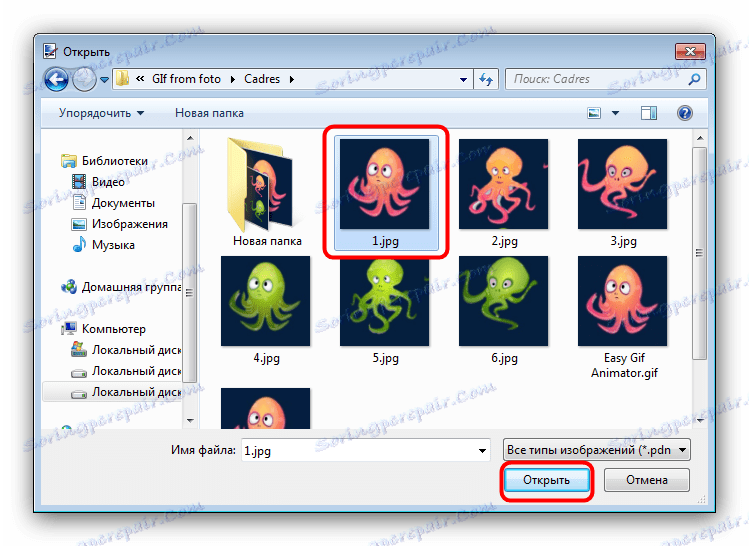
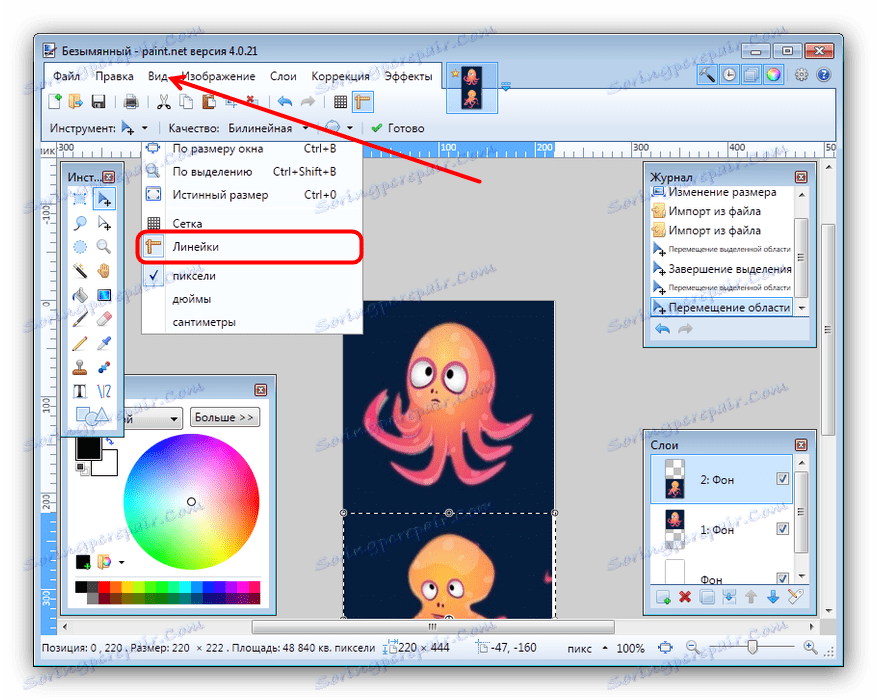
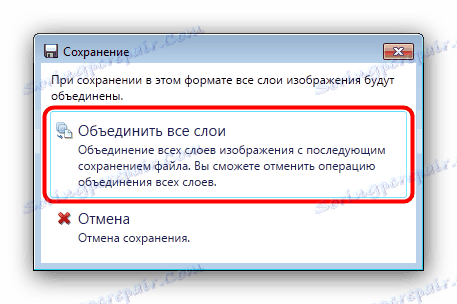
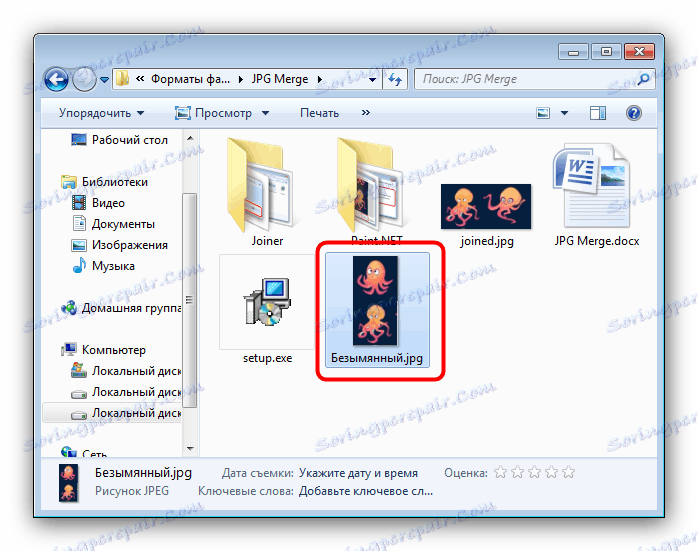
Edytor Paint.NET jest łatwiejszy do nauczenia niż Adobe Photoshop i Gimp jednak nadal wymaga pewnych umiejętności.
Zobacz także: Jak korzystać z Paint.NET
Wniosek
Podsumowując, chcielibyśmy zauważyć, że większość użytkowników skorzysta z pierwszej metody, ponieważ ograniczenie dwóch plików można obejść, wykorzystując wyniki poprzednich skojarzeń jako kody źródłowe lub płacąc za licencję.