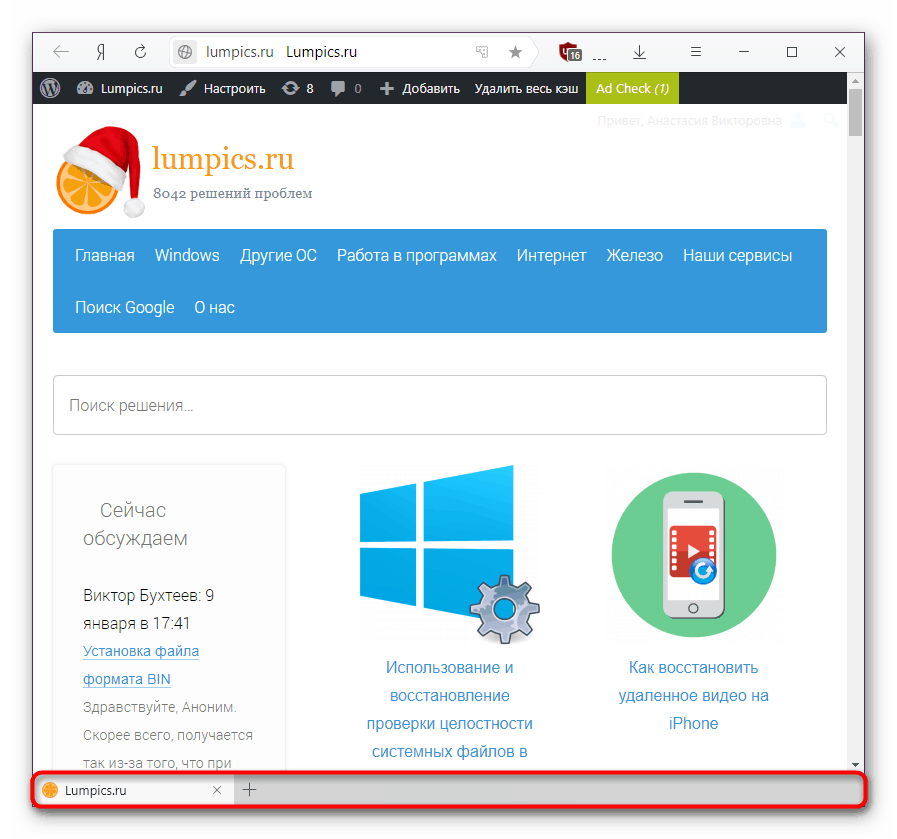Zmodyfikuj przeglądarkę Yandex Browser
Jedną ze stosunkowo nowych funkcji Yandex Browser było pojawienie się mrocznego motywu. W tym trybie wygodniej jest użytkownikowi korzystać z przeglądarki internetowej w nocy lub włączać ją dla całego składu projektu Windows. Niestety, ten motyw działa w bardzo ograniczonym zakresie, a następnie omówimy wszystkie możliwe sposoby zmaksymalizowania interfejsu przeglądarki.
Ustaw Yandex Browser Dark
Standardowe ustawienia, można zmienić kolor tylko niewielkiej powierzchni interfejsu, co nie wpływa znacząco na wygodę i zmniejszenie obciążenia oczu. Ale jeśli to ci nie wystarczy, będziesz musiał skorzystać z alternatywnych opcji, które również zostaną omówione w tym materiale.
Metoda 1: Ustawienia przeglądarki
Jak wspomniano powyżej, w Yandeksie Przeglądarka ma możliwość częściowego zaciemnienia interfejsu, co odbywa się w następujący sposób:
- Zanim zaczniesz, warto wziąć pod uwagę, że ciemnego motywu nie można aktywować, gdy karty znajdują się na dole.
![Panel kart poniżej w Yandex Browser]()
Jeśli ich pozycja nie jest dla ciebie krytyczna, przełącz panel w górę, klikając puste miejsce na pasku z zakładkami prawym przyciskiem myszy i wybierając opcję "Pokaż zakładki u góry" .
- Teraz otwórz menu i przejdź do "Ustawienia" .
- Szukamy sekcji "Motyw interfejsu i kart" i zaznaczamy element "Ciemny motyw" .
- Widzimy, jak zmieniło się pasek kart i pasek narzędzi. Więc będą patrzeć na każdą stronę.
- Jednak na samej tablicy wyników nie pojawiły się żadne zmiany - wszystko z powodu tego, że górna część okna jest przezroczysta i dostosowuje się do koloru tła.
- Możesz zmienić go na zwykły ciemny, aby to zrobić, kliknij przycisk "Galeria tła" , który znajduje się pod zakładkami wizualnymi.
- Zostanie otwarta strona z listą tłach, gdzie według tagów znajdź kategorię "Kolory" i przejdź do niej.
- Z listy monochromatycznych zdjęć wybierz ciemny odcień, który najbardziej Ci odpowiada. Możesz umieścić czarny - najlepiej będzie połączyć go z nowo zmienionym kolorem interfejsu lub możesz wybrać inne tło w ciemnych kolorach. Kliknij na niego.
- Pojawi się podgląd tabeli wyników - jak będzie wyglądał, jeśli aktywujesz tę opcję. Kliknij "Zastosuj tło", jeśli kolor pasuje do ciebie, lub przewiń w prawo, aby wypróbować inne kolory i wybrać najbardziej odpowiedni.
- Natychmiast zobaczysz wynik.
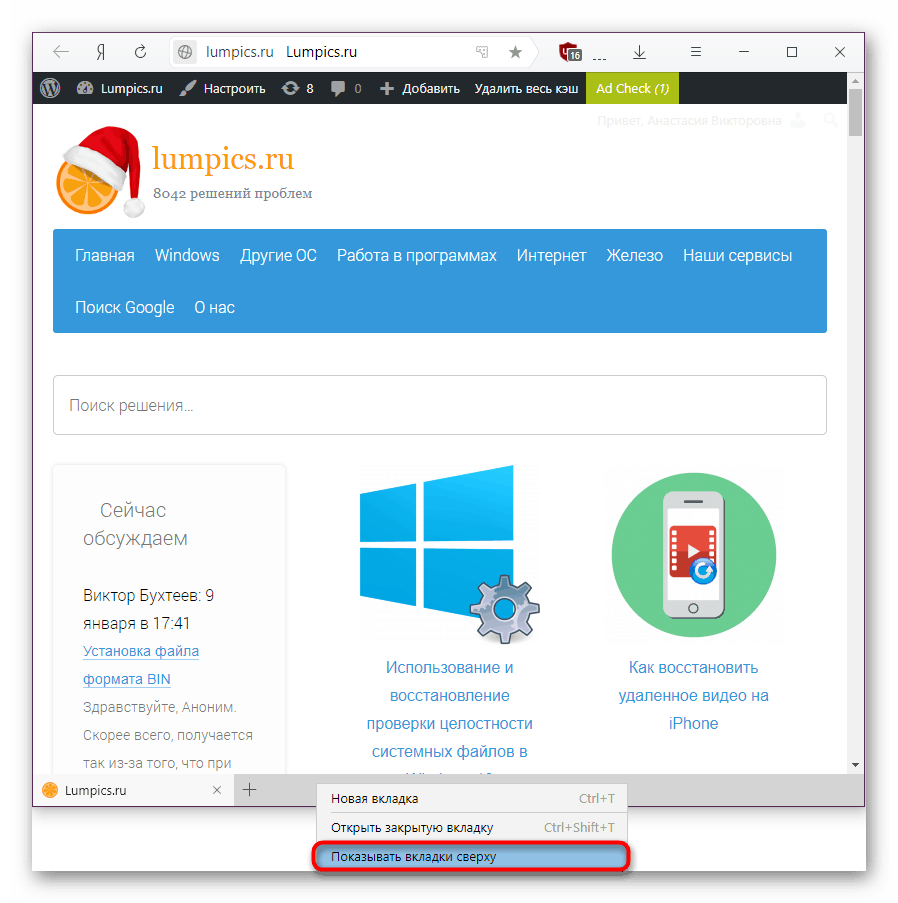
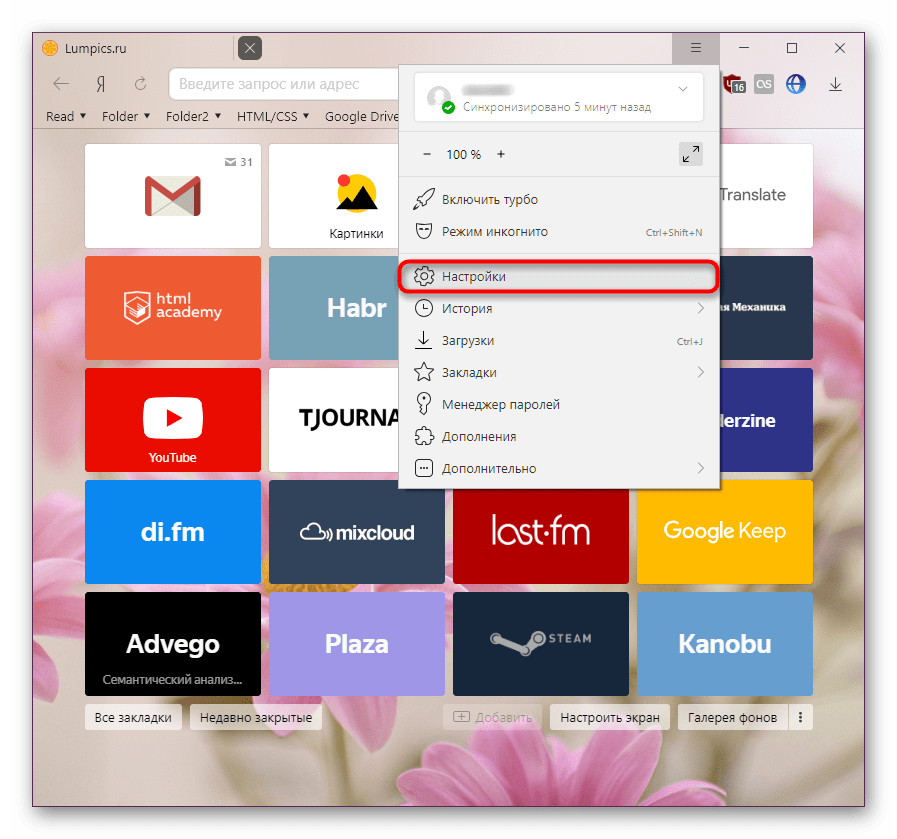
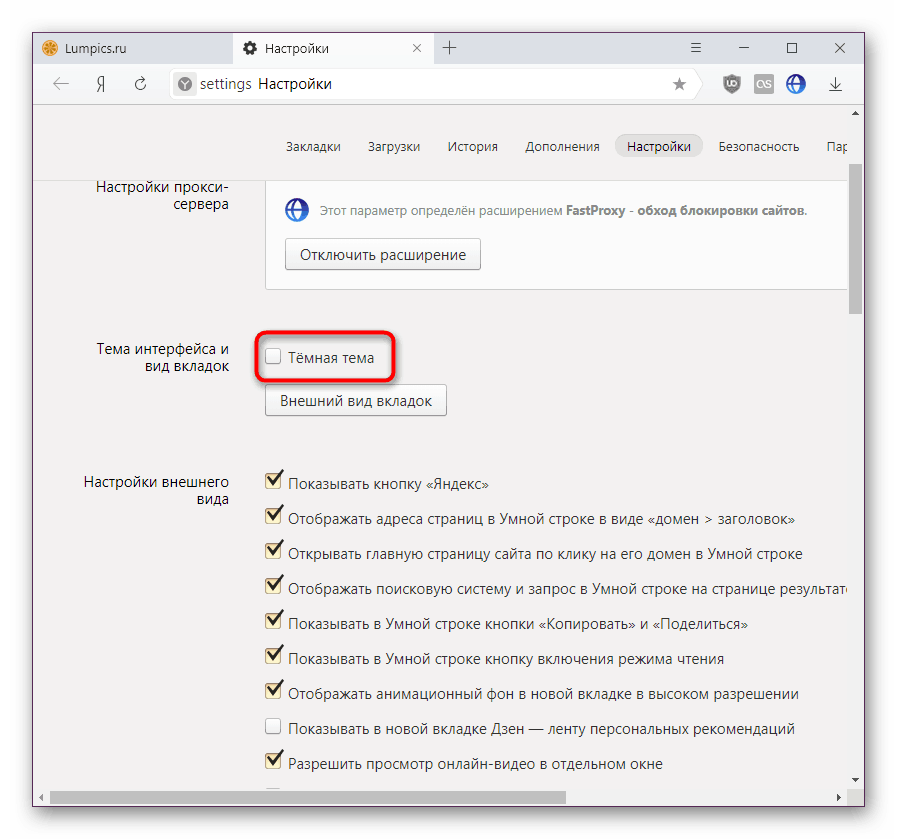
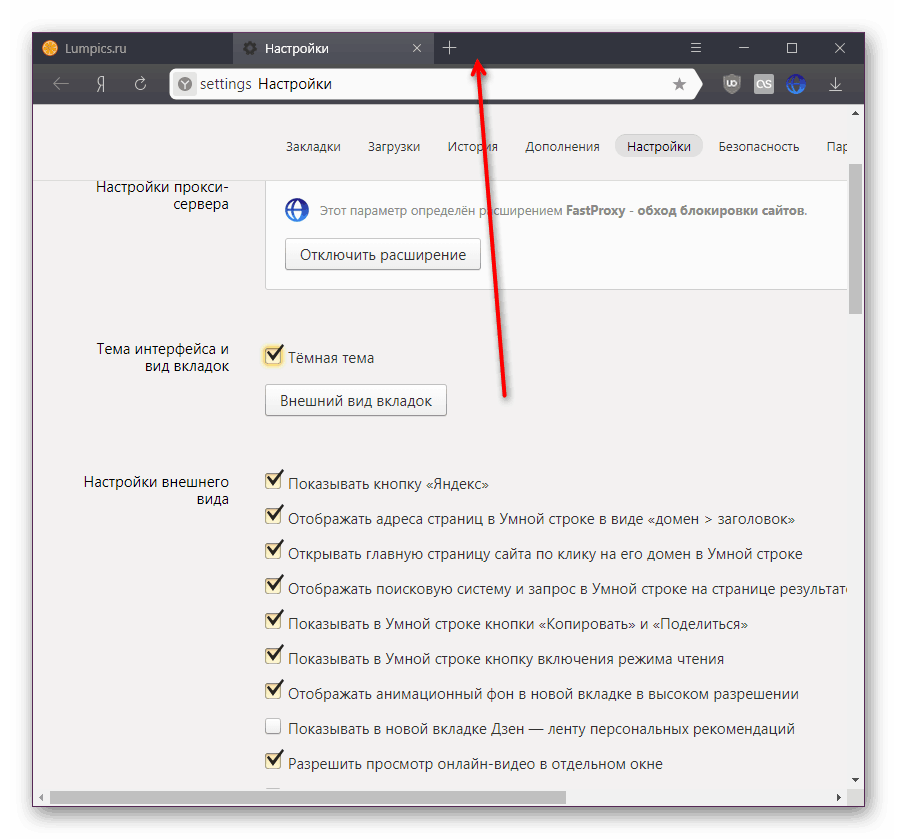
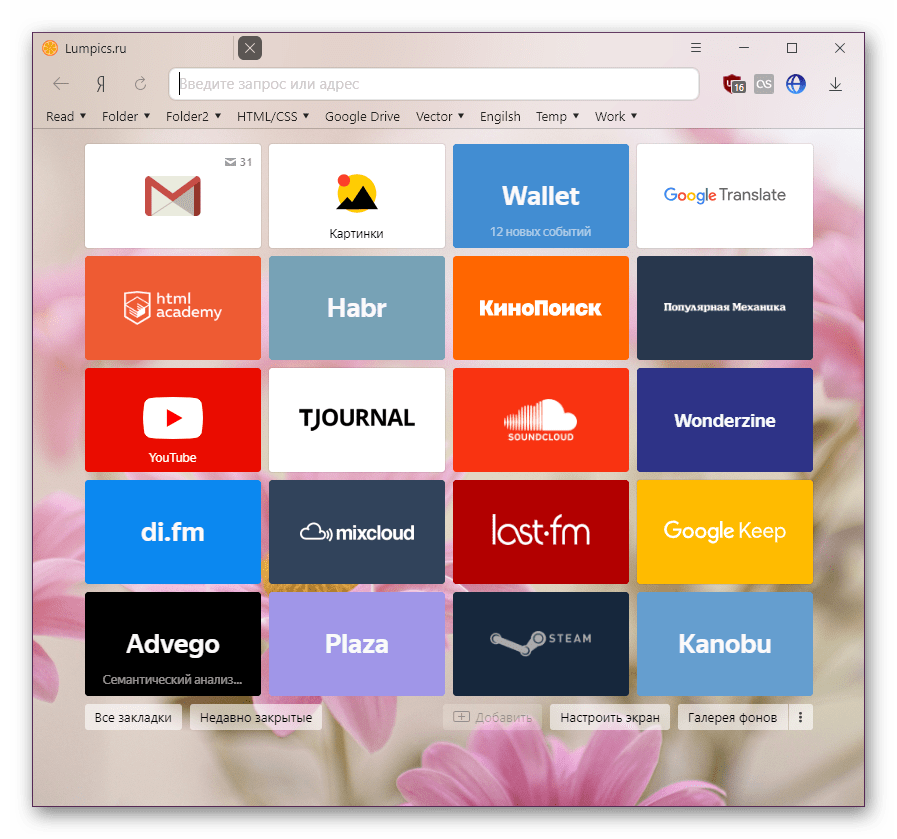
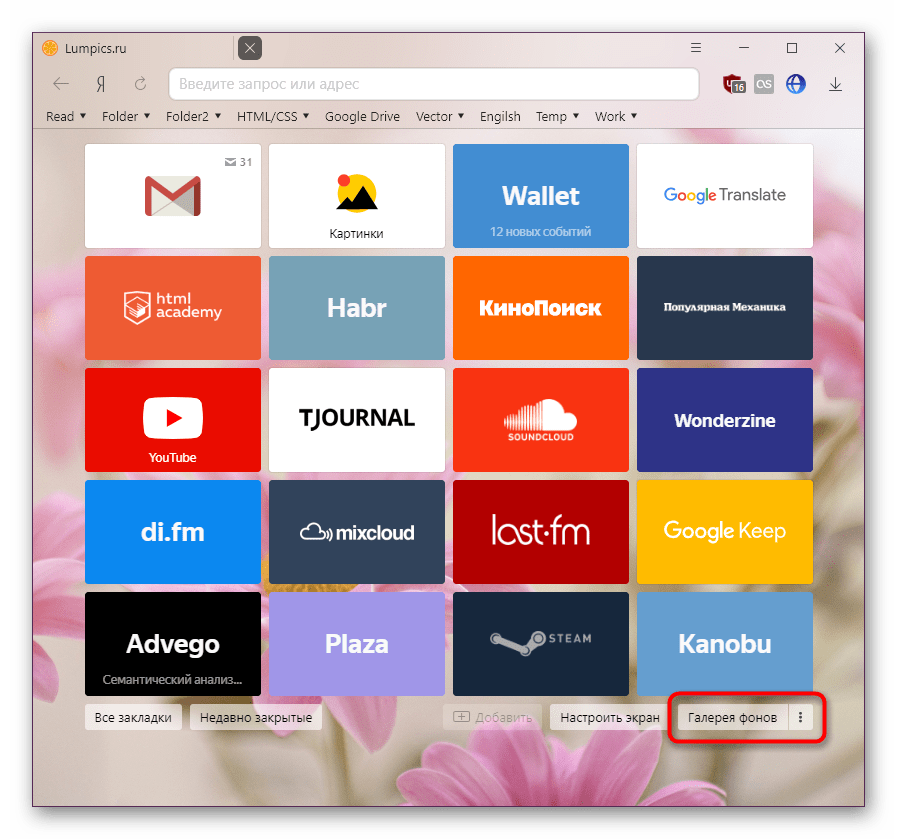
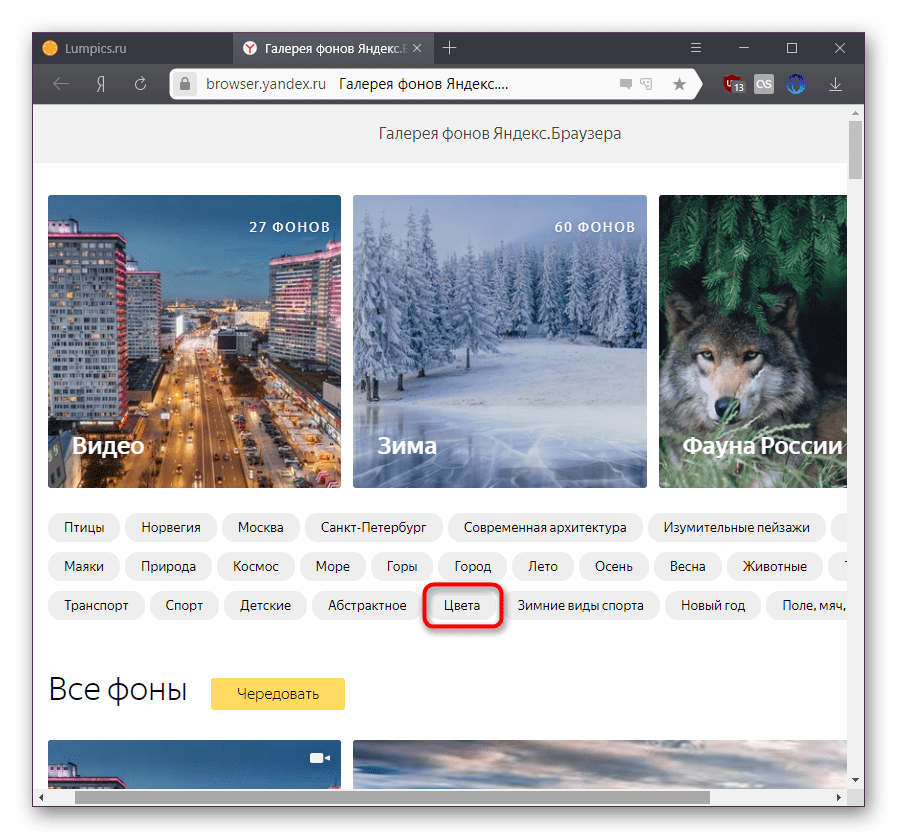
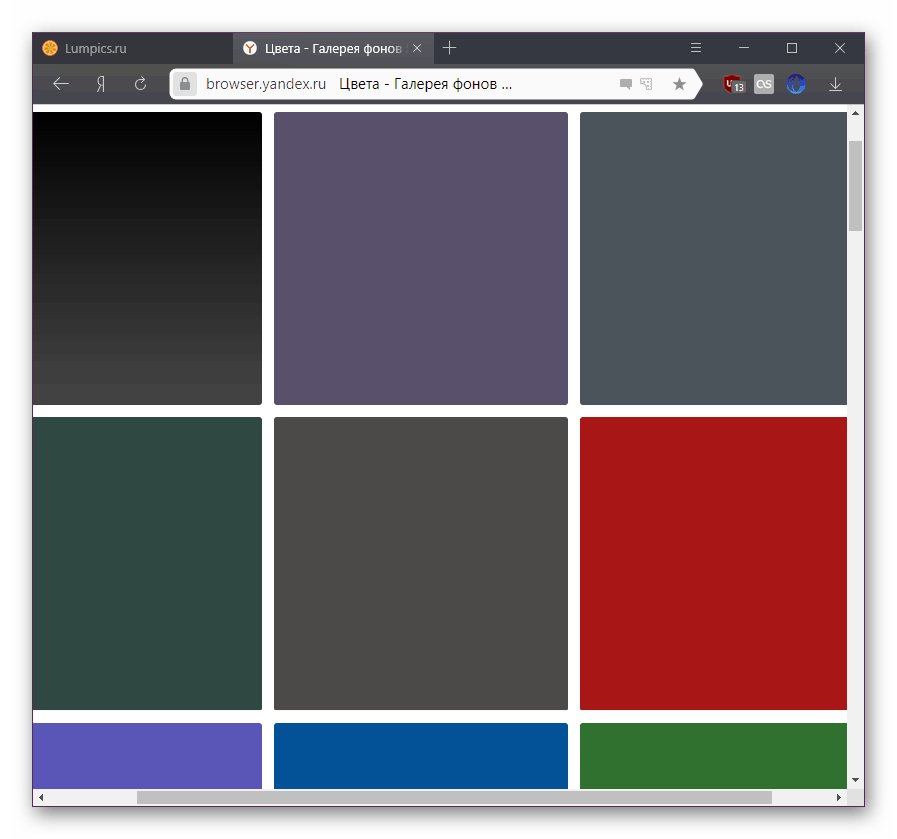
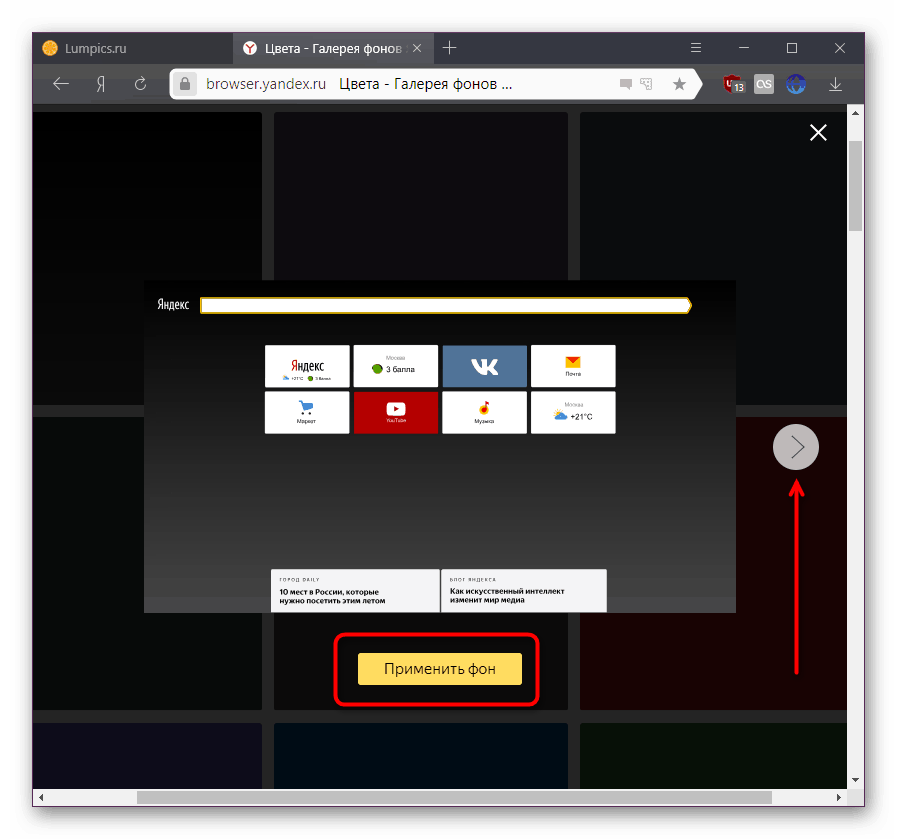
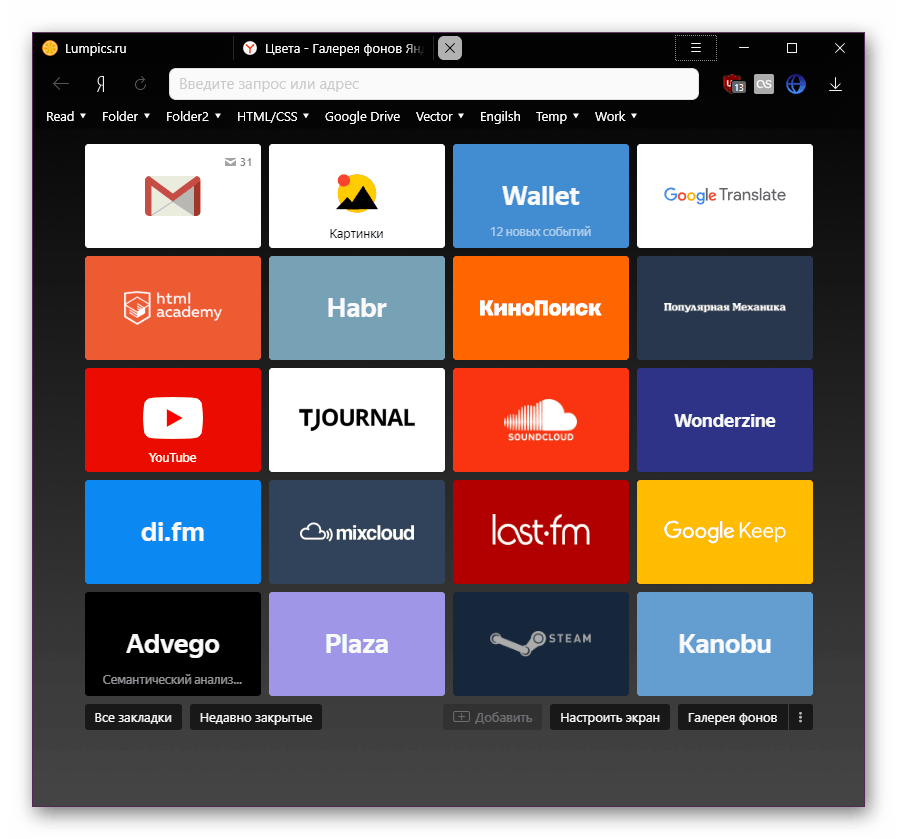
Niestety, pomimo zmiany tabeli wyników i górnych paneli przeglądarki wszystkie pozostałe elementy pozostaną lekkie. Dotyczy to menu kontekstowego, menu z ustawieniami i samego okna, w którym znajdują się te ustawienia. Strony witryn z domyślnym białym lub jasnym tłem nie ulegną zmianie. Ale jeśli chcesz go dostosować, możesz skorzystać z rozwiązań innych firm.
Metoda 2: Dopasuj ciemne tło stron
Wielu użytkowników pracuje w przeglądarce w ciemności, a białe tło często bardzo mocno przycina oczy. Standardowe ustawienia mogą zmienić tylko niewielką część interfejsu i stronę tablicy wyników . Jeśli jednak chcesz dostosować ciemne tło stron, musisz postąpić inaczej.
Przełącz stronę w tryb odczytu
Jeśli czytasz jakiś obszerny materiał, na przykład dokumentację lub książkę, możesz ustawić go w trybie czytania i zmienić kolor tła.
- Kliknij prawym przyciskiem myszy na stronie i wybierz "Przełącz się do trybu czytania" .
- Na pasku opcji czytania u góry kliknij kółko z ciemnym tłem, a ustawienie natychmiast zostanie zastosowane.
- Wynik będzie następujący:
- Możesz wrócić do jednego z dwóch przycisków.
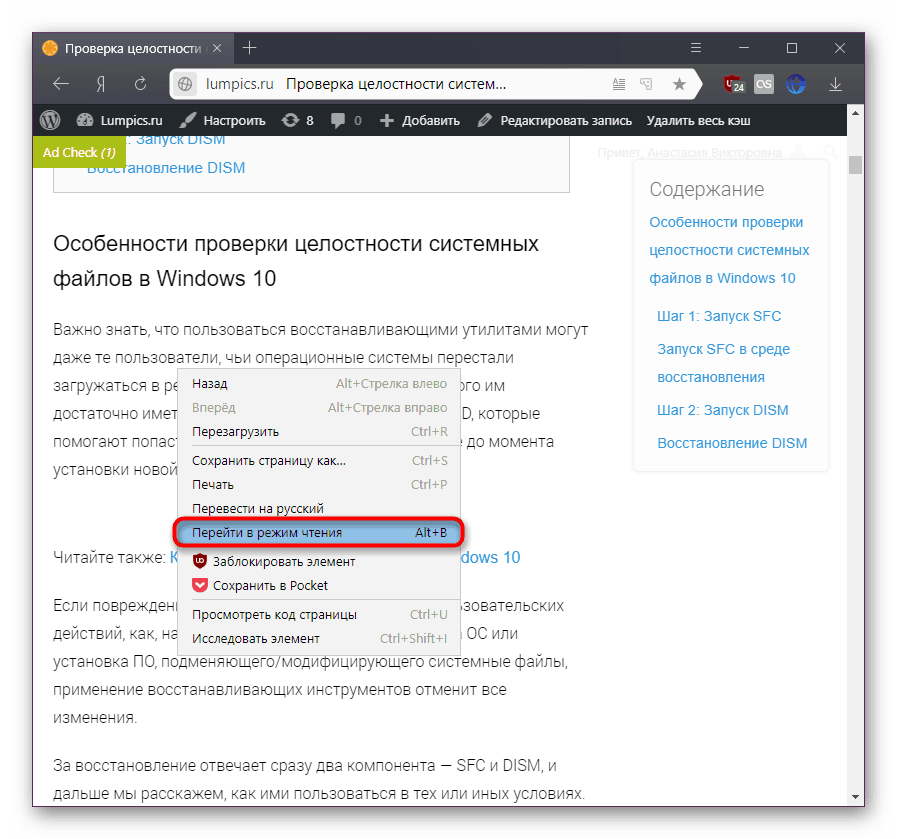
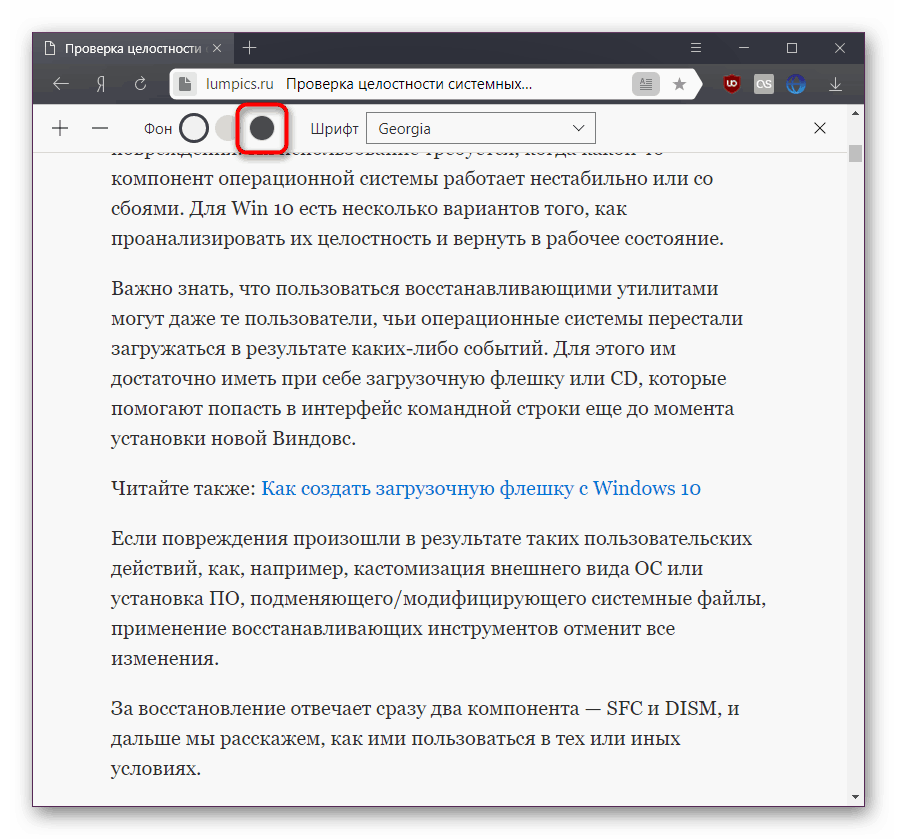
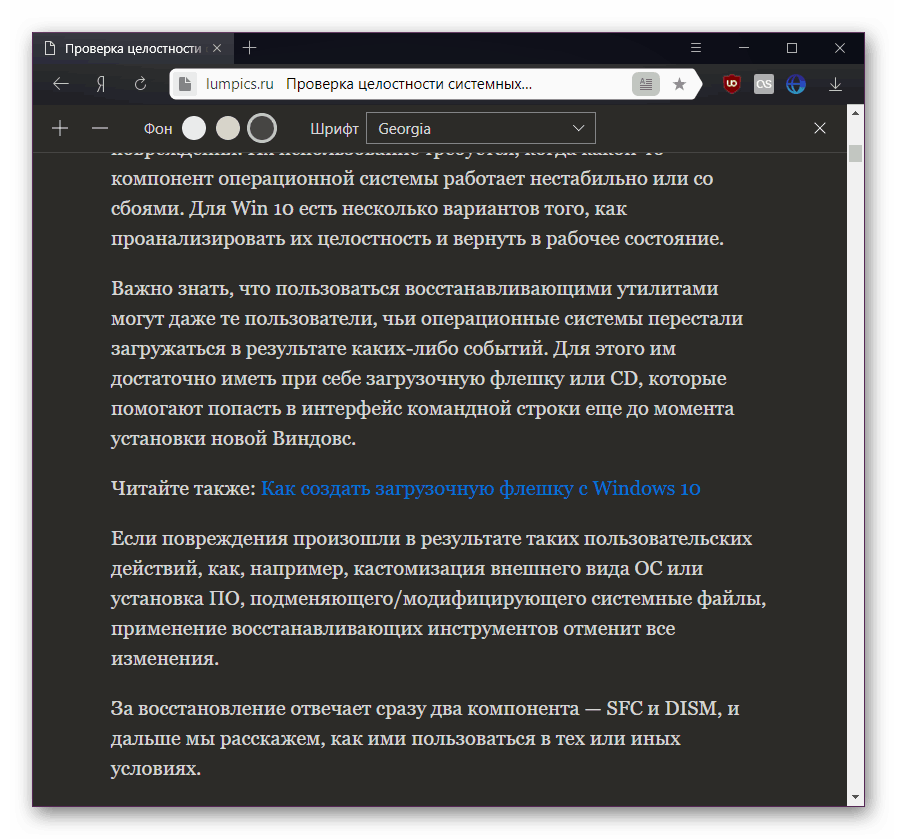
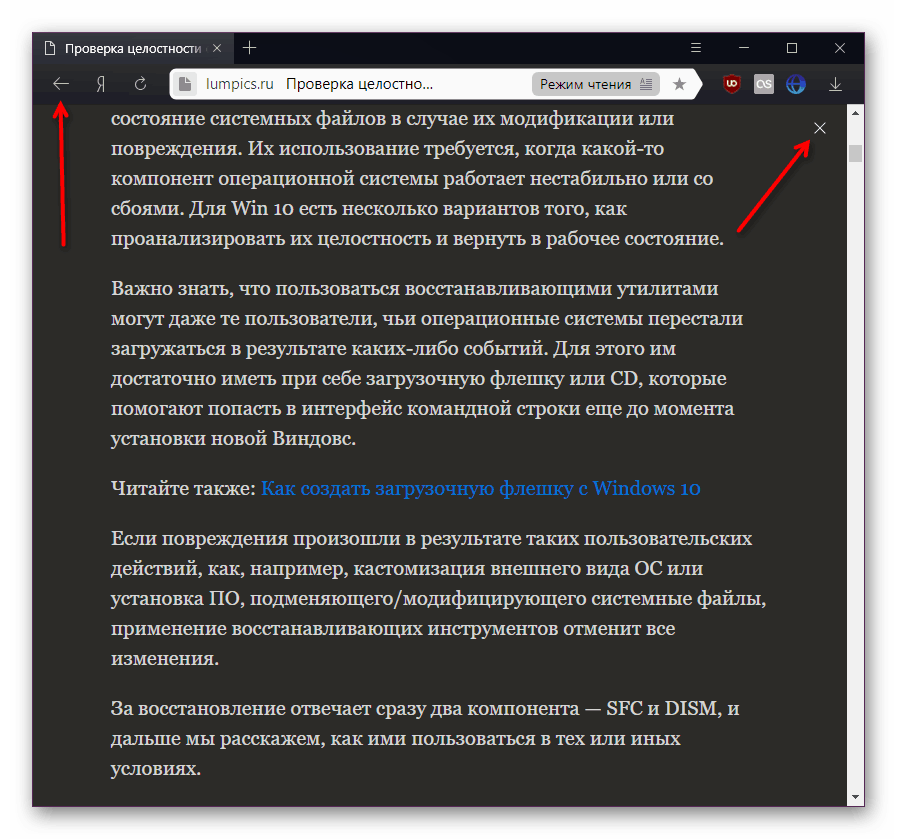
Przedłużenie instalacji
Rozszerzenie pozwala przyciemnić tło absolutnie dowolnej strony, a użytkownik może ręcznie wyłączyć to, gdzie nie jest wymagane.
Przejdź do sklepu internetowego Chrome
- Otwórz powyższy link i wpisz zapytanie "tryb ciemny" w polu wyszukiwania. Najlepsze 3 opcje będą oferowane, z których wybierz ten, który najbardziej Ci odpowiada.
- Zainstaluj dowolne z nich na podstawie ocen, możliwości i jakości pracy. Pokrótce przejrzymy pracę dodatku Night Eye , inne rozwiązania programowe będą działały na tej samej zasadzie lub mają mniej funkcji.
- Przycisk zainstalowanego "Nocnego oka" pojawi się w obszarze ikon rozszerzeń. Kliknij go, aby zmienić kolor. Domyślnie strona jest w trybie "Normalnym" , jest "Ciemny" i "Filtrowany", aby się przełączyć.
- Najwygodniejszy sposób ustawienia "Ciemności" . Wygląda to tak:
- Istnieją dwa parametry tego trybu, których nie trzeba edytować:
- "Obrazy" to przełącznik, który po włączeniu sprawia, że obrazy na stronach są ciemniejsze. Jak napisano w opisie, działanie tej opcji może spowolnić pracę na nieproduktywnych komputerach osobistych i laptopach;
- "Jasność" - pasek z regulacją jasności. Tutaj możesz ustawić jasność i jasność strony.
- Tryb "Filtrowany" wygląda tak, jak na poniższym zrzucie ekranu:
- Jest to tylko przyciemnienie ekranu, ale jest ono skonfigurowane bardziej elastycznie przy użyciu aż sześciu narzędzi:
- "Jasność" - jej opis był wyższy;
- "Kontrast" to kolejny suwak, który reguluje kontrast w procentach;
- "Nasycenie" - sprawia, że kolory na stronie są jaśniejsze lub jaśniejsze;
- "Niebieskie światło" - ciepło jest regulowane od zimnego (niebieski odcień) do ciepłego (żółty);
- "Dim" - zmienia się nudność.
- Ważne jest, aby rozszerzenie zapamiętało ustawienia dla każdej skonfigurowanej witryny. Jeśli chcesz wyłączyć pracę w określonej witrynie, przełącz się do trybu "Normalny" , a jeśli chcesz tymczasowo wyłączyć rozszerzenie we wszystkich witrynach, kliknij przycisk z ikoną "Włącz / Wyłącz" .
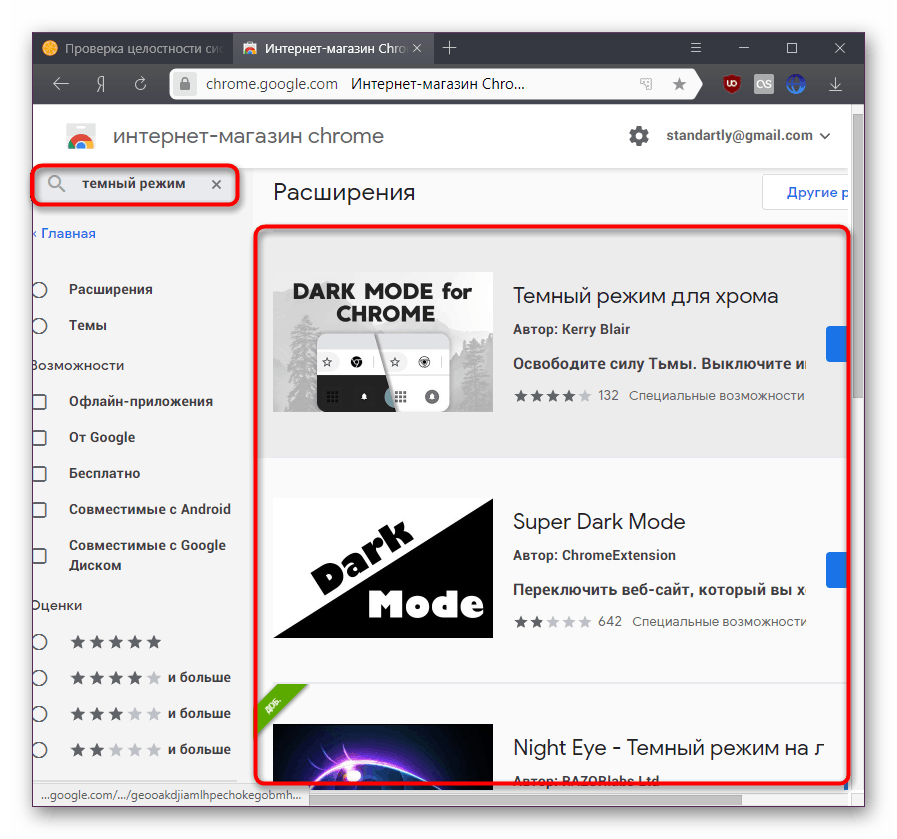
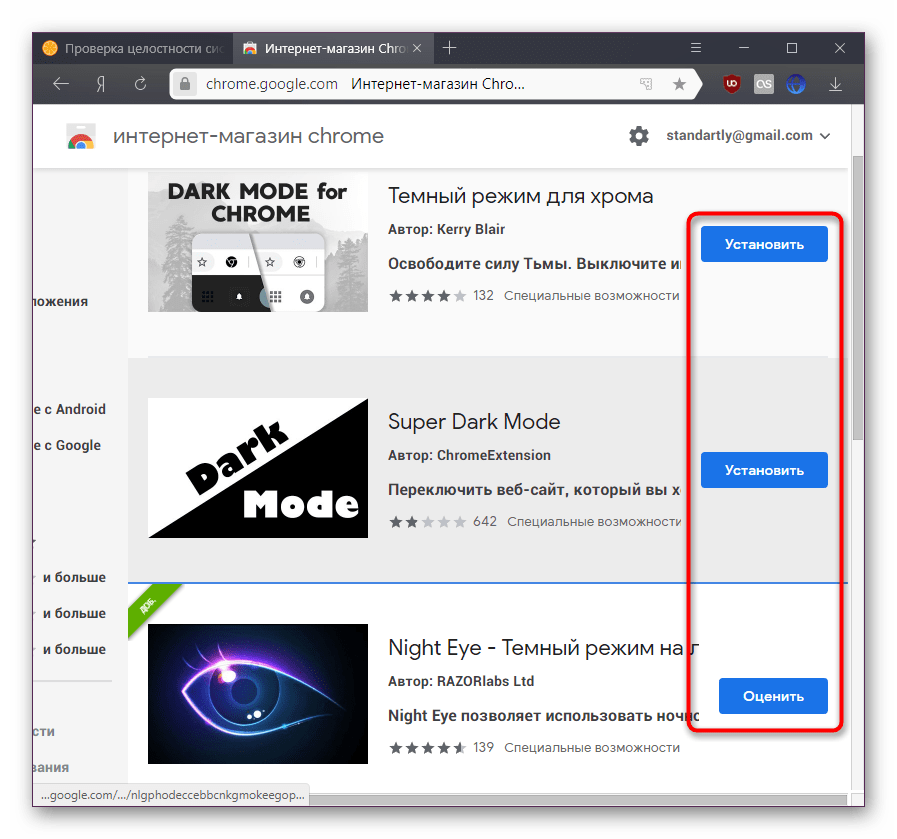
Jeśli zmienisz kolor tła, strona zostanie ponownie załadowana za każdym razem. Weź to pod uwagę przy zmianie pracy rozszerzenia na stronach, na których znajdują się niezapisane dane (pola wprowadzania tekstu itp.).
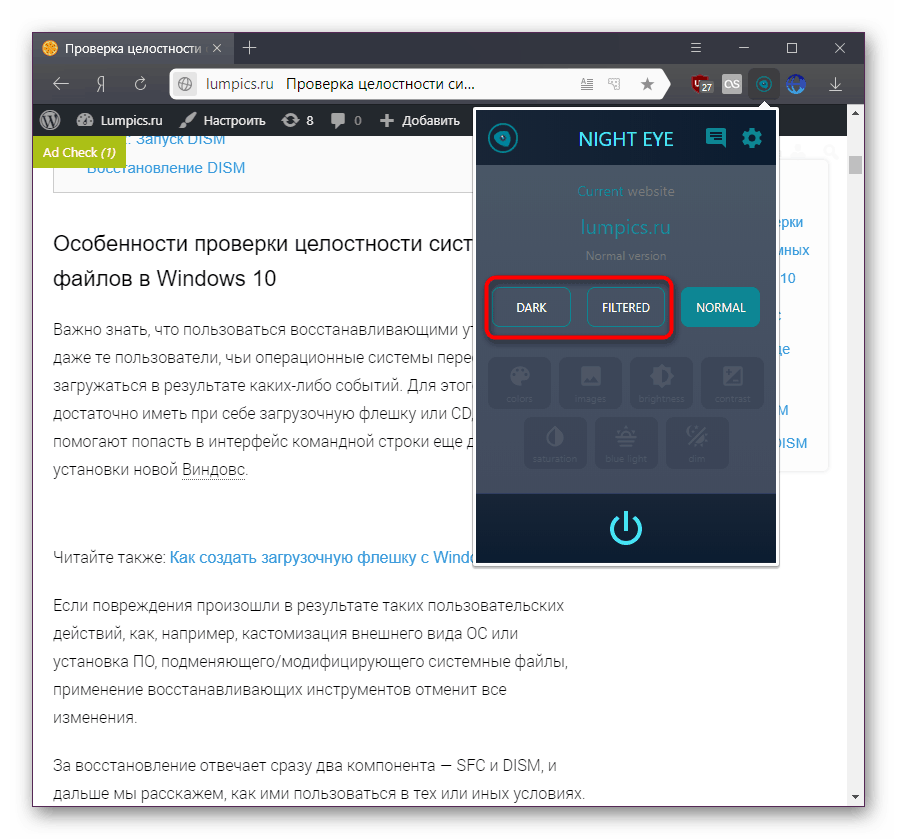
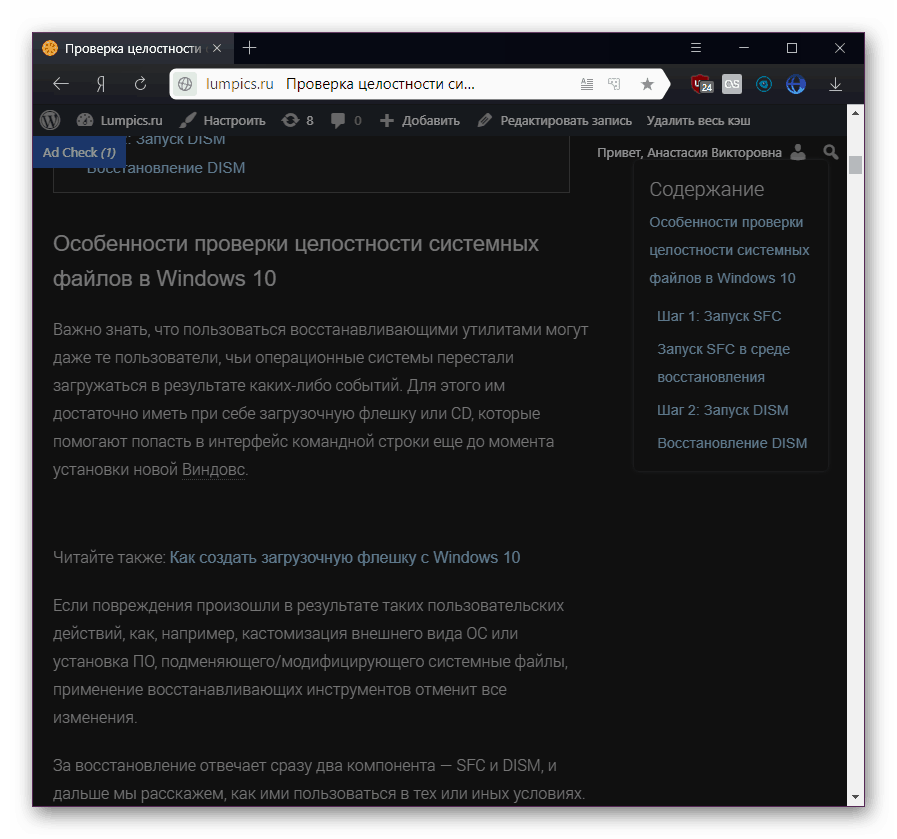
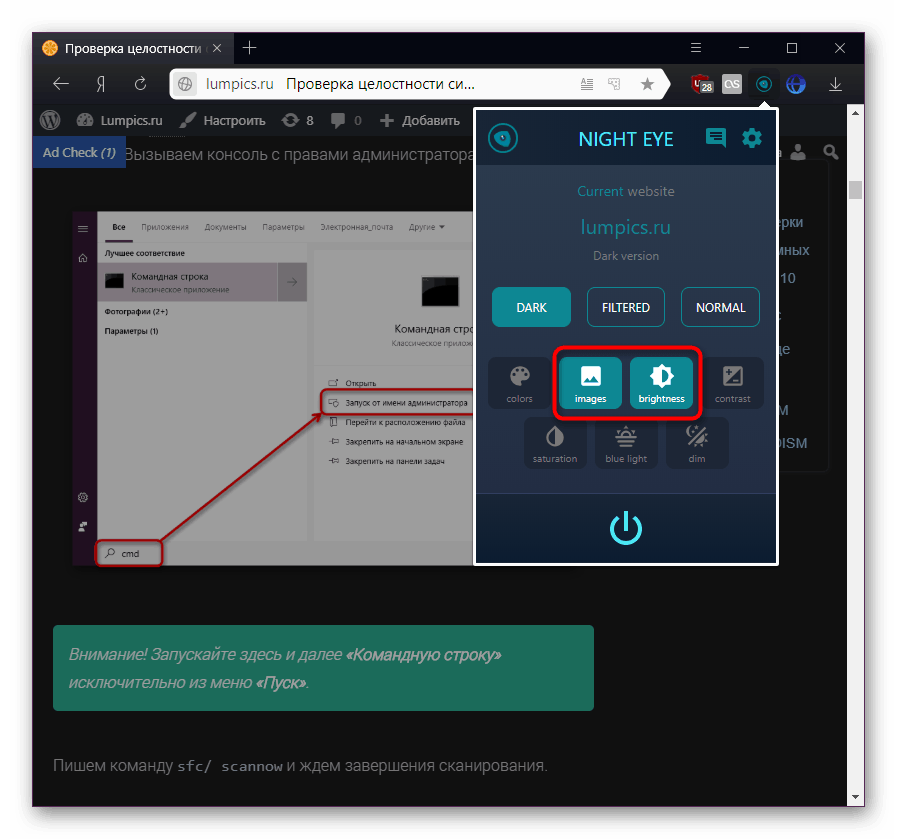
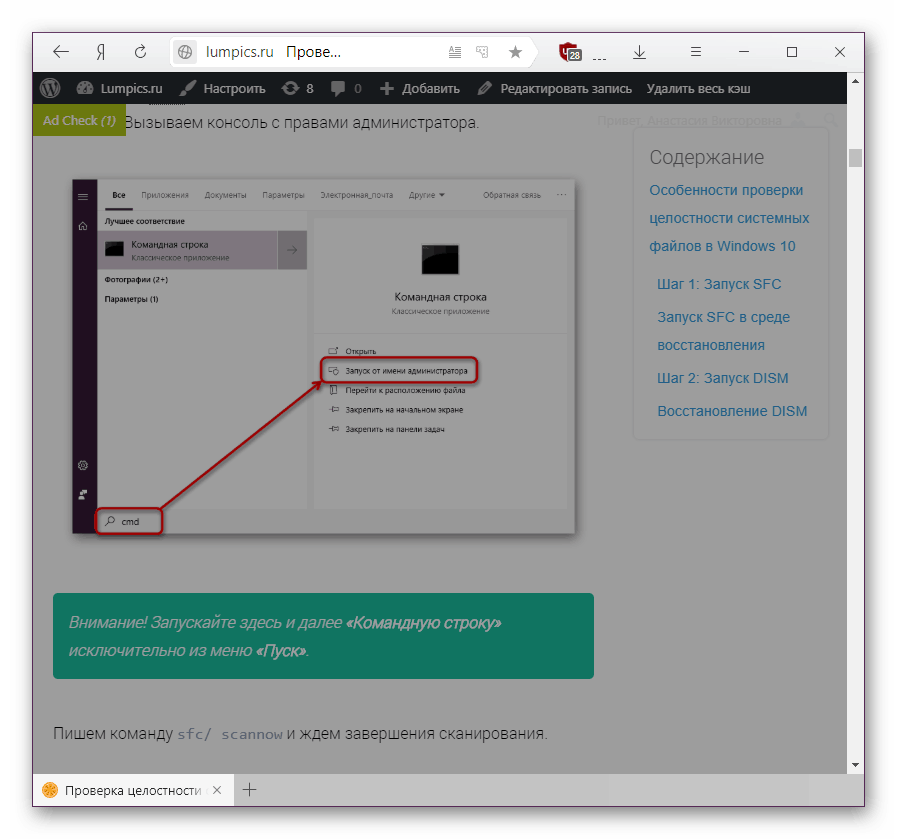
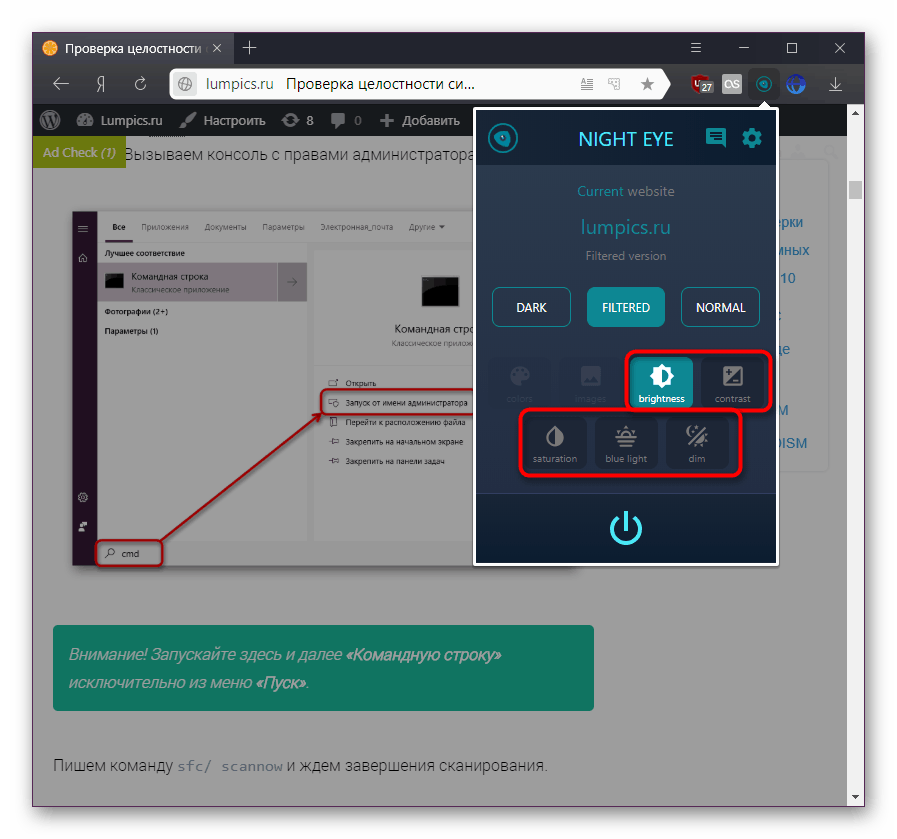
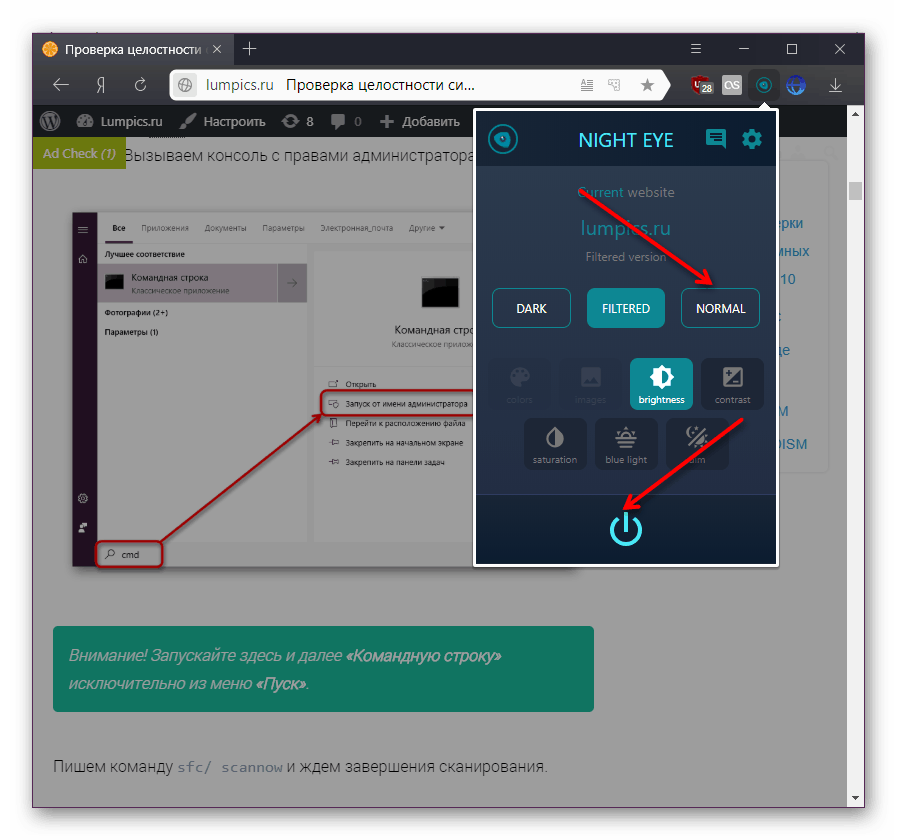
W tym artykule sprawdziliśmy, jak można zaciemnić nie tylko interfejs Yandex.Browser, ale także wyświetlić strony internetowe za pomocą trybu odczytu i rozszerzeń. Wybierz odpowiednie rozwiązanie i użyj go.