Wprowadzanie głosowe tekstu na komputerze
Do tej pory każdy komputer osobisty jest uniwersalnym narzędziem, które pozwala innym użytkownikom pracować i komunikować się. W tym przypadku osoby niepełnosprawne mogą uznać za niewygodne korzystanie z podstawowych narzędzi wprowadzania, co powoduje konieczność organizowania wprowadzania tekstu za pomocą mikrofonu.
Spis treści
Sposoby wprowadzania tekstu głosowego
Pierwszym i najważniejszym zastrzeżeniem, które należy zrobić, jest to, że wcześniej już rozważaliśmy temat zarządzania komputerem za pomocą specjalnych poleceń głosowych. W tym samym artykule poruszyliśmy niektóre programy, które mogą pomóc w rozwiązaniu problemu postawionego w tym artykule.
Aby wprowadzić tekst według wymowy, używane jest bardziej szczegółowe oprogramowanie.
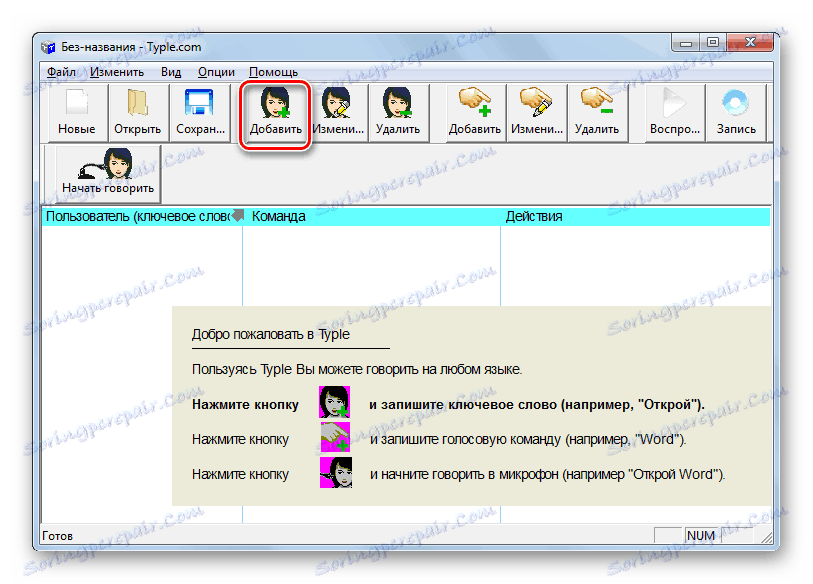
Czytaj także: Sterowanie głosem komputera w systemie Windows 7
Przed przystąpieniem do zaleceń w tym artykule, należy nabyć mikrofon wystarczająco wysokiej jakości. Ponadto może być konieczne dostosowanie lub kalibracja rejestratora dźwięku poprzez ustawienie specjalnych parametrów za pomocą narzędzi systemowych.
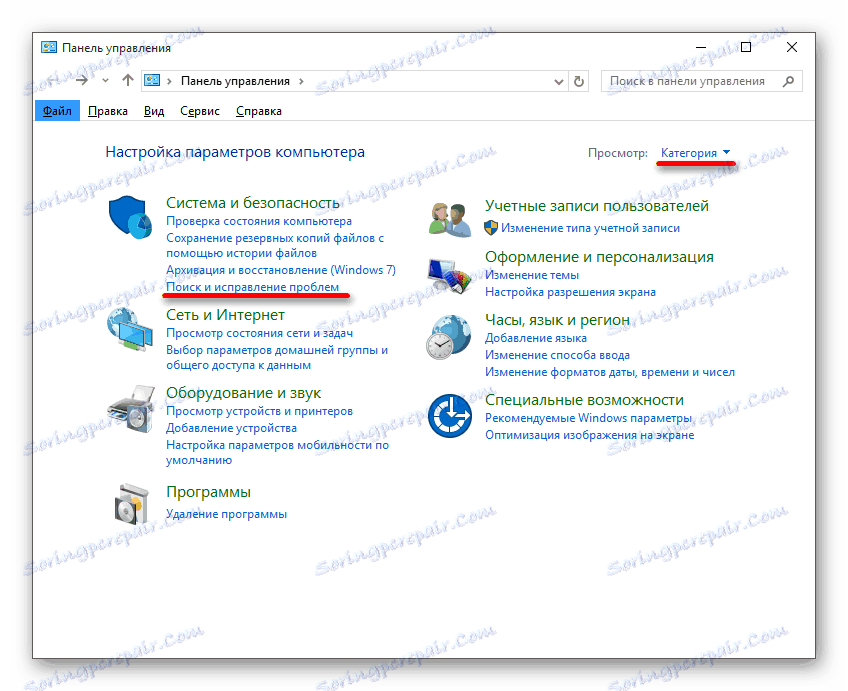
Czytaj także: Rozwiązywanie problemów z mikrofonem
Dopiero po upewnieniu się, że praca mikrofonu jest w pełni sprawna, należy przejść do metod rozwiązywania zadań wprowadzania znaków tekstowych.
Metoda 1: Usługa online Speechpad
Pierwszą i najbardziej godną uwagi metodą organizowania tekstu wejściowego głosowego jest skorzystanie ze specjalnej usługi online. Aby z nim pracować, musisz pobrać i zainstalować przeglądarkę internetową Google Chrome .
Witryna jest często przeciążona, co może powodować problemy z dostępem.
Po omówieniu wprowadzenia można przejść do opisu funkcji usługi.
- Otwórz główną stronę oficjalnej strony konsoli głosowej, korzystając z podanego przez nas linku.
- Jeśli chcesz, możesz nauczyć się wszystkich podstawowych niuansów tej usługi online.
- Przewiń stronę do głównej jednostki sterującej, aby uzyskać dostęp do funkcji wprowadzania głosowego.
- Możesz skonfigurować pracę usługi w wygodny sposób, korzystając z urządzenia z ustawieniami.
- Obok następnego pola kliknij przycisk "Włącz zapisywanie" , aby zainicjować proces wprowadzania głosowego.
- Po udanym wprowadzeniu użyj przycisku z podpisem "Wyłącz nagrywanie" .
- Każda wpisana fraza zostanie automatycznie przeniesiona do ogólnego pola tekstowego, umożliwiając wykonanie pewnych operacji na treści.
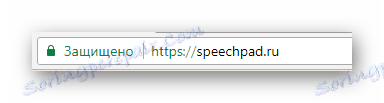
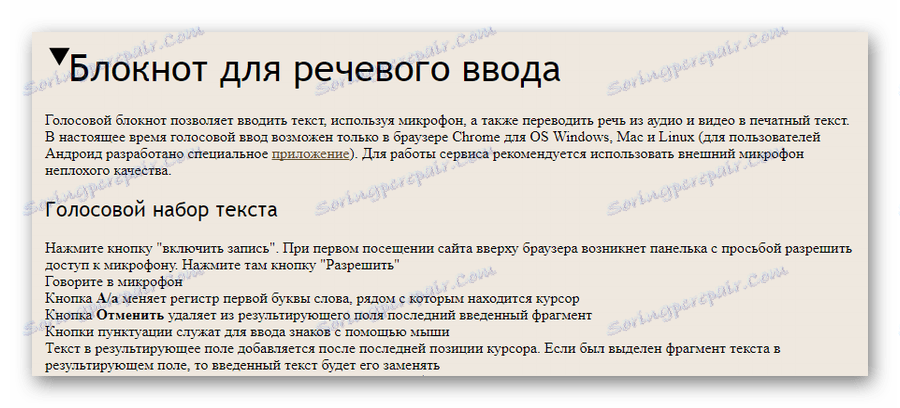
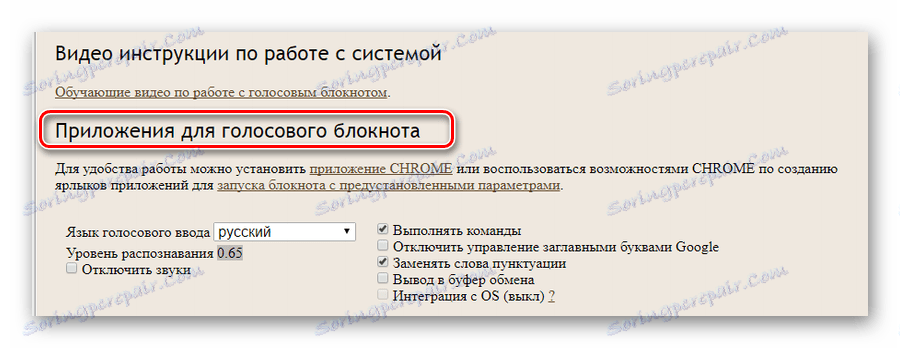

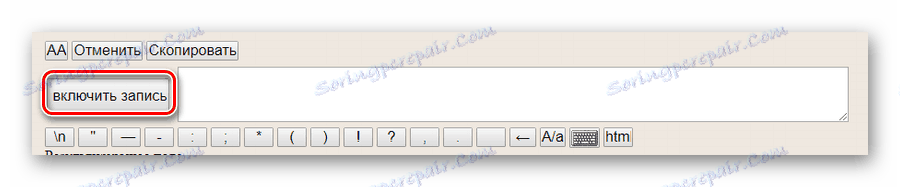
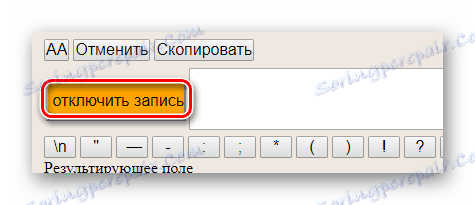
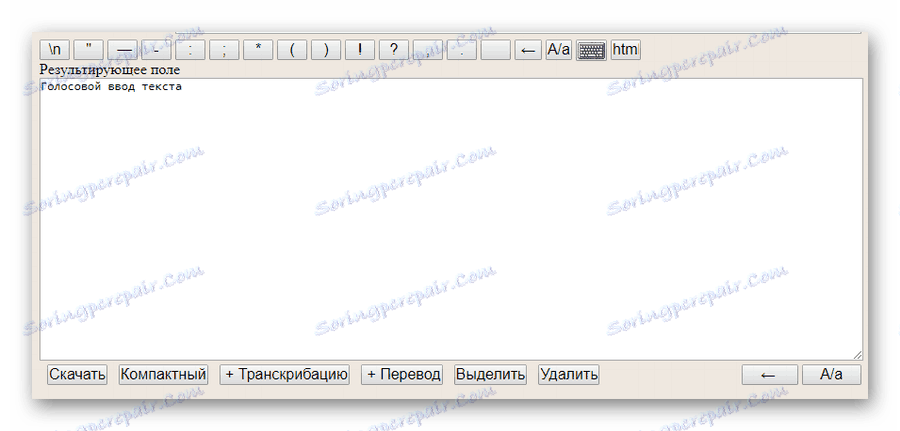
Zaskakujące funkcje, jak widać, są znacznie ograniczone, ale pozwalają na wpisywanie dużych bloków tekstu.
Metoda 2: Rozszerzenie Speechpad
Ten rodzaj tekstu wejściowego głosowego jest bezpośrednim dodatkiem do wcześniej napisanej metody, rozszerzającej funkcjonalność usługi online na dosłownie dowolne inne witryny. W szczególności, takie podejście do realizacji pisania głosu może być interesujące dla osób, które z jakiegokolwiek powodu nie mogą korzystać z klawiatury podczas komunikowania się w sieciach społecznościowych.
Rozszerzenie Speechpad działa stabilnie wyłącznie z przeglądarką Google Chrome, a także z usługą online.
Przechodząc bezpośrednio do istoty metody, będziesz musiał wykonać szereg czynności, w tym pobieranie, a następnie dostosowywanie pożądanego rozszerzenia.
Przejdź do Google Chrome Store
- Otwórz główną stronę sklepu internetowego Google Chrome i wpisz nazwę rozszerzenia "Speechpad" w polu wyszukiwania.
- Wśród wyników wyszukiwania znajdź dodatek " Wprowadzanie tekstu głosowego" i kliknij przycisk "Zainstaluj" .
- Potwierdź dostarczenie dodatkowych uprawnień.
- Po pomyślnym zainstalowaniu dodatku nowa ikona powinna pojawić się na pasku zadań przeglądarki Google Chrome w prawym górnym rogu.
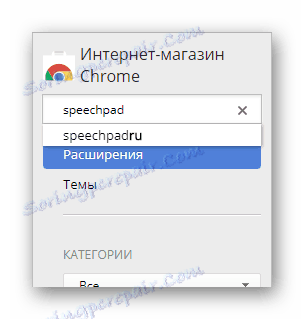
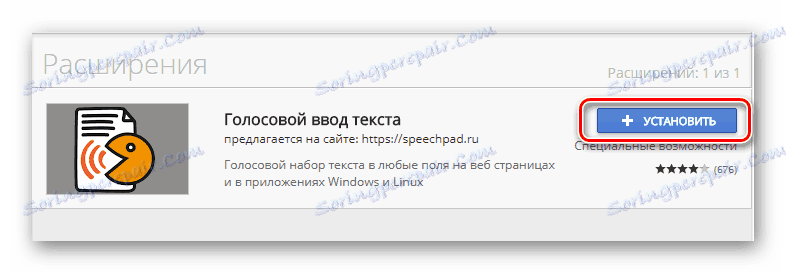
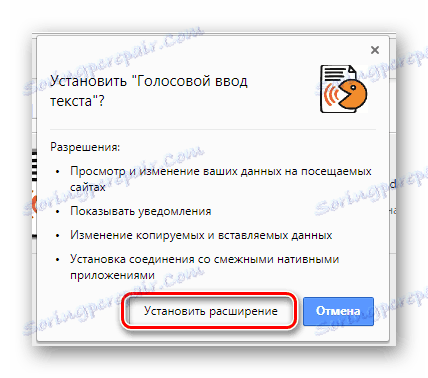
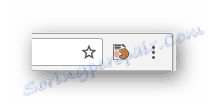
Czytaj także: Jak zainstalować rozszerzenia w przeglądarce Google Chrome
Teraz możesz wziąć pod uwagę główne cechy tego rozszerzenia, zaczynając od parametrów pracy.
- Kliknij ikonę rozszerzenia lewym przyciskiem myszy, aby otworzyć menu główne.
- W bloku "Język wprowadzania" można wybrać bazę danych określonego języka.
- Zaznacz pole wyboru "Ciągłe rozpoznawanie" , jeśli chcesz samodzielnie kontrolować ukończenie wprowadzania tekstu.
- Inne funkcje tego dodatku można znaleźć na oficjalnej stronie Speeachpad w sekcji "Pomoc" .
- Po ustawieniu ustawień, użyj przycisku "Zapisz" i uruchom ponownie przeglądarkę internetową.
- Aby skorzystać z opcji wprowadzania głosowego, kliknij prawym przyciskiem myszy dowolny blok tekstu na stronie internetowej i wybierz "SpeechPad" z menu kontekstowego.
- W razie potrzeby potwierdź zezwolenie na używanie mikrofonu przez przeglądarkę.
- Jeśli opcja wprowadzania głosowego zostanie aktywowana, pole tekstowe zostanie pokolorowane specjalnym kolorem.
- Nie usuwaj fokusu z pola tekstowego, powiedz tekst, który chcesz wprowadzić.
- Po włączeniu funkcji ciągłego rozpoznawania musisz ponownie kliknąć element "SpeechPad" w menu kontekstowym PCM.
- To rozszerzenie będzie działać na prawie każdej stronie, w tym na polach do wprowadzania wiadomości w różnych sieciach społecznościowych.
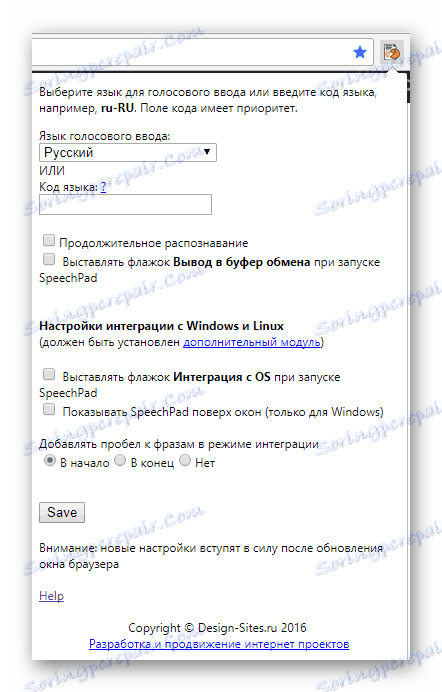
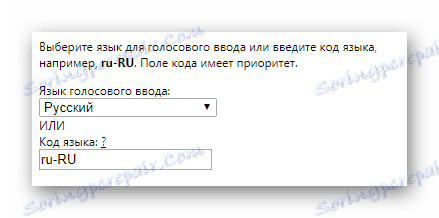
Pole "Kod języka" pełni dokładnie tę samą rolę.


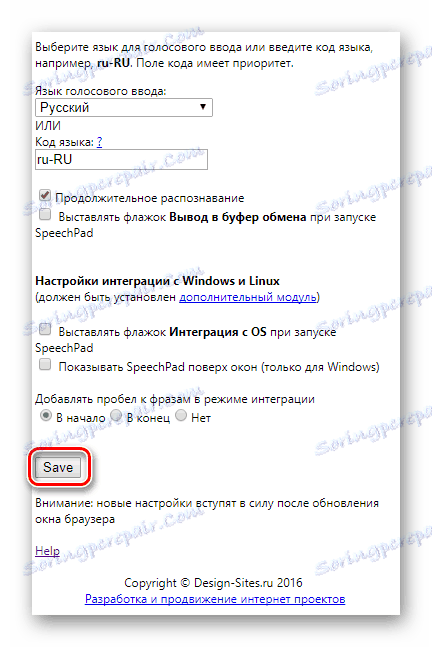
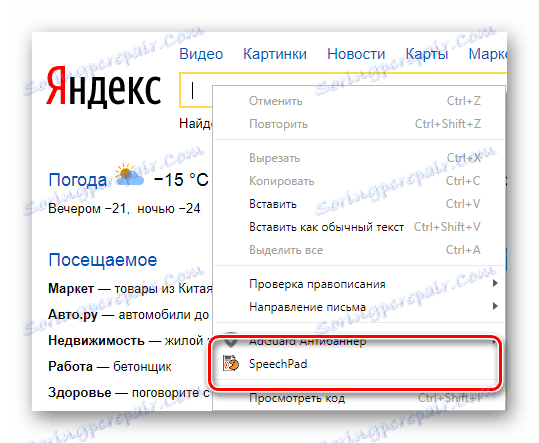
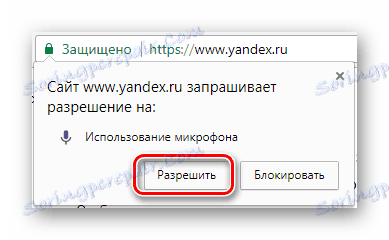
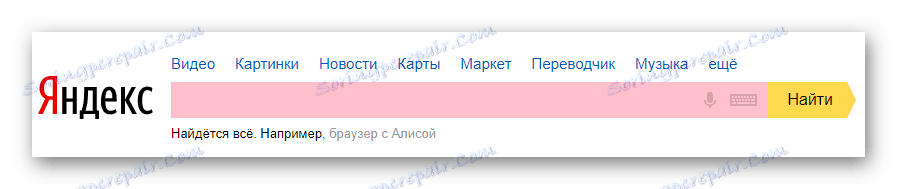
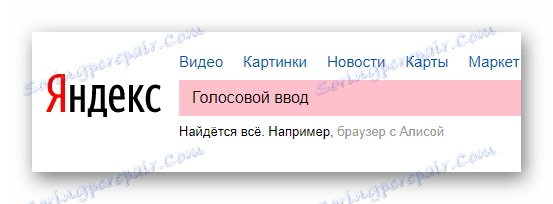
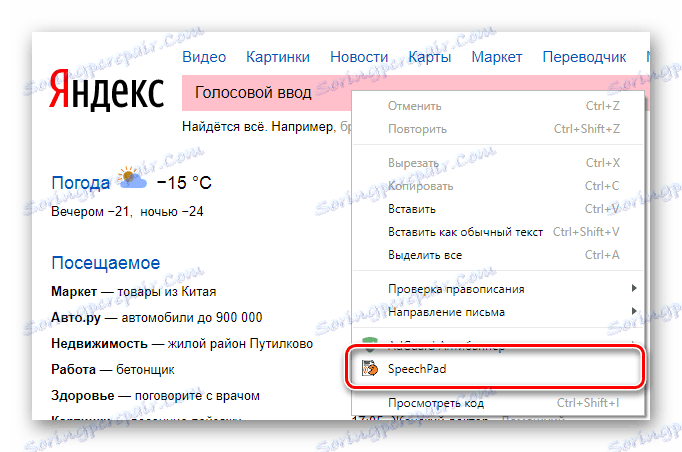
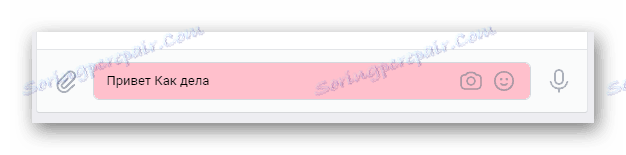
Ten dodatek jest w rzeczywistości jedynym uniwersalnym sposobem wprowadzania tekstu głosowego na praktycznie każdym zasobniku sieciowym.
Opisane funkcje to cała funkcjonalność rozszerzenia Speechpad dla przeglądarki Google Chrome, dostępnej już dziś.
Metoda 3: Usługa internetowa Web Speech API
Ten zasób nie różni się zbytnio od poprzednio rozważanej usługi i jest podkreślany przez niezwykle uproszczony interfejs. Zwróć uwagę, że funkcjonalność interfejsu Web Speech API jest podstawą takiego zjawiska, jak wyszukiwanie głosowe od Google, biorąc pod uwagę wszystkie niuanse zabezpieczeń.
Przejdź do witryny Web Speech API
- Otwórz główną stronę usługi online, korzystając z podanego linku.
- U dołu wyświetlonej strony określ preferowany język wprowadzania.
- Kliknij ikonę mikrofonu w prawym górnym rogu głównego bloku tekstu.
- Powiedz żądany tekst.
- Po zakończeniu procesu pisania możesz wybrać i skopiować przygotowany tekst.

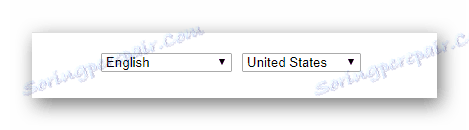
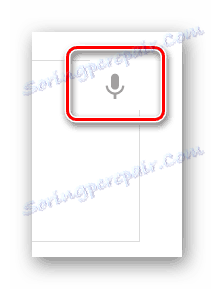
W niektórych przypadkach może być konieczne potwierdzenie użycia mikrofonu.
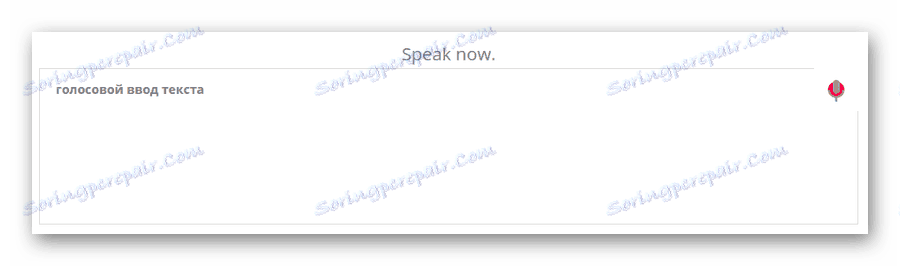
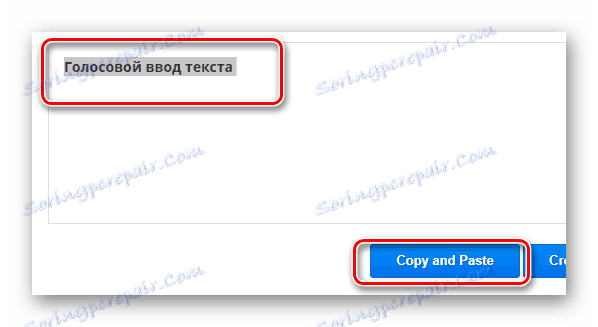
To uzupełnia wszystkie możliwości tego zasobu sieciowego.
Metoda 4: Program MSpeech
Po dotknięciu tematu wprowadzania głosowego na komputerze nie można zignorować programów specjalnych, z których jednym jest MSpeech. Główną cechą tego oprogramowania jest to, że ta podkładka głosowa jest dystrybuowana na wolnej licencji, ale nie nakłada szczególnie istotnych ograniczeń na użytkownika.
- Otwórz stronę pobierania programu MSpeech, korzystając z powyższego linku i kliknij przycisk "Pobierz" .
- Po pobraniu oprogramowania na komputer wykonaj podstawowy proces instalacji.
- Uruchom program za pomocą ikony na pulpicie.
- Teraz na pasku zadań systemu Windows pojawia się ikona MSpeech, którą należy kliknąć prawym przyciskiem myszy.
- Otwórz główne okno przechwytywania, wybierając "Pokaż" .
- Aby rozpocząć wprowadzanie głosowe, użyj przycisku "Rozpocznij nagrywanie" .
- Aby zakończyć wprowadzanie, użyj przeciwnego przycisku "Zatrzymaj nagrywanie" .
- W razie potrzeby możesz użyć ustawień tego programu.
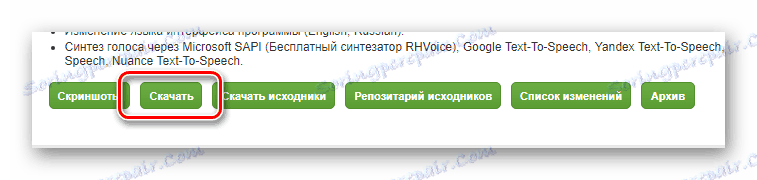
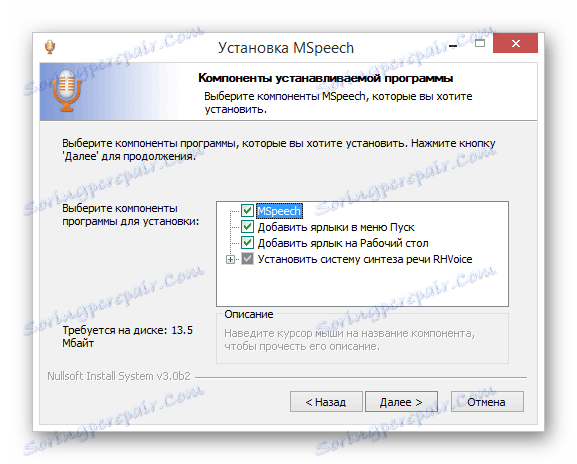

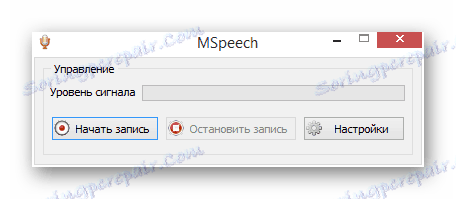
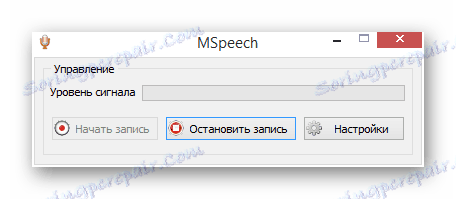
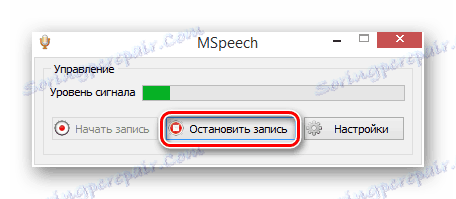
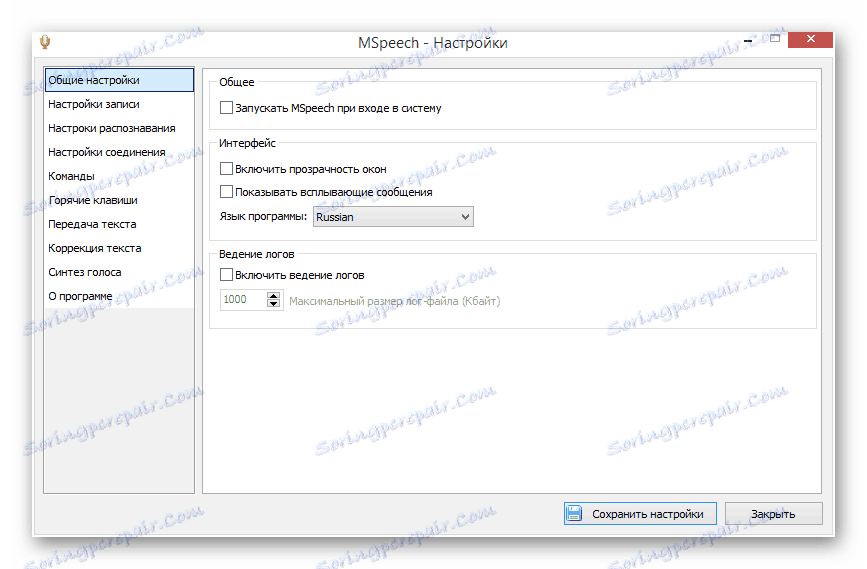
To oprogramowanie nie powinno powodować problemów w procesie działania, ponieważ wszystkie funkcje są szczegółowo opisane w witrynie określonej na początku metody.
Metody opisane w tym artykule są najpopularniejszymi i wygodnymi rozwiązaniami do zadań wprowadzania tekstu głosowego.
Czytaj także: Jak umieścić wyszukiwarkę głosową Google na komputerze
