Jak zrobić przezroczysty tekst w Photoshopie
Stwórz przejrzysty tekst w Photoshopie jest łatwy - wystarczy zmniejszyć krycie wypełnienia do zera i dodać styl, który podkreśla kontury liter.
Pójdziemy z wami i stworzymy prawdziwie szklany tekst, przez który przebije tło.
Zacznijmy.
Utwórz nowy dokument o właściwym rozmiarze i wypełnij tło kolorem czarnym.
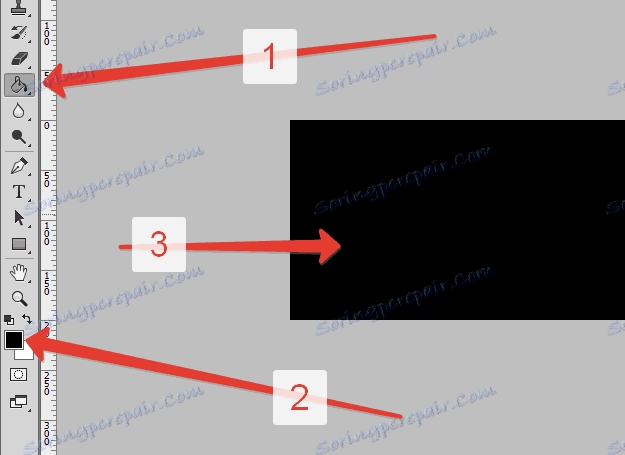
Następnie zmień kolor główny na biały i wybierz narzędzie "Tekst poziomy" .
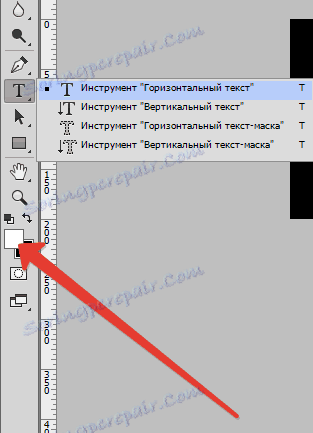
Czcionki o gładkich liniach będą wyglądały najlepiej. Wybrałem czcionkę "Forte" .
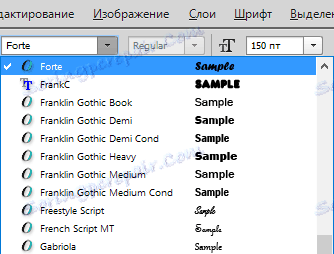
Piszemy nasz tekst.

Utwórz kopię warstwy tekstowej ( CTRL + J ), a następnie przejdź do oryginalnej warstwy i kliknij ją dwukrotnie, wywołując style warstw.
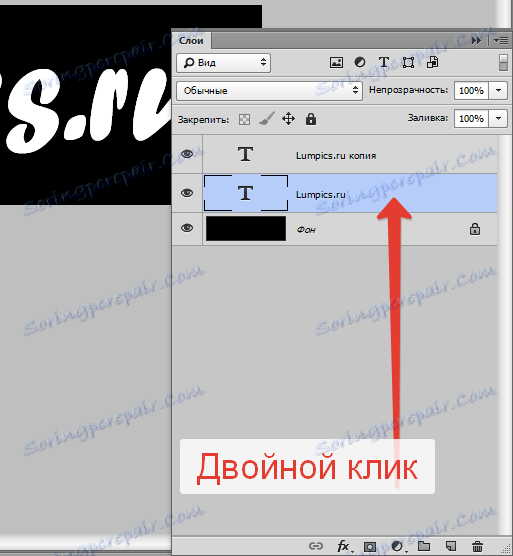
Przede wszystkim wybierz pozycję "Tłoczenie" . Wyeksponuj ustawienia, jak pokazano na zrzucie ekranu.
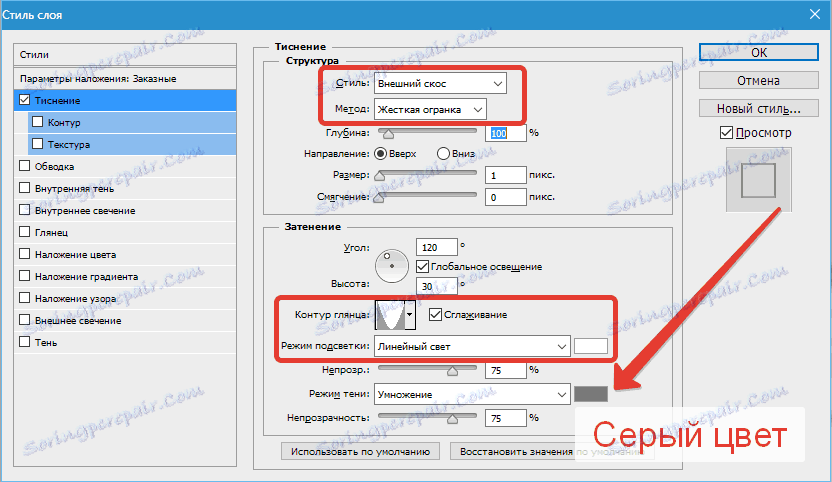
Następnie wybierz element "Zarys" i ponownie spójrz na zrzut ekranu.
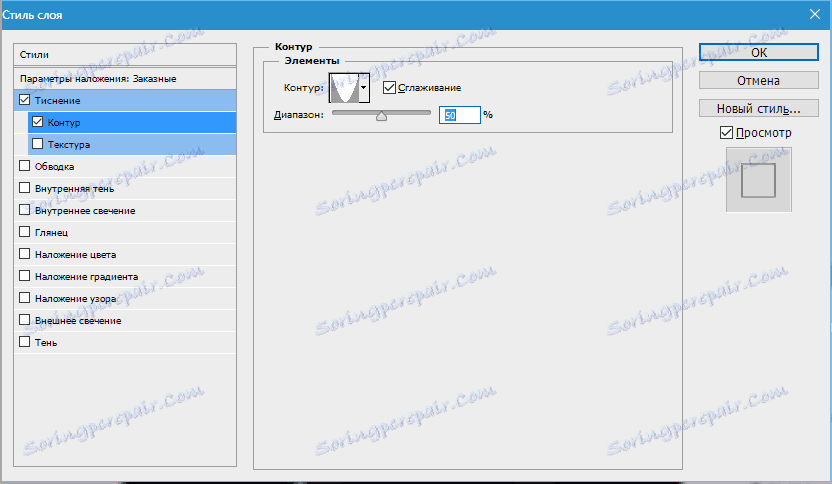
Dodaj obrys z tymi ustawieniami:
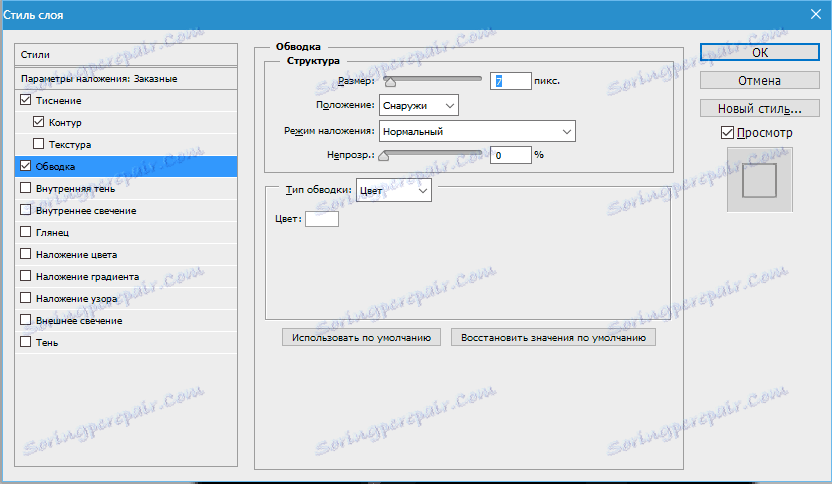
I Cień .
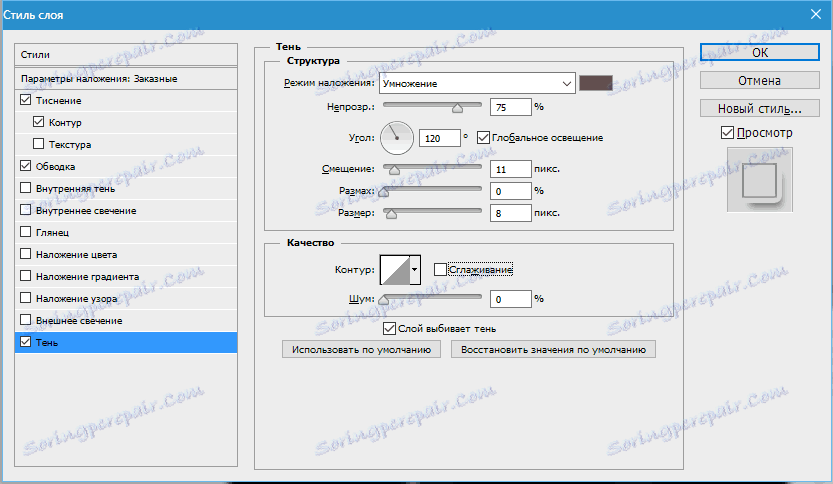
Gotowe, kliknij OK .
Nie martw się, że nic nie widzisz, wszystko wkrótce się pojawi ...
Przejdź do górnej warstwy i ponownie wywołaj style.
Ponownie dodajemy Emboss , ale z tymi ustawieniami:
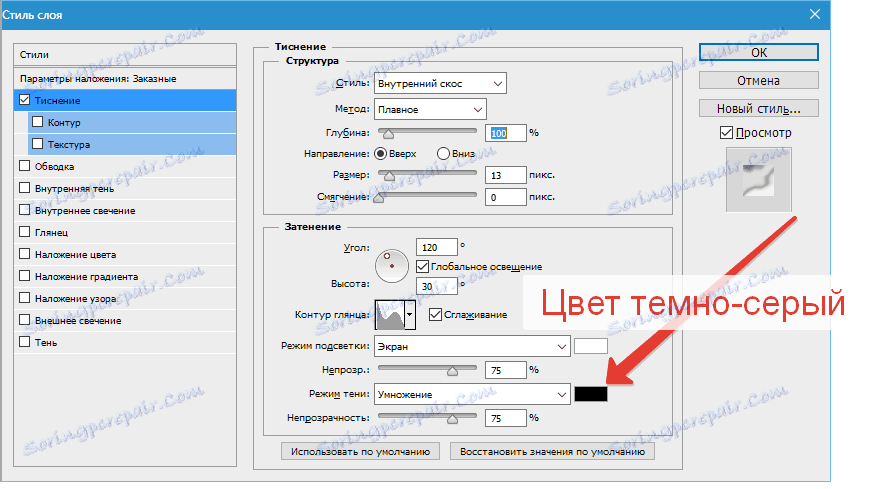
Następnie określ kontur .
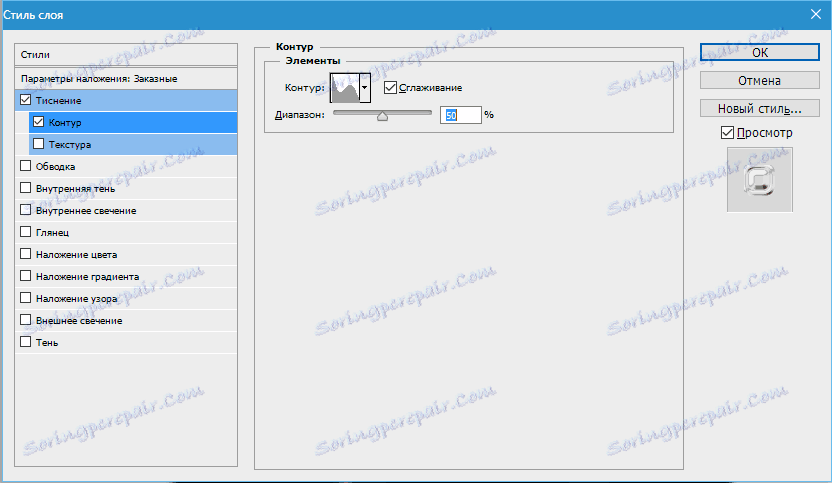
Dostosuj wewnętrzny blask .
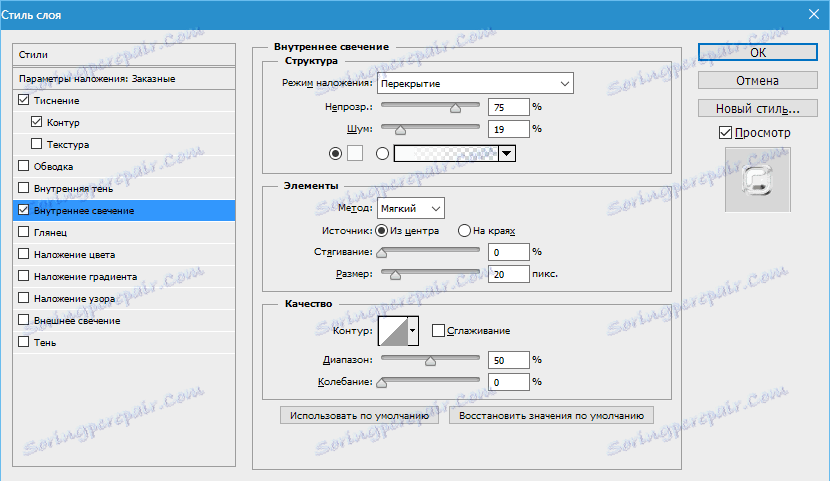
Kliknij OK .
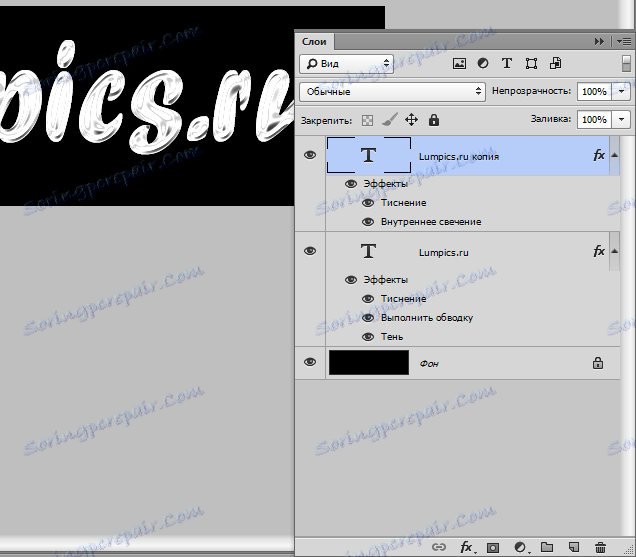
Następnie najbardziej interesujące. Teraz sprawimy, że tekst będzie naprawdę przejrzysty.
To bardzo proste. Zmniejsz przezroczystość wypełnienia dla każdej warstwy tekstowej do zera:
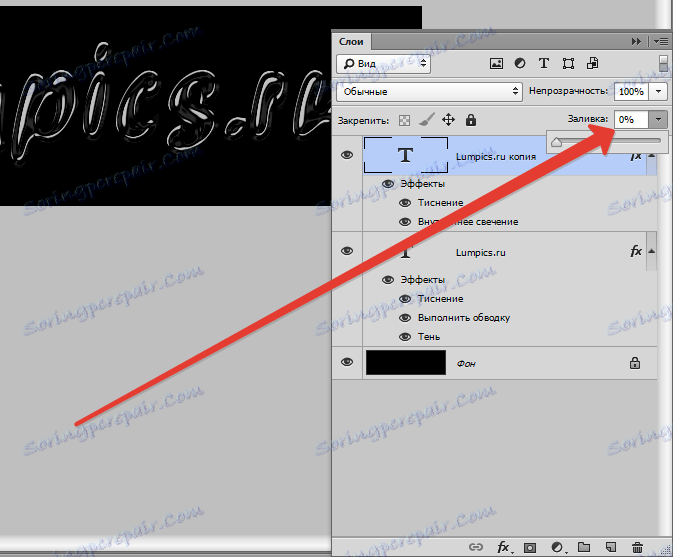
Szklany tekst jest gotowy, pozostaje dodać tło, które w rzeczywistości określi przezroczystość napisu.
W takim przypadku tło jest dodawane między warstwami tekstu.
Staraj się, aby nie było zbyt jasne, inaczej efekt przezroczystości nie będzie tak dobrze wyrażony, jak byśmy chcieli.
Możesz przygotować tło lub narysować własne.
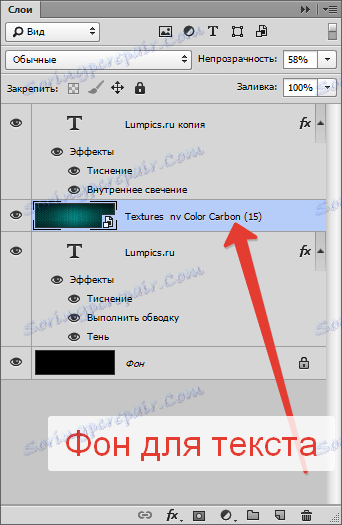
Oto co się stało na końcu:

Ostrożnie dostosuj style warstw tekstowych i uzyskaj tutaj taki piękny, przezroczysty tekst. Do zobaczenia na następnych lekcjach.