Utwórz mgiełkę w Photoshopie
Mgła nadaje twojej pracy w Photoshopie trochę tajemniczości i kompletności. Bez takich efektów specjalnych niemożliwe jest osiągnięcie wysokiego poziomu pracy.
W tej lekcji powiem ci, jak stworzyć mgiełkę w Photoshopie.
Lekcja poświęcona jest nie tyle wpływowi, jak tworzeniu się pędzli z mgłą. Zapobiegnie to wykonywaniu czynności opisanych w lekcji za każdym razem, ale po prostu weź prawą szczotkę i dodaj mgiełkę do obrazu za jednym pociągnięciem.
Więc zacznijmy tworzyć mgłę.
Ważne jest, aby wiedzieć, że im większy początkowy rozmiar przedmiotu dla szczotki, tym lepiej.
Utwórz nowy dokument w programie, naciskając CTRL + N z parametrami określonymi na zrzucie ekranu.

Wymiary dokumentu można ustawić i więcej, do 5000 pikseli.
Wypełnij naszą pojedynczą warstwę kolorem czarnym. Aby to zrobić, wybierz główny czarny kolor, weź narzędzie "Pouring" i kliknij na płótnie.
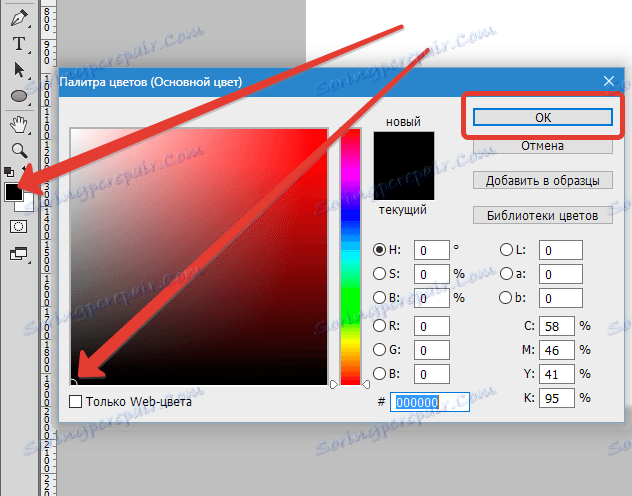
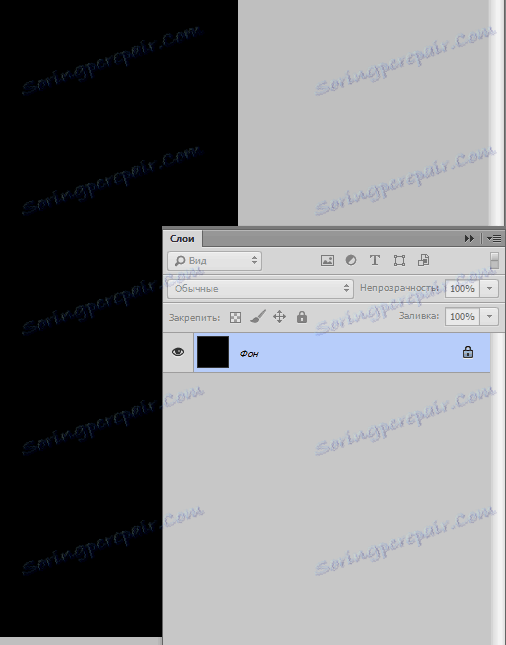
Następnie utwórz nową warstwę, klikając przycisk wskazany na zrzucie ekranu lub używając kombinacji klawiszy CTRL + SHIFT + N.
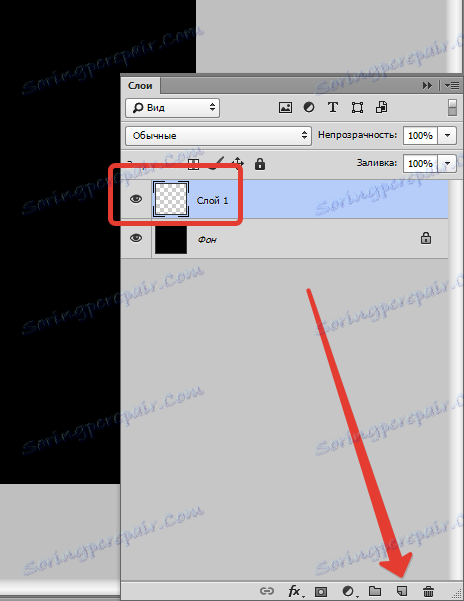
Następnie wybierz narzędzie "Oval Region" i utwórz zaznaczenie na nowej warstwie.
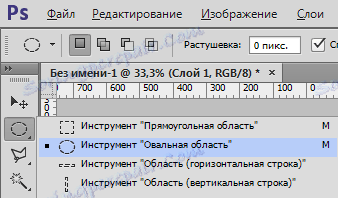
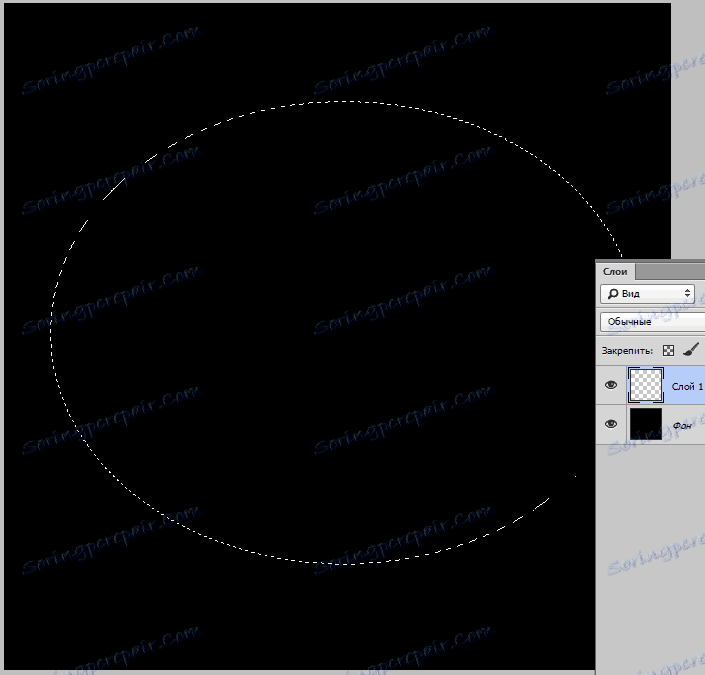
Wynikowy wybór można przenieść na płótno za pomocą kursora lub strzałek na klawiaturze.
Następnym krokiem będzie wtapianie krawędzi zaznaczenia, aby wygładzić granicę między naszą mgłą a otaczającym obrazem.
Przejdź do menu "Wybór" , przejdź do sekcji "Modyfikacja" i wyszukaj element "Pióro" .
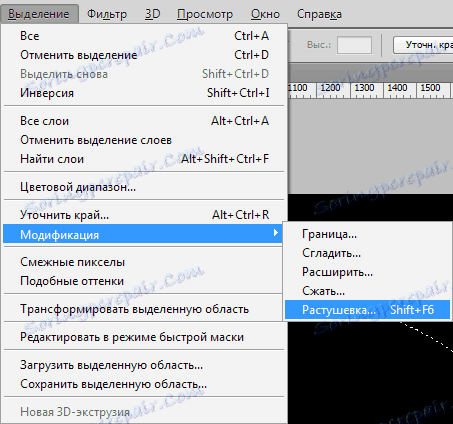
Wartość promienia wtapiania jest wybierana w stosunku do rozmiaru dokumentu. Jeśli utworzyłeś dokument o wymiarach 5000 x 5000 pikseli, promień powinien wynosić 500 pikseli. W moim przypadku ta wartość będzie wynosić 200.

Następnie musisz ustawić kolory: główny jest czarny, a biały - biały.
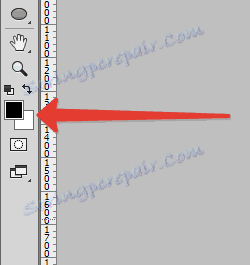
Następnie tworzymy samą mgłę. Aby to zrobić, przejdź do menu "Filtruj - Rendering - Chmury" .
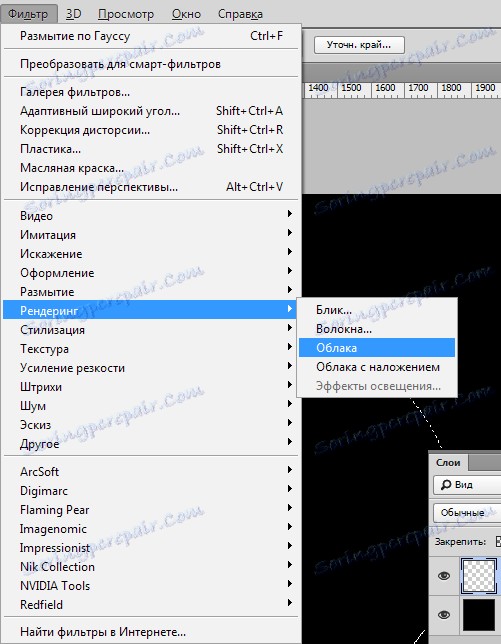
Nie musisz niczego zmieniać, mgła sama się obraca.
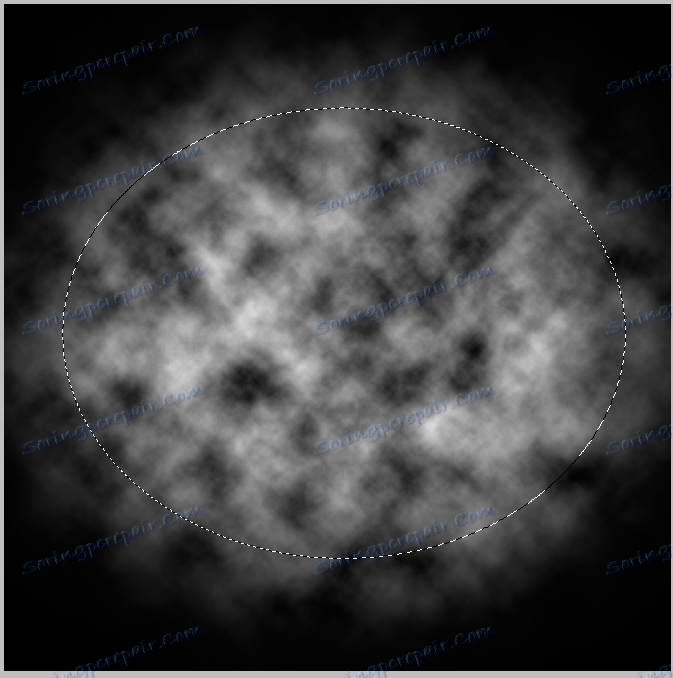
Usuń zaznaczenie za pomocą skrótu CTRL + D i podziwiaj ...
Jest jednak zbyt wcześnie, by je podziwiać - konieczne jest trochę zamazania uzyskanej tekstury w celu zwiększenia realizmu.
Przejdź do menu "Filter - Blur - Gaussian Blur" i skonfiguruj filtr, tak jak na zrzucie ekranu. Pamiętaj, że wartości w twoim przypadku mogą być inne. Skoncentruj się na efekcie, jaki uzyskasz.
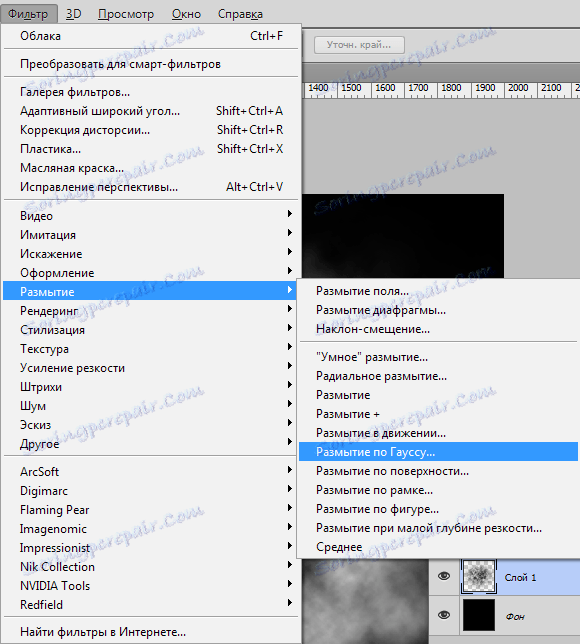
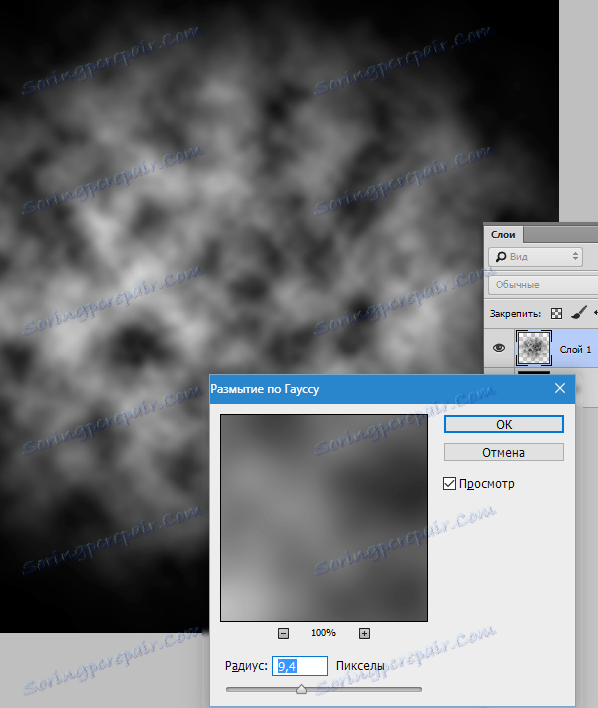
Ponieważ mgła nie jest jednorodną substancją i nie ma wszędzie takiej samej gęstości, stworzymy trzy różne pędzle o różnej gęstości działania.
Utwórz kopię warstwy za pomocą mgły CTRL + J , a od pierwotnej mgły usuń widoczność.
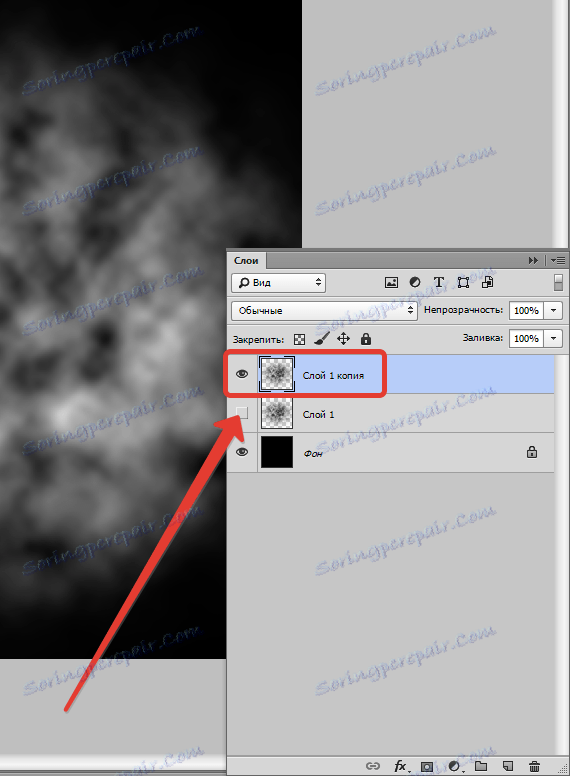
Obniż krycie kopii do 40%.
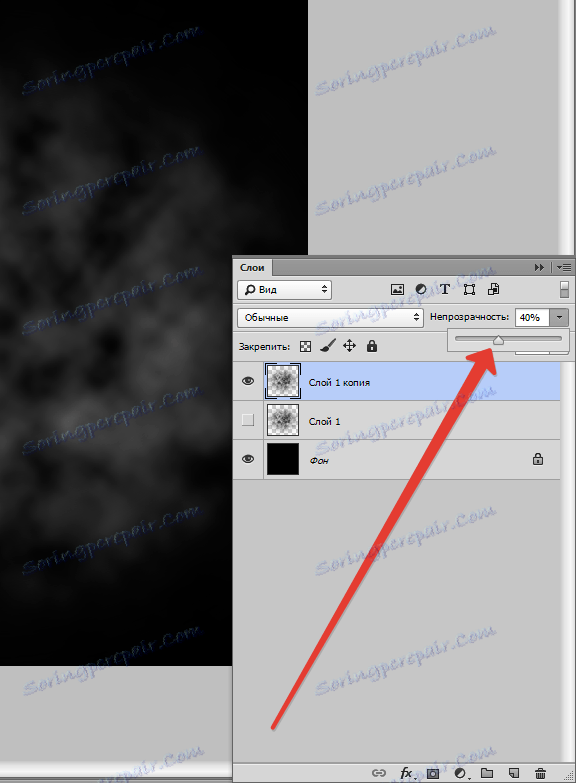
Teraz nieco zwiększ gęstość mgły za pomocą "Swobodnej transformacji" . Naciśnij CTRL + T , obraz ze znacznikiem powinien pojawić się na obrazie.
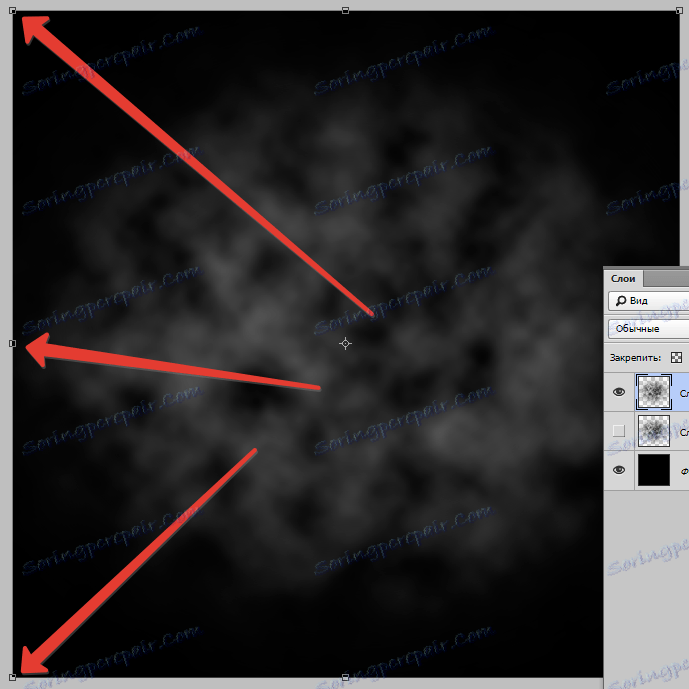
Teraz kliknij prawym przyciskiem myszy wewnątrz ramki, a następnie w rozwijanym menu kontekstowym wybierz element "Perspektywa" .
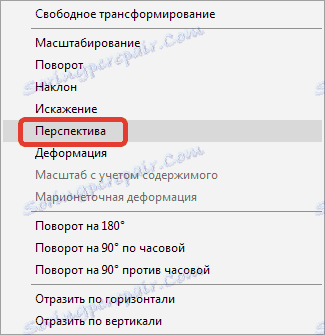
Następnie weź górny prawy znacznik (lub górny lewy znacznik) i przekształć obraz tak jak pokazano na zrzucie ekranu. Po zakończeniu procesu naciśnij klawisz ENTER .
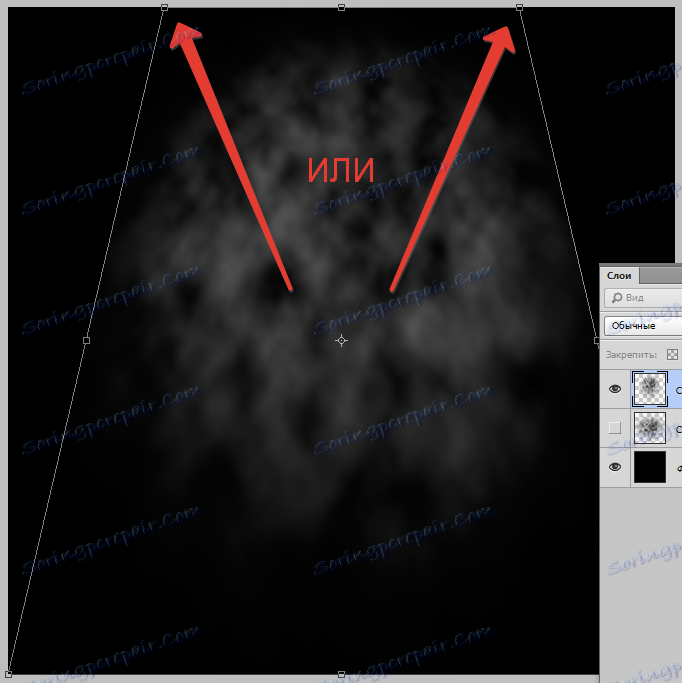
Stworzymy jeszcze jedno puste miejsce na pędzel z mgłą.
Utwórz kopię warstwy z oryginalnym efektem ( CTRL + J ) i przeciągnij ją na samą górę palety. Uwzględniamy widoczność tej warstwy, a dla tej, nad którą właśnie pracowaliśmy, kręcimy.
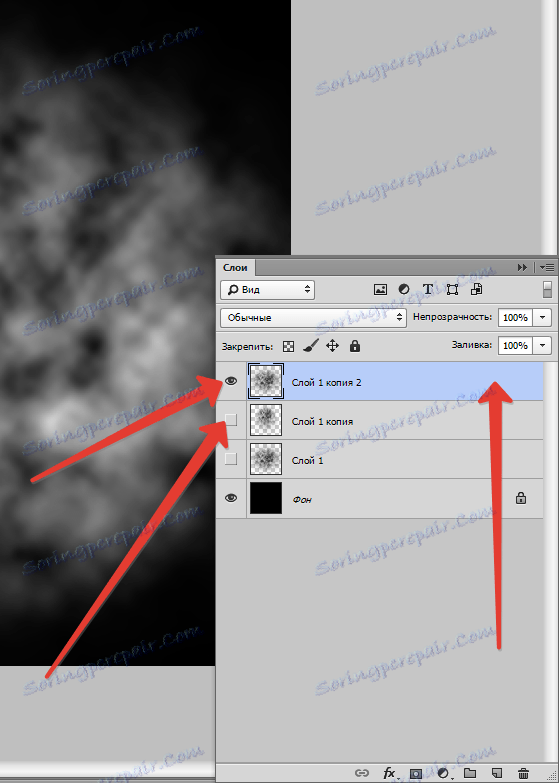
Rozmyć warstwę według Gaussa, tym razem znacznie silniej.
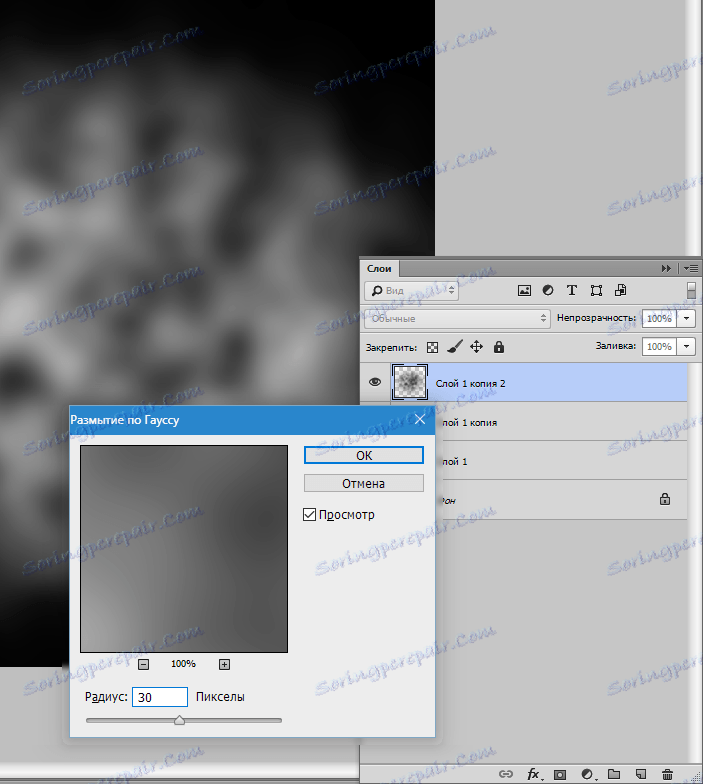
Następnie nazywamy "swobodną transformacją" ( CTRL + T) i kompresujemy obraz, uzyskując "rozprzestrzeniającą się" mgłę.
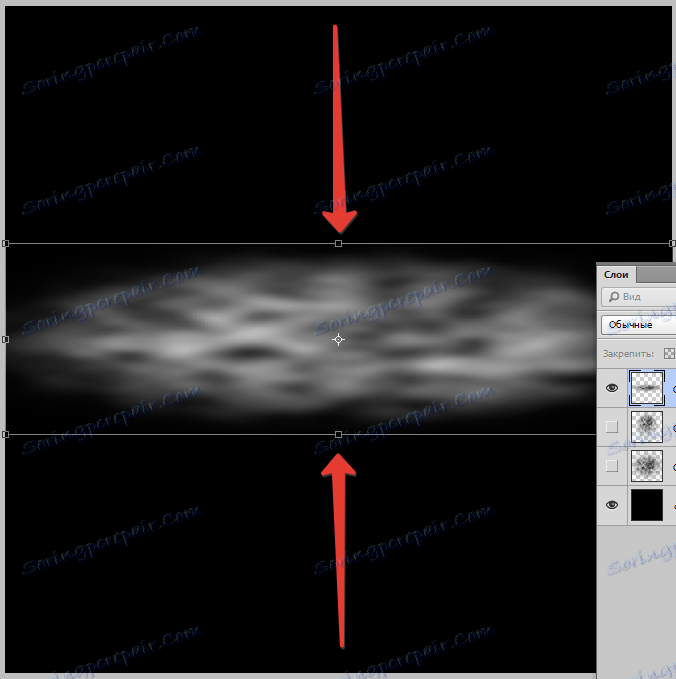
Zmniejsz krycie warstwy do 60%.
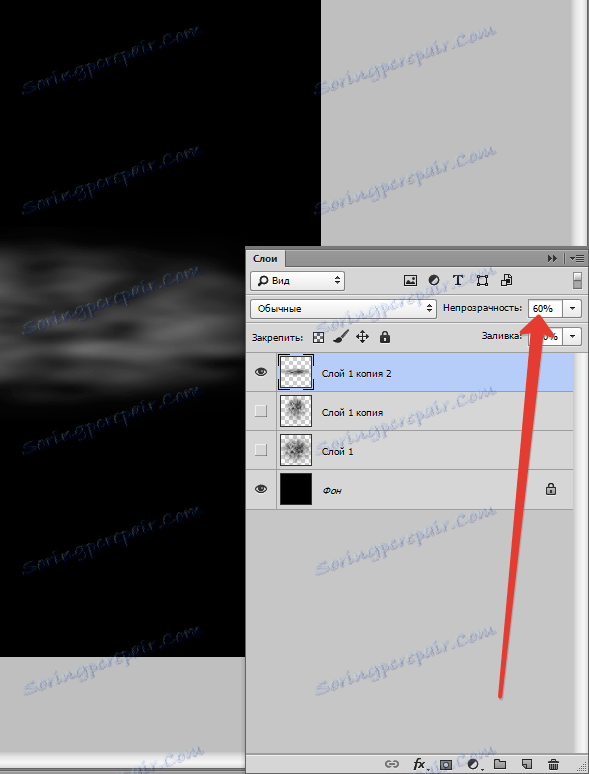
Jeśli obraz jest zbyt jasny, białe obszary, można je pomalować czarnym miękkim pędzlem o kryciu wynoszącym 25-30%.
Ustawienia pędzla przedstawiono na zrzutach ekranu.

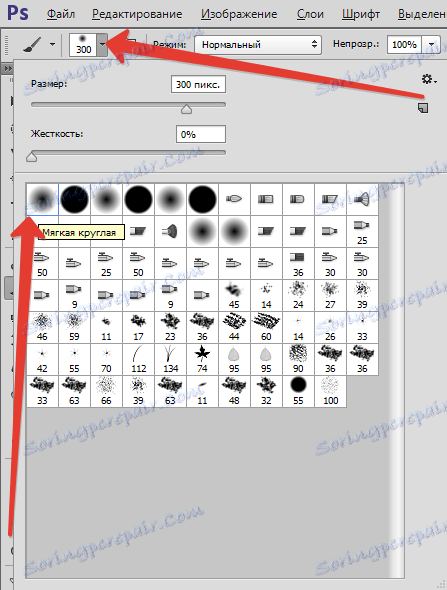

Tak więc tworzone są puste miejsca dla pędzli, teraz wszystkie muszą być odwrócone, ponieważ pędzel można utworzyć tylko z czarnego obrazu na białym tle.
Użyj warstwy dopasowania "Odwróć" .
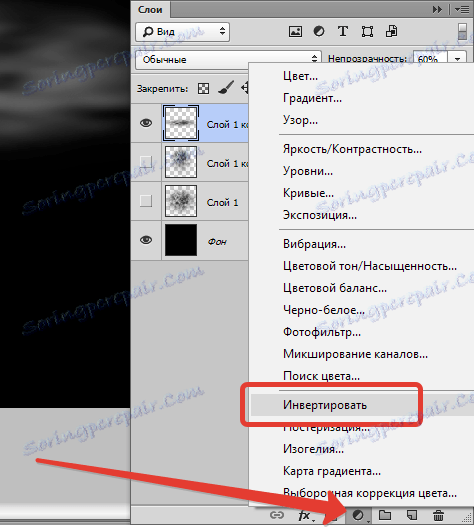
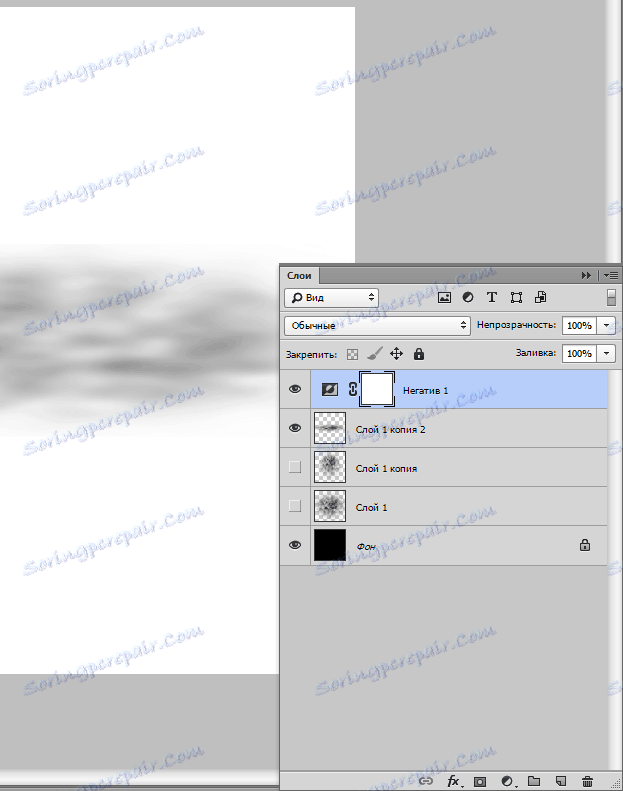
Przyjrzyjmy się bliżej wynikowemu przedmiotowi. Co widzimy? Widzimy ostre granice od góry i dołu, a także fakt, że przedmiot przechodzi poza płótno. Te niedociągnięcia należy wyeliminować.
Aktywuj widoczną warstwę i dodaj do niej białą maskę.
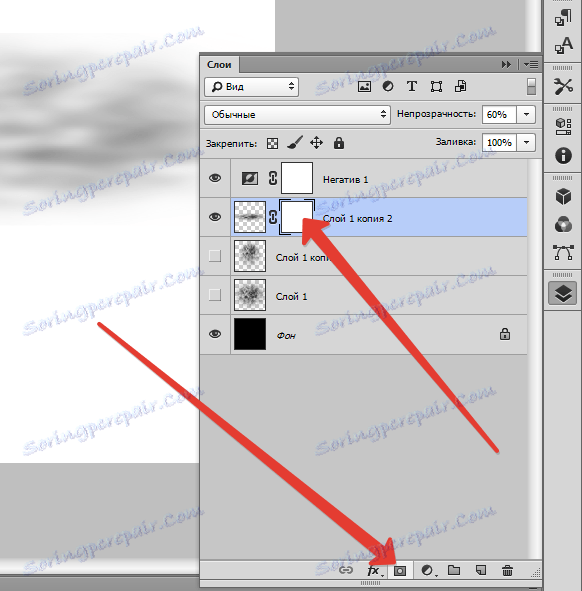
Następnie weź pędzel z tymi samymi ustawieniami co poprzednio, ale z kryciem równym 20% i delikatnie pomaluj granice maski.
Rozmiar pędzla lepiej zrobić więcej.
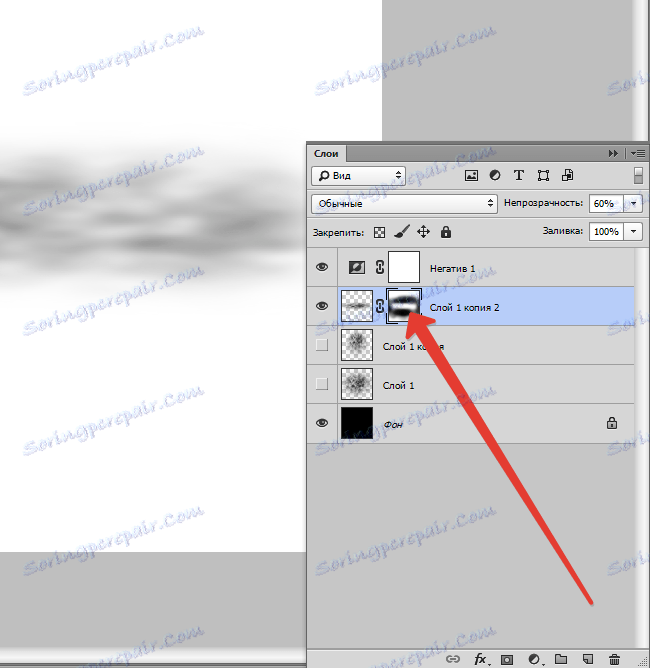
Po zakończeniu kliknij maskę prawym przyciskiem myszy i wybierz opcję "Zastosuj warstwę warstwy" .
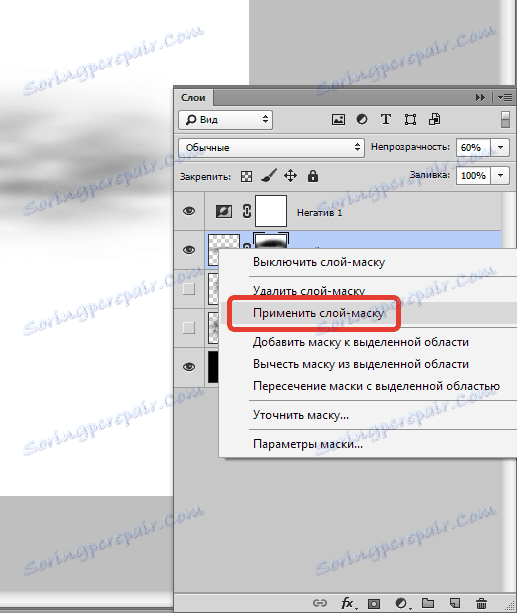
Konieczne jest wykonanie tej samej procedury dla wszystkich warstw. Algorytm wygląda następująco: usuń widoczność ze wszystkich warstw, z wyjątkiem edytowalnego, tła i "Negatywnego" (najwyższego), dodaj maskę, wymaż granice czarnym pędzlem na masce. Zastosuj maskę i tak dalej ...
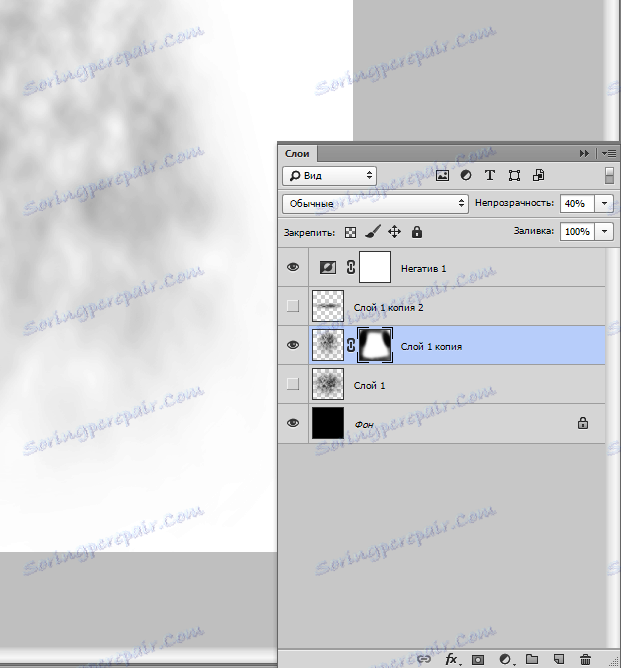
Po zakończeniu edycji warstw można rozpocząć tworzenie pędzli.
Włącz widoczność warstwy za pomocą obrabianego przedmiotu (patrz zrzut ekranu) i aktywuj ją.
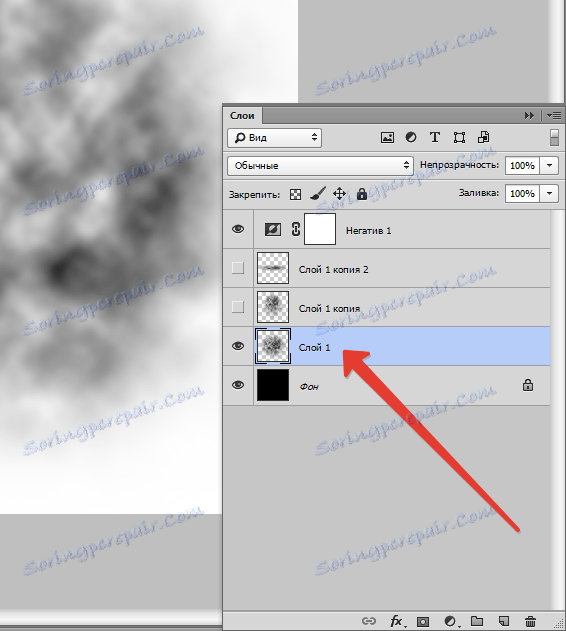
Przejdź do menu "Edycja - Zdefiniuj pędzel" .
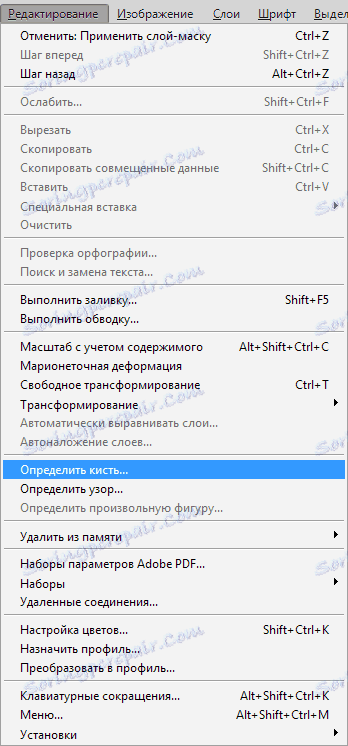
Podaj nazwę nowego pędzla i kliknij OK .
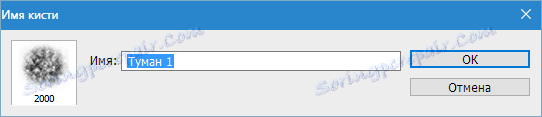
Następnie usuwamy widoczność z warstwy za pomocą tego przedmiotu obrabianego i włączamy widoczność dla innego przedmiotu obrabianego.
Powtarzamy działania.
Wszystkie utworzone pędzle pojawią się w standardowym zestawie pędzli.
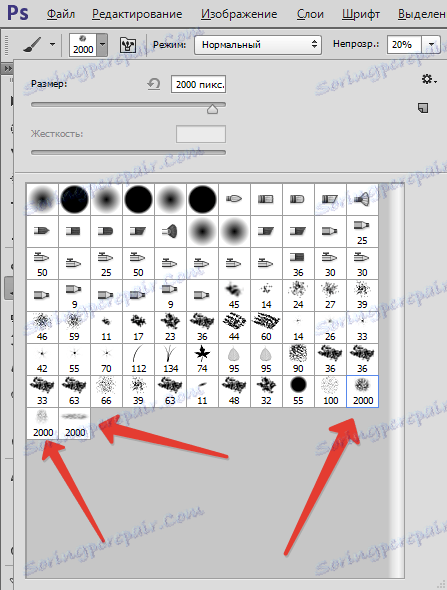
Aby upewnić się, że szczotki nie zostaną utracone, utwórz ich niestandardowy zestaw.
Kliknij bieg i wybierz pozycję "Zarządzaj zestawami" .
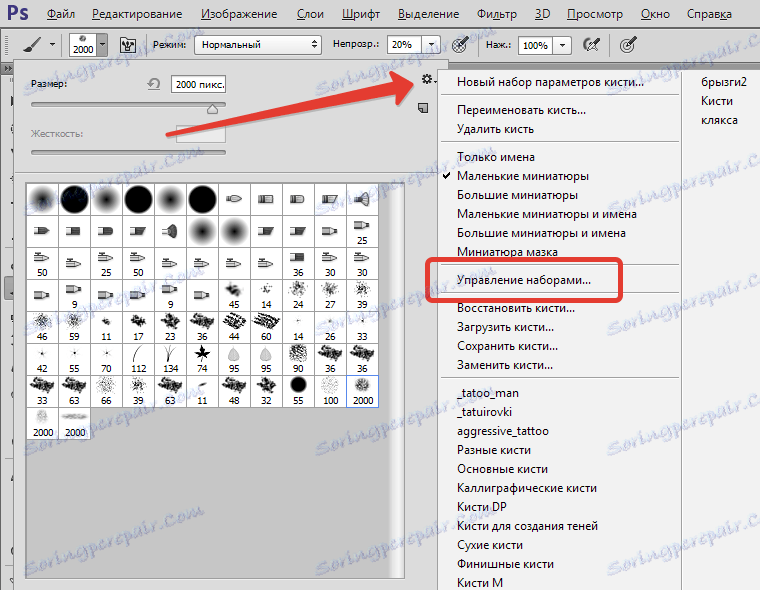
Naciśnij CTRL, a następnie kliknij każdy nowy pędzel.
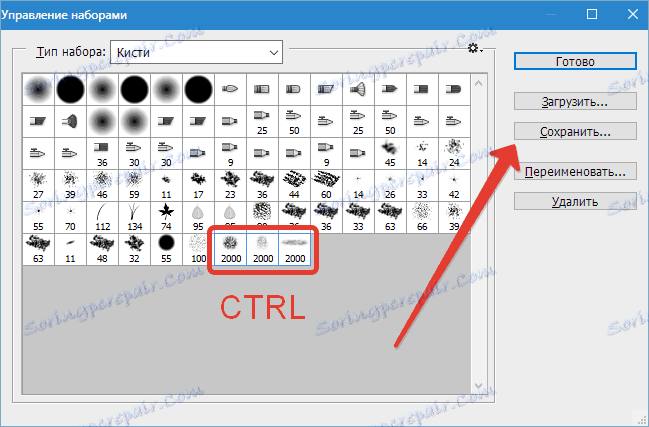
Następnie kliknij "Zapisz" , podaj nazwę zestawu i ponownie "Zapisz" .
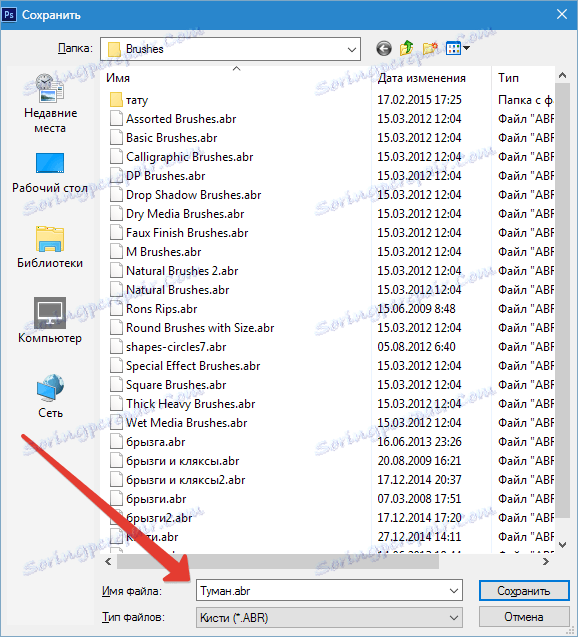
Po wszystkich akcjach kliknij "Zakończ" .
Zestaw zostanie zapisany w folderze z zainstalowanym programem, w podfolderze "Presets - Brushes" .
Nazwij ten zestaw w następujący sposób: kliknij narzędzie, wybierz element "Pobierz pędzle" iw oknie, które się otworzy, poszukaj naszego zestawu.
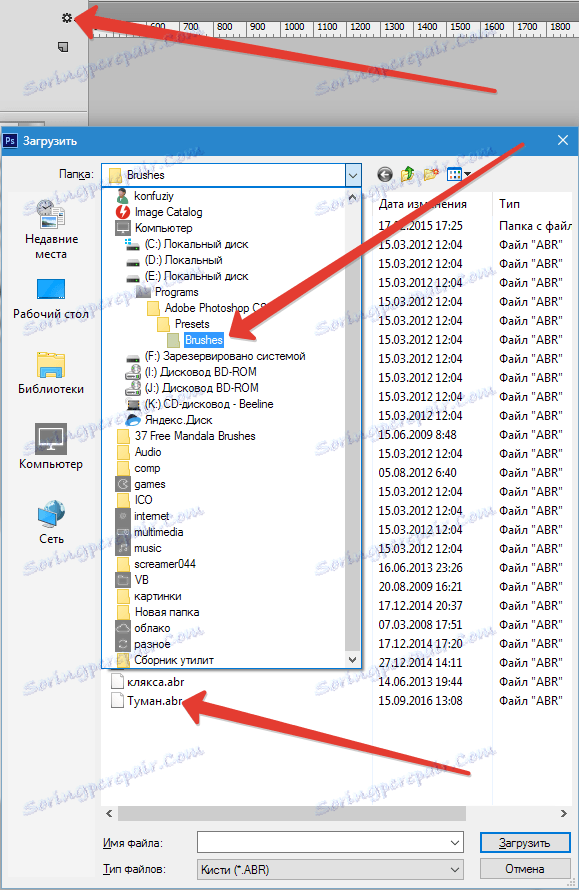
Przeczytaj więcej w tym artykule "Pracujemy z zestawami pędzli w Photoshopie"
Tak więc, pędzle z mgłą są tworzone, spójrzmy na przykład ich użycia.
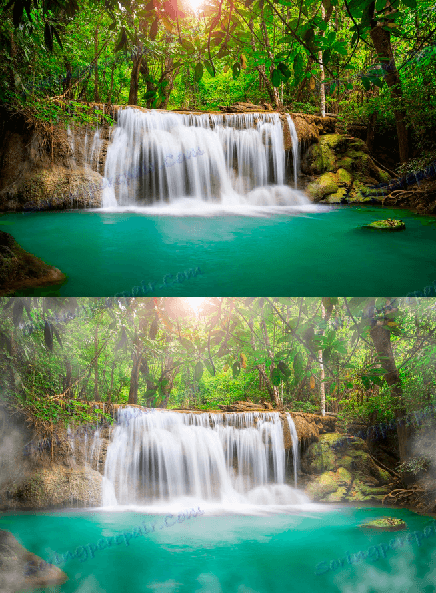
Dysponując wystarczającą wyobraźnią, można znaleźć wiele opcji używania pędzli stworzonych przez nas w tej lekcji z mgłą.
Zrób to!
