Zapytania SQL w Microsoft Excel
SQL jest popularnym językiem programowania używanym podczas pracy z bazami danych (bazami danych). Chociaż do operacji z bazami danych w pakiecie Microsoft Office jest osobna aplikacja - Access, ale Excel może również pracować z bazą danych, tworząc zapytania SQL. Dowiedzmy się, jak utworzyć takie żądanie na różne sposoby.
Czytaj także: Jak utworzyć bazę danych w programie Excel
Spis treści
Tworzenie zapytania SQL w Excelu
Język zapytań SQL różni się od analogii tym, że współpracują z nim prawie wszystkie nowoczesne systemy zarządzania bazami danych. Nic więc dziwnego, że zaawansowany procesor arkusza kalkulacyjnego, taki jak Excel, który ma wiele dodatkowych funkcji, może również pracować z tym językiem. Użytkownicy znający język SQL za pomocą programu Excel mogą rozmieszczać wiele różnych, odmiennych danych tabelarycznych.
Metoda 1: Korzystanie z dodatku
Ale najpierw rozważmy opcję, kiedy można utworzyć zapytanie SQL z Excela przy użyciu standardowych narzędzi stron trzecich, ale przy użyciu dodatkowego dodatku. Jednym z najlepszych dodatków, które spełniają to zadanie, jest zestaw narzędzi XLTools, który oprócz tej funkcji zapewnia wiele innych funkcji. Należy jednak zauważyć, że bezpłatny okres korzystania z narzędzia to tylko 14 dni, a następnie trzeba kupić licencję.
- Po pobraniu pliku dodatku xltools.exe należy go zainstalować. Aby uruchomić instalator, należy dwukrotnie kliknąć lewym przyciskiem myszy na pliku instalacyjnym. Następnie otworzy się okno, w którym będziesz musiał potwierdzić umowę z umową licencyjną na korzystanie z produktów Microsoft - NET Framework 4. Aby to zrobić, kliknij przycisk "Zaakceptuj" u dołu okna.
- Następnie instalator pobiera wymagane pliki i rozpoczyna proces ich instalowania.
- Następnie otworzy się okno, w którym należy potwierdzić zgodę na zainstalowanie tego dodatku. Aby to zrobić, kliknij przycisk "Zainstaluj" .
- Następnie rozpoczyna się procedura instalacji samego dodatku.
- Po jej zakończeniu otworzy się okno informujące, że instalacja przebiegła pomyślnie. W tym oknie kliknij przycisk "Zamknij" .
- Dodatek jest zainstalowany i teraz możesz uruchomić plik Excel, w którym musisz uporządkować zapytanie SQL. Wraz z arkuszem Excel otwiera się okno do wprowadzania kodu licencji XLTools. Jeśli masz kod, musisz go wprowadzić w odpowiednim polu i kliknąć przycisk "OK" . Jeśli chcesz korzystać z bezpłatnej wersji przez 14 dni, kliknij przycisk "Licencja próbna" .
- Wybierając licencję próbną, otwiera się kolejne małe okno, w którym należy podać swoje imię i nazwisko (można użyć pseudonimu) i adres e-mail. Następnie kliknij przycisk "Rozpocznij okres próbny" .
- Następnie wracamy do okna licencji. Jak widać, wprowadzone wartości są już wyświetlane. Teraz wystarczy kliknąć przycisk "OK" .
- Po wykonaniu powyższych czynności w kopii programu Excel pojawi się nowa karta "XLTools" . Ale nie spiesz się, aby w to wejść. Przed utworzeniem zapytania musisz przekonwertować tablicę, z którą będziemy pracować, na tzw. Tabelę inteligentną i nadać jej nazwę.
Aby to zrobić, wybierz określoną tablicę lub dowolny z jej elementów. Na karcie "Strona główna" kliknij ikonę "Formatuj jako tabelę" . Jest on umieszczony na wstążce w przyborniku "Style" . Następnie wyświetlana jest lista różnych stylów. Wybierz styl, który uważasz za konieczny. Jeśli chodzi o funkcjonalność tabeli, wybór ten nie wpływa w żaden sposób, więc oprzyj swój wybór wyłącznie na preferencjach wizualnego wyświetlania. - Następnie uruchamiane jest małe okno. Wskazuje współrzędne tabeli. Zazwyczaj sam program "odbiera" pełny adres tablicy, nawet jeśli przydzielono w niej tylko jedną komórkę. Ale na wszelki wypadek nie należy ingerować w sprawdzanie informacji znajdujących się w polu "Określ położenie danych tabeli" . Należy również zwrócić uwagę, że w pobliżu pozycji "Tabela z tytułami" znajduje się znacznik wyboru, jeśli nagłówki w tablicy są rzeczywiście obecne. Następnie kliknij przycisk "OK" .
- Następnie cały określony zakres zostanie sformatowany jako tabela, co wpłynie zarówno na jego właściwości (na przykład rozciąganie), jak i na wyświetlanie wizualne. Określona tabela zostanie nazwana. Aby go poznać i opcjonalnie go zmienić, klikamy dowolny element tablicy. Na wstążce pojawi się dodatkowa grupa kart - "Praca z tabelami" . Przejście do zakładki "Projektant" , umieszczone w niej. Na wstążce w przyborniku "Właściwości" pole " Nazwa tabeli" wskazuje nazwę tablicy, do której program został automatycznie przypisany.
- W razie potrzeby użytkownik może zmienić to na bardziej informacyjne, po prostu wpisując żądaną opcję w polu i wpisując klawisz Enter .
- Następnie tabela jest gotowa i możesz przejść bezpośrednio do organizacji zapytań. Przechodzimy do zakładki "XLTools" .
- Po przejściu do wstążki w oknie narzędziowym "Zapytania SQL", kliknij ikonę "Uruchom SQL" .
- Uruchomione zostanie okno wykonywania zapytań SQL. W jego lewym obszarze określ arkusz dokumentu i tabelę w drzewie danych, do którego zostanie wygenerowane żądanie.
W prawej części okna, która zajmuje większą część, znajduje się sam edytor zapytań SQL. W tym musisz napisać kod programu. Nazwy kolumn wybranej tabeli będą już tam automatycznie wyświetlane. Wybierz kolumny do przetworzenia za pomocą polecenia SELECT . Musisz pozostawić tylko te kolumny na liście, które mają być przetwarzane przez określone polecenie.
Następnie napisz tekst polecenia, który chcesz zastosować do wybranych obiektów. Zespoły są kompilowane przy użyciu specjalnych operatorów. Oto podstawowe instrukcje SQL:
- ORDER BY - wartości sortowania;
- DOŁĄCZ - dołącz do tabel;
- GROUP BY - grupowanie wartości;
- SUM - sumowanie wartości;
- DISTINCT - usuń duplikaty.
Ponadto możesz użyć operatorów MAX , MIN , AVG , COUNT , LEFT itp. Do skonstruowania zapytania.
W dolnej części okna określasz, gdzie dokładnie będzie wyświetlany wynik przetwarzania. Może to być nowy arkusz roboczy (domyślnie) lub określony zakres na bieżącym arkuszu. W tym ostatnim przypadku należy przesunąć przełącznik do odpowiedniej pozycji i podać współrzędne tego zakresu.
Po wykonaniu żądania i dokonaniu odpowiednich ustawień, kliknij przycisk "Uruchom" u dołu okna. Następnie zostanie wykonana wprowadzona operacja.

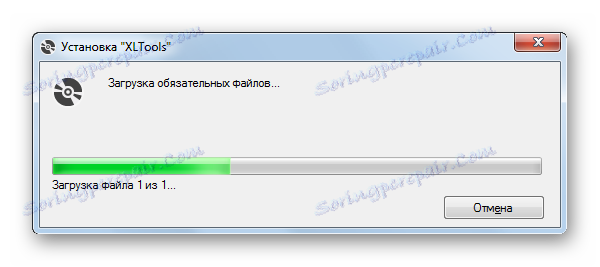
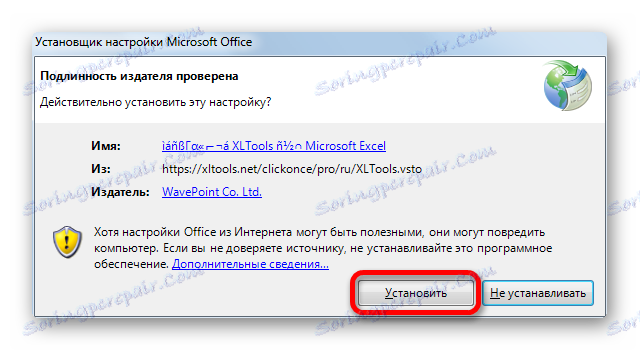
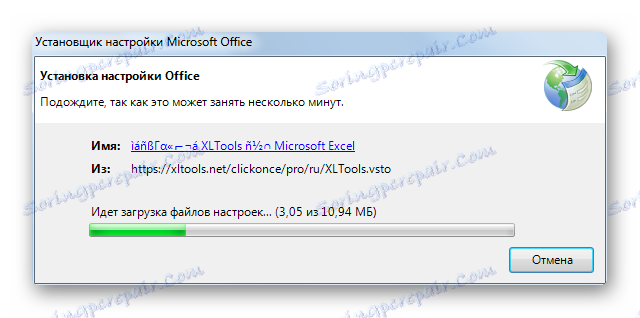
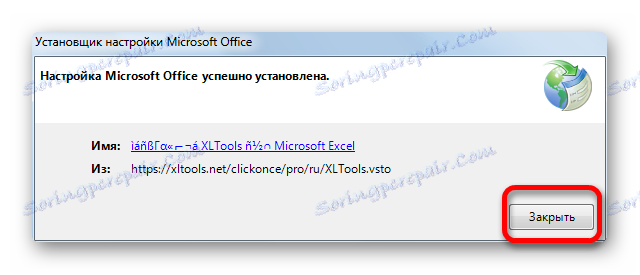
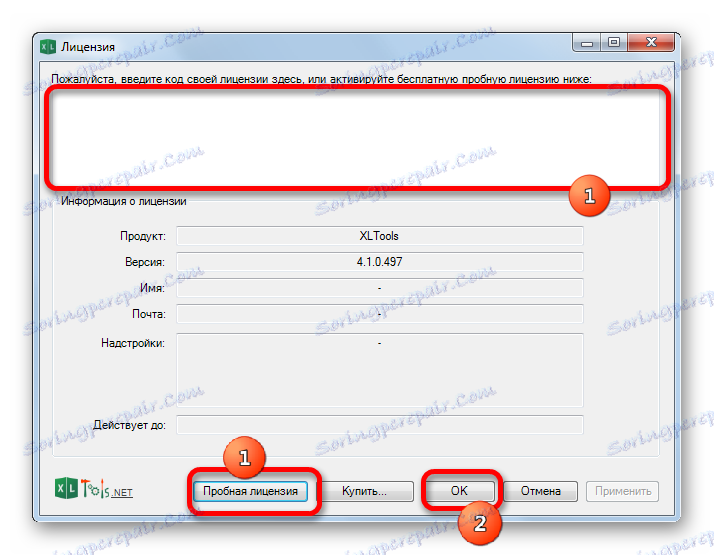
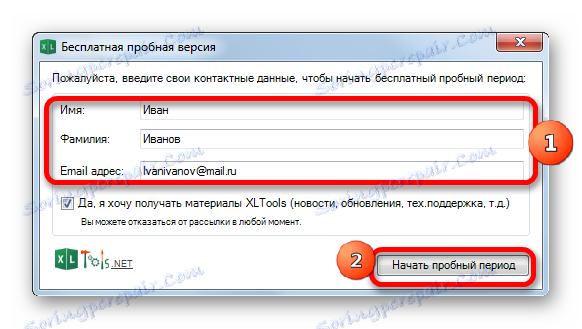
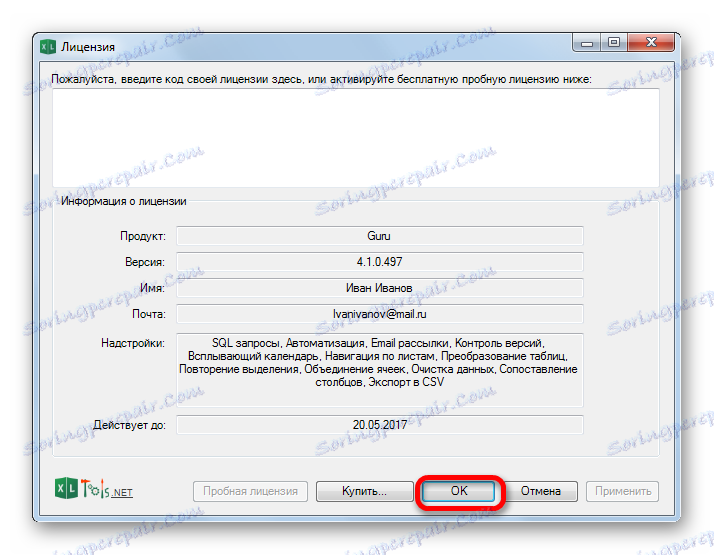
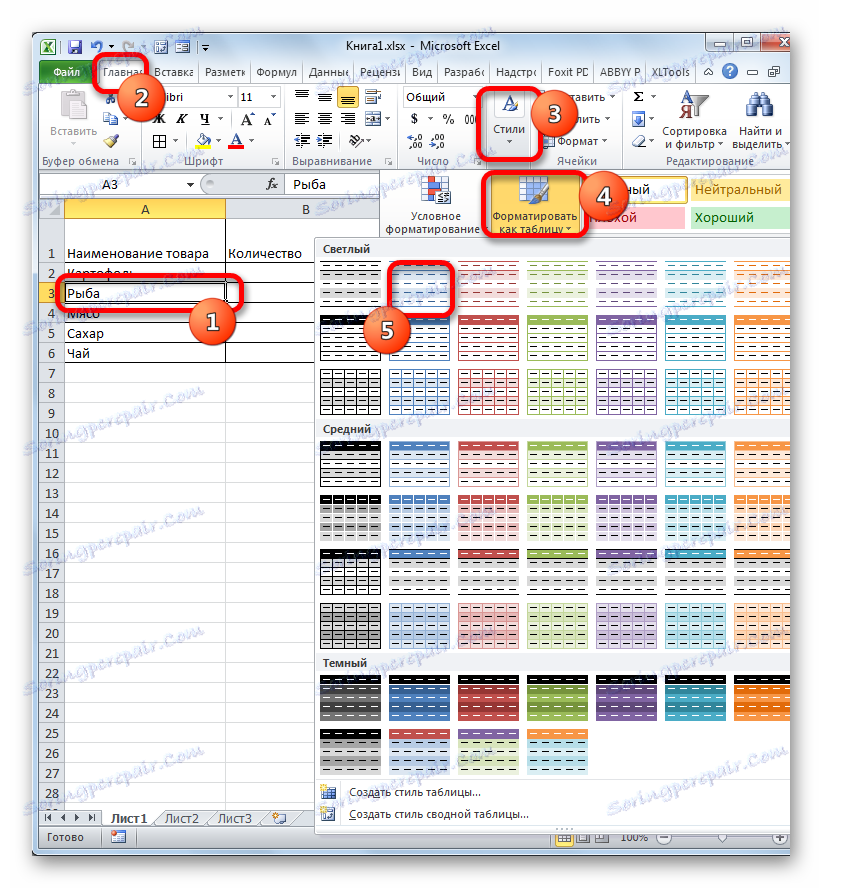
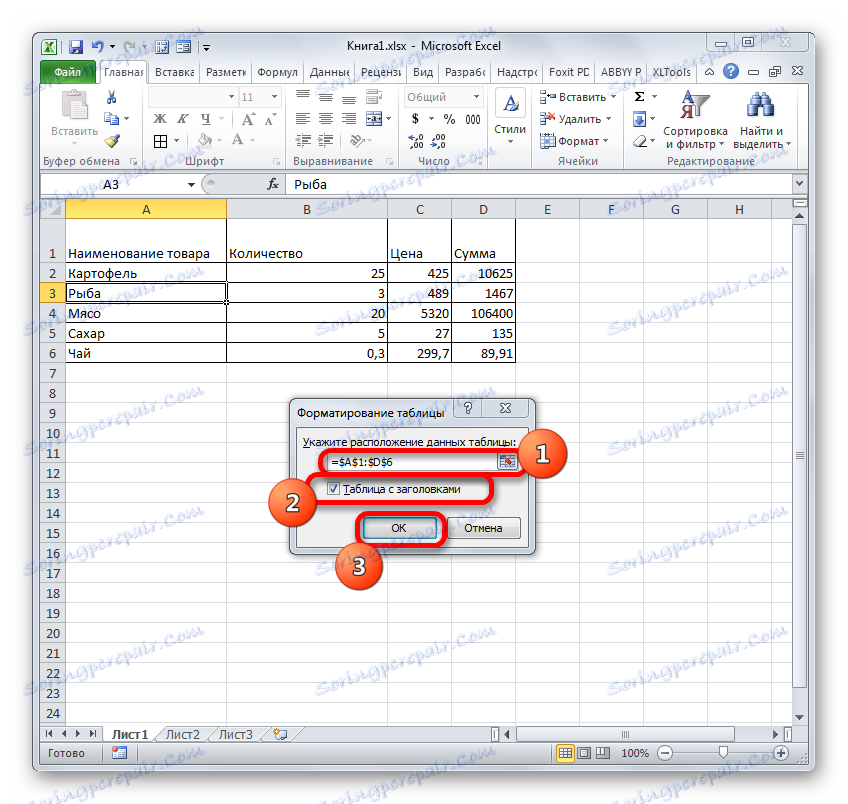
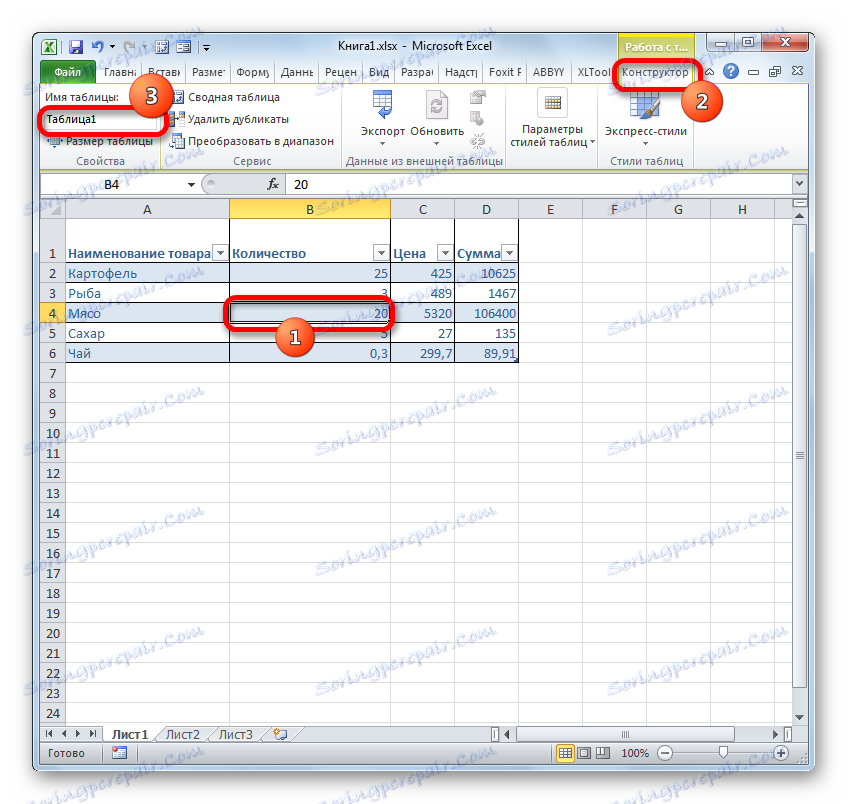
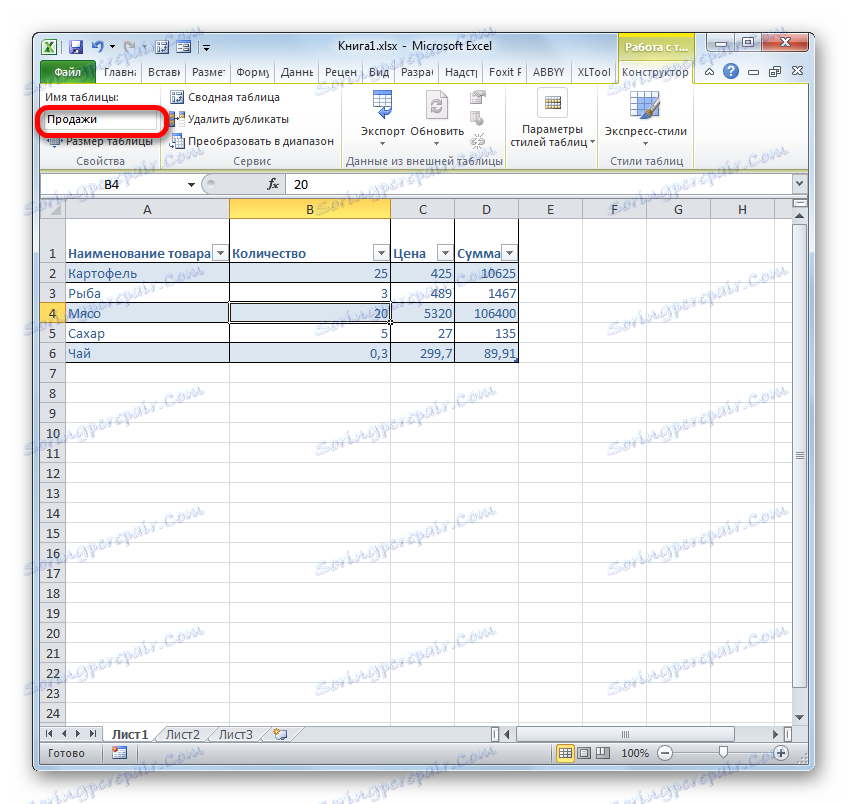
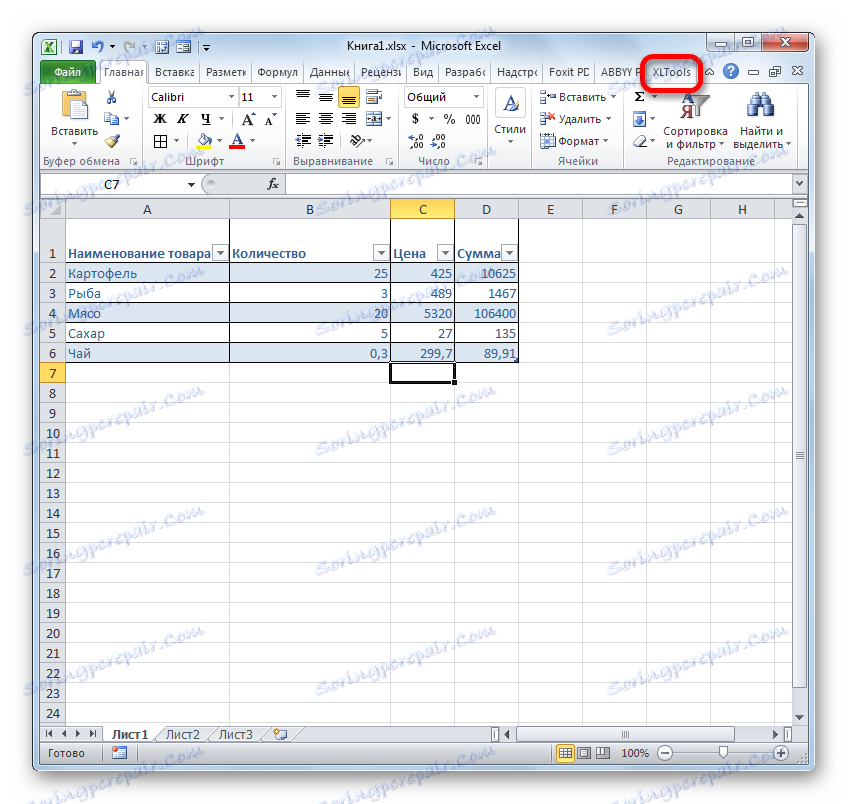
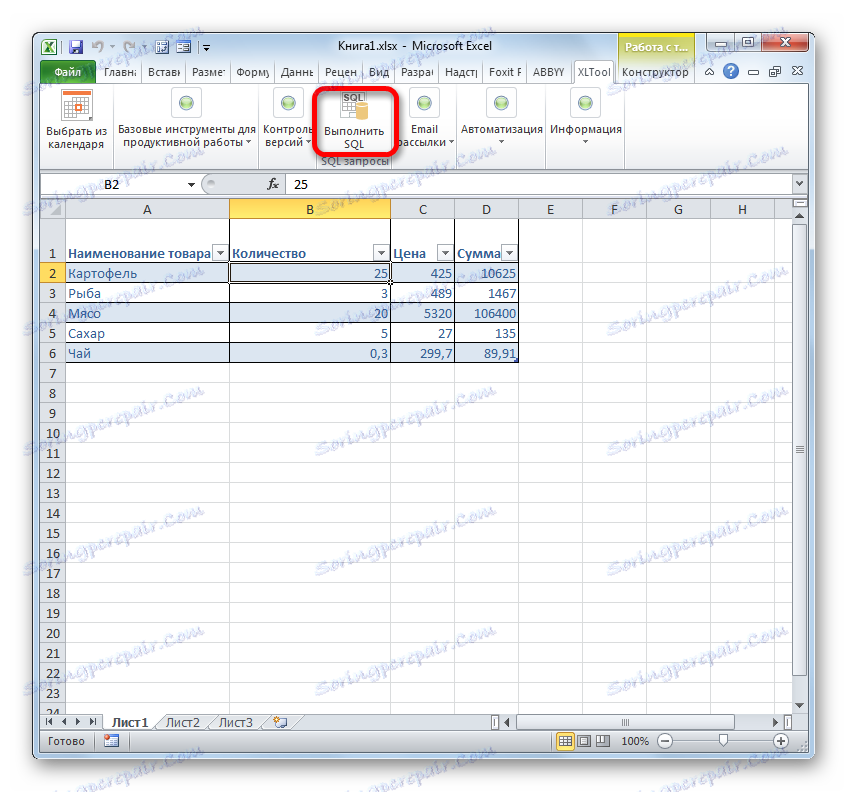
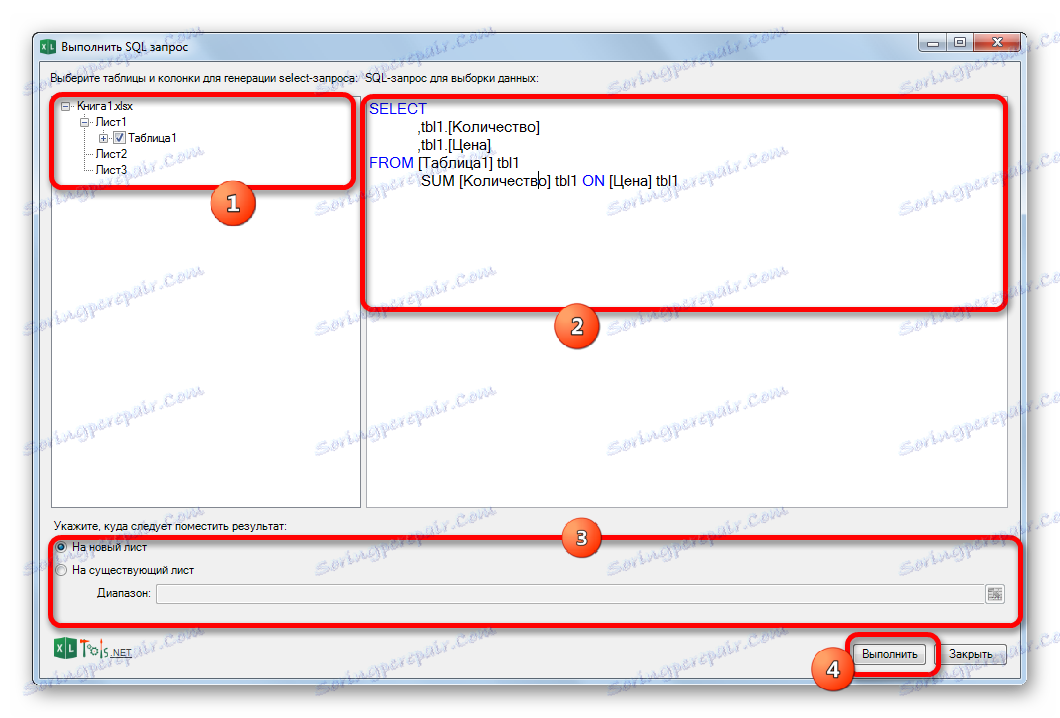
Lekcja: Inteligentne tabele w programie Excel
Metoda 2: Użyj wbudowanych narzędzi programu Excel
Istnieje również sposób utworzenia zapytania SQL do wybranego źródła danych za pomocą wbudowanych narzędzi programu Excel.
- Uruchom program Excel. Następnie przechodzimy do zakładki "Dane" .
- W polu narzędzi "Pobierz dane zewnętrzne" , które znajduje się na wstążce, kliknij ikonę "Z innych źródeł" . Wyświetlana jest lista dalszych opcji. Wybierz pozycję "W Kreatorze połączenia danych" .
- Uruchomi się Kreator połączenia danych . Na liście typów źródeł danych wybierz "ODBC DSN" . Następnie kliknij przycisk "Dalej" .
- Otworzy się okno Kreator połączeń danych , w którym wybierzesz typ źródła. Wybierz nazwę "Baza danych MS Access" . Następnie kliknij przycisk "Dalej" .
- Otworzy się małe okno nawigacji, w którym należy przejść do katalogu lokalizacji bazy danych w formacie mdb lub accdb i wybrać żądany plik bazy danych. Nawigacja między dyskami logicznymi odbywa się w specjalnym polu "Dyski" . Między katalogami następuje przejście w centralnym obszarze okna o nazwie "Katalogi" . W lewej części okna wyświetlane są pliki znajdujące się w bieżącym katalogu, jeśli mają rozszerzenie mdb lub accdb. W tym obszarze należy wybrać nazwę pliku, a następnie kliknąć przycisk "OK" .
- Następnie uruchamiane jest okno wyboru tabeli w określonej bazie danych. W obszarze centralnym należy wybrać nazwę żądanej tabeli (jeśli jest ich kilka), a następnie kliknąć przycisk "Dalej" .
- Następnie otworzy się okno do zapisania pliku połączenia danych. Oto podstawowe informacje o skonfigurowanym połączeniu. W tym oknie kliknij przycisk "Gotowe" .
- W arkuszu Excel uruchamiane jest okno importu danych. W nim można określić, w jakiej konkretnej formie mają być prezentowane dane:
- Tabela ;
- Raport tabeli przestawnej ;
- Schemat podsumowujący .
Wybierz odpowiednią opcję. Poniżej musisz dokładnie określić, gdzie umieścić dane: na nowym arkuszu lub na bieżącym arkuszu. W tym ostatnim przypadku możliwe jest również wybranie współrzędnych lokalizacji. Domyślnie dane są umieszczane na bieżącym arkuszu. Lewy górny róg importowanego obiektu umieszczany jest w komórce A1 .
Po określeniu wszystkich ustawień importu kliknij przycisk "OK" .
- Jak widać, tabela z bazy danych została przeniesiona do arkusza. Następnie przechodzimy do zakładki "Dane" i klikamy przycisk "Połączenia" , który jest umieszczony na taśmie w skrzynce narzędziowej o tej samej nazwie.
- Następnie uruchamiane jest okno do łączenia się z książką. W nim widzimy nazwę poprzednio połączonej bazy danych. Jeśli istnieje kilka połączonych DB, wybierz żądany i wybierz go. Następnie kliknij przycisk "Właściwości ..." w prawej części okna.
- Otworzy się okno właściwości połączenia. Przenoszenie w niej w zakładce "Definicja" . W polu "Tekst polecenia" , znajdującym się w dolnej części bieżącego okna, piszemy polecenie SQL zgodnie ze składnią danego języka, o czym wspominaliśmy pokrótce w rozważaniu Metody 1 . Następnie kliknij przycisk "OK" .
- Następnie urządzenie automatycznie powraca do okna połączenia książki. Możemy kliknąć tylko przycisk "Aktualizuj" . Istnieje zapytanie do bazy danych, po czym baza danych zwraca wyniki jej przetwarzania z powrotem do arkusza Excela w poprzednio przekazanej tabeli.
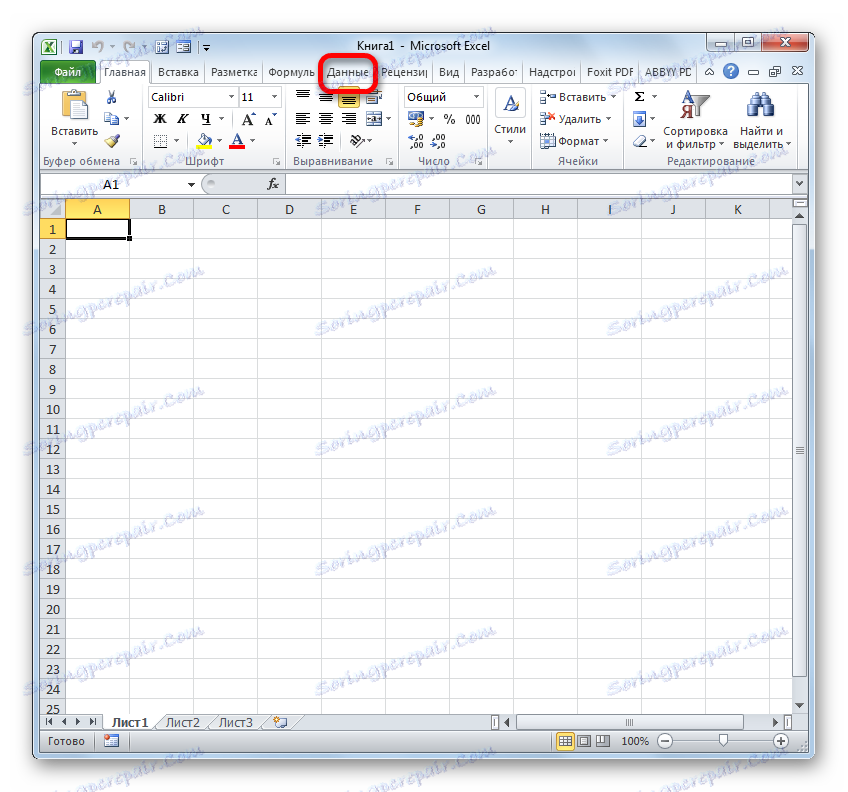
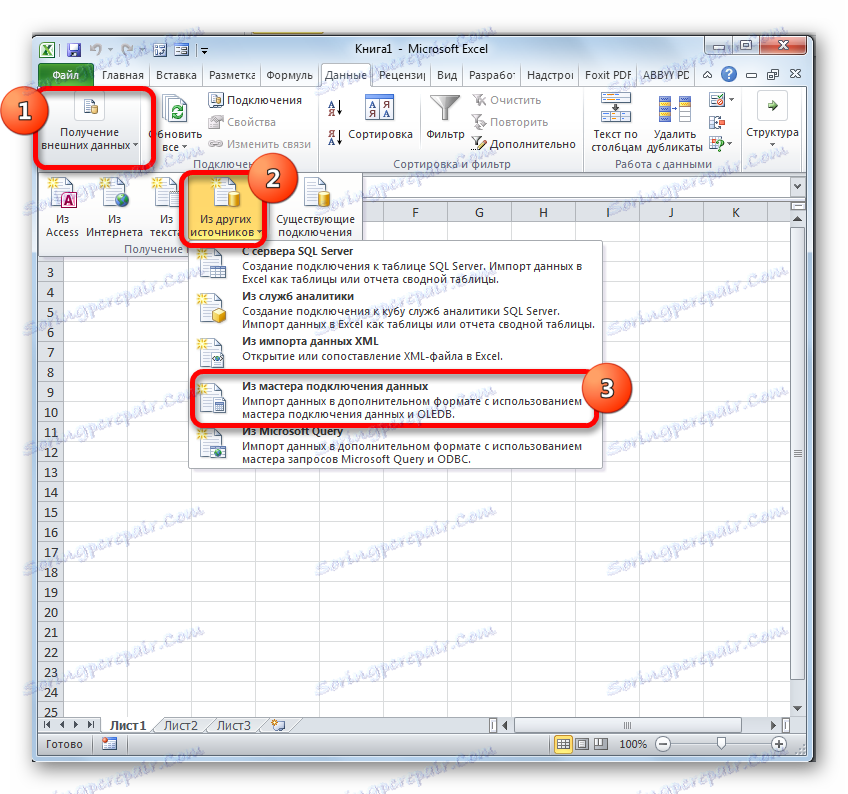
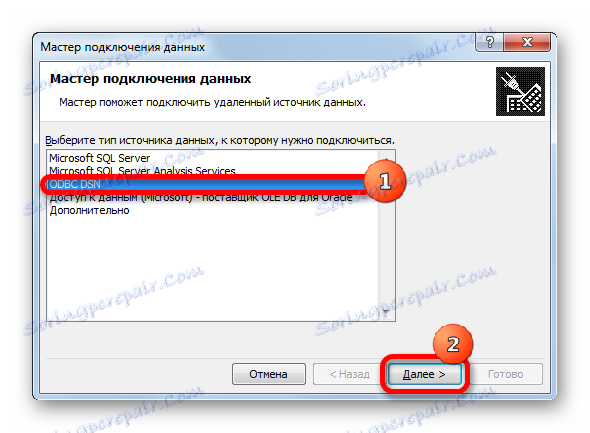
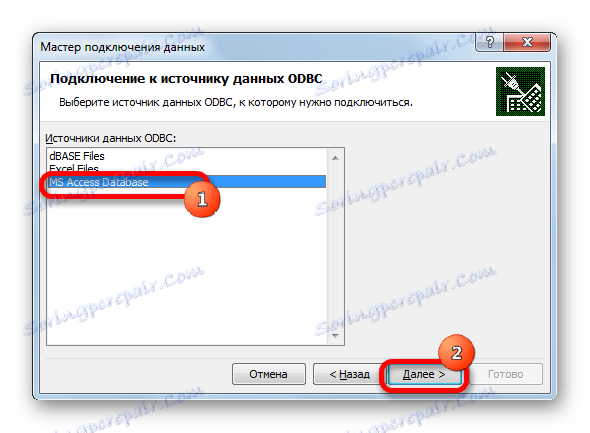

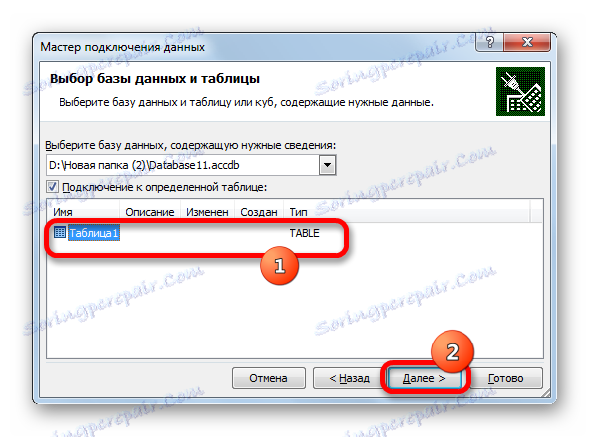
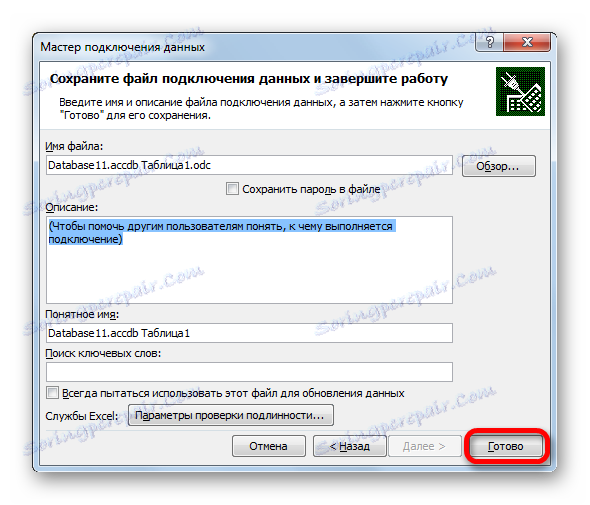
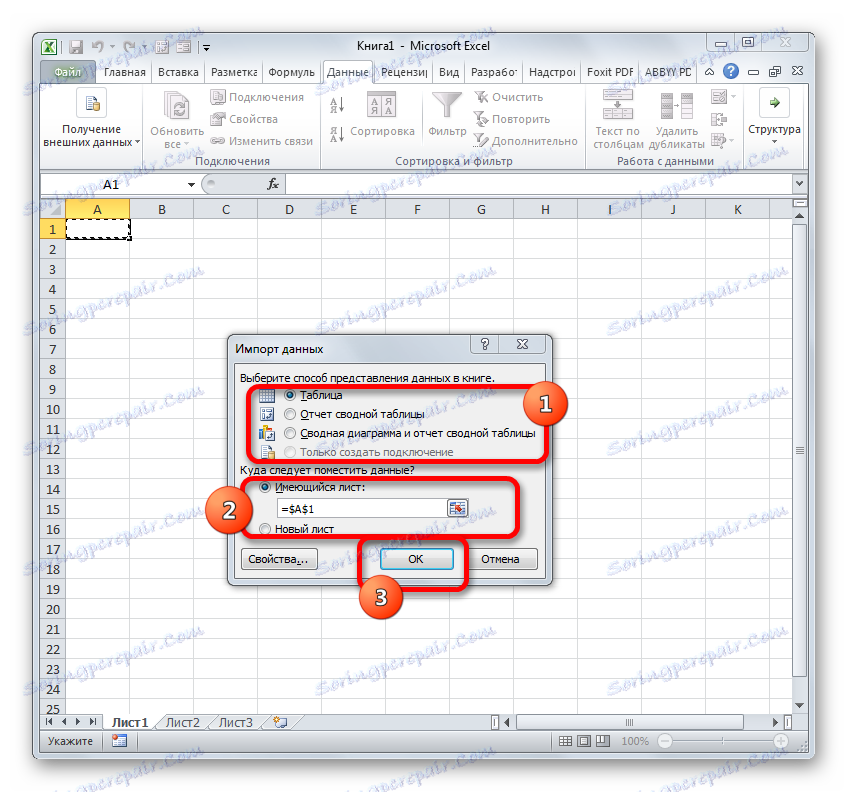
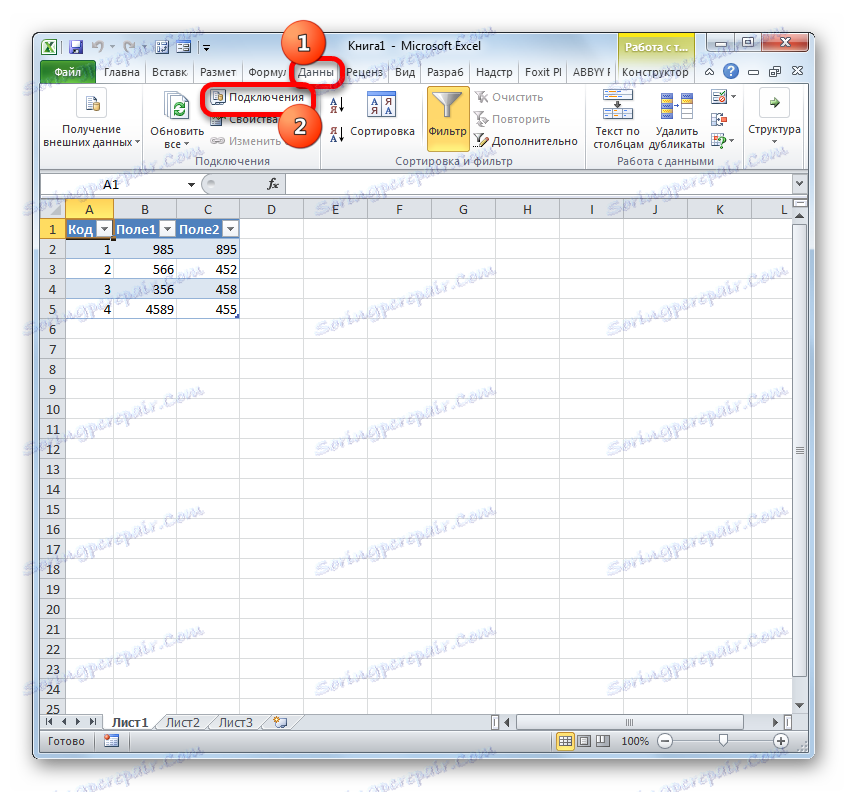
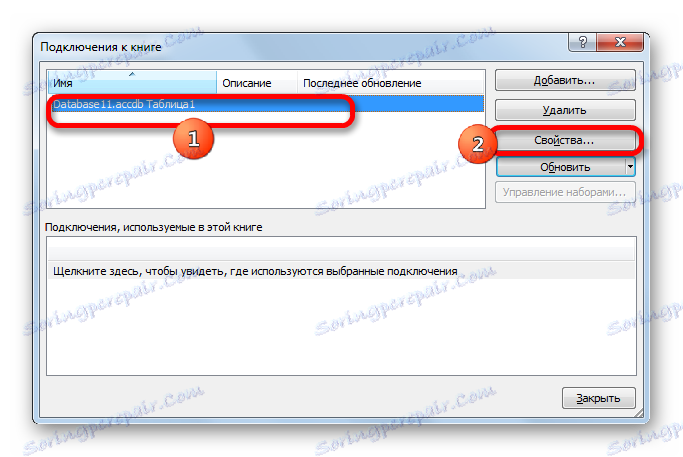
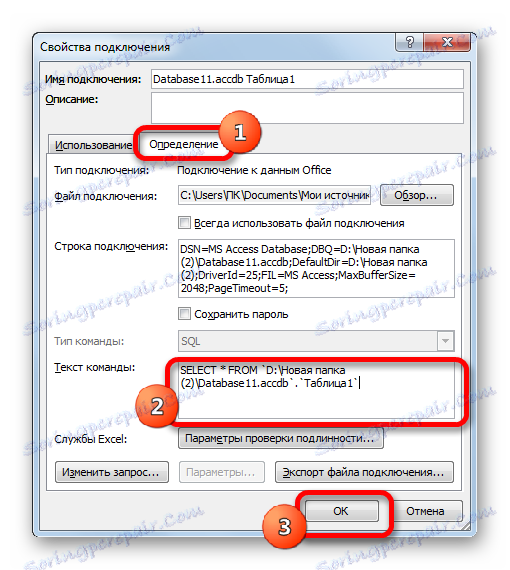
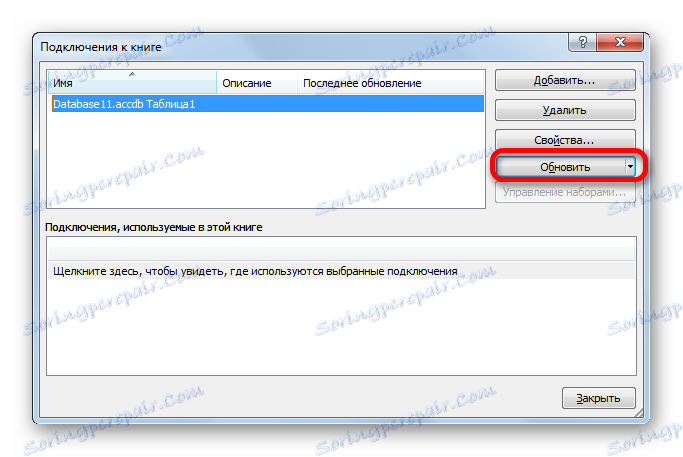
Metoda 3: Połącz się z serwerem SQL
Ponadto za pomocą narzędzi programu Excel można połączyć się z serwerem SQL i wysyłać do niego żądania. Konstrukcja kwerendy nie różni się od poprzedniej wersji, ale przede wszystkim musisz sam nawiązać połączenie. Zobaczmy, jak to zrobić.
- Uruchom program Excel i przejdź do zakładki "Dane" . Następnie kliknij przycisk "From other sources" , który znajduje się na taśmie w polu "Receiving external data" . Tym razem z otwartej listy wybierz opcję "From SQL Server" .
- Zostanie otwarte połączenie z serwerem bazy danych. W polu "Nazwa serwera" podaj nazwę serwera, z którym się łączysz. W grupie parametrów "Poświadczenia" należy określić sposób realizacji połączenia: korzystając z uwierzytelniania systemu Windows lub wpisując nazwę użytkownika i hasło. Ustawiamy przełącznik zgodnie z decyzją. Jeśli wybierzesz drugą opcję, w odpowiednich polach będziesz musiał podać nazwę użytkownika i hasło. Po dokonaniu wszystkich ustawień kliknij przycisk "Dalej" . Po wykonaniu tej czynności łączysz się z określonym serwerem. Dalsze działania w celu zorganizowania zapytania do bazy danych są podobne do tych opisanych w poprzedniej metodzie.
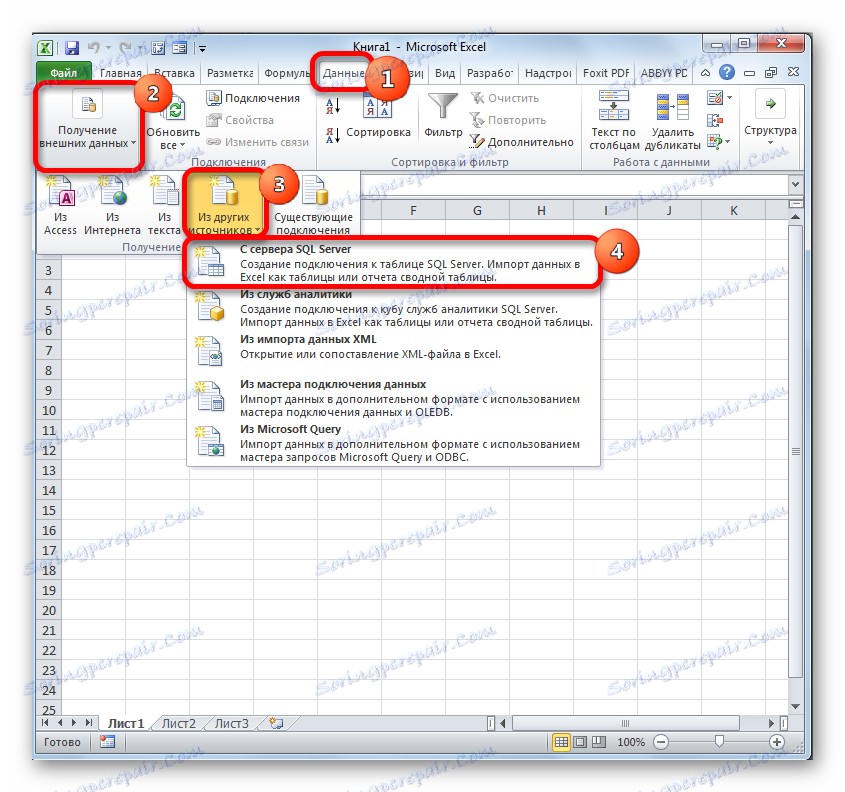

Jak widać, w Excelu zapytanie SQL może być zorganizowane zarówno za pomocą wbudowanych narzędzi programu, jak i za pomocą dodatków zewnętrznych. Każdy użytkownik może wybrać opcję, która jest dla niego wygodniejsza i jest bardziej odpowiednia do rozwiązania określonego zadania. Chociaż możliwości dodatków XLTools są na ogół nieco bardziej zaawansowane niż wbudowane narzędzia Excel. Główną wadą XLTools jest to, że okres swobodnego korzystania z nadbudówki jest ograniczony tylko do dwóch tygodni kalendarzowych.
