Jak zrobić pokaz slajdów ze zdjęć
Wcześniej, w czasie kamer filmowych, robienie zdjęć było dość kłopotliwe. Dlatego jest tak mało zdjęć, na przykład naszych dziadków. Teraz, w związku z gwałtownym rozwojem technologii i tanim kosztem wcześniej bardzo drogiego sprzętu, kamery pojawiły się niemal wszędzie. Kompaktowe "pudełka na mydło", smartfony, tablety - wszędzie jest co najmniej jeden moduł kamery. To, do czego to doprowadziło, jest znane wszystkim - teraz prawie każdy z nas robi dziennie więcej kadr niż nasze babcie w całym swoim życiu! Oczywiście, czasami chcesz zaoszczędzić na pamięć to nie tylko zestaw pojedynczych zdjęć, ale prawdziwa historia. Pomoże to w utworzeniu pokazu slajdów.
Oczywiście, w tym celu są wyspecjalizowane programy, których recenzja została już opublikowana na naszej stronie internetowej. Ta sama lekcja zostanie przeprowadzona na przykładzie Bolide SlideShow Creator. Powód takiego wyboru jest prosty - jest to jedyny całkowicie darmowy program tego rodzaju. Oczywiście do jednorazowego użytku można użyć bardziej funkcjonalnych wersji próbnych płatnych produktów, ale na dłuższą metę ten program jest lepszy. Spójrzmy więc na sam proces.
Pobierz oprogramowanie Bolide SlideShow Creator
Spis treści
Dodawanie zdjęć
Najpierw musisz wybrać zdjęcia, które chcesz zobaczyć w pokazie slajdów. Zrób to prosto:
1. Kliknij przycisk "Dodaj zdjęcie do biblioteki" i wybierz potrzebne obrazy. Możesz to również zrobić, po prostu przeciągając i upuszczając z folderu do okna programu.
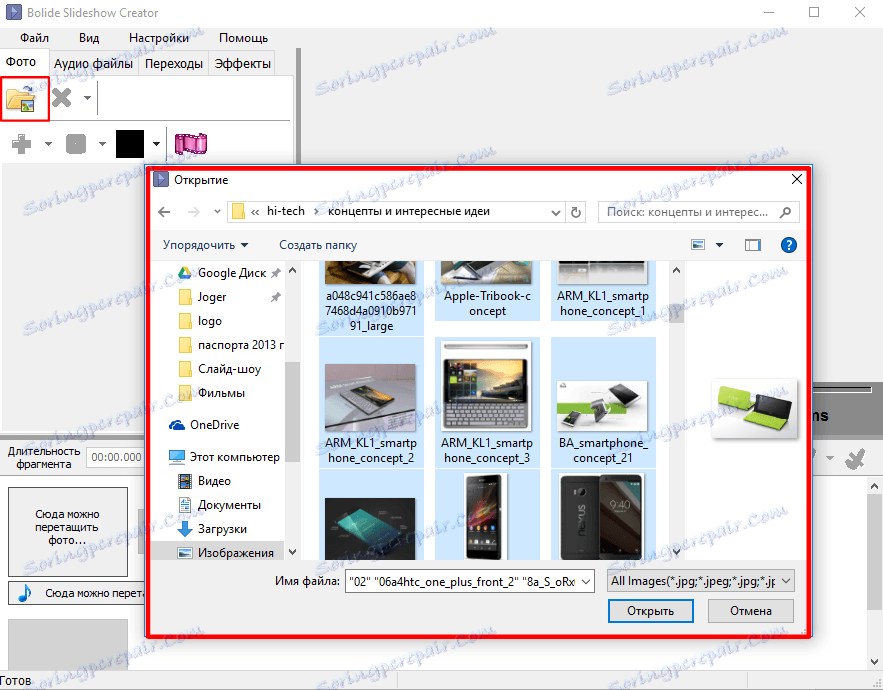
2. Aby wstawić obraz do slajdu, przeciągnij go z biblioteki na dół okna.

3. W razie potrzeby zmień kolejność slajdów, przeciągając je do wybranej lokalizacji.
4. W razie potrzeby wstaw pusty slajd wybranego koloru, klikając odpowiedni przycisk - może się przydać później, aby dodać do niego tekst.
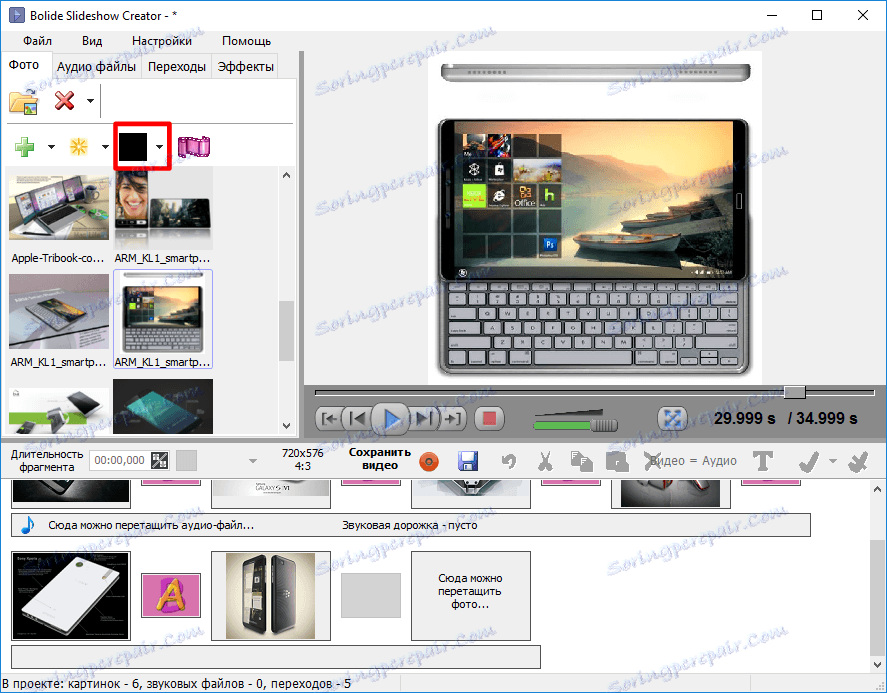
5. Ustaw długość ścieżki. Możesz użyć strzałek lub klawiatury.
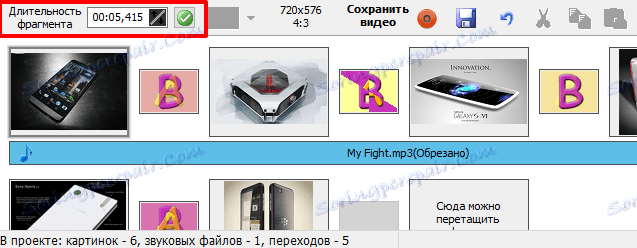
6. Wybierz żądaną rozdzielczość dla całego pokazu slajdów i tryb wstawiania zdjęcia.

Dodaj nagranie dźwiękowe
Czasami wymagane jest zrobienie pokazu slajdów z muzyką, aby podkreślić niezbędną atmosferę lub po prostu wstawić nagrane komentarze. Aby to zrobić:
1. Kliknij kartę Pliki audio
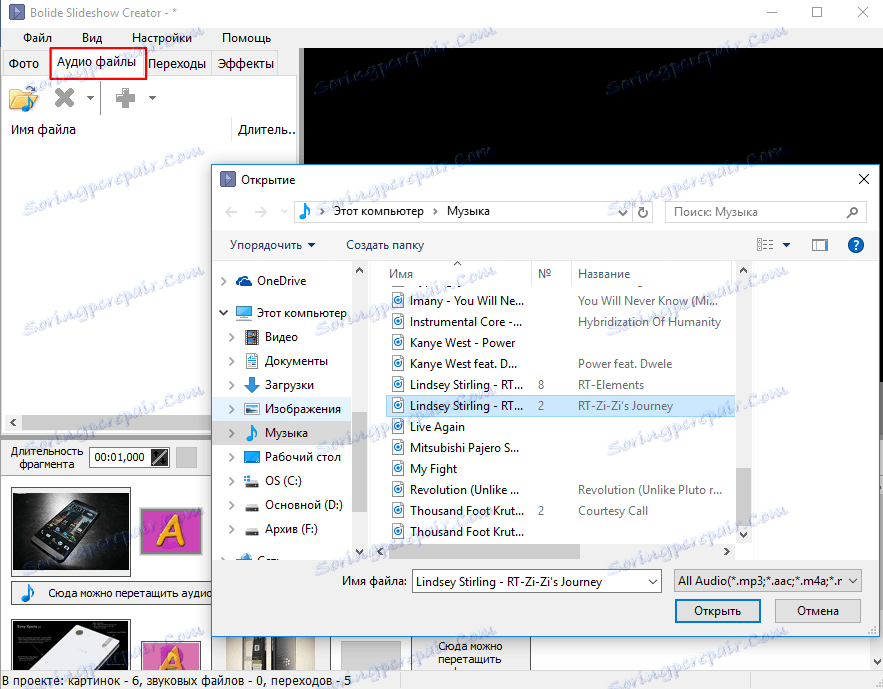
2. Kliknij przycisk "Dodaj pliki audio do biblioteki" i wybierz żądane utwory. Możesz także po prostu przeciągnąć i upuścić potrzebne pliki z okna Eksploratora.
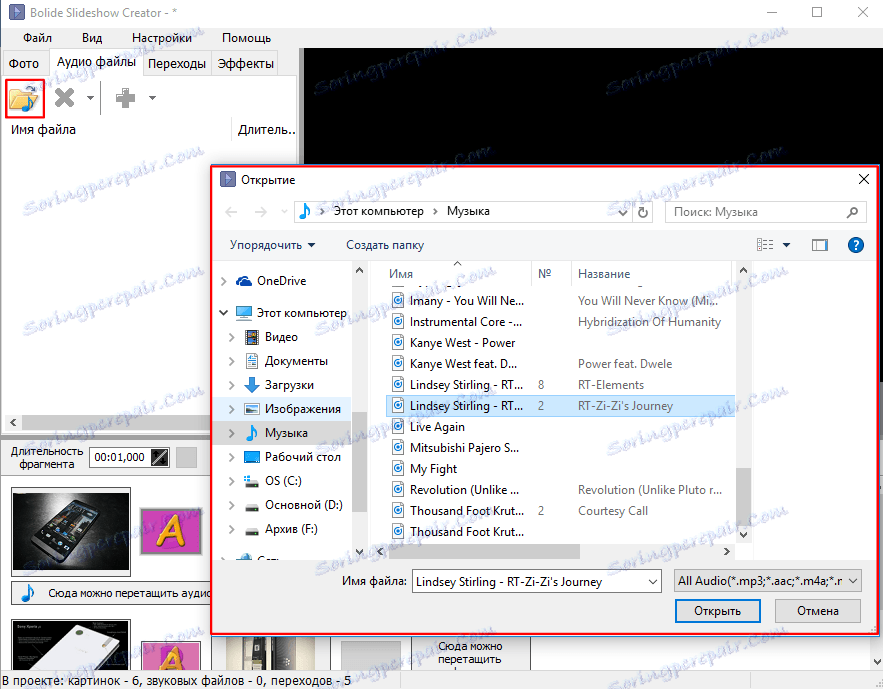
3. Przeciągnij ścieżki z biblioteki do projektu.
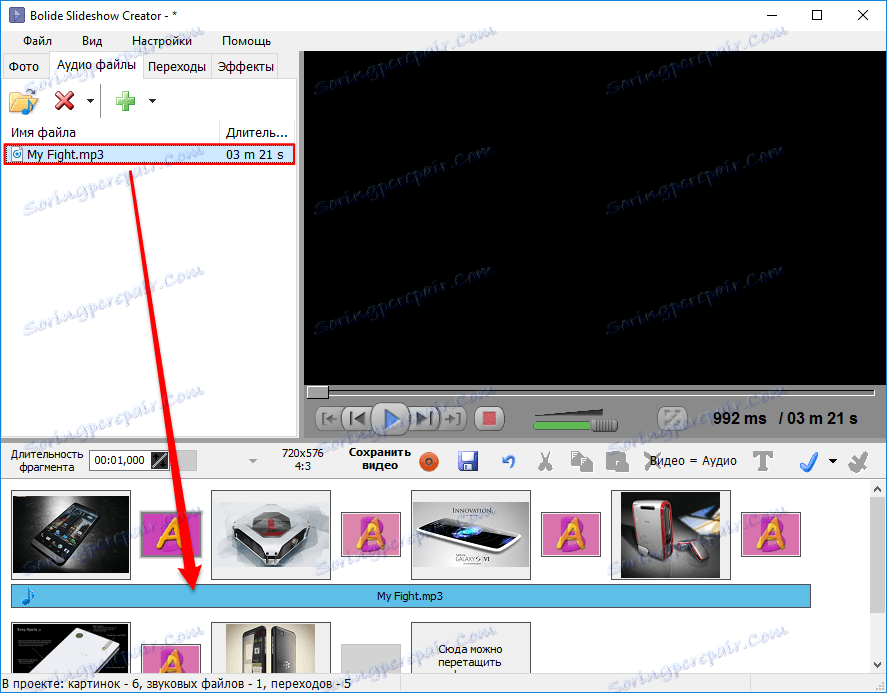
4. Jeśli to konieczne, odetnij nagranie audio według własnego uznania. Aby to zrobić, kliknij dwukrotnie ścieżkę w projekcie i w wyświetlonym oknie przeciągnij suwaki do żądanego czasu. Aby odsłuchać wynikowy utwór, kliknij odpowiedni przycisk na środku.
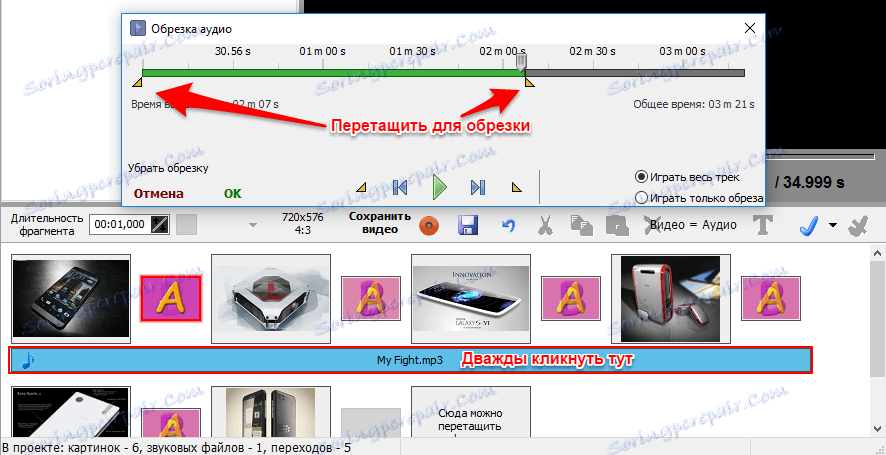
5. Jeśli jesteś zadowolony, kliknij "OK"
Dodawanie efektów przejścia
Aby pokaz slajdów wyglądał piękniej, dodaj efekty przejścia między slajdami, które lubisz.
1. Kliknij kartę Przejścia
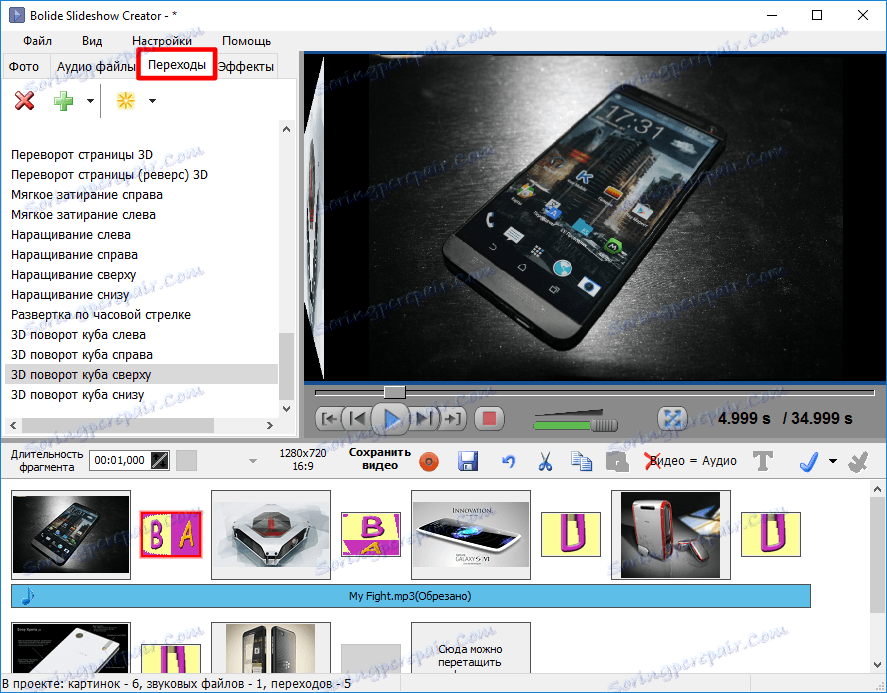
2. Aby zastosować ten sam efekt przejścia, kliknij go dwukrotnie na liście. Jednym kliknięciem możesz zobaczyć przykład wyświetlany z boku.
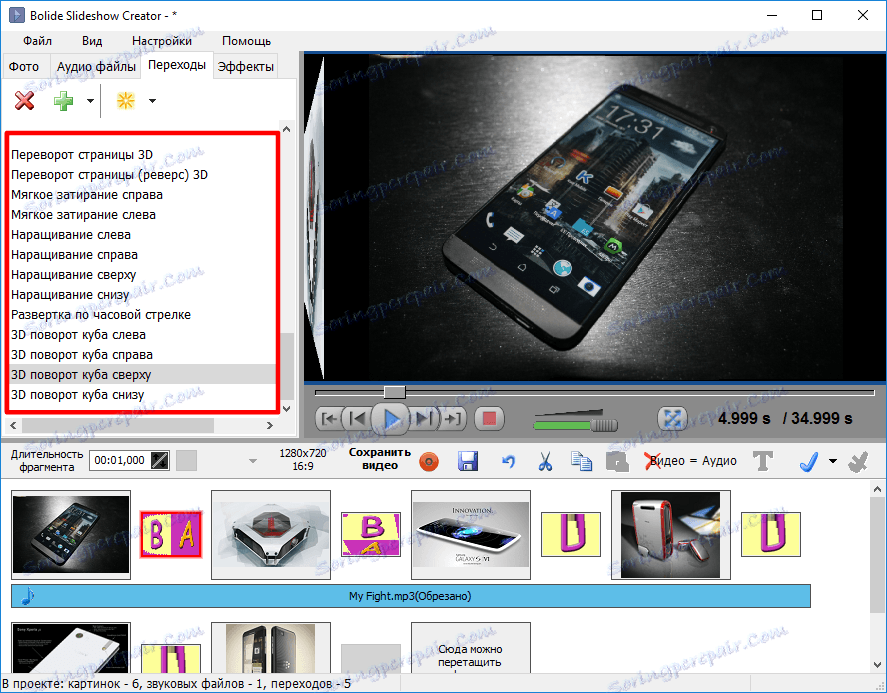
3. Aby zastosować efekt do określonego przejścia, przeciągnij go do żądanej pozycji w projekcie.
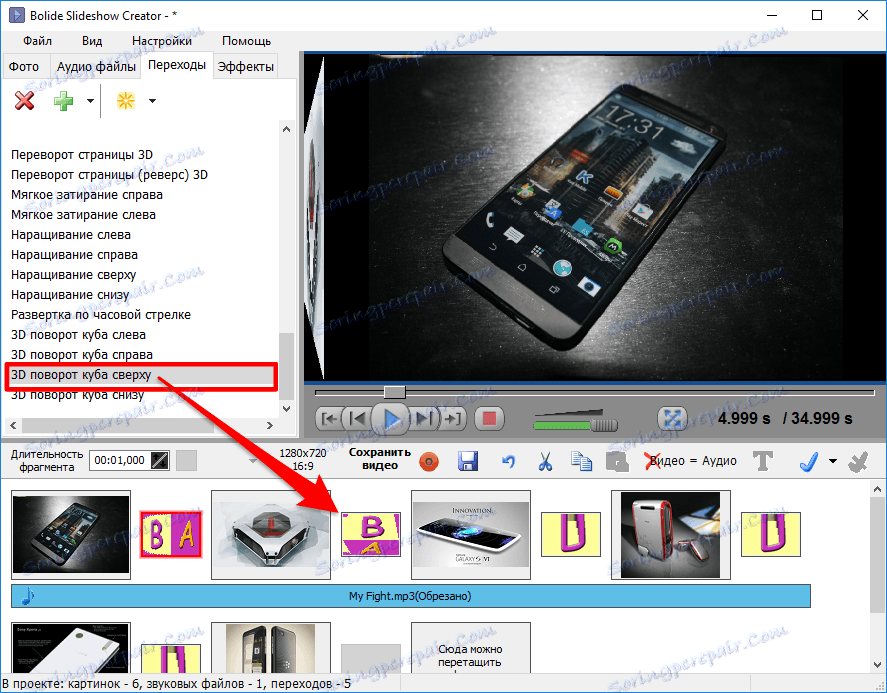
4. Ustaw czas przejścia za pomocą klawiszy strzałek lub klawiatury numerycznej.
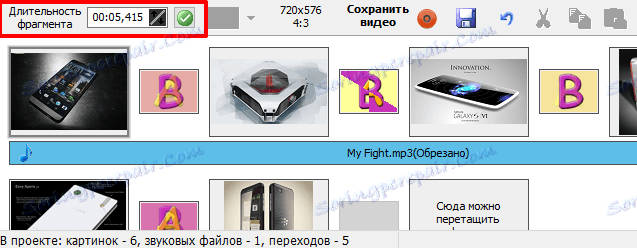
Dodawanie tekstu
Często tekst jest również integralną częścią pokazu slajdów. Pozwala na wprowadzenie i zawarcie, a także dodanie interesujących i użytecznych komentarzy i komentarzy do zdjęć.
1. Wybierz żądany slajd i kliknij przycisk "Dodaj tekst". Drugą opcją jest przejście do zakładki "Efekty" i wybranie "Tekst".
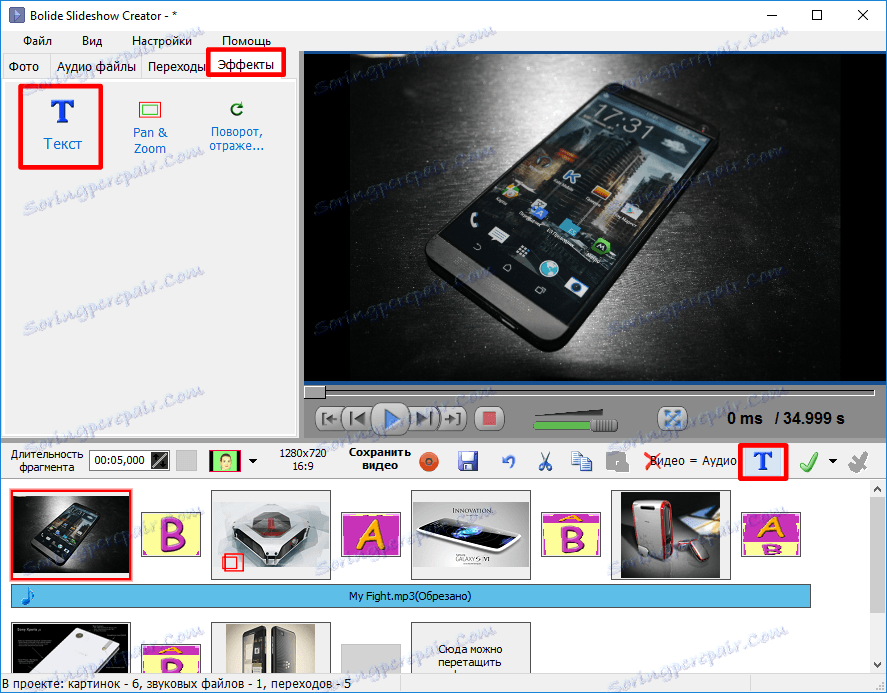
2. Wprowadź żądany tekst w wyświetlonym oknie. Tutaj możesz również wybrać sposób wyrównania tekstu: lewy, środkowy, prawy.
Pamiętaj, że tekst zawijany do nowej linii musi zostać utworzony ręcznie.
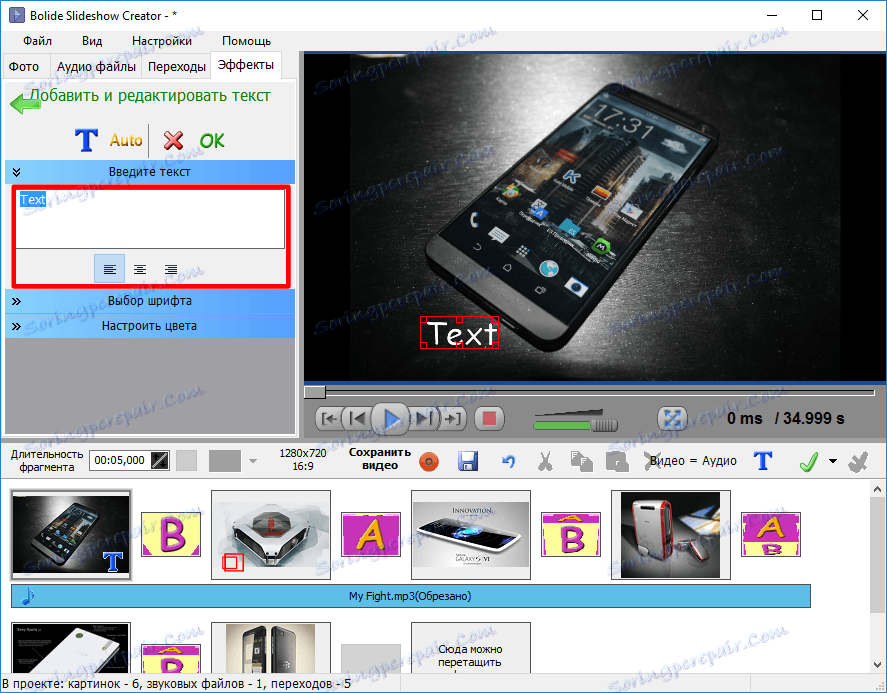
3. Wybierz czcionkę i jej atrybuty: pogrubienie, kursywa lub podkreślenie.
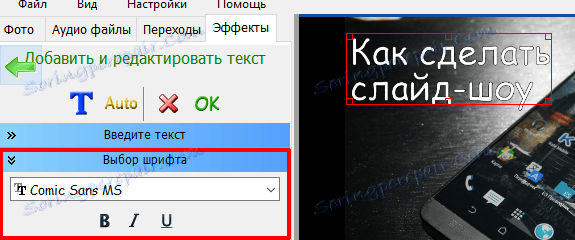
4. Dostosuj kolory tekstu. Możesz użyć zarówno gotowych opcji, jak i własnych odcieni do konturu i wypełnienia. Tutaj możesz również ustawić przezroczystość podpisu.

5. Przeciągnij tekst i zmień jego rozmiar zgodnie z własnymi wymaganiami.

Dodawanie efektu panoramy i zoomu
Uwaga, proszę! Ta funkcja jest obecna tylko w tym programie!
Efekt Panoramowanie i powiększenie pozwala skupić się na określonym obszarze obrazu, zwiększając go.
1. Wybierz zakładkę "Efekty" i wybierz "Przesuń i powiększ".

2. Wybierz slajd, do którego chcesz zastosować efekt i kierunek efektu.
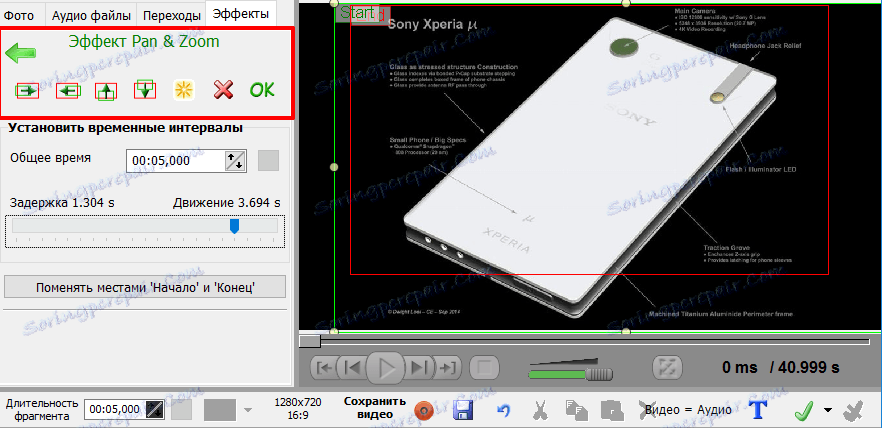
3. Ustaw ramkę początkową i końcową, odpowiednio przeciągając zielone i czerwone ramki.
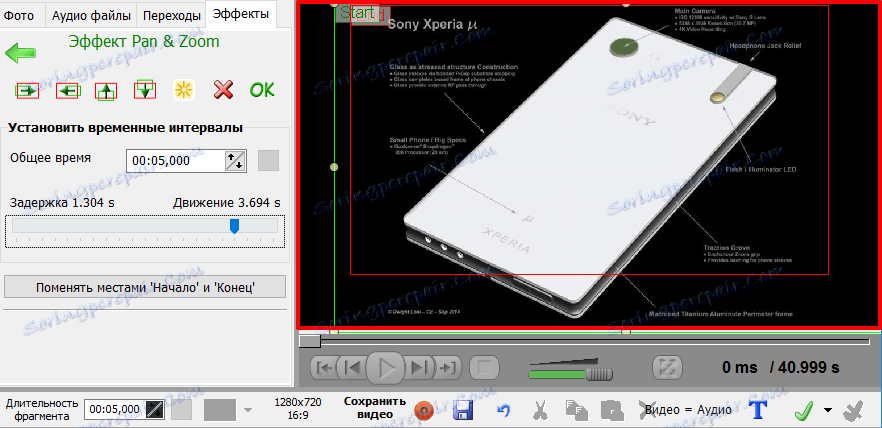
4. Ustaw czas opóźnienia i ruchu, przesuwając odpowiedni suwak.
5. Kliknij OK.
Zapisywanie pokazu slajdów
Ostatnim etapem jest zapisanie gotowego pokazu slajdów. Możesz po prostu zapisać projekt do późniejszego przeglądania i edycji w tym samym programie lub wyeksportować go w formacie wideo, który jest preferowany.
1. Wybierz "Plik" z paska menu i kliknij "Zapisz jako plik wideo ..." na wyświetlonej liście.
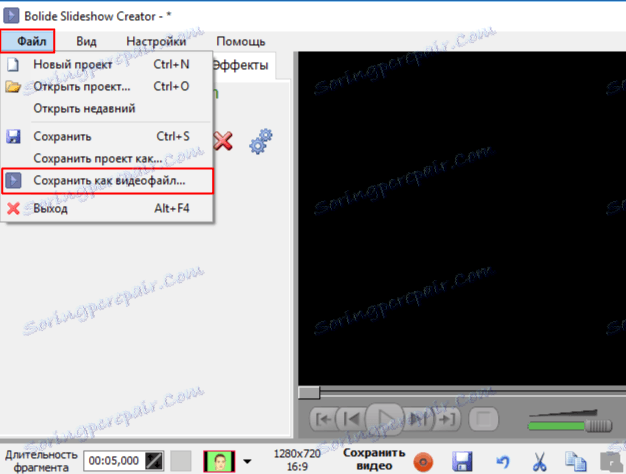
2. W wyświetlonym oknie dialogowym określ lokalizację, w której chcesz zapisać wideo, nadaj mu nazwę, a następnie wybierz format i jakość.
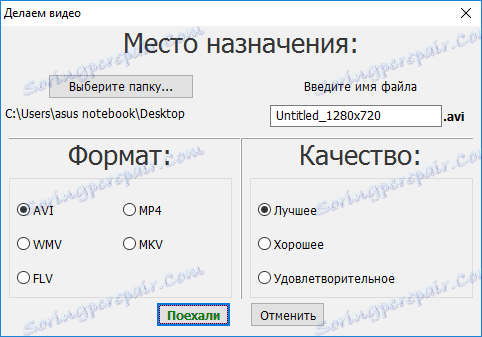
3. Poczekaj, aż konwersja się zakończy.
4. Ciesz się wynikiem!
Wniosek
Jak widać, tworzenie pokazu slajdów jest dość łatwe. Trzeba tylko uważnie śledzić wszystkie kroki, aby uzyskać wideo o wysokiej jakości, które sprawi przyjemność nawet po latach.