Zrób wzór w programie Illustrator
Wzór to wzór składający się z kilku identycznych, wielokrotnie odwzorowanych obrazów. Obrazy mogą być w różnych kolorach, rozmiarach, obracane pod różnymi kątami, ale w swojej strukturze pozostaną całkowicie identyczne, dzięki czemu będą odpowiednio zwielokrotnione, niektóre zmienią rozmiar, kolor i rozwiną się nieco pod innym kątem. Narzędzia Adobe Illustrator nawet niedoświadczony użytkownik może to zrobić w ciągu kilku minut.
Spis treści
Co potrzebujesz do pracy
Przede wszystkim potrzebujesz obrazu PNG lub przynajmniej tła monochromatycznego, aby można go było łatwo usunąć, zmieniając parametry mieszania. Najlepszy ze wszystkich, jeśli masz dowolny rysunek wektorowy w jednym z formatów programu Illustrator - AI, EPS. Jeśli masz tylko obraz w PNG, będziesz musiał przetłumaczyć go na wektor, abyś mógł zmienić kolor (w formacie rastrowym możesz zmienić tylko rozmiar i rozwinąć obrazek).
Możesz zrobić wzór za pomocą geometrycznych kształtów. Nie wymaga to znalezienia odpowiedniego obrazu i jego obróbki. Jedyną wadą tej metody jest to, że wynik może okazać się dość prymitywny, szczególnie, jeśli nigdy wcześniej tego nie robiłeś i po raz pierwszy widzisz interfejs programu Illustrator.
Metoda 1: Prosty wzór o geometrycznych kształtach
W takim przypadku nie musisz szukać żadnych obrazów. Wzór zostanie utworzony przy użyciu narzędzi programu. Tak wygląda instrukcja krok po kroku (w tym przypadku rozważa się utworzenie wzoru kwadratowego):
- Otwórz Illustrator iw górnym menu wybierz "Plik" , gdzie musisz kliknąć "Nowe ...", aby utworzyć nowy dokument. Jednak znacznie łatwiej jest używać różnych kombinacji klawiszy, w tym przypadku jest to Ctrl + N.
- Program otwiera okno do konfigurowania nowego dokumentu. Określ żądany rozmiar. Rozmiar można ustawić w kilku systemach pomiarowych - milimetrach, pikselach, calach, itp. Wybierz paletę kolorów w zależności od tego, czy obraz zostanie wydrukowany gdzieś ( RGB dla sieci, CMYK dla drukowania). Jeśli nie, to w pozycji "Efekty rastrowe" ustaw "Ekran (72 ppi)" . Jeśli masz zamiar wydrukować gdzieś swój wzorzec, wybierz "Średni (150 ppi)" lub "Wysoki (300 ppi)" . Im większa wartość ppi , tym lepsza jakość wydruku, ale także zasoby komputera w pracy będą bardziej wydatkowane.
- Domyślny obszar roboczy jest biały. Jeśli nie podoba ci się taki kolor tła, możesz go zmienić, umieszczając kwadrat o pożądanym kolorze nad obszarem roboczym.
- Po nałożeniu ten kwadrat powinien zostać odizolowany od edycji w panelu warstw. Aby to zrobić, otwórz kartę "Warstwy" w prawym panelu (wygląda na to, że dwa zachodzące na siebie kwadraty znajdują się jeden na drugim). W tym panelu znajdź nowo utworzony kwadrat i kliknij puste miejsce po prawej stronie ikony oka. Powinna pojawić się ikona kłódki.
- Teraz możesz zacząć tworzyć wzór geometryczny. Najpierw narysuj kwadrat bez polewania. Aby to zrobić , wybierz "Kwadrat" w "Pasku narzędzi " . W górnym panelu dopasuj wypełnienie, kolor i grubość obrysu. Ponieważ kwadrat jest wykonywany bez nalewania, w pierwszym akapicie wybierz biały kwadrat, przecięty czerwoną linią. Kolor obrysu w naszym przykładzie będzie zielony, a grubość - 50 pikseli.
- Narysuj kwadrat. W tym przypadku potrzebujemy liczby całkowicie proporcjonalnej, więc podczas rozciągania przytrzymaj klawisze Alt + Shift .
- Aby wygodniej było pracować z wynikową figurą, zamień ją na pełną figurę (na razie są to cztery zamknięte linie). Aby to zrobić, przejdź do "Object" , który znajduje się w górnym menu. Z rozwijanego menu wybierz "Wydaj ..." . Gdy pojawi się okno, w którym należy kliknąć "OK" . Teraz masz pełną liczbę.
- Aby wzór nie wyglądał zbyt prymitywnie, narysuj wewnątrz jeszcze jedną kwadratową lub dowolną inną figurę geometryczną. W takim przypadku obrys nie zostanie użyty, zamiast wypełnienia (nadal będzie miał ten sam kolor co większy kwadrat). Nowa figura powinna być również proporcjonalna, więc podczas rysowania nie zapomnij przytrzymać klawisza Shift .
- Umieść małą figurkę na środku dużego kwadratu.
- Wybierz oba obiekty. Aby to zrobić, znajdź ikonę "Pasek narzędzi" czarnym kursorem i przytrzymując wciśnięty klawisz Shift, kliknij każdy kształt.
- Teraz trzeba je pomnożyć, aby wypełnić cały obszar roboczy. Aby to zrobić, użyj skrótów klawiaturowych Ctrl + C , a następnie Ctrl + F. Program automatycznie wybierze skopiowane kształty. Przenieś je, aby wypełnić pustą część obszaru roboczego.
- Gdy cały obszar jest wypełniony cyframi, w celu zmiany możesz ustawić niektóre z nich na inny kolor wypełnienia. Na przykład pomaluj małe kwadraty na pomarańczowo. Aby przyspieszyć, wybierz je wszystkie za pomocą "Narzędzia wyboru" i klawisza Shift . Po wybraniu żądanego koloru w opcjach wypełnienia.
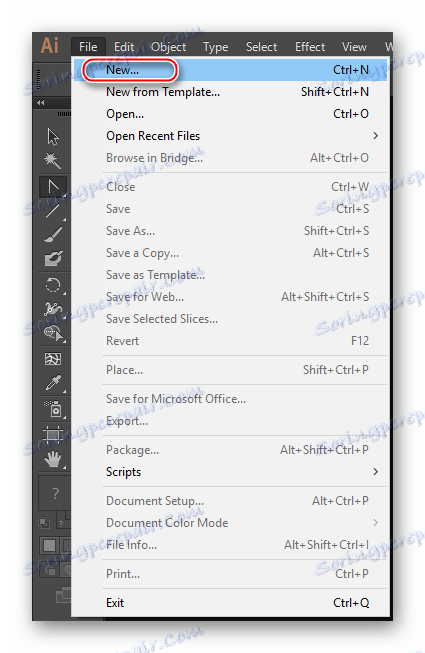
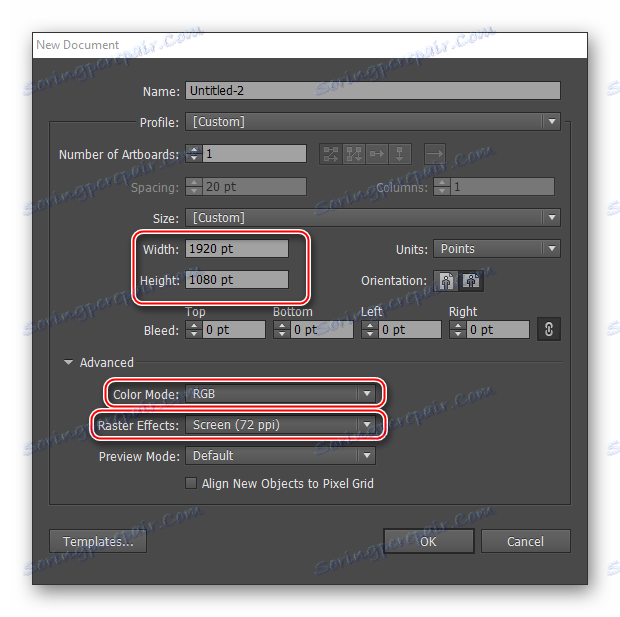
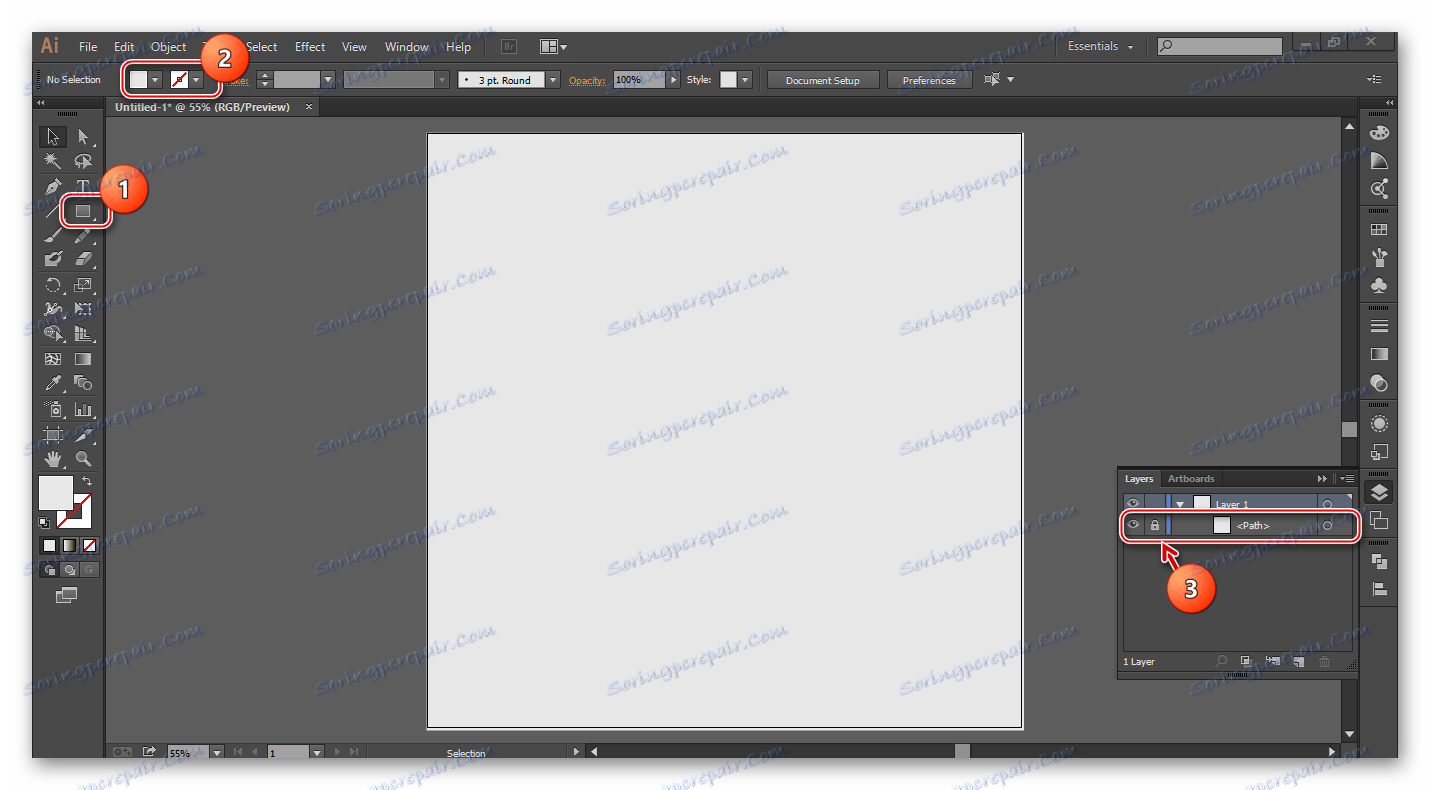
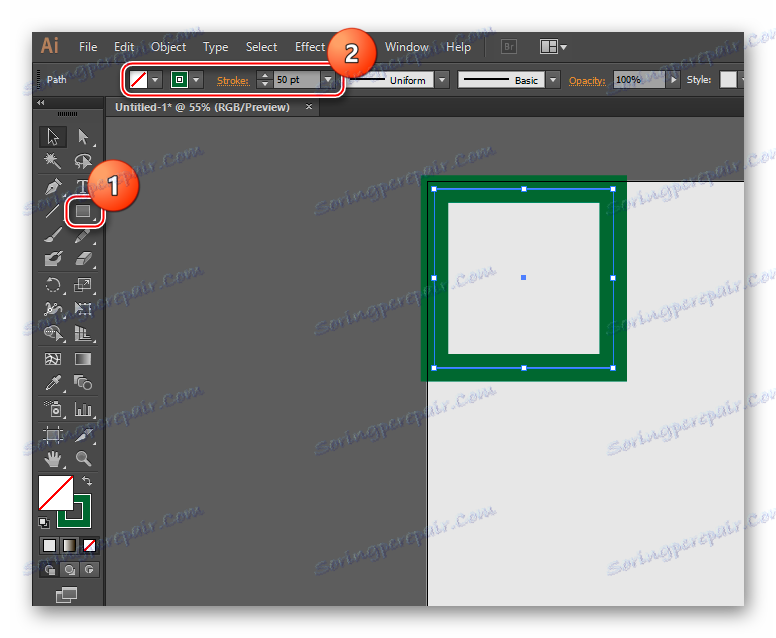
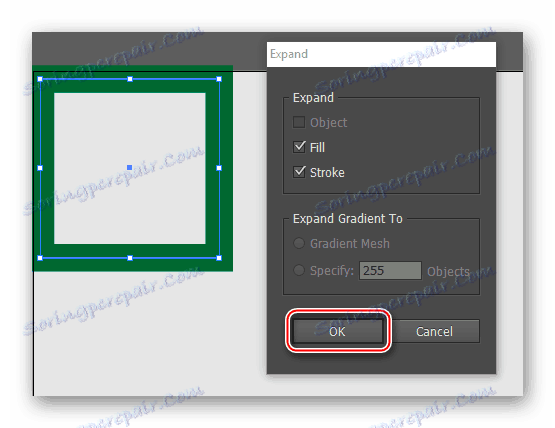
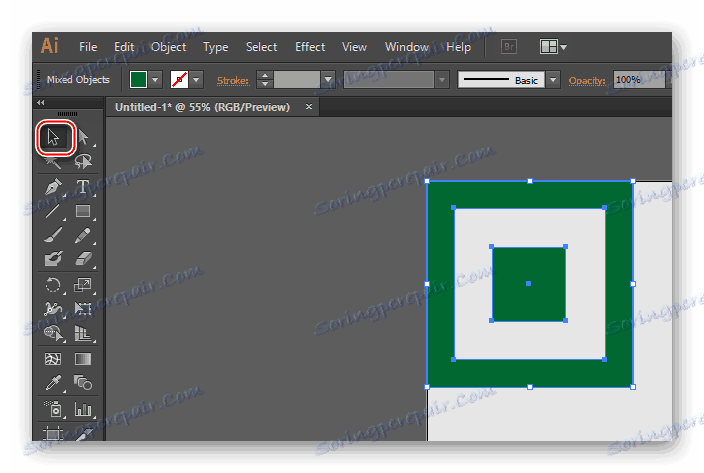
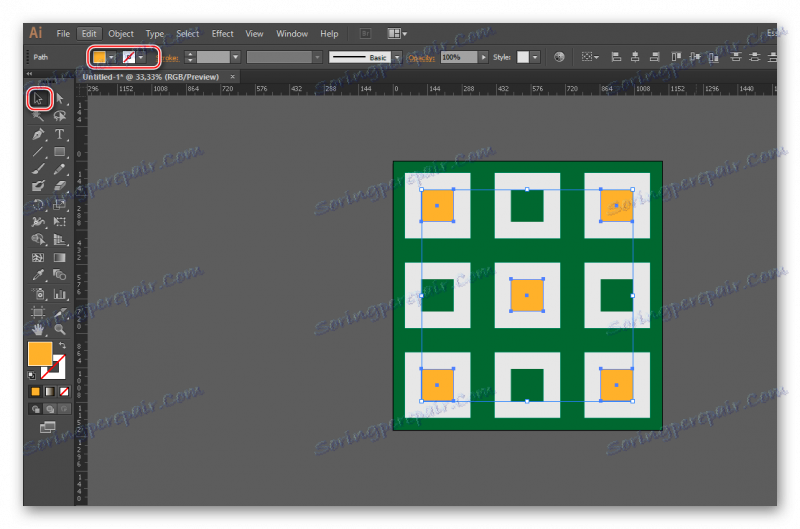
Metoda 2: zrób wzór za pomocą obrazów
Aby to zrobić, musisz pobrać obraz w formacie PNG z przezroczystym tłem. Możesz również znaleźć zdjęcie z monofonicznym tłem, ale musisz je usunąć przed zobrazowaniem obrazu. Narzędzia programu Illustrator nie mogą usunąć tła z obrazu, można je ukryć tylko zmieniając opcję nakładki. Będzie to idealne, jeśli znajdziesz oryginalny plik graficzny w formacie programu Illustrator. W takim przypadku obraz nie musi być wektoryzowany. Główny problem - znalezienie odpowiednich plików w formacie EPS, sztuczna inteligencja w sieci jest trudna.
Rozważ krok po kroku instrukcję na przykładzie obrazu z przezroczystym tłem w formacie PNG:
- Utwórz dokument roboczy. Jak to zrobić, opisane w instrukcjach do pierwszej metody, w ust. 1 i 2.
- Przeciągnij obraz na stół montażowy. Otwórz folder obrazów i przenieś go do obszaru roboczego. Czasami ta metoda nie działa, w tym przypadku kliknij "Plik" w górnym menu. Pojawi się podmenu, w którym wybierasz "Otwórz ..." i określ ścieżkę do żądanego obrazu. Możesz także użyć Ctrl + O. Obraz można otworzyć w innym oknie programu Illustrator. Jeśli tak się stanie, po prostu przeciągnij go do obszaru roboczego.
- Teraz musisz użyć narzędzia "Narzędzie zaznaczania " (po lewej stronie "Pasek narzędzi" wygląda jak czarny kursor), aby wybrać obraz. Aby to zrobić, po prostu kliknij na niego.
- Zrób ślad obrazu.
- Czasami w pobliżu obrazu może pojawić się biały obszar, który wypełni obraz zmianą koloru. Aby tego uniknąć, usuń go. Aby rozpocząć, wybierz obrazy i kliknij na nim PCM. Z menu rozwijanego wybierz "Rozgrupuj" , a następnie wybierz tło z obrazu i naciśnij Usuń .
- Teraz musisz pomnożyć obraz i wypełnić go całym obszarem roboczym. Sposób postępowania opisano w paragrafach 10 i 11 instrukcji do pierwszej metody.
- Dla odmiany skopiowane obrazy mogą być wykonane w różnych rozmiarach za pomocą transformacji.
- Również za piękno niektórych z nich możesz zmienić kolor.
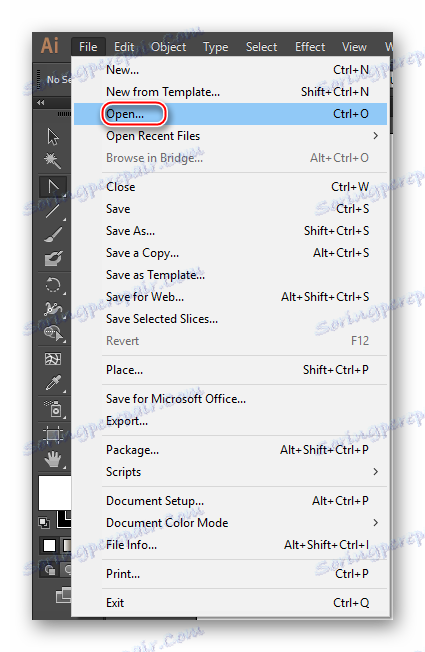
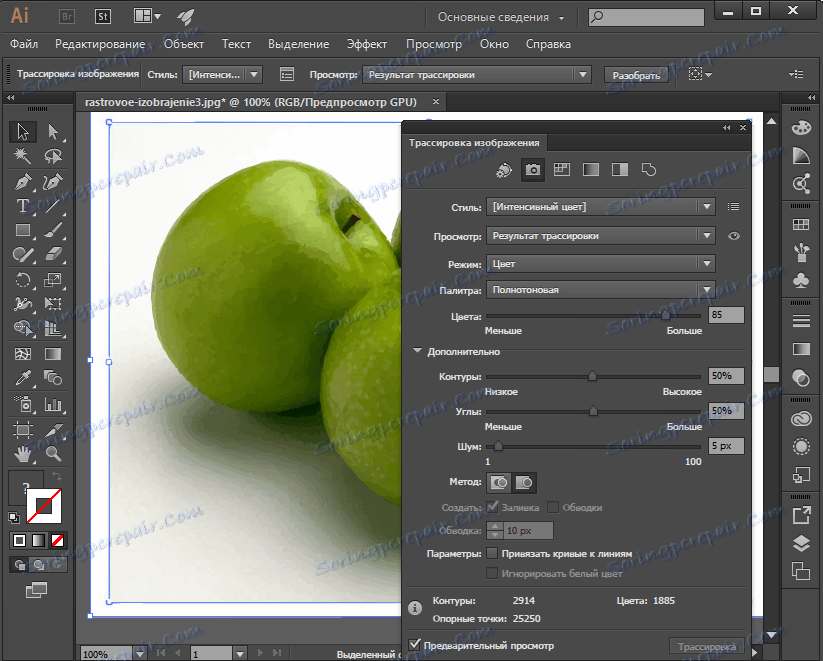
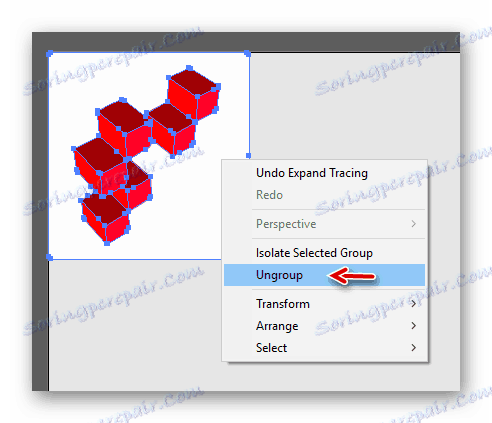
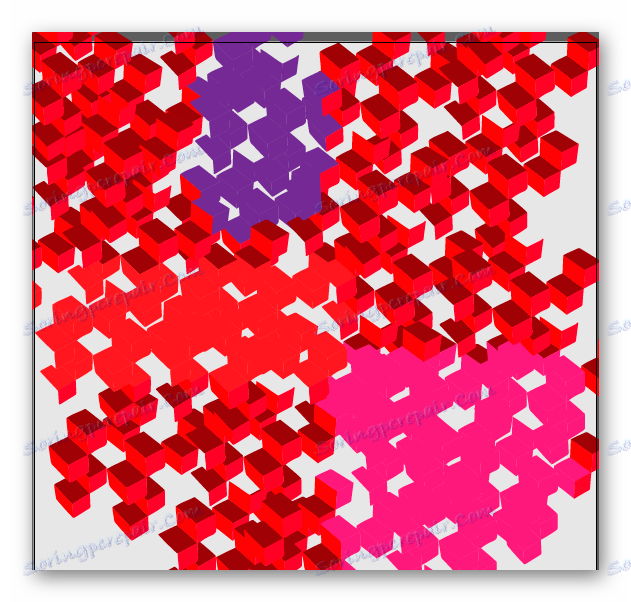
Lekcja: Jak zrobić ślad w programie Adobe Illustrator
Uzyskane wzory można zapisać w formacie programu Illustrator, aby w dowolnym momencie powrócić do edycji. Aby to zrobić, przejdź do "Plik" , kliknij "Zapisz jako ..." i wybierz dowolny format Illustratora. Jeśli praca została już zakończona, możesz zapisać ją jako zwykłe zdjęcie.