Lekcja: Tworzenie przejrzystości w programie CorelDraw
Przezroczystość jest jedną z najczęściej używanych funkcji używanych przez ilustratorów podczas rysowania w Korela. W tej lekcji pokazujemy, jak używać przezroczystości narzędzia w powyższym edytorze graficznym.
Spis treści
Jak uzyskać przezroczystość w programie CorelDraw
Załóżmy, że już uruchomiliśmy program i narysowaliśmy dwa obiekty w oknie graficznym, które nakładają się na siebie. W naszym przypadku jest to okrąg z wypełnieniem pasiastym, na górze którego znajduje się niebieski prostokąt. Rozważmy kilka sposobów nakładania przezroczystości na prostokąt.
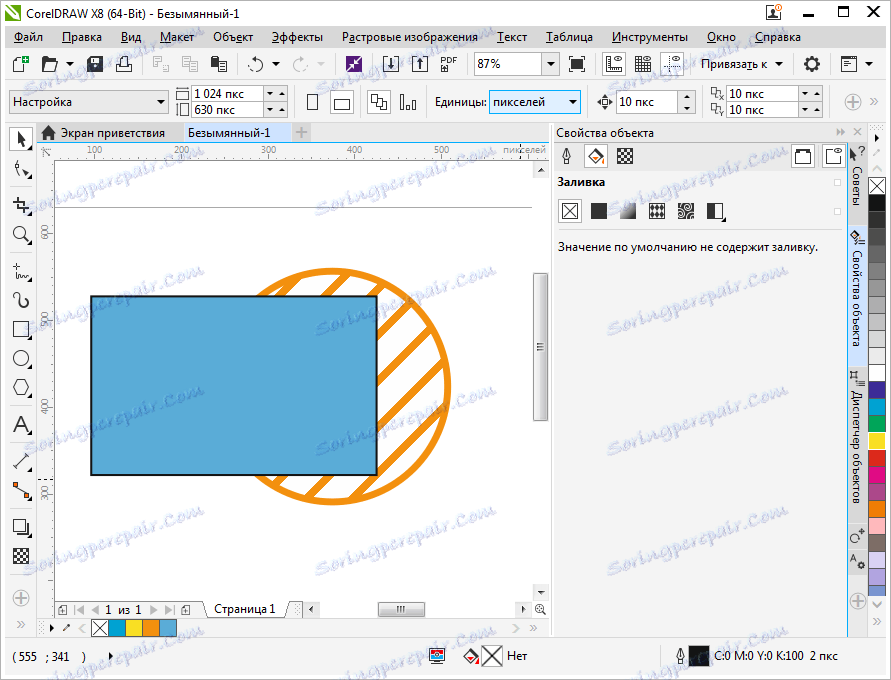
Szybka jednolita przejrzystość
Wybierz prostokąt, na pasku narzędzi, znajdź ikonę "Przezroczystość" (ikona szachownicy). Za pomocą suwaka, który pojawił się pod prostokątem, dostosuj pożądany poziom przezroczystości. To wszystko! Aby usunąć przezroczystość, przesuń suwak do pozycji "0".
Lekcja: Jak utworzyć wizytówkę w programie CorelDraw
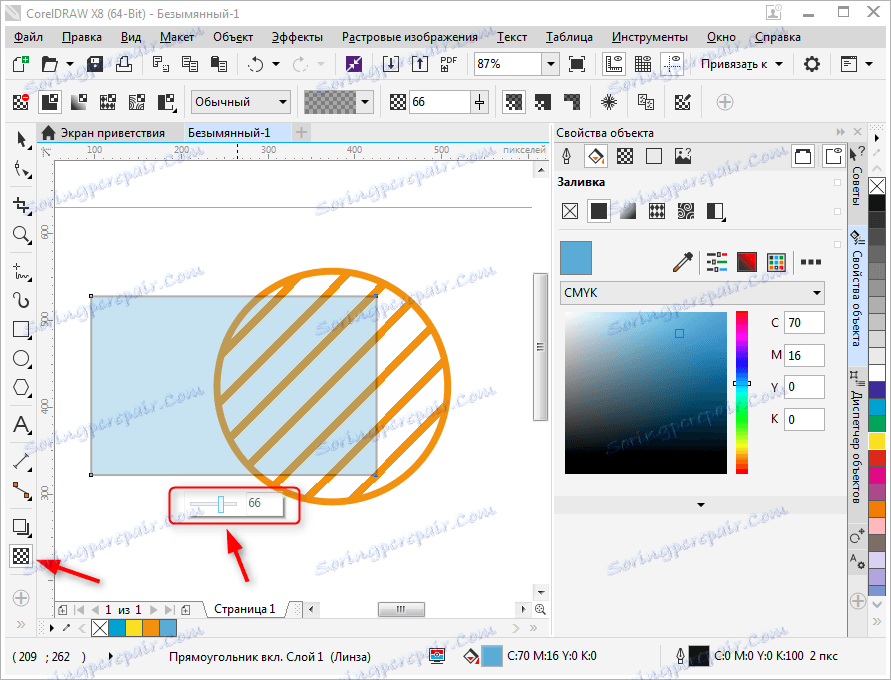
Kontrola przezroczystości za pomocą panelu właściwości obiektu
Wybierz prostokąt i przejdź do panelu właściwości. Znajdź już nam znaną ikonę przezroczystości i kliknij na nią.
Jeśli nie widzisz panelu właściwości, kliknij przycisk Okno, okno Ustawienia i wybierz Właściwości obiektu.

W górnej części okna właściwości zostanie wyświetlona rozwijana lista typów nakładek, które regulują zachowanie przezroczystego obiektu w odniesieniu do obiektu bazowego. Eksperymentalnie wybierz odpowiedni typ.
Poniżej znajduje się sześć ikon, które umożliwiają:
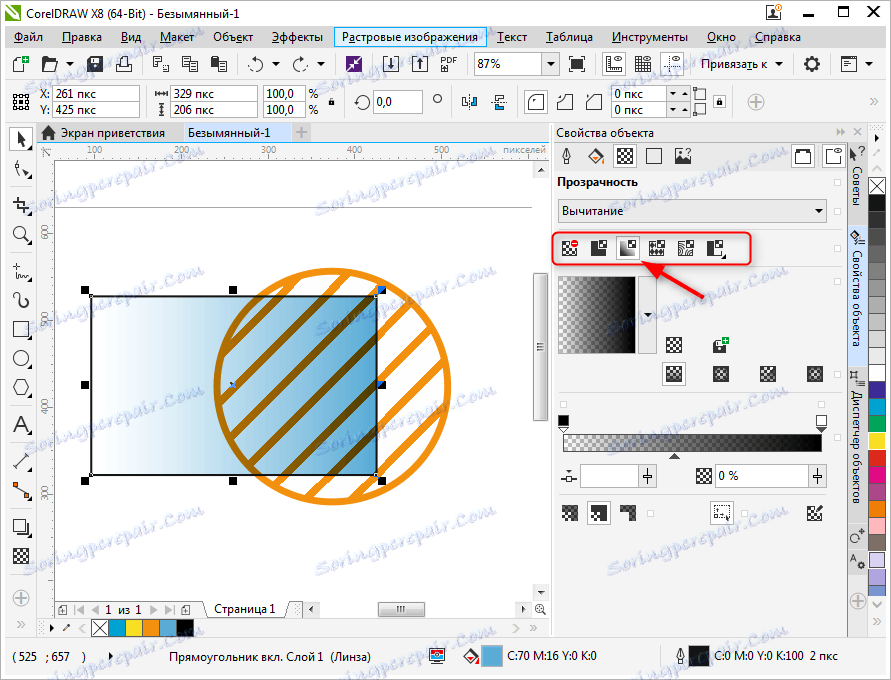
Wybierzmy przezroczystość gradientu. Mamy nowe możliwości dostosowania. Wybierz typ gradientu - liniowy, fontanny, stożkowy lub prostokątny.
Stosując skalę gradientową, regulacja przejścia jest regulowana, jest to również ostrość przezroczystości.
Po dwukrotnym kliknięciu na skali gradientu otrzymasz dodatkowy punkt jego regulacji.
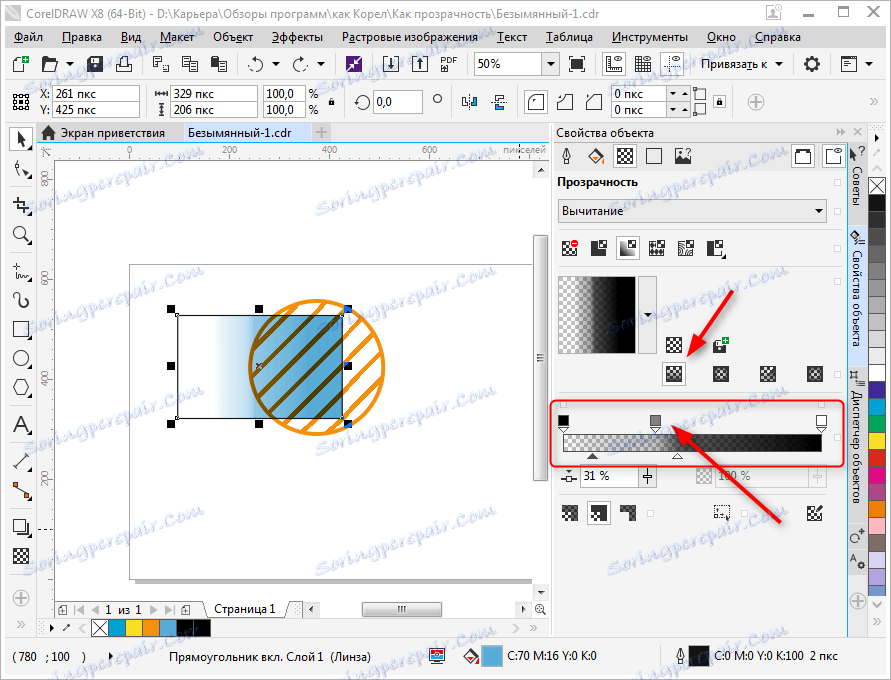
Zwróć uwagę na trzy ikony zaznaczone na zrzucie ekranu. Za ich pomocą możesz wybrać - zastosować przezroczystość tylko do wypełnienia, tylko obrys obiektu lub do obydwu.
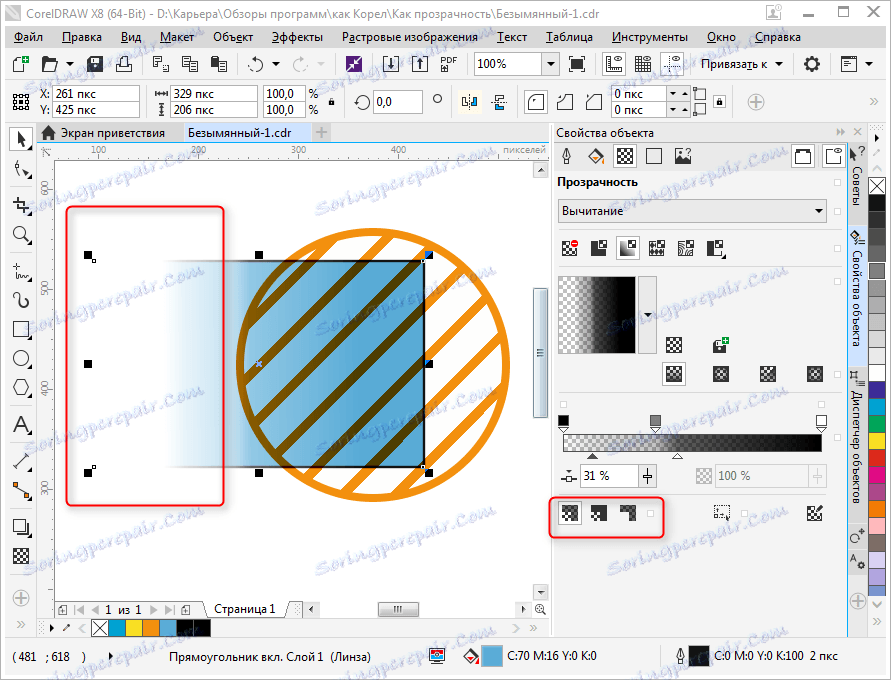
Pozostając w tym trybie, kliknij przycisk Przezroczystość na pasku narzędzi. Zobaczysz, że na prostokącie pojawił się interaktywny gradient skali. Przeciągnij ekstremalne punkty do dowolnego obszaru obiektu, aby przezroczystość zmieniła kąt nachylenia i ostrość przejścia.
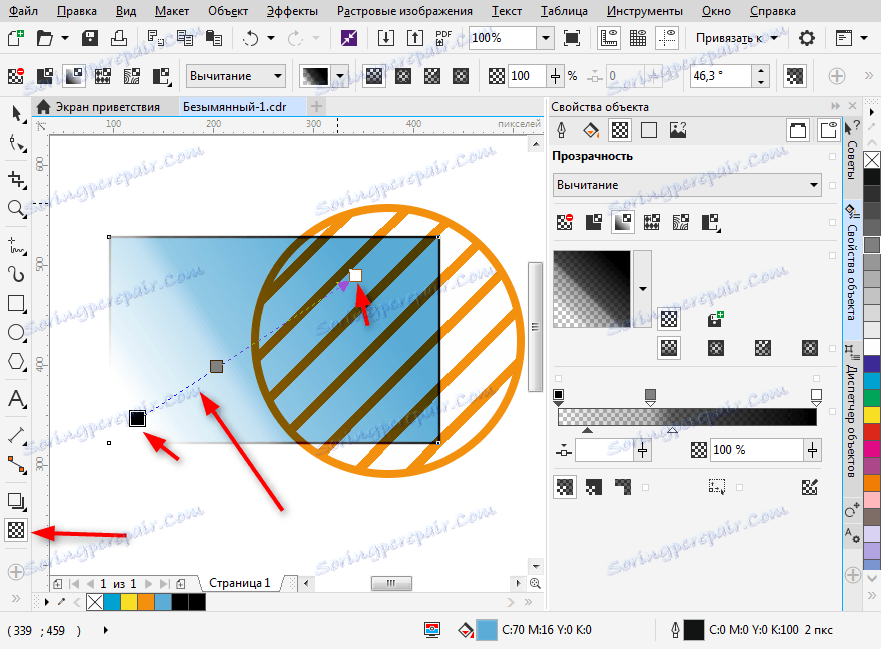
Czytaj także: Jak korzystać z CorelDraw
Zrozumieliśmy podstawowe ustawienia przezroczystości w CorelDraw. Użyj tego narzędzia, aby stworzyć własne oryginalne ilustracje.
