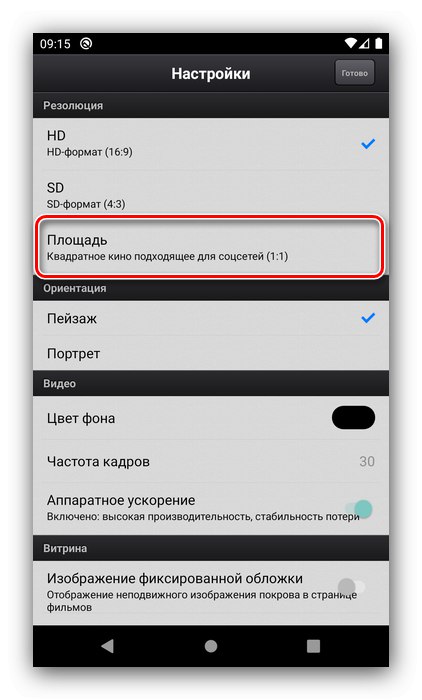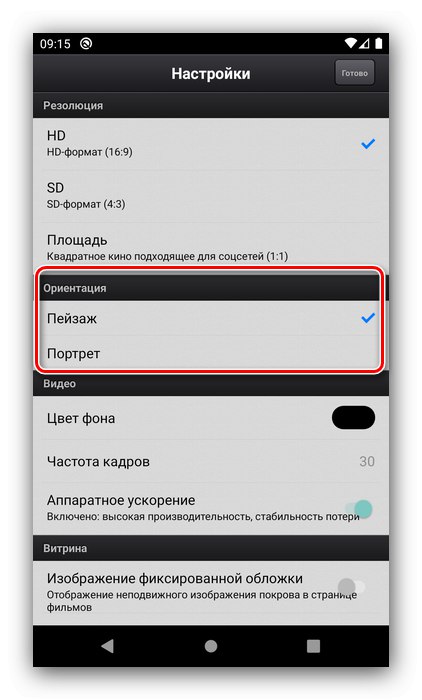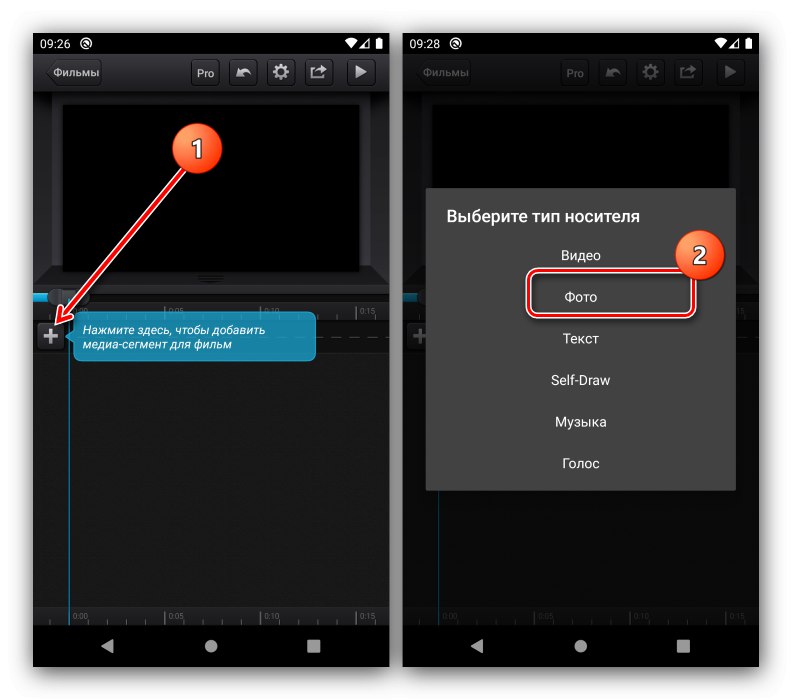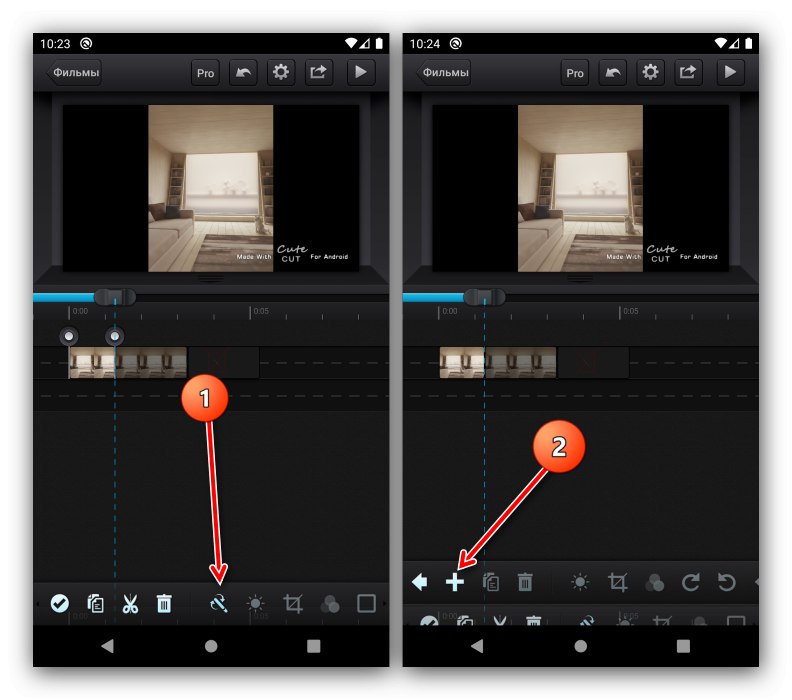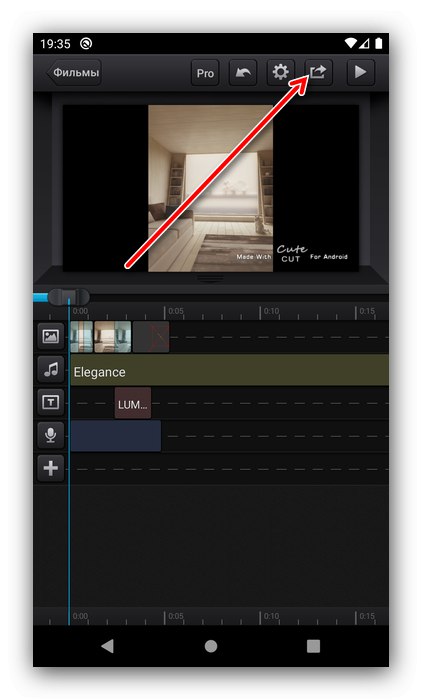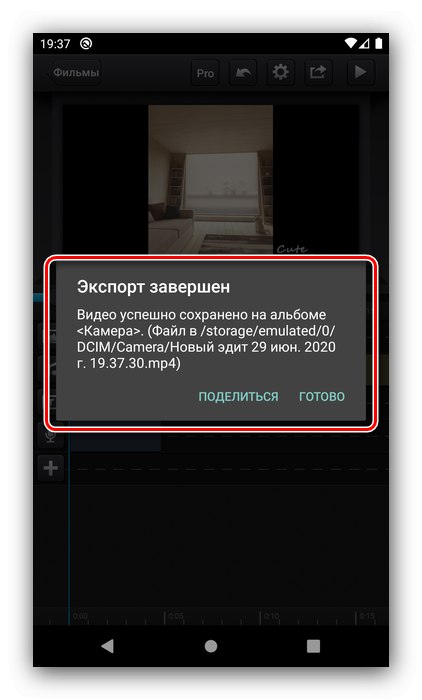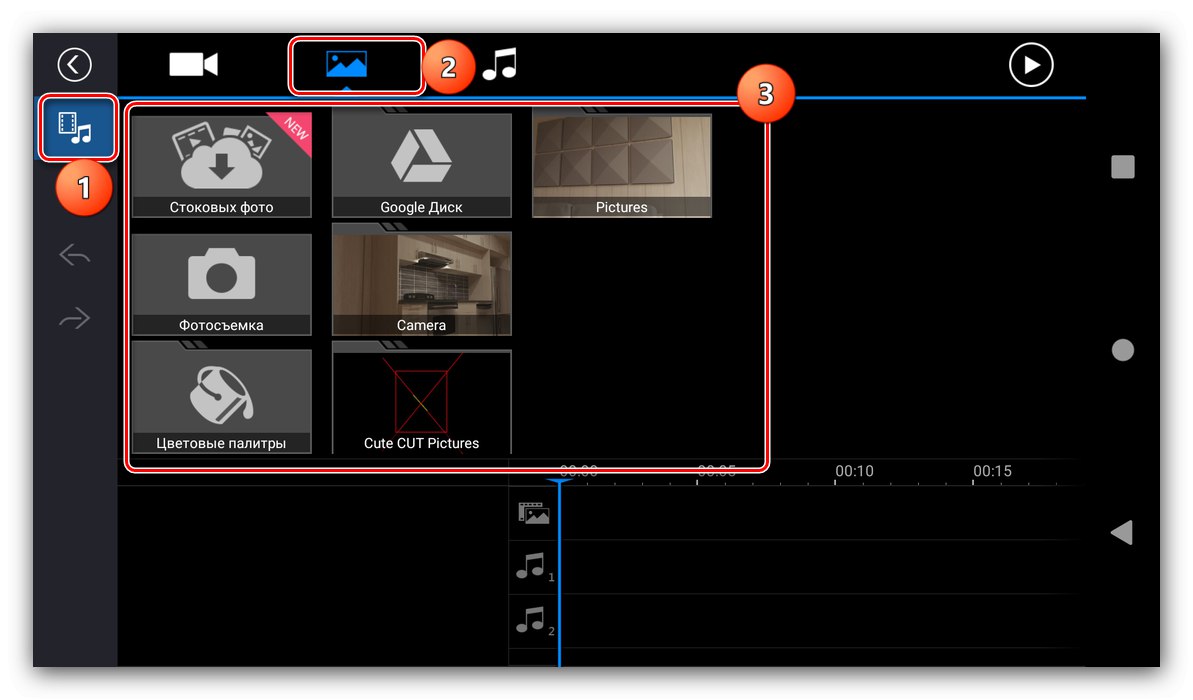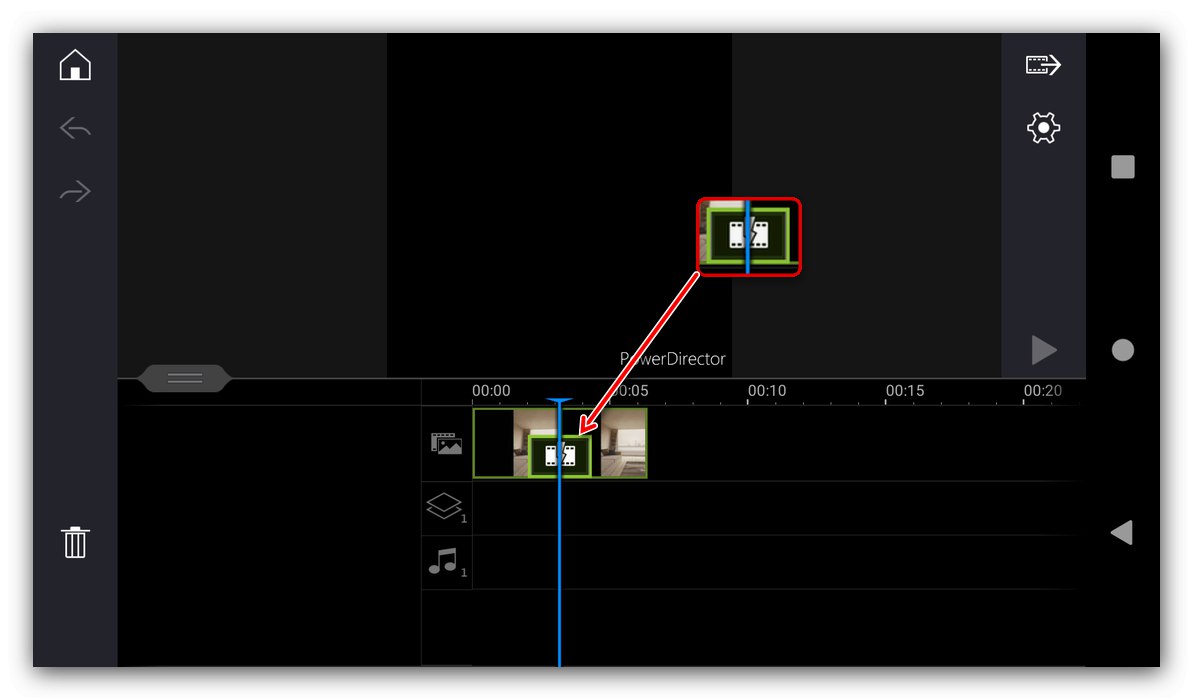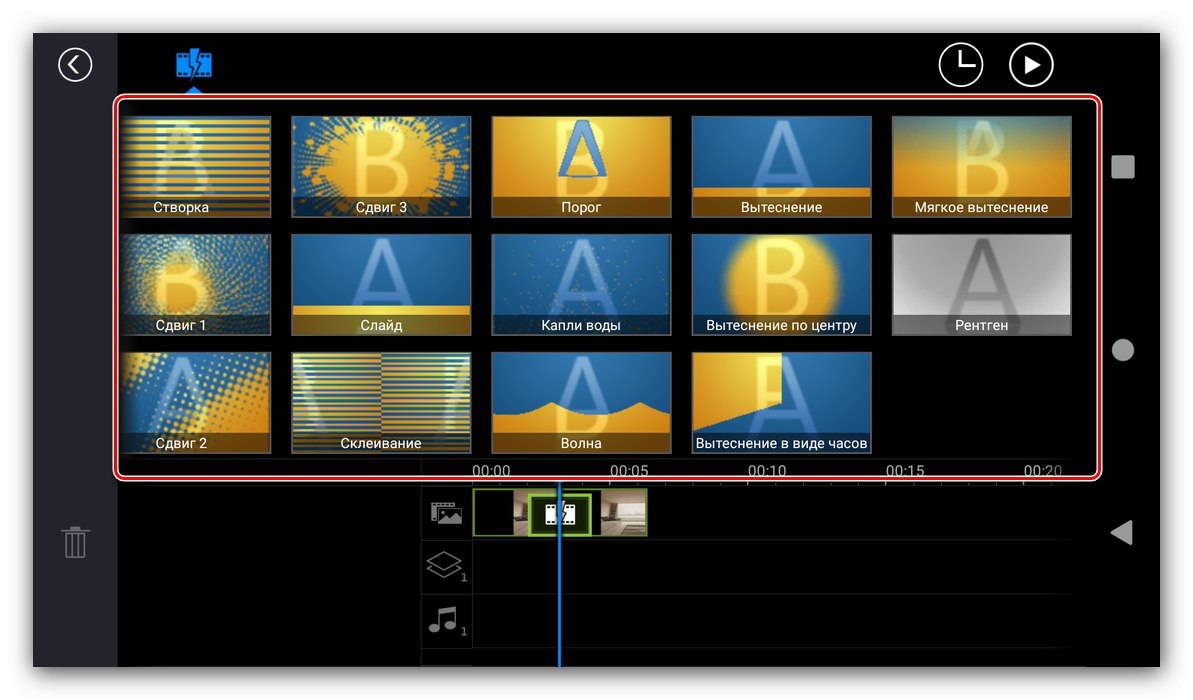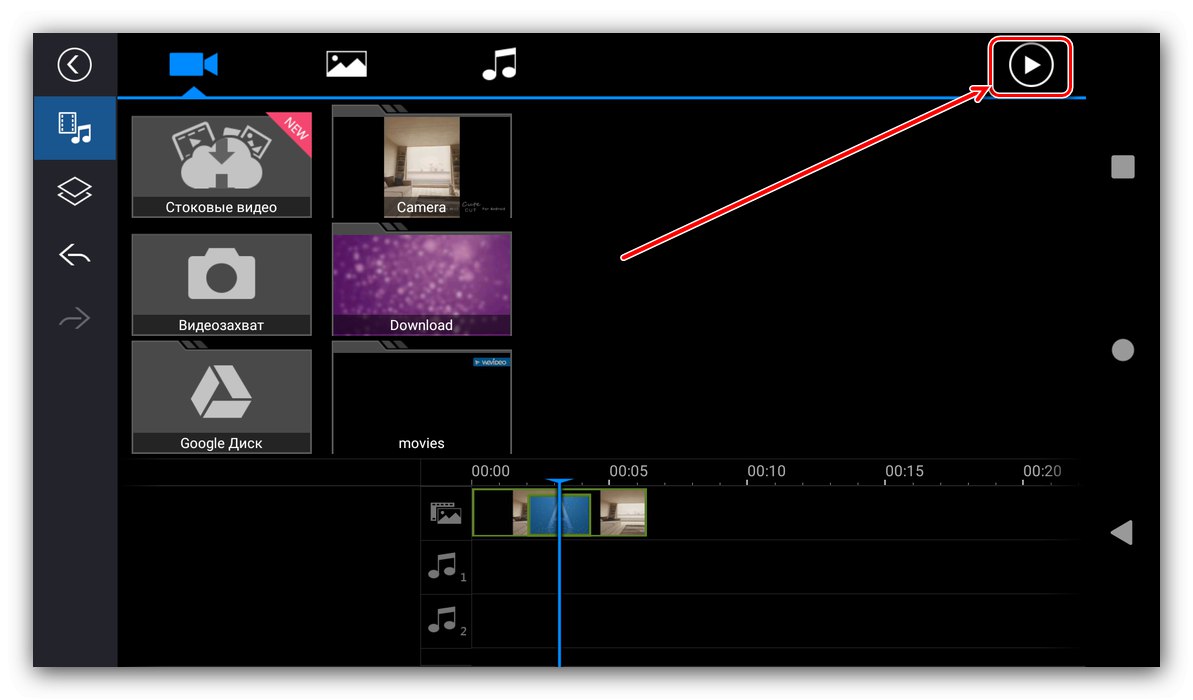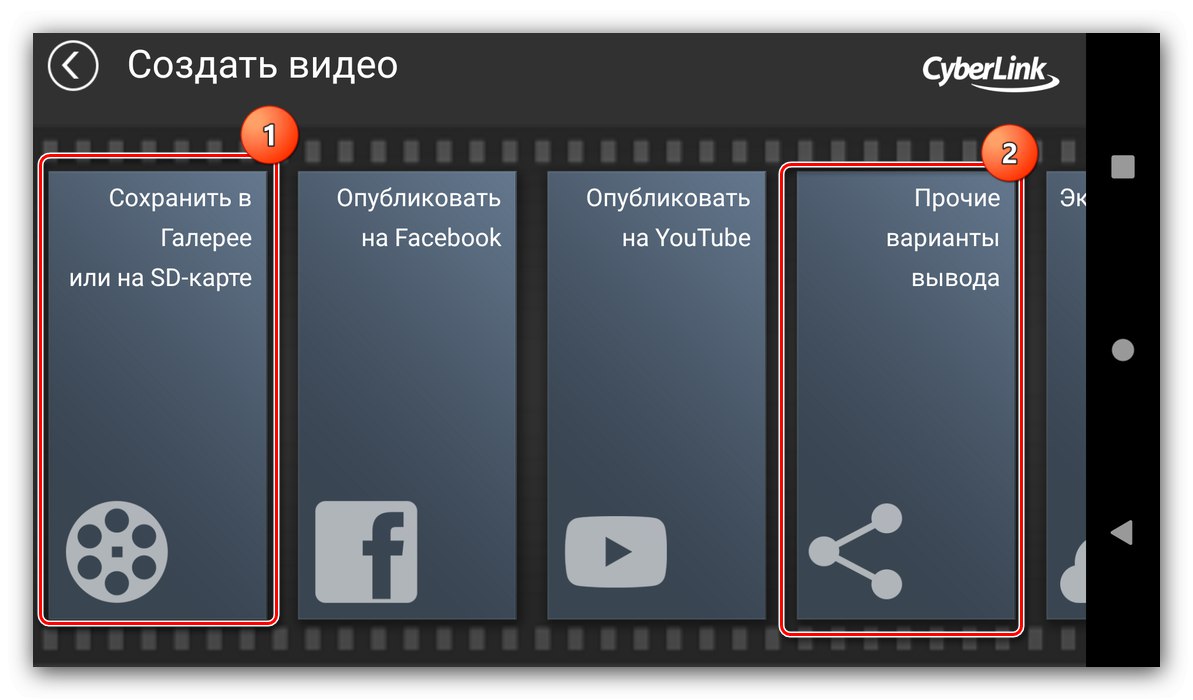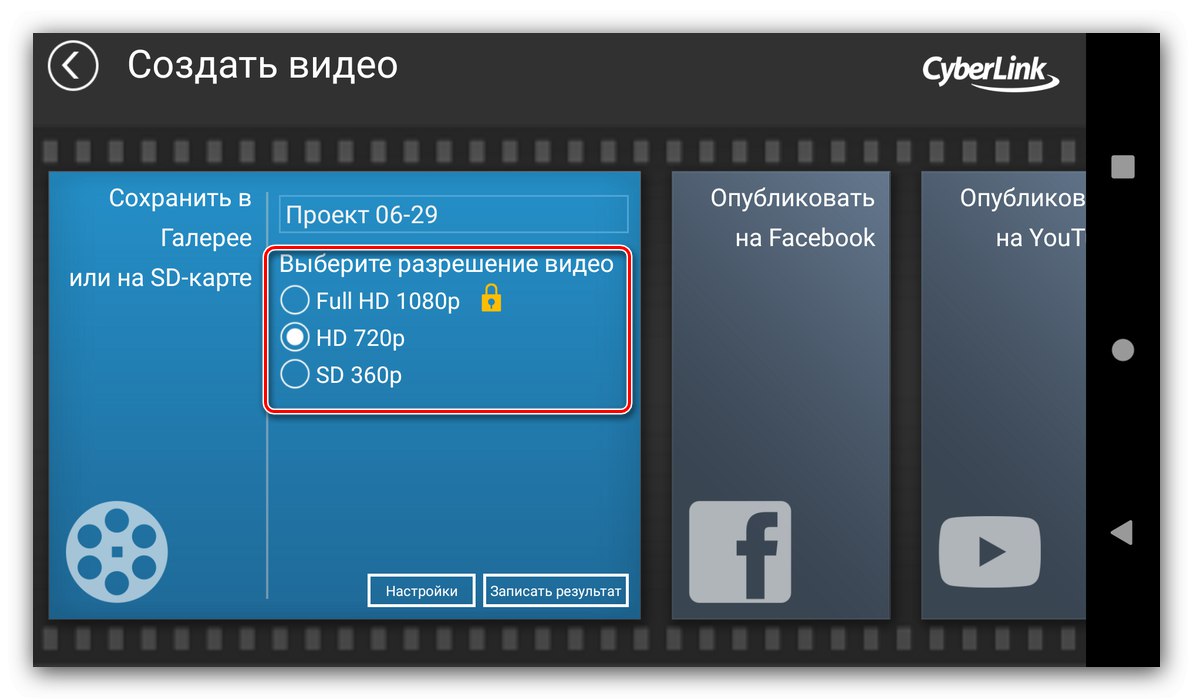Metoda 1: Śliczne cięcie
Jednym z najpopularniejszych rozwiązań do edycji edycji jest aplikacja Cute Cut dostępna w formacie Google Play.
Pobierz Cute Cut ze sklepu Google Play
- Uruchom program i nadaj mu wszystkie niezbędne uprawnienia.
- Aby utworzyć nowy projekt, kliknij ikonę ze znakiem «+»jak wskazano w instrukcjach samego Kit Kata. Następnie wybierz żądaną nazwę i dotknij "Stwórz".
- Skonfiguruj przyszłe wideo, przede wszystkim proporcje (blok odpowiednich parametrów jest nazwany ze względu na lokalizację niskiej jakości "Rozkład") - w przypadku zmian, które mają zostać opublikowane na Instagramie, lepiej wybrać opcję "Plac"czyli kwadrat 1: 1.
![Ustaw proporcje projektu w aplikacji do tworzenia edycji Cute Cut]()
Następnie wybierz orientację obrazu, pionową lub poziomą.
![Określ orientację projektu w aplikacji edytora Cute Cut]()
Teraz przejdź do opcji filmu: Cute Cut pozwala wybrać liczbę klatek na sekundę, kolor tła i przyspieszenie sprzętowe. Nie możesz zmienić pozostałych ustawień, ale aby kontynuować, dotknij "Gotowe".
- Otworzy się narzędzie do edycji. Zacznijmy dodawać elementy przyszłej edycji - stuknij w plus, zgodnie z podpowiedzią. Następnie wskaż, co dokładnie chcesz wstawić do edycji - na przykład zdjęcie - i kliknij odpowiednią pozycję w menu.
![Dodaj plik multimedialny do projektu w aplikacji Cute Cut Editor]()
Otworzy się lista wszystkich obrazów zapisanych w pamięci urządzenia, zainstaluj jeden z nich. W razie potrzeby możesz z tego miejsca zrobić nowe zdjęcie.
- Natychmiast pojawi się monit o zarządzanie wstawionym elementem - dostosuj zdjęcie według własnego uznania.
- Dodaj inne obrazy do edycji zgodnie z zasadą z kroku 5. Należy pamiętać, że Cute Cut automatycznie umieszcza je na oddzielnych ścieżkach. W dzisiejszych czasach to nie działa, więc ręcznie przeciągnij obrazy do najwyższej pozycji.
- Zajmijmy się teraz przejściami, dla których należy zaznaczyć element: dwukrotnie dotknij go szybko, aby pojawiły się punkty kontrolne i poniższe menu.
- Za dodanie przejść odpowiada przycisk z pędzelkiem zaznaczony na poniższym zrzucie ekranu, który należy dotknąć, a następnie włączyć «+».
![Rozpocznij dodawanie przejścia do projektu w aplikacji do edycji Cute Cut]()
Wybierz odpowiednią animację z listy lub stwórz własną.
- Dodaj pozostałe komponenty: muzykę, blok tekstu lub nagranie głosowe.
- Sprawdź, jak wygląda zmiana - w tym celu użyj przycisku odtwarzacza w prawym górnym rogu.
- Jeśli efekt jest zadowalający, przystąp do eksportu klipu - kliknij odpowiedni element obok uruchomienia podglądu.
![Rozpocznij eksport gotowego projektu w aplikacji do tworzenia edycji Cute Cut]()
Określ żądaną jakość (medium nadaje się również do sieci społecznościowych).
- Zaczekaj na zakończenie przetwarzania.
- Wtedy masz dwie możliwości - kliknij Dzielić, a następnie wybierz żądaną aplikację.
![Opcje eksportu projektu w aplikacji do edycji Cute Cut]()
Drugą opcją jest dotknięcie "Gotowe", a następnie otwórz wymagany program (na przykład klienta Instagram) i ręcznie prześlij do niego edycję.
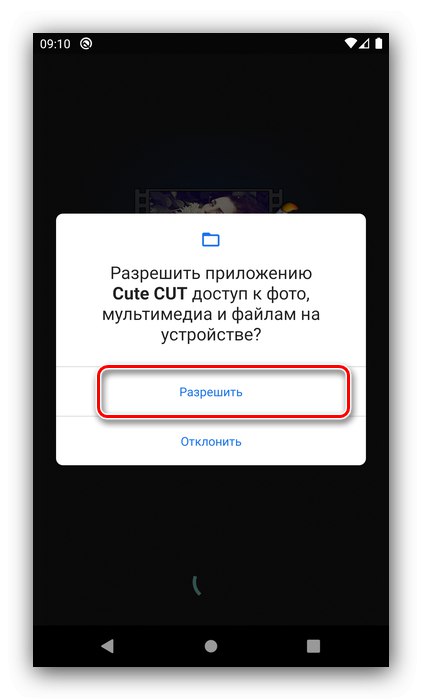
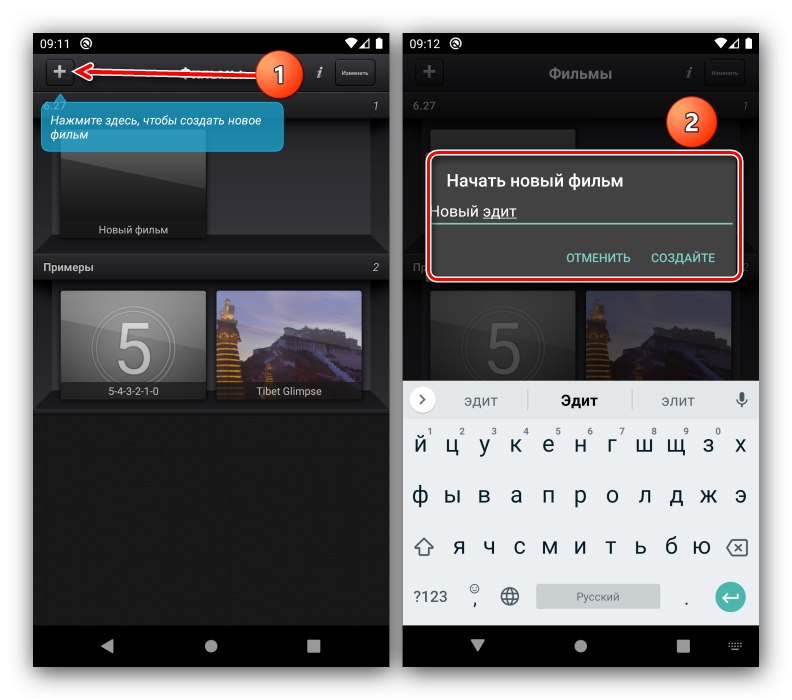
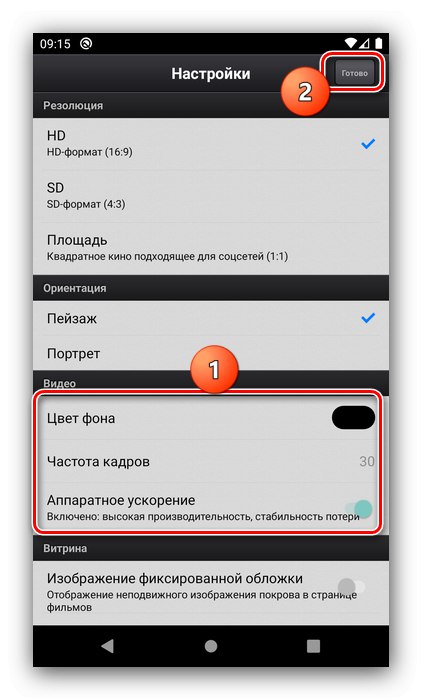
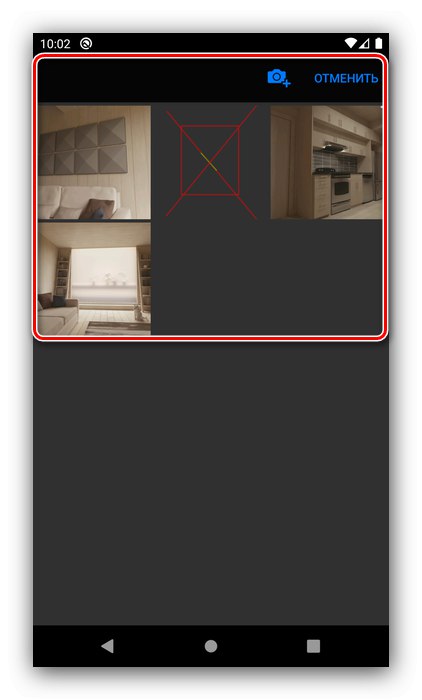
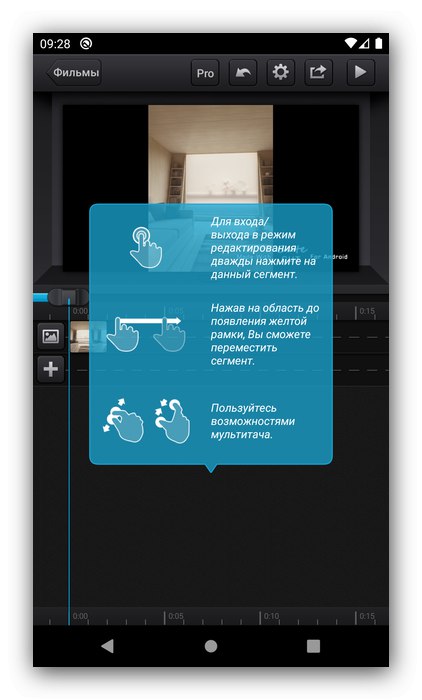
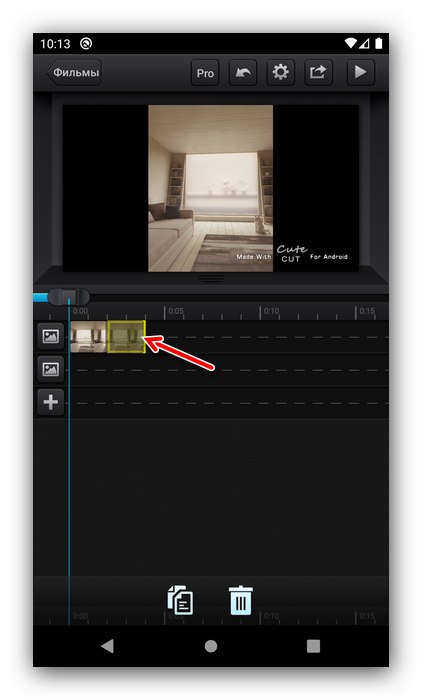
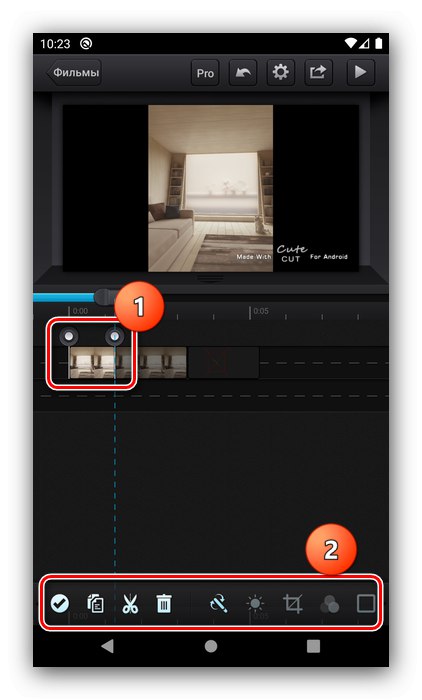
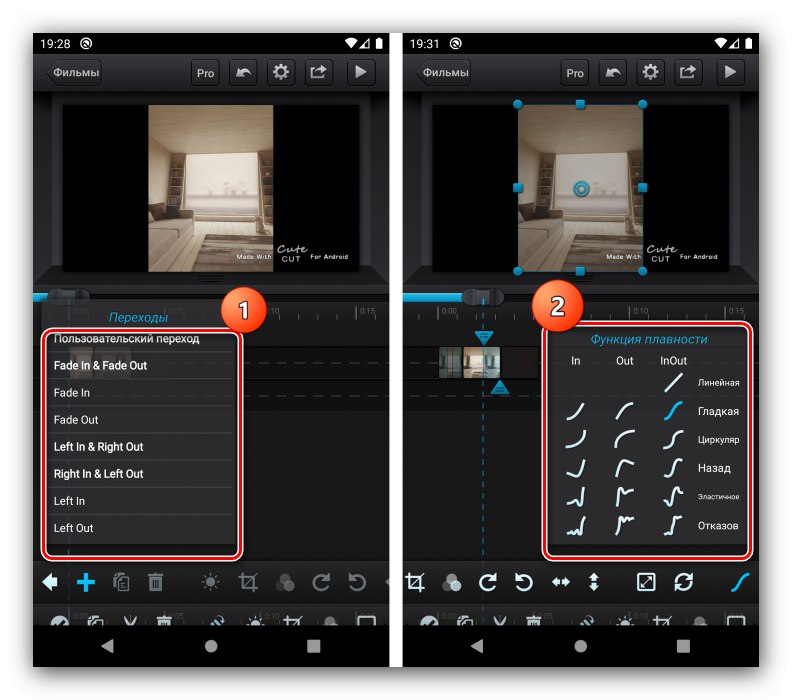
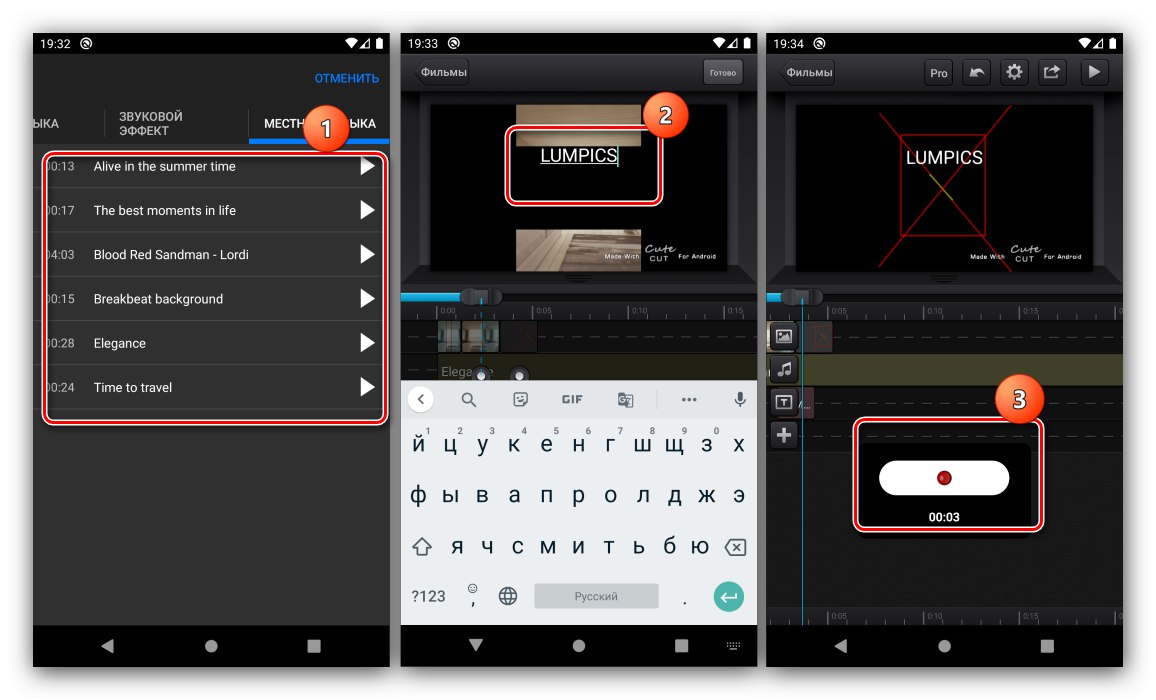
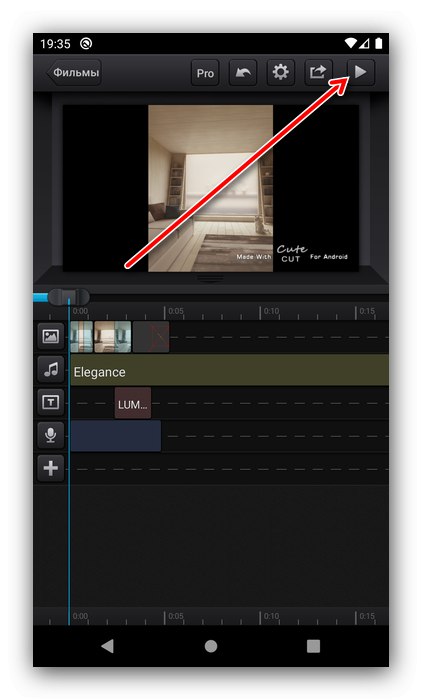
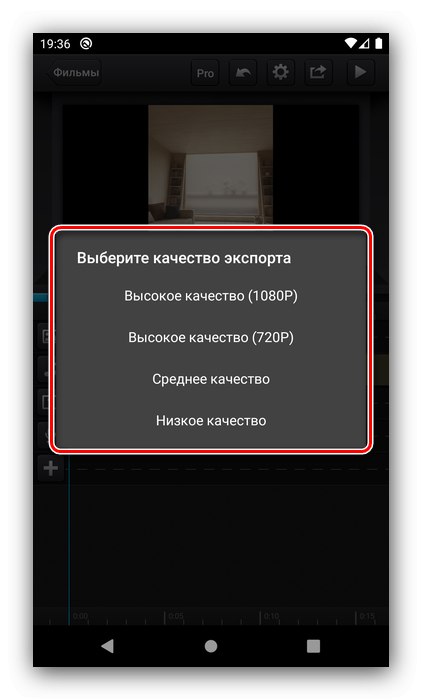
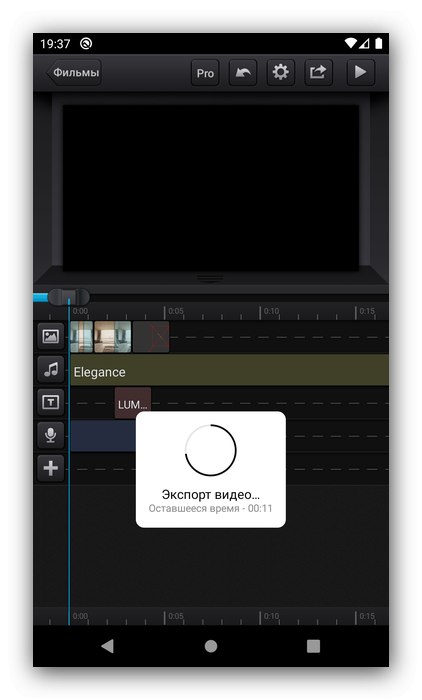
Cute Cut jest bardzo wygodny i intuicyjny, ale niektórych użytkowników mogą odstraszyć ograniczenia darmowej wersji w postaci 30-sekundowego klipu wideo i znaku wodnego naniesionego na wyniki.
Metoda 2: PowerDirector
Teraz rozważymy utworzenie edycji w prawie pełnoprawnym edytorze wideo, jako taki będziemy korzystać z rozwiązania PowerDirector firmy Cyberlink.
- Otwórz aplikację i dotknij "Nowy projekt".
- Nadaj klipowi nazwę i wybierz współczynnik proporcji, dostępny jest również kwadrat 1: 1.
- Następnie musisz wybrać materiały do edycji, zacznijmy od zdjęcia. Przejdź do odpowiedniej zakładki i dotknij żądanego źródła.
![Źródła plików do projektu w aplikacji do tworzenia edycji PowerDirector]()
Stuknij żądane zdjęcie, a następnie przeciągnij je do panelu Utwory w prawym dolnym rogu obszaru roboczego.
- Elementy są dodawane do wybranej ścieżki sekwencyjnie, jeden po drugim, ale można je dowolnie przesuwać.
- Zwróć uwagę, że na obramowaniu między zdjęciami pojawiła się nowa ikona - jest to pełnoprawny element odpowiadający za efekt przejścia. Stuknij w to, aby skonfigurować.
![Ikona przejścia projektu w aplikacji do edycji PowerDirector]()
„Po wyjęciu z pudełka” PowerDirector ma około 40 opcji, a ponadto można pobrać więcej (opcja płatna). Niestety, tworzenie własnego nie jest obsługiwane.
![Dostępne efekty przejścia dla projektu w aplikacji edytującej PowerDirector]()
Wybór efektu jest bardzo prosty: dotknij żądanego efektu, a następnie plusa.
- Dołącz inne elementy, takie jak naklejki, napisy lub obrazy do przyszłej edycji, które można również układać warstwami.
- Aby przejść do następnego etapu edycji, kliknij przycisk ze strzałką w prawym górnym rogu.
![Rozpocznij eksport gotowego projektu w aplikacji edytora PowerDirector]()
Sprawdź status zmiany - jeśli Ci odpowiada, ponownie użyj przycisku w prawym górnym rogu.
- Będzie dostępnych kilka opcji eksportu klipu, którymi jesteśmy zainteresowani „Zapisz w galerii lub na karcie SD” i „Inne opcje eksportu”... W pierwszym przypadku otrzymasz wideo w pamięci urządzenia, w drugim możesz przesłać je do klienta sieci społecznościowej.
![Opcje eksportu gotowego projektu w aplikacji do tworzenia edycji PowerDirector]()
Przed wyeksportowaniem trzeba będzie wybrać jakość (w wersji bezpłatnej najlepsza jest zablokowana).
![Wybór rozdzielczości wideo gotowego projektu w aplikacji do tworzenia edycji PowerDirector]()
Naciśnięcie przycisku „Ustawienia” otworzy wybór miejsca docelowego zapisu, szybkości transmisji i liczby klatek na sekundę.
- Po wprowadzeniu wszystkich parametrów naciśnij "Dalej" do eksportu do innych aplikacji lub „Zapisz wynik” do normalnej konserwacji.
- Zaczekaj na konwersję wideo. Po zapisaniu w galerii telefonu możesz od razu otworzyć lokalizację filmu lub odtworzyć. Jeśli użyjesz funkcji eksportu do innych programów, pojawi się okno Dzielićskąd możesz wybrać żądaną aplikację.
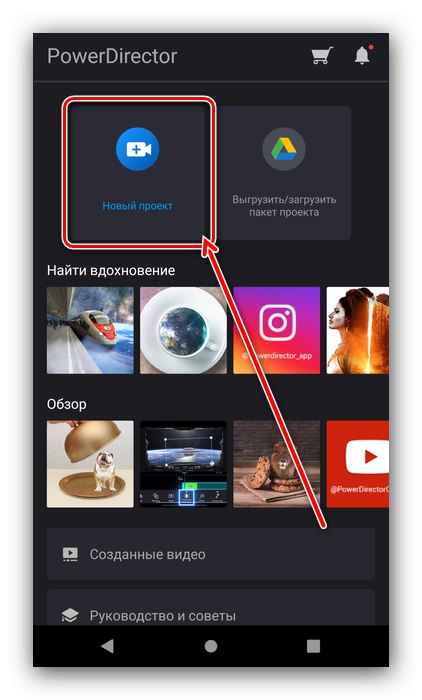
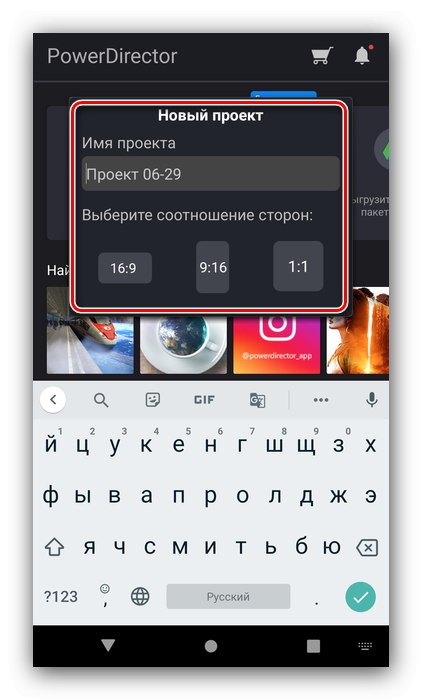
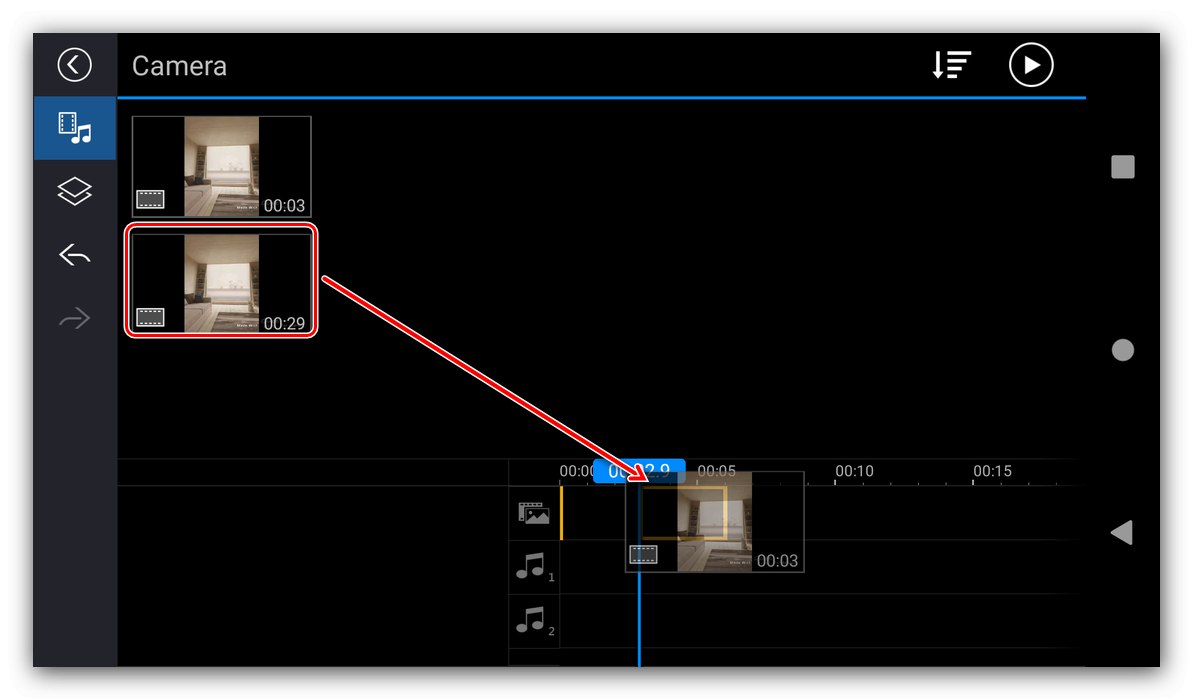
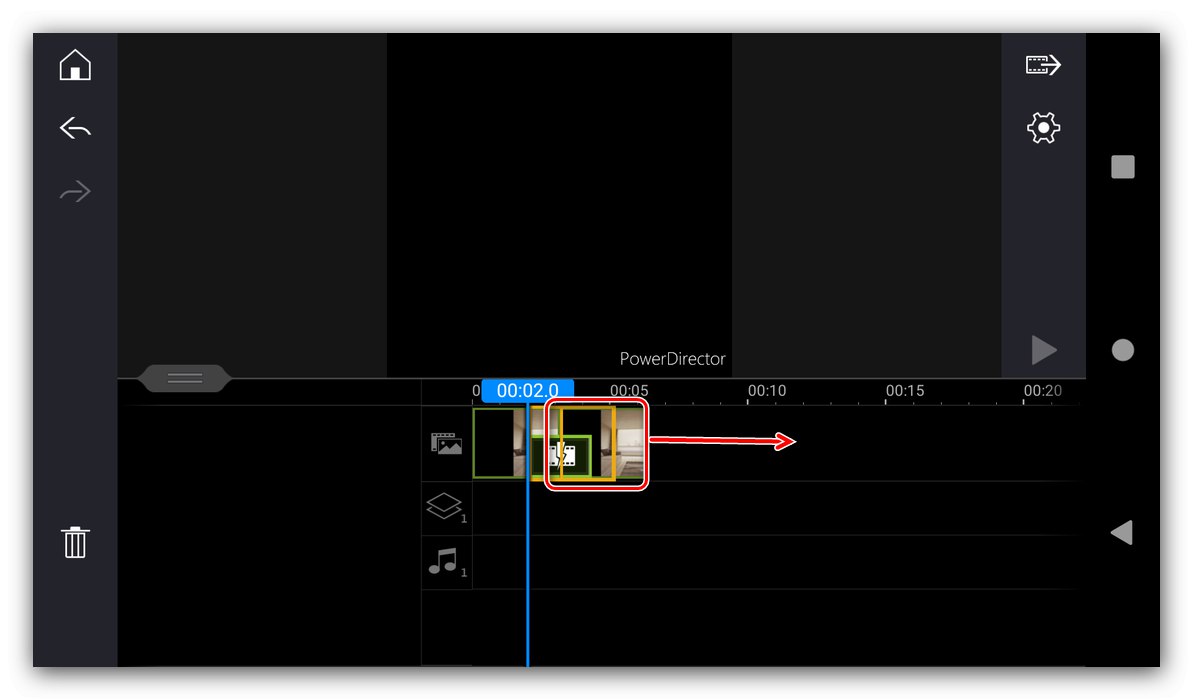
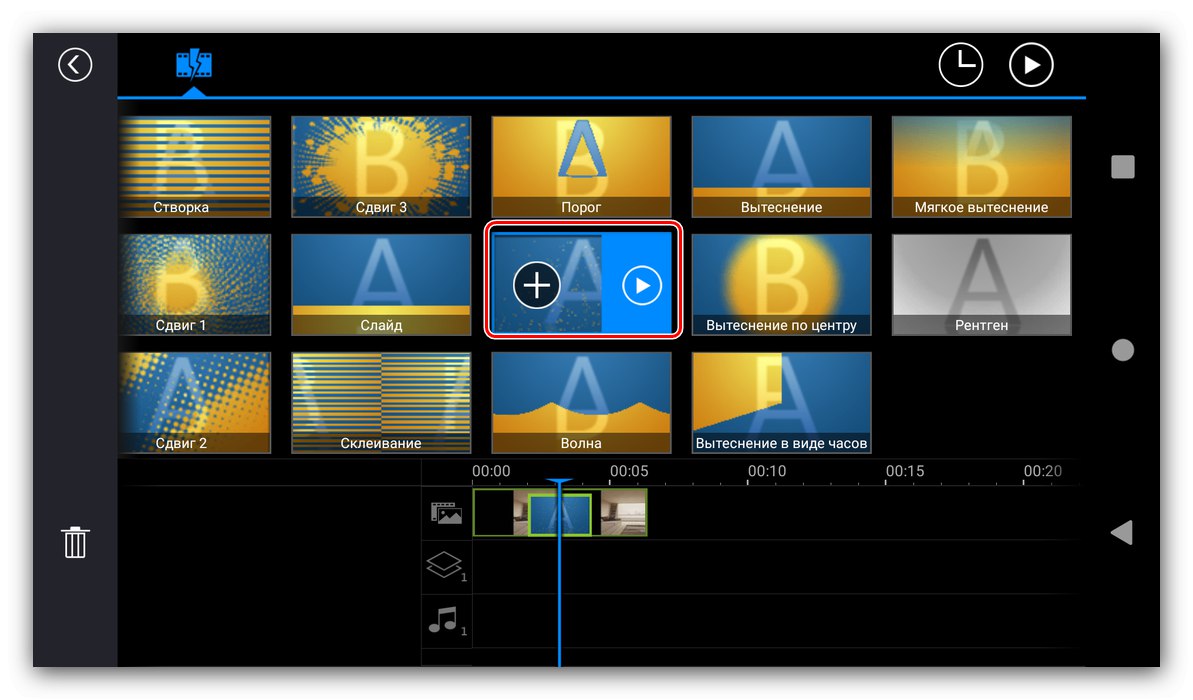
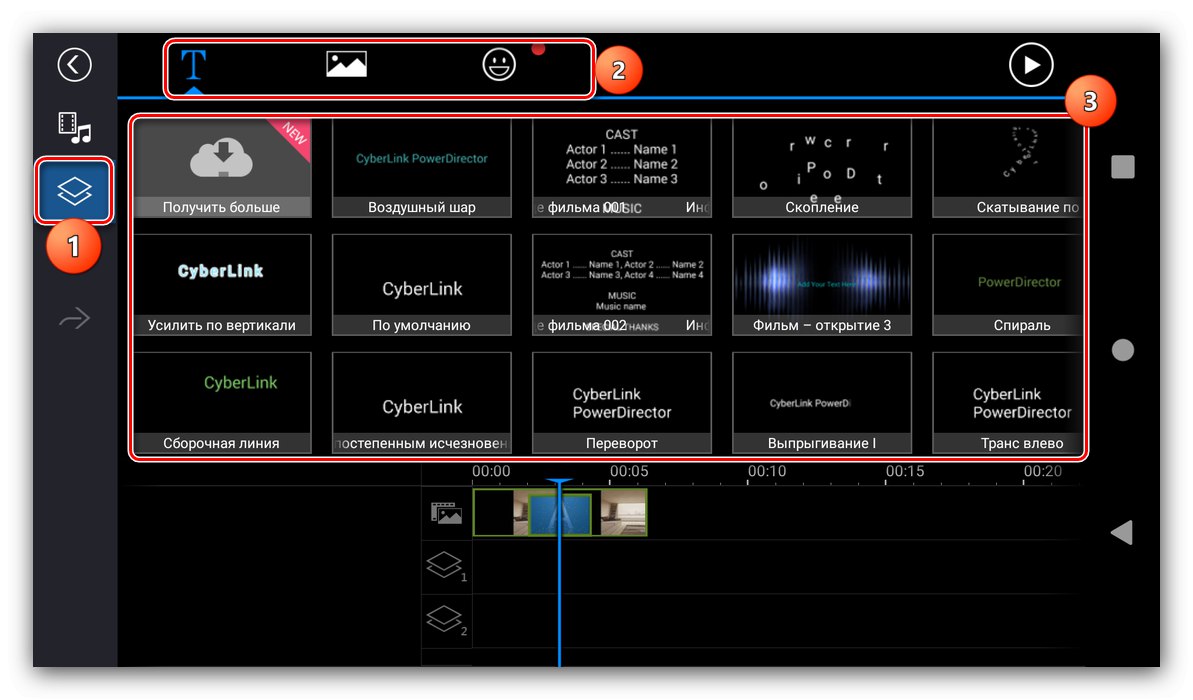
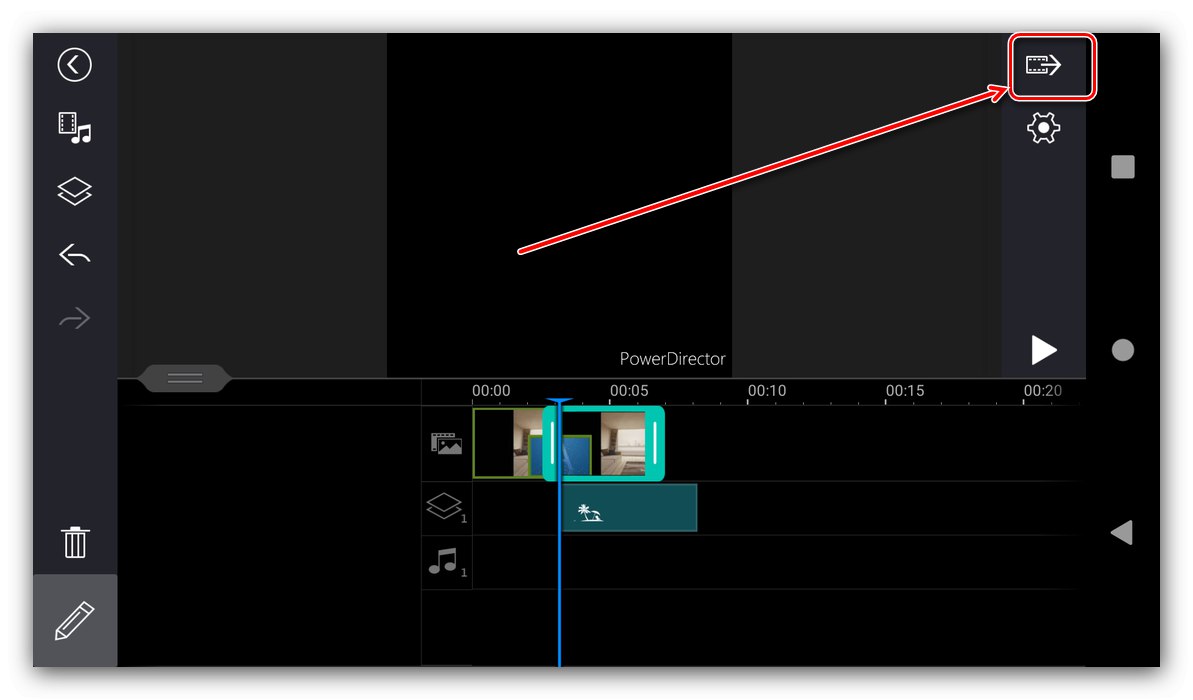
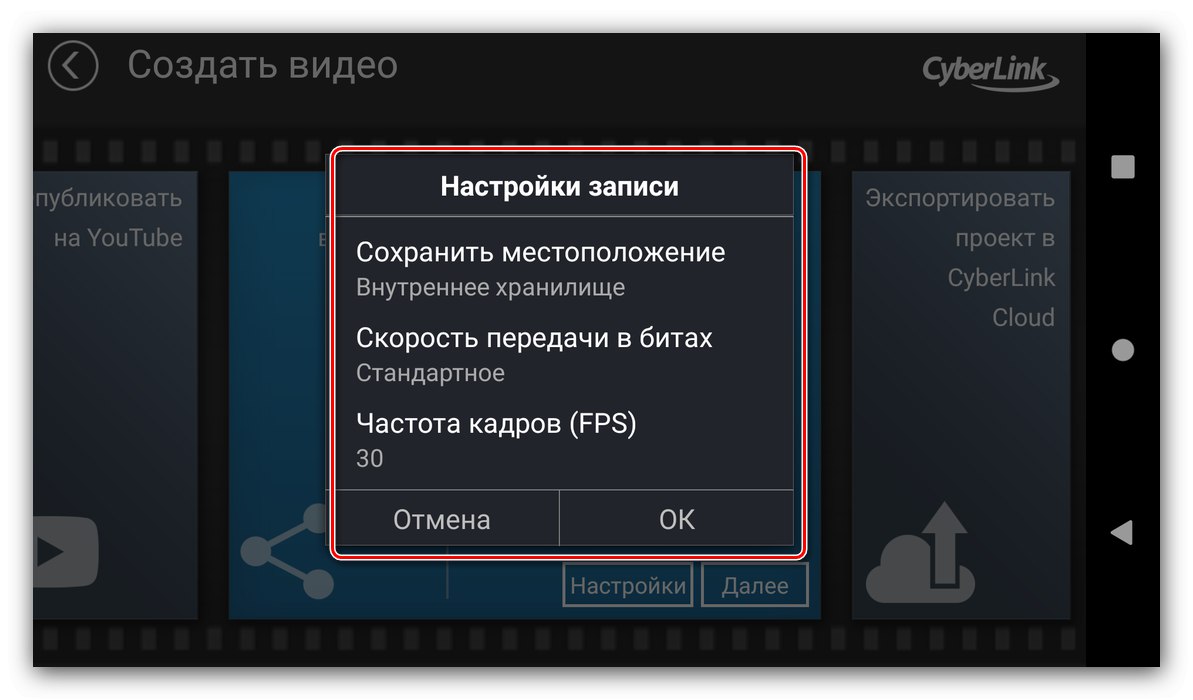
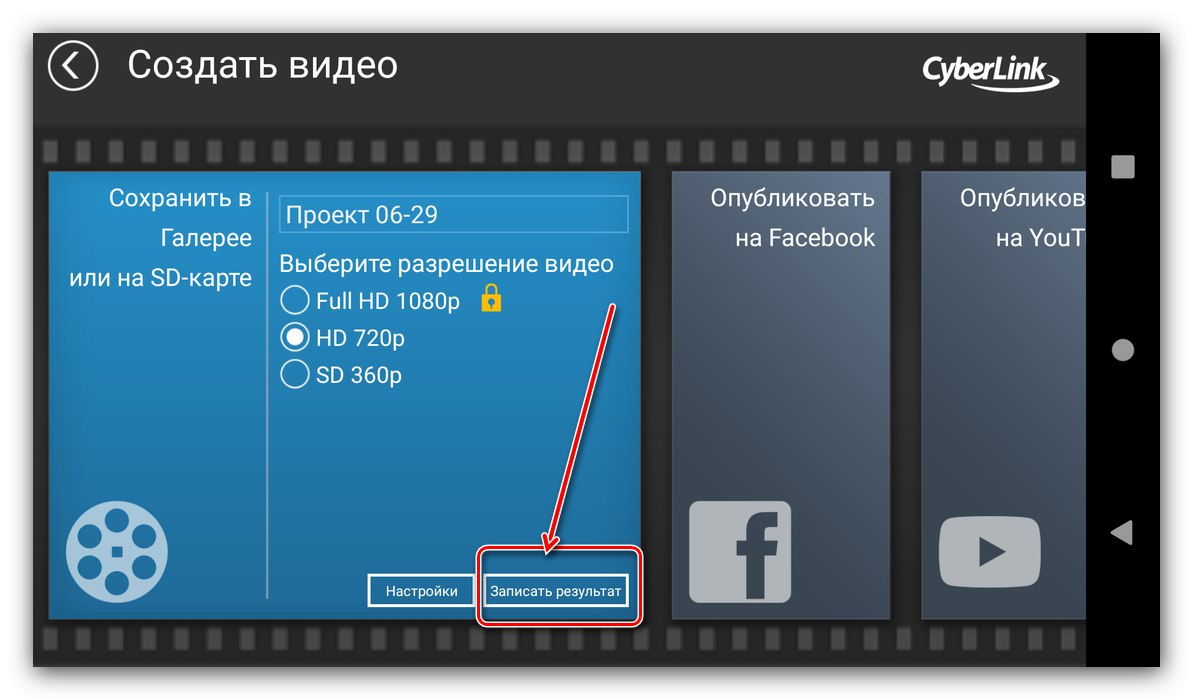
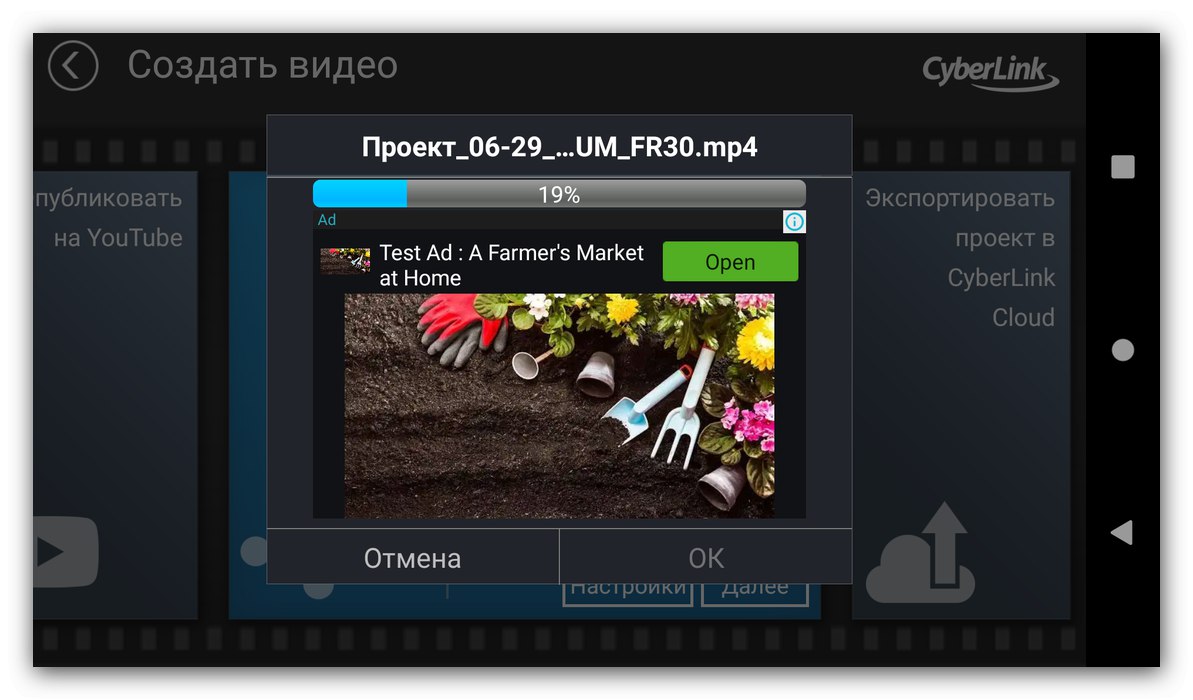
PowerDirector wydaje się zbyt potężny dla tak prostego zadania, ale robi to z hukiem, nawet w ograniczonej darmowej wersji.