Jak zrobić wizytówkę z MS Word
Tworzenie własnych wizytówek często wymaga specjalistycznego oprogramowania, które pozwala tworzyć wizytówki o dowolnej złożoności. Ale co, jeśli nie ma takiego programu, ale czy potrzeba takiej karty? W tym przypadku nie można użyć standardowego narzędzia do tego celu - edytora tekstu MS Word.
Przede wszystkim MS Word to procesor tekstu, czyli program, który zapewnia wygodny sposób pracy z tekstem.
Jednak wykazując się pomysłowością i wiedzą na temat możliwości tego procesora, można tworzyć wizytówki w nim nie gorsze niż w specjalnych programach.
Jeśli nie masz jeszcze zainstalowanego MS Office, czas zainstalować.
W zależności od rodzaju używanego biura proces instalacji może być inny.
Spis treści
Instalowanie MS Office 365

Jeśli jesteś subskrybentem biura w chmurze, instalacja wymaga trzech prostych kroków:
- Pobierz Office Installer
- Uruchom instalator
- Poczekaj na zakończenie instalacji
Uwaga: Czas instalacji w tym przypadku zależy od szybkości połączenia z Internetem.
Instalacja off-line wersji MS Offica na przykładzie MS Office 2010
Aby zainstalować MS Offica 2010, musisz włożyć dysk do napędu i uruchomić instalator.
Następnie należy wprowadzić klucz aktywacyjny, który jest zwykle wklejany na pudełku z dysku.
Następnie wybieramy niezbędne komponenty, które są częścią biura i czekamy na zakończenie instalacji.
Tworzenie wizytówki w MS Word
Następnie przyjrzymy się sposobom tworzenia wizytówek w programie Word samodzielnie na przykładzie pakietu Office MS Office 365 Home. Ponieważ interfejs pakietów 2007, 2010 i 365 jest podobny, instrukcja ta może być używana w innych wersjach pakietu Office.
Pomimo tego, że nie ma specjalnych narzędzi w MS Word, całkiem łatwo jest stworzyć wizytówkę w Wordzie.
Przygotowywanie pustego układu
Przede wszystkim musimy określić rozmiar naszej karty.
Każda standardowa wizytówka ma wymiary 50 x 90 mm (5 x 9 cm), a my zajmiemy się jej podstawą.
Teraz wybierz narzędzie, aby utworzyć układ. Tutaj możesz użyć zarówno tabeli, jak i obiektu Rectangle.
Wariant ze stołem jest wygodny, ponieważ możemy utworzyć kilka komórek jednocześnie, które będą wizytówkami. Może jednak występować problem z rozmieszczeniem elementów projektu.
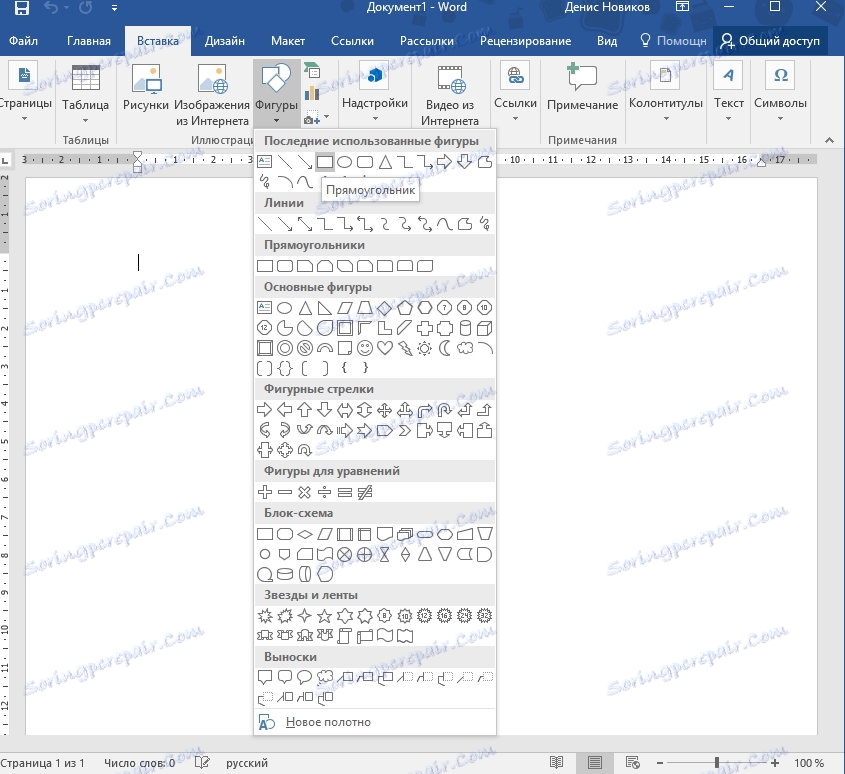
Dlatego używamy obiektu "Rectangle". Aby to zrobić, przejdź do zakładki "Wstaw" i wybierz z listy figur.
Teraz narysuj dowolny arbitralny prostokąt na arkuszu. Następnie dostępna będzie zakładka "Format", wskazująca rozmiar naszej przyszłej wizytówki.
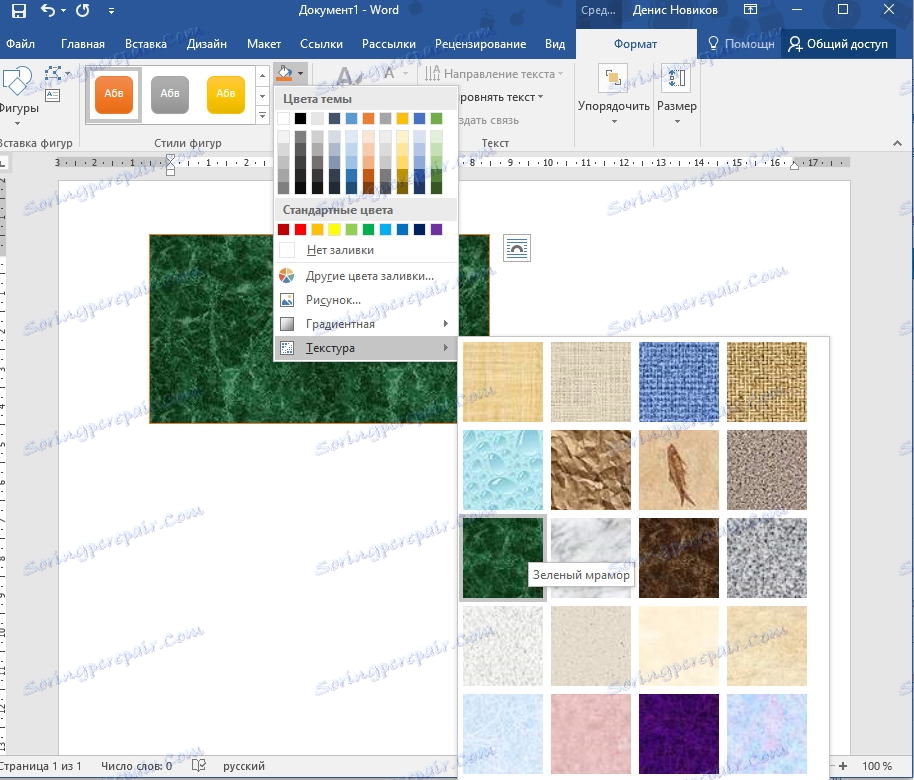
Tutaj konfigurujemy tło. Aby to zrobić, możesz użyć standardowych narzędzi dostępnych w grupie "style rysunków". Tutaj możesz wybrać gotową wersję wypełnienia lub tekstury lub ustawić własną.
Ustawiony zostaje rozmiar wizytówki, tło jest zaznaczone, więc nasz układ jest gotowy.
Dodawanie elementów projektu i informacji kontaktowych
Teraz musimy zdecydować, co zostanie umieszczone na naszej karcie.
Ponieważ potrzebne są wizytówki, aby umożliwić nam dostarczenie informacji kontaktowych potencjalnemu klientowi w wygodnej formie, pierwszym krokiem jest ustalenie, które informacje chcemy umieścić i gdzie je umieścić.
Aby uzyskać bardziej wizualną reprezentację swojej działalności lub firmy, na wizytówkach umieść dowolny obraz tematyczny lub logo firmy.
Dla naszej wizytówki wybieramy następujący schemat umieszczania danych: w górnej części umieszczamy nazwisko, imię i nazwisko użytkownika. Po lewej stronie będzie zdjęcie, a po prawej informacje kontaktowe - telefon, poczta i adres.
Aby karta telefoniczna wyglądała pięknie, używamy obiektu WordArt, aby wyświetlić nazwisko, imię i nazwisko użytkownika.
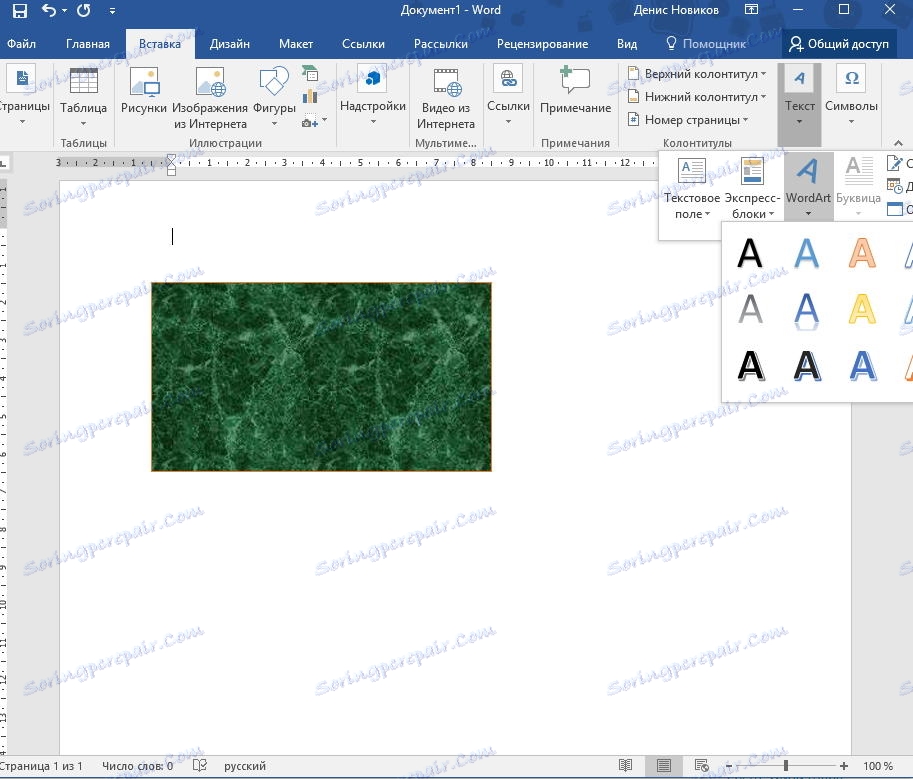
Wróć do zakładki "Wstaw" i kliknij przycisk WordArt. Tutaj wybieramy odpowiedni styl projektu i podajemy imię, nazwisko i patronim.
Dalej w zakładce "Strona główna" zmniejszamy rozmiar czcionki, a także zmieniamy rozmiar samego napisu. Aby to zrobić, skorzystaj z zakładki "Format", w której ustawiamy żądany rozmiar. Logiczne jest określenie długości napisu równej długości samej karty.
Również na kartach "Dom" i "Format" możesz tworzyć dodatkowe ustawienia czcionek i wyświetlać etykiety.
Dodawanie logo

Aby dodać zdjęcie do wizytówki, wróć do zakładki "Wstaw" i kliknij przycisk "Obraz". Następnie wybierz żądany obraz i dodaj go do formularza.
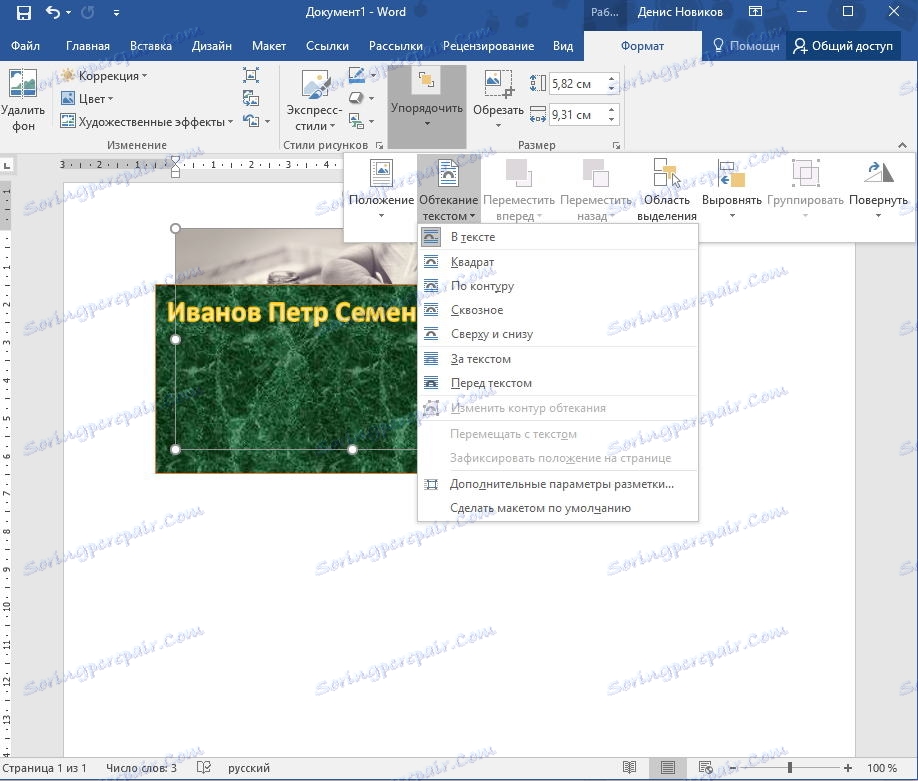
Domyślnie obraz jest owinięty wokół tekstu w znaczeniu "w tekście" z powodu tego, co nasza karta będzie nakładać się na obraz. Dlatego zmienimy przepływ na inny, na przykład "z góry iz dołu".
Teraz możesz przeciągnąć obrazek do żądanego miejsca na formularzu wizytówki, a także zmienić rozmiar zdjęcia.
I wreszcie, musimy umieścić dane kontaktowe.
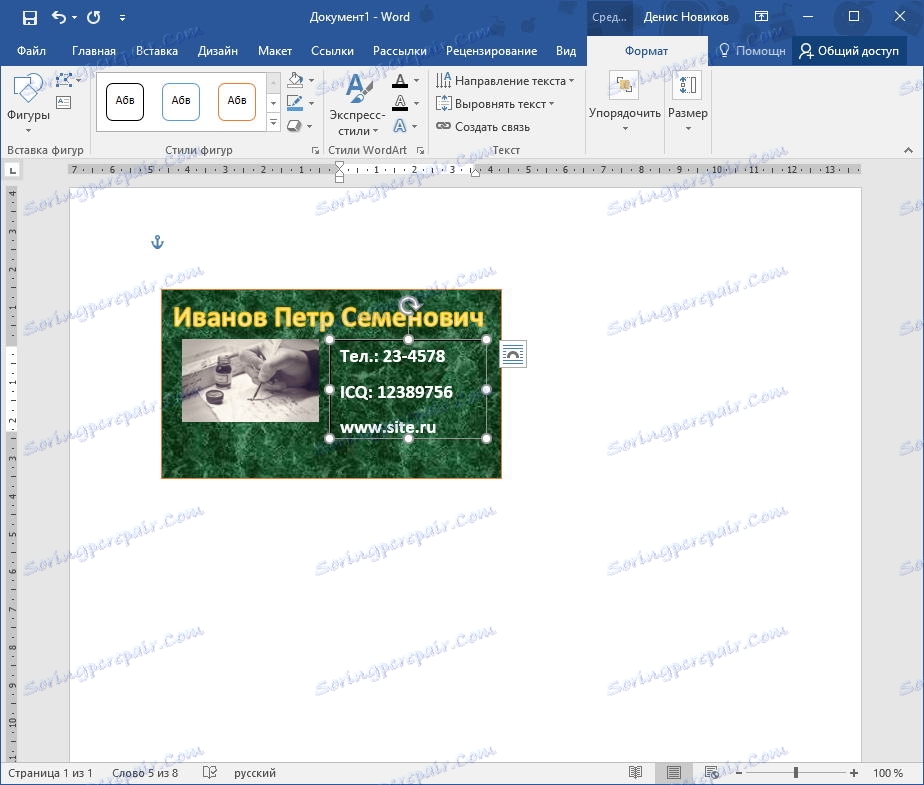
W tym celu łatwiej jest użyć obiektu "Inscription", który znajduje się w zakładce "Insert", na liście "Shapes". Umieść napis we właściwym miejscu, uzupełnij informacje o sobie.
Aby usunąć obramowanie i tło, przejdź do zakładki "Format" i usuń kontur kształtu oraz wypełnienie.
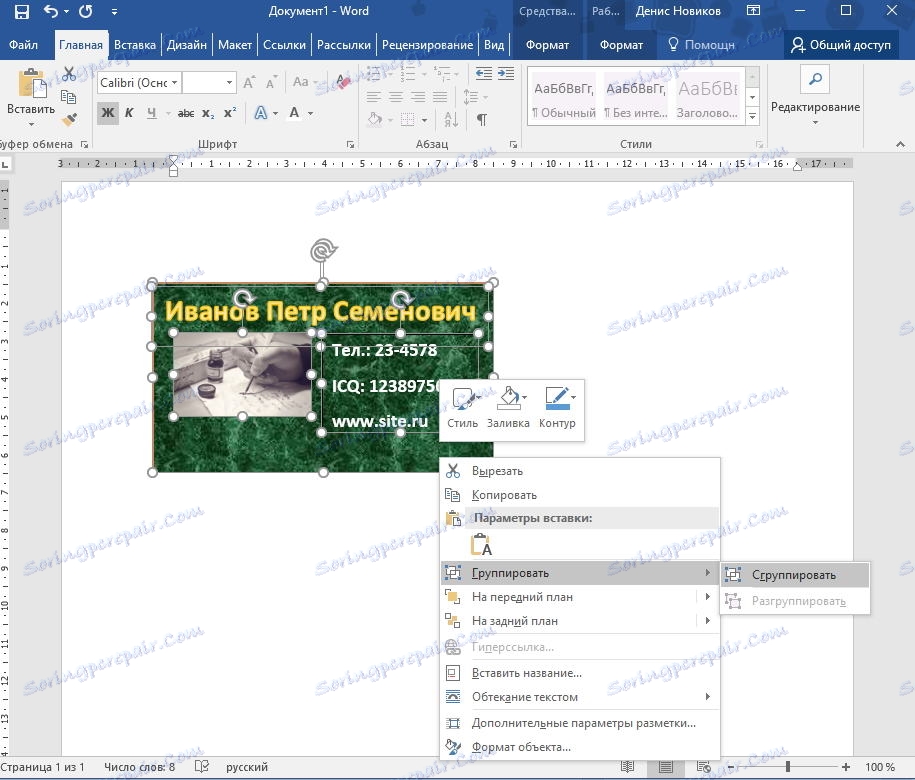
Gdy wszystkie elementy projektu i wszystkie informacje są gotowe, wybierz wszystkie obiekty, które tworzą kartę. Aby to zrobić, naciśnij klawisz Shift i kliknij lewym przyciskiem myszy na wszystkich obiektach. Następnie kliknij prawym przyciskiem myszy, aby pogrupować wybrane obiekty.
Taka operacja jest konieczna, aby zapewnić, że nasza wizytówka "nie kruszy się", gdy otworzymy ją na innym komputerze. Również zgrupowany obiekt jest wygodniejszy do kopiowania
Teraz pozostaje tylko wydrukować wizytówki w Słowie.
Czytaj także: oprogramowanie do tworzenia wizytówek
W tak przebiegły sposób można stworzyć prostą wizytówkę z narzędziami Słowa.
Jeśli znasz ten program wystarczająco dobrze, będziesz w stanie tworzyć bardziej wyrafinowane wizytówki.