Jak zrobić obraz wektorowy w Photoshopie
Obrazy wektorowe mają kilka zalet w stosunku do obrazów rastrowych, w szczególności takie obrazy nie tracą jakości podczas skalowania.
Istnieje kilka sposobów przekształcania obrazu rastrowego w obraz wektorowy, ale wszystkie nie dają zadowalających wyników, z wyjątkiem jednego. W tym samouczku stworzymy obraz wektorowy w Photoshopie.
Jako test mamy tutaj takie logo wszystkich znanych sieci społecznościowych:

Aby utworzyć obraz wektorowy, najpierw musimy utworzyć kontur roboczy, a następnie z tego konturu określić dowolny kształt, który można rozciągnąć, jak chcesz, bez utraty jakości.
Najpierw narysuj okrąg wokół logo za pomocą narzędzia Pióro .

Jest jedna zasada: im mniejsze punkty odniesienia w konturze, tym lepsza będzie liczba.
Teraz pokażę ci, jak to osiągnąć.
Więc weź pióro i umieść pierwszy punkt zakotwiczenia. Pierwszy punkt jest pożądany, aby umieścić w rogu. Wewnętrzne lub zewnętrzne - nie ma znaczenia.

Następnie umieszczamy drugi punkt w drugim rogu i, nie zwalniając przycisku myszy, pociągamy belkę w pożądanym kierunku, zginając kontur. W takim przypadku pociągnij w prawo.
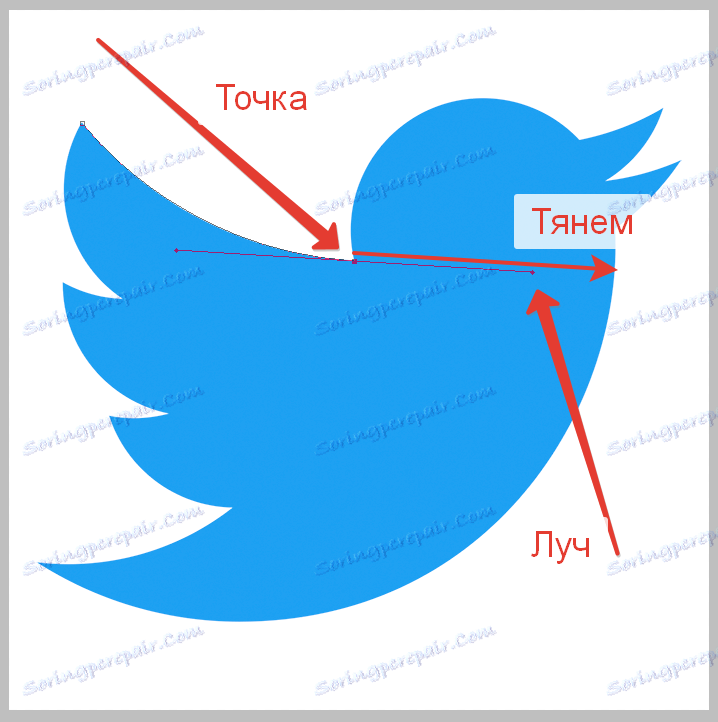
Następnie trzymamy ALT i przesuniemy kursor do punktu, do którego przeciągnęliśmy (kursor następnie zamienia się w róg), naciśnij przycisk myszy i przeciągnij go z powrotem do punktu odniesienia.

Belka musi całkowicie przejść do punktu kotwiczenia.
Korzystając z tej techniki, śledzimy całe logo. Aby zamknąć kontur, musisz umieścić ostatni punkt zakotwiczenia w miejscu, w którym umieściłeś pierwszy. Spotkamy się pod koniec tego fascynującego procesu.

Kontur jest gotowy. Teraz kliknij prawym przyciskiem myszy wewnątrz obrysu i wybierz element "Zdefiniuj dowolny kształt" .
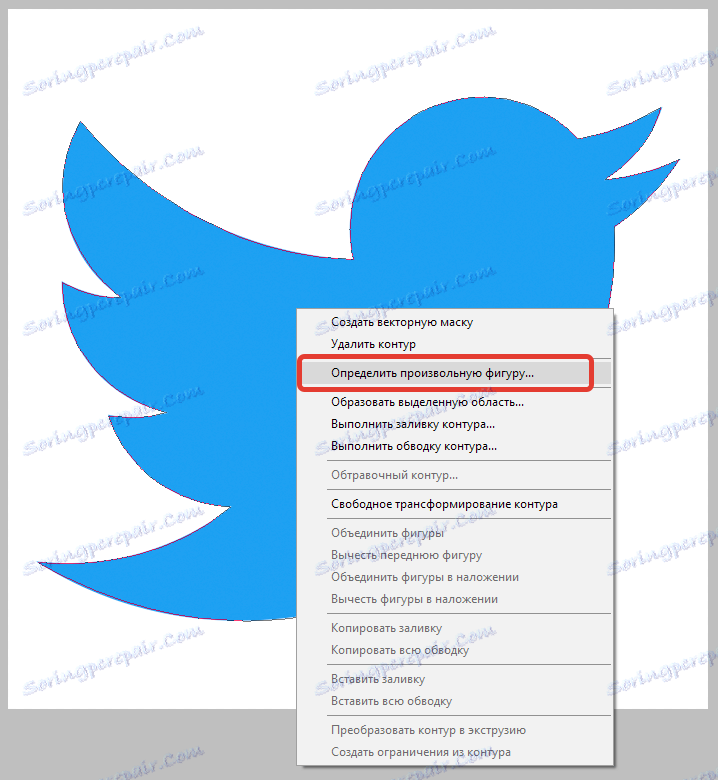
W oknie, które zostanie otwarte, nadaj nazwę nowemu kształtowi i kliknij OK .

Rysunek wektorowy jest gotowy, możesz go użyć. Możesz go znaleźć w grupie narzędzi "Kształty" .

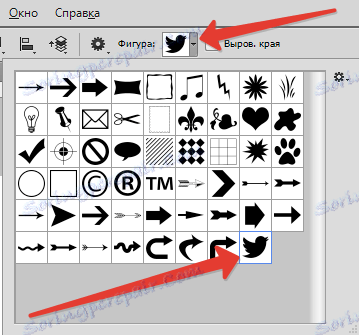
Postanowiono narysować ogromną figurę. Oceń klarowność linii. To jest część dzioba ptaka. Wymiary obrazu pokazane są na zrzucie ekranu.
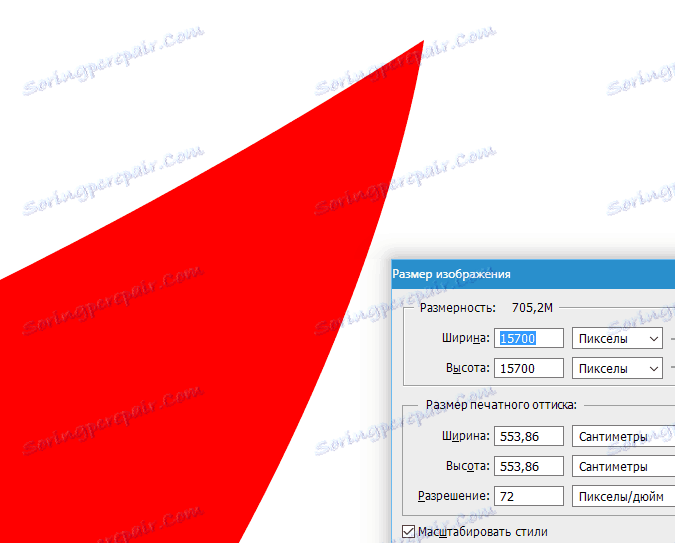
Był to jedyny pewny sposób na stworzenie obrazu wektorowego w Photoshopie.