Informacje o przezroczystości w programie Photoshop
Jedną z najciekawszych funkcji programu Photoshop jest przezroczystość obiektów. Przezroczystość można zastosować nie tylko do samego obiektu, ale także do jego wypełnienia, pozostawiając widoczne tylko style warstw.
Spis treści
Podstawowy krycie
Podstawowa nieprzezroczystość warstwy aktywnej jest regulowana w górnej części palety warstw i jest mierzona w procentach.
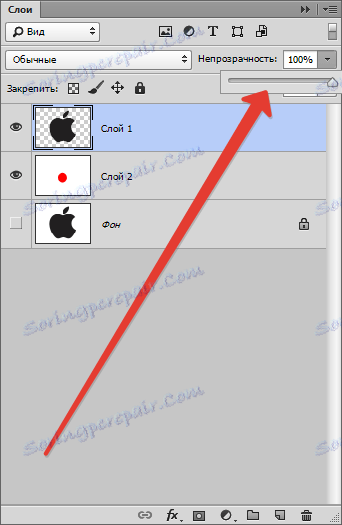
Tutaj możesz obaj pracować suwakiem i wpisać dokładną wartość.

Jak widzimy, przez nasz czarny obiekt, warstwa leżąca częściowo na siebie zachodziła.
Wypełnij krycie
Jeśli główna krycie wpływa na całą warstwę, ustawienie "Wypełnienie" nie ma wpływu na style zastosowane do warstwy.
Załóżmy, że zastosowaliśmy styl "Stemplowanie" do obiektu,
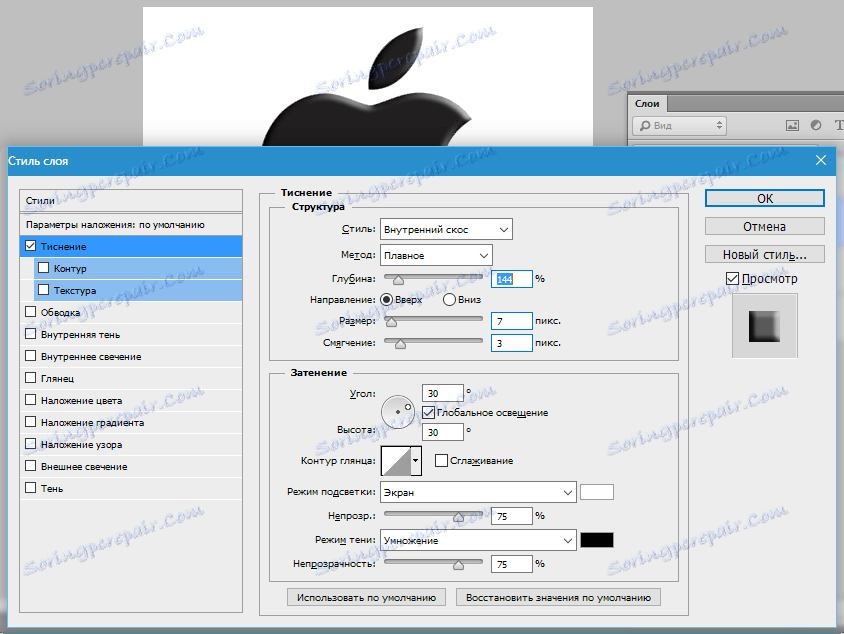
a następnie zmniejszyło wartość "Wypełnienie" do zera.
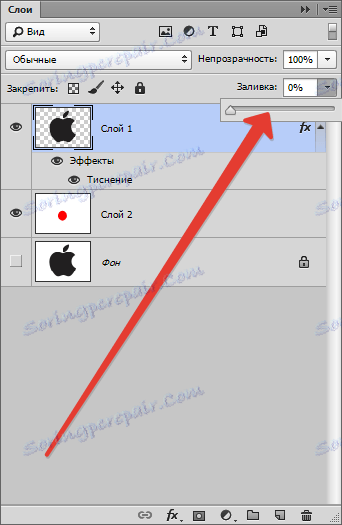
W takim przypadku otrzymamy obraz, na którym tylko ten styl pozostanie widoczny, a sam przedmiot zniknie z widoczności.
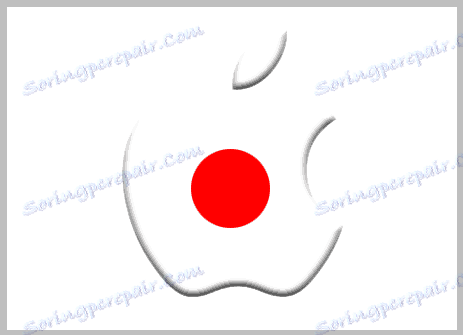
Dzięki tej technice tworzone są przezroczyste obiekty, w szczególności znaki wodne.
Krycie pojedynczego obiektu
Nieprzezroczystość jednego z obiektów zawartych na jednej warstwie osiąga się przez nałożenie maski warstwy.
Aby zmienić krycie, obiekt musi być wybrany w dowolny dostępny sposób.
Przeczytaj artykuł "Jak wyciąć obiekt w Photoshopie"
Użyję Magicznej różdżki .
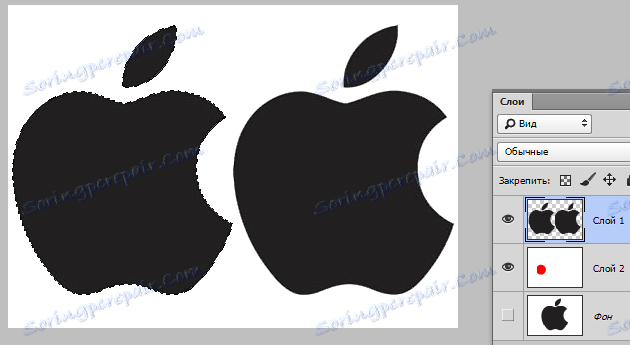
Następnie przytrzymaj klawisz ALT i kliknij ikonę maski na panelu warstw.
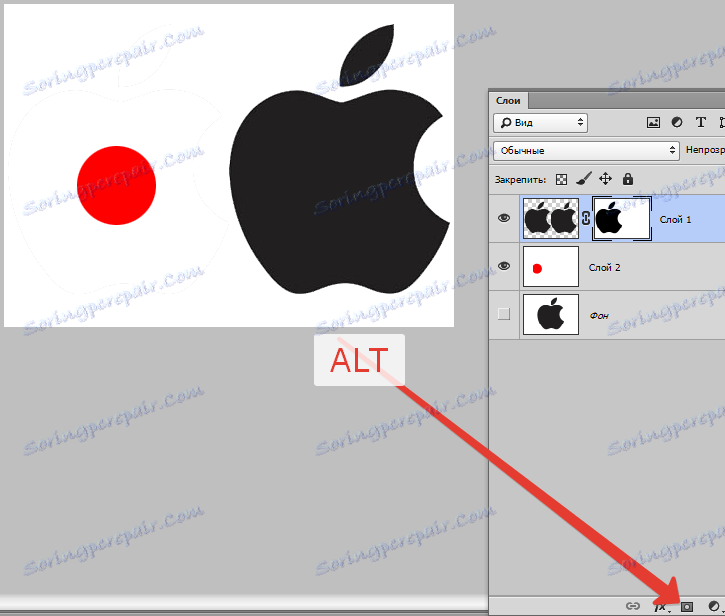
Jak widać, obiekt całkowicie zniknął z widoku, a na masce pojawił się czarny obszar, powtarzający jego kształt.
Następnie przytrzymaj klawisz CTRL i kliknij miniaturkę maski na palecie warstw.
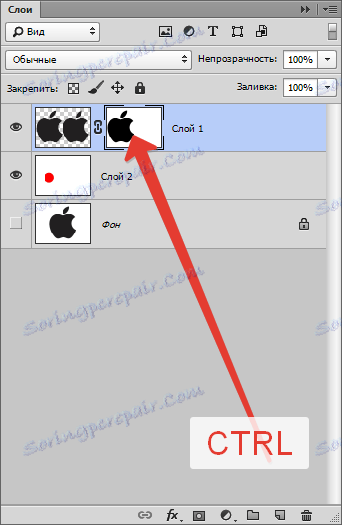
Selekcja pojawiła się na płótnie.

Wybór należy odwrócić, naciskając CTRL + SHIFT + I.

Teraz wybór powinien być wypełniony dowolnym odcieniem szarości. Zupełnie czarny ukryje obiekt i otworzy się całkowicie biały.
Naciśnij kombinację klawiszy SHIFT + F5 i wybierz kolor w ustawieniach.
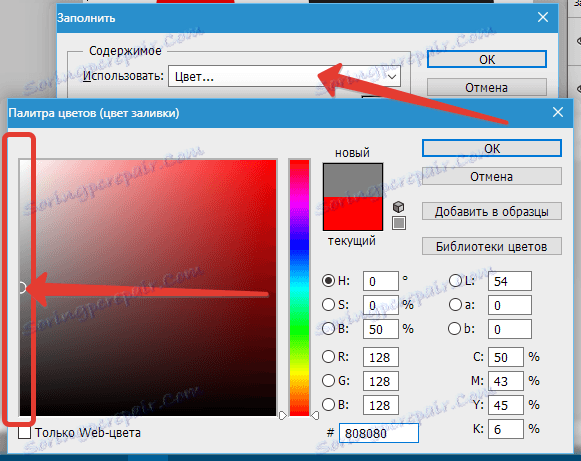
Kliknij OK w obu oknach i uzyskaj krycie zgodnie z wybranym odcieniem.
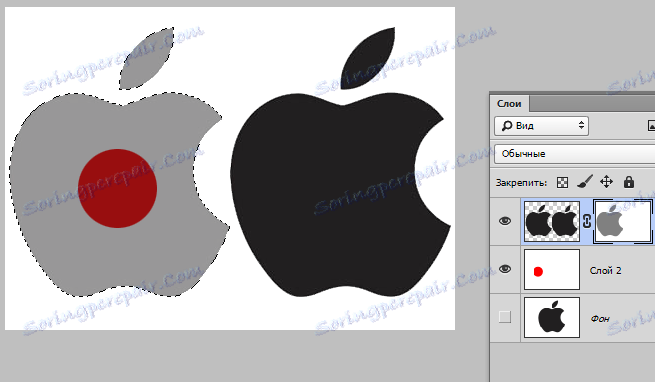
Wybór można (trzeba) usunąć za pomocą klawiszy CTRL + D.
Gradientowe krycie
Gradient, czyli nierówny w całym obszarze, krycie jest również tworzone za pomocą maski.
Tym razem musisz utworzyć białą maskę na aktywnej warstwie, klikając ikonę maski bez klawisza ALT .
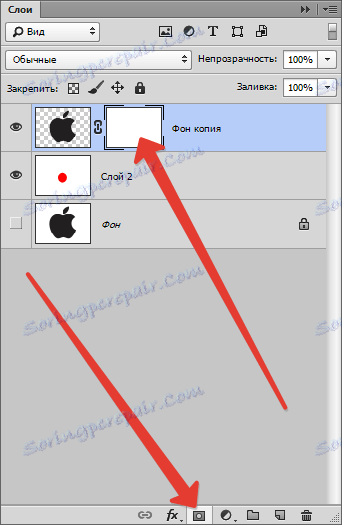
Następnie wybierz narzędzie Gradient .

Jak już wiemy, możesz rysować za pomocą maski tylko w kolorze czarnym, białym i szarym, więc wybierz ten gradient w ustawieniach na górnym panelu:
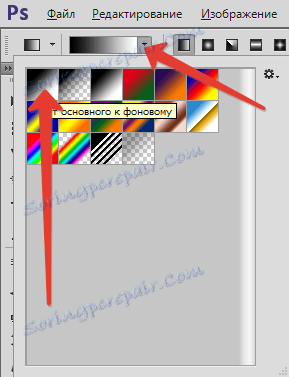
Następnie, trzymając maskę, przytrzymaj lewy przycisk myszy i przeciągnij gradient przez płótno.
Możesz pociągnąć w dowolnym kierunku. Jeśli po raz pierwszy wynik nie zostanie zaaranżowany, wówczas "przeciągnięcie" można powtórzyć nieograniczoną liczbę razy. Nowy gradient całkowicie zastępuje stary.

To wszystko, co można powiedzieć o nieprzezroczystości w Photoshopie. Mam szczerą nadzieję, że te informacje pomogą ci zrozumieć zasady uzyskiwania przejrzystości i zastosować te techniki w swojej pracy.