Stwórz szablon w Photoshopie
Stencil, stworzony w Photoshopie, to monofoniczny, często czarny wydruk przedmiotu (twarzy).
Dziś zrobimy szablon z twarzy jednego ze znanych aktorów.
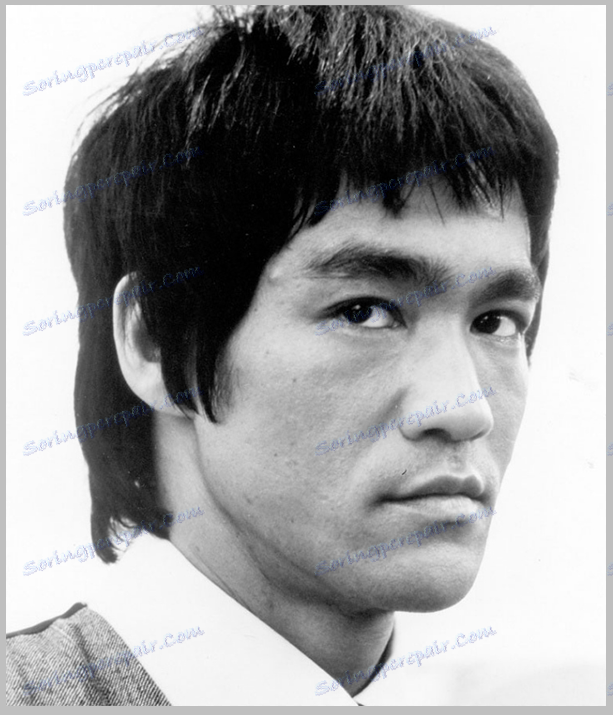
Przede wszystkim należy oddzielić twarz Bruce'a od tła. Nie zamierzam opóźniać lekcji, przeczytaj artykuł "Jak wyciąć obiekt w Photoshopie" .
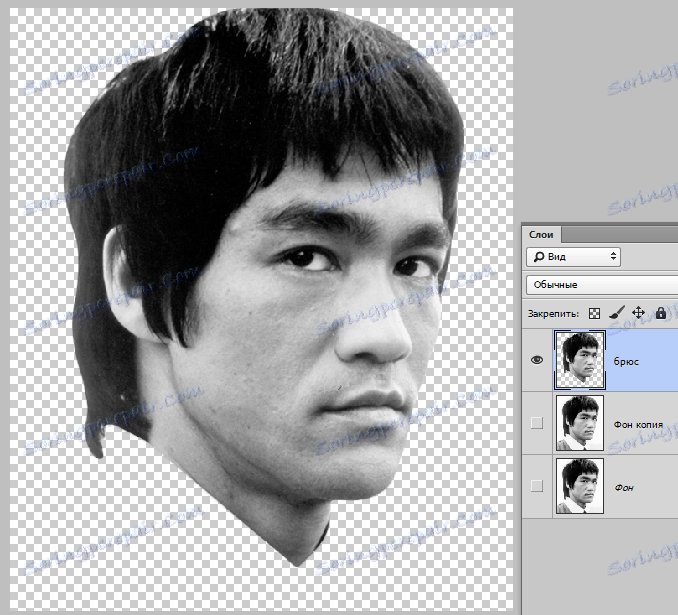
Do dalszego przetwarzania musimy nieco zwiększyć kontrast obrazu.
Zastosuj warstwę dopasowania "Poziomy" .
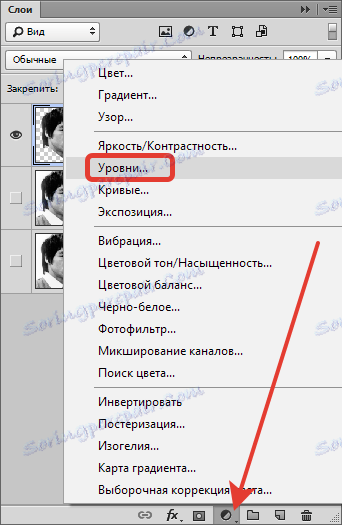
Przesuń suwaki, osiągając pożądany efekt.
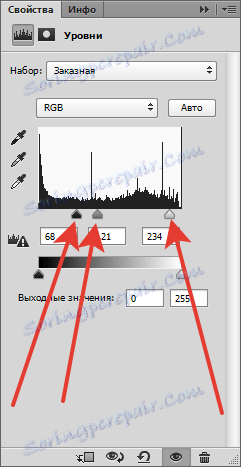

Następnie kliknij prawym przyciskiem myszy warstwę "Poziomy" i wybierz "Połącz z poprzednim" .
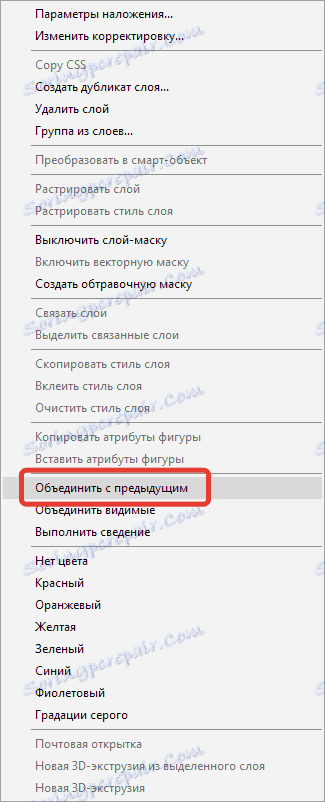
Pozostając na najwyższej warstwie, przejdź do menu "Filtr - Imitacja - Aplikacja" .

Skonfiguruj filtr.
Liczba poziomów wynosi 2. Prostota i ostrość krawędzi jest dostosowywana indywidualnie dla każdego obrazu. Musisz osiągnąć wynik, jak na zrzucie ekranu.
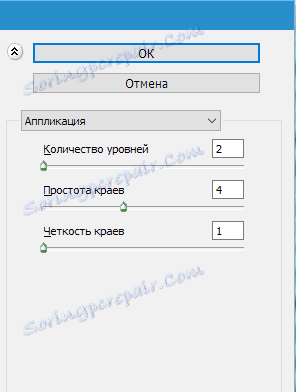
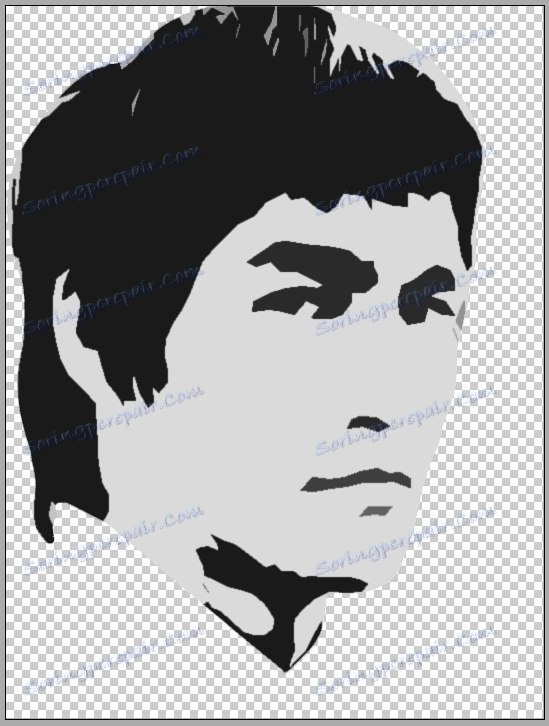
Po zakończeniu kliknij przycisk OK .
Następnie wybierz narzędzie Różdżka .

Ustawienia są następujące: tolerancja wynosi 30-40 , szczęki przed "sąsiednimi pikselami" są usuwane .

Kliknij narzędzie w obszarze na twarzy.
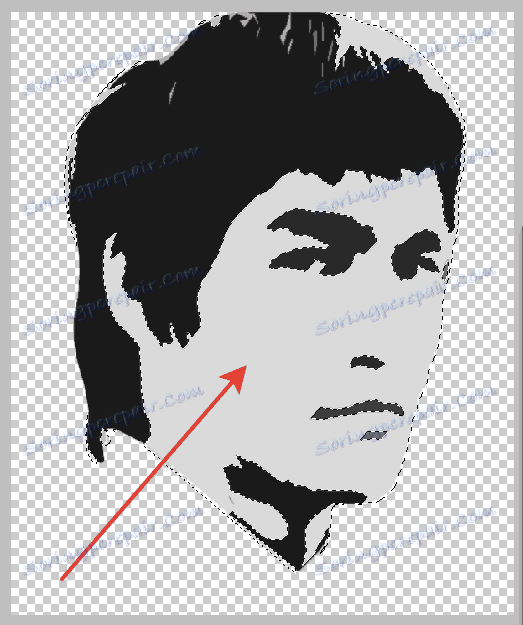
Naciśnij DEL , usuwając ten odcień.
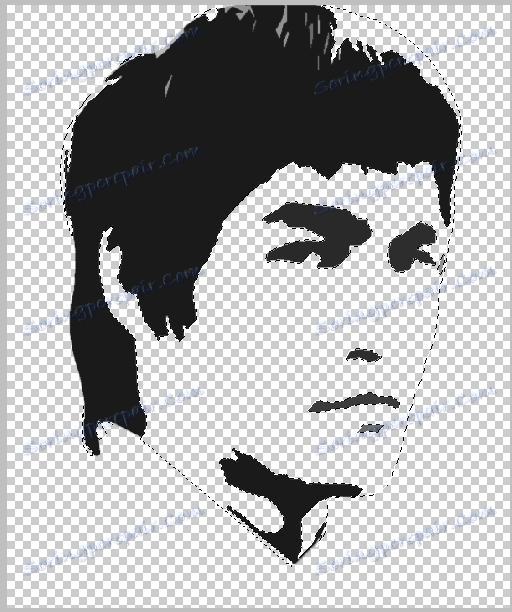
Następnie naciśnij CTRL i kliknij miniaturę warstwy szablonu, ładując ją do wybranego obszaru.
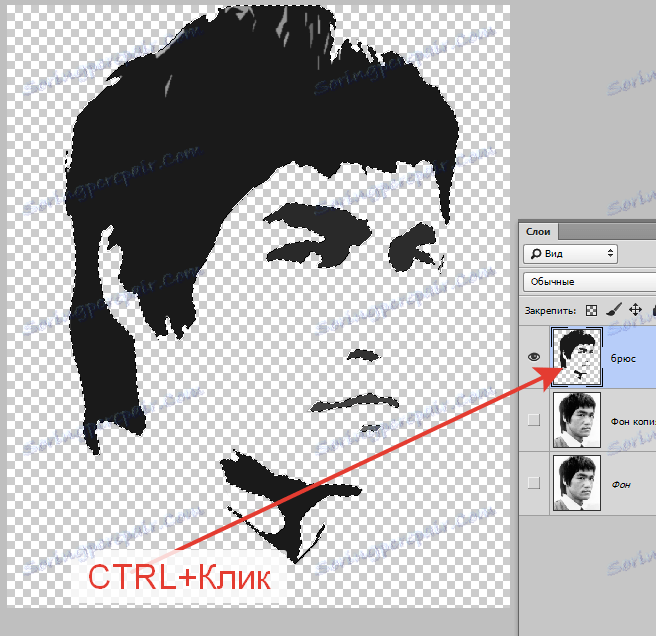
Wybierz dowolne narzędzie do zaznaczania i kliknij przycisk "Ulepsz krawędź" .

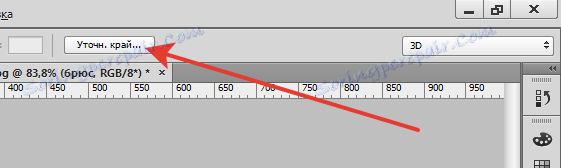
W oknie ustawień wybierz widok "On White" .
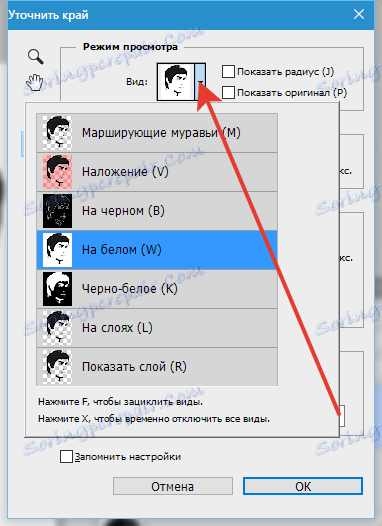
Przesuń krawędź w lewo i dodaj wygładzanie.
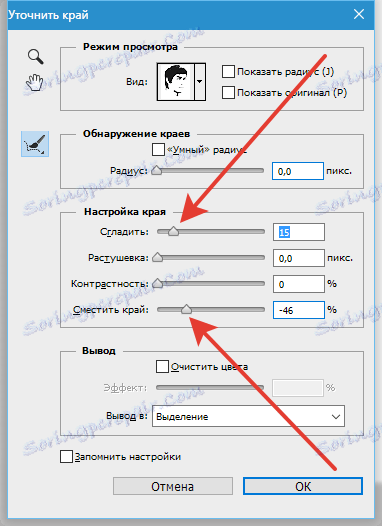

Wybierz wyjście "W zaznaczeniu" i kliknij OK .
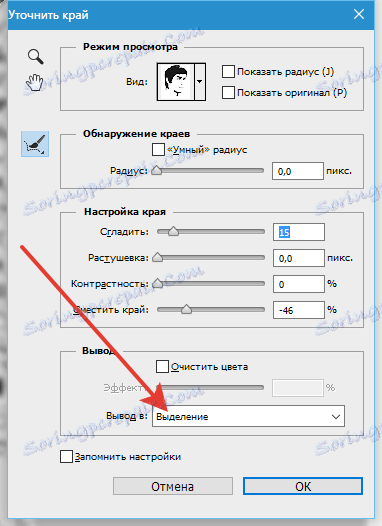
Odwróć wynikowy wybór, naciskając CTRL + SHIFT + I i naciskając DEL .
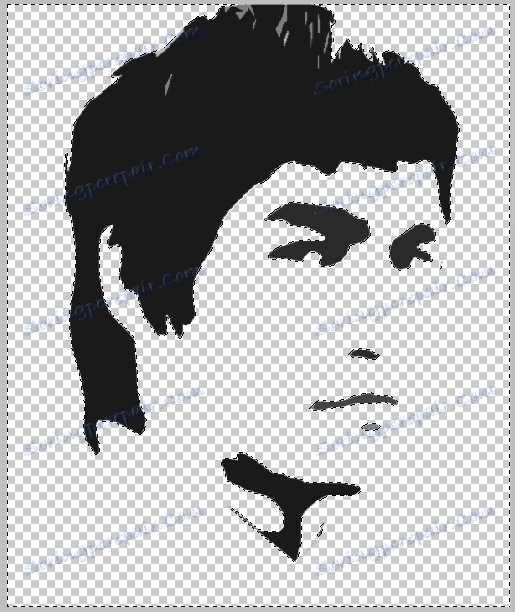
Ponownie odwróć zaznaczenie i naciśnij kombinację klawiszy SHIFT + F5 . W ustawieniach wybierz wypełnienie kolorem czarnym i kliknij przycisk OK .
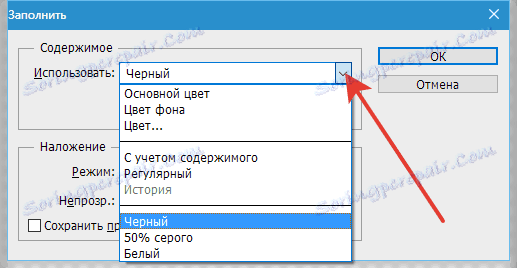
Usuń zaznaczenie ( CTRL + D ).

Usuwamy nadmiar obszarów za pomocą gumki i umieszczamy gotowy szablon na białym tle.

To kończy tworzenie szablonu.