Jak zrobić wydruk w Photoshopie
Każda szanująca się organizacja, przedsiębiorca lub urzędnik powinien posiadać pieczęć, która zawiera w sobie wszelkie informacje i elementy graficzne (herb, logo itp.).
Podczas tej lekcji przeanalizujemy podstawowe techniki tworzenia wysokiej jakości uszczelek w Photoshopie.
Na przykład utwórz wydruk naszej ulubionej witryny {$lang_domain} .
Zacznijmy.
Utwórz nowy dokument na białym tle i równych stronach.

Następnie rozciągnij prowadnice do środka płótna.
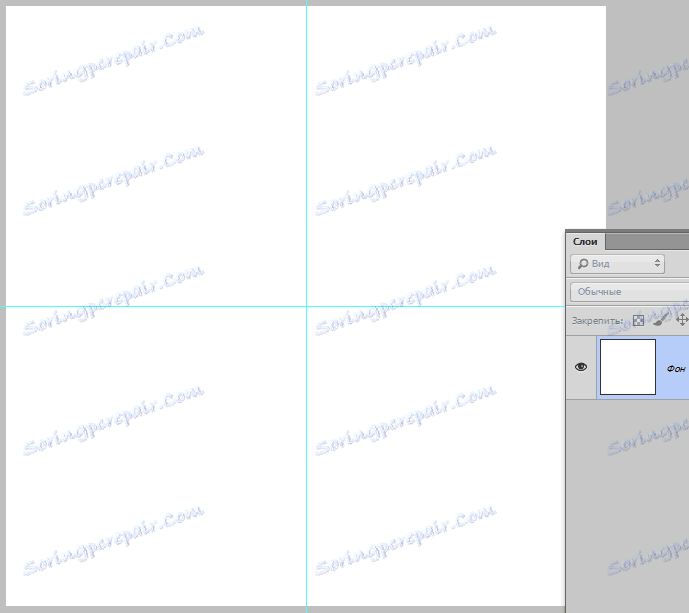
Następnym krokiem będzie stworzenie okrągłych napisów dla naszej prasy. Jak napisać tekst w kręgu, przeczytaj ten artykuł .
Narysuj okrągłą ramkę (przeczytaj artykuł). Ustawiamy kursor na przecięciu prowadnic, przytrzymujemy SHIFT i, gdy już zaczynamy ciągnąć, dociskamy również ALT . Umożliwi to rozciąganie się figury względem środka we wszystkich kierunkach.
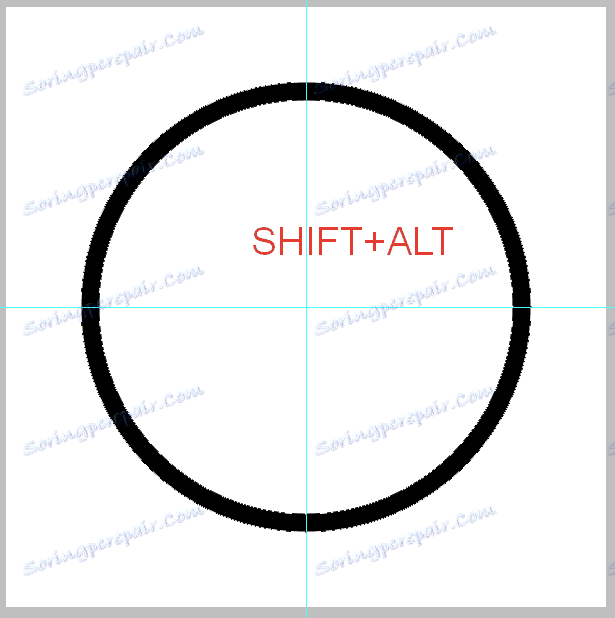
Czytałeś artykuł? Informacje w nim zawarte pozwalają tworzyć okrągłe napisy. Ale jest jeden niuans. Promienie konturów zewnętrznych i wewnętrznych nie pokrywają się, a dla drukowania nie jest to dobre.
Z górnym napisem poradziliśmy sobie, ale od spodu będzie trzeba majstrować.
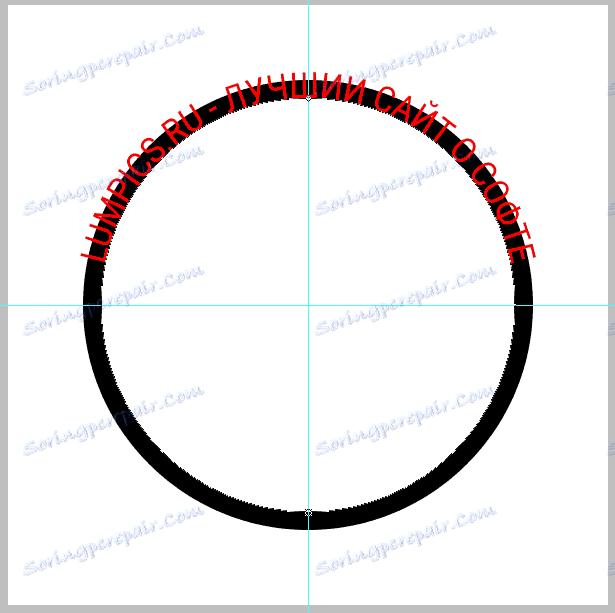
Przejdź do warstwy z kształtem i wywołaj swobodną transformację za pomocą kombinacji klawiszy CTRL + T. Następnie, stosując tę samą metodę co przy tworzeniu kształtu ( SHIFT + ALT ), rozciągnij kształt, tak jak na zrzucie ekranu.
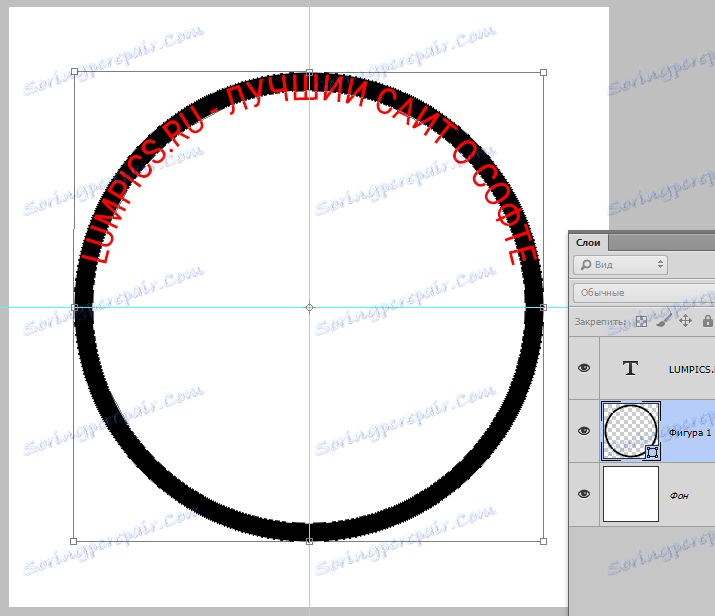
Piszemy drugi napis.
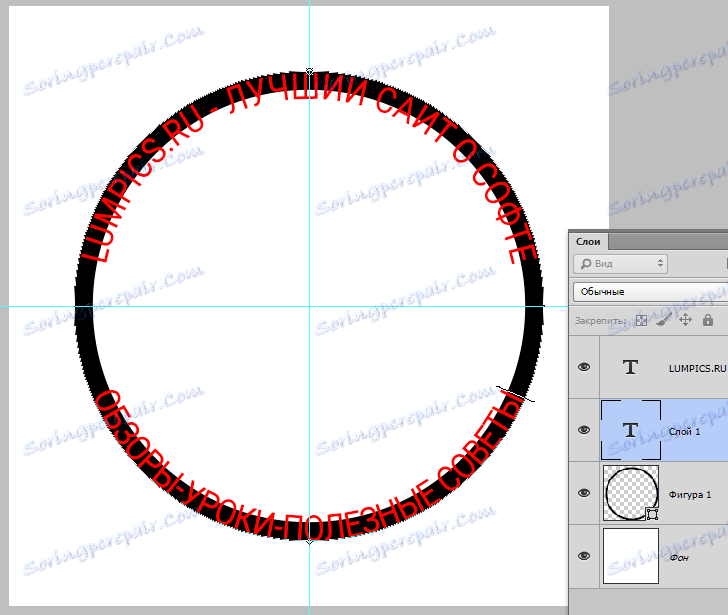
Usuwamy pomocniczą figurę i kontynuujemy.
Utwórz nową pustą warstwę na samej górze palety i wybierz narzędzie "Oval Region" .
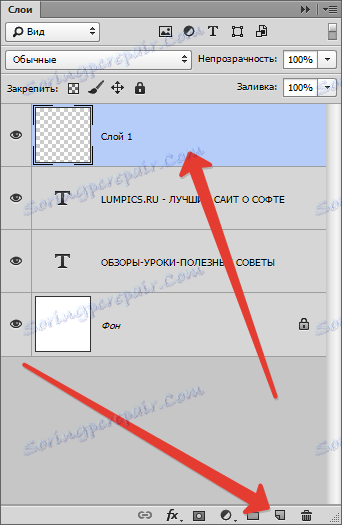

Umieszczamy kursor na przecięciu prowadnic i ponownie narysujemy okrąg od środka ( SHIFT + ALT ).
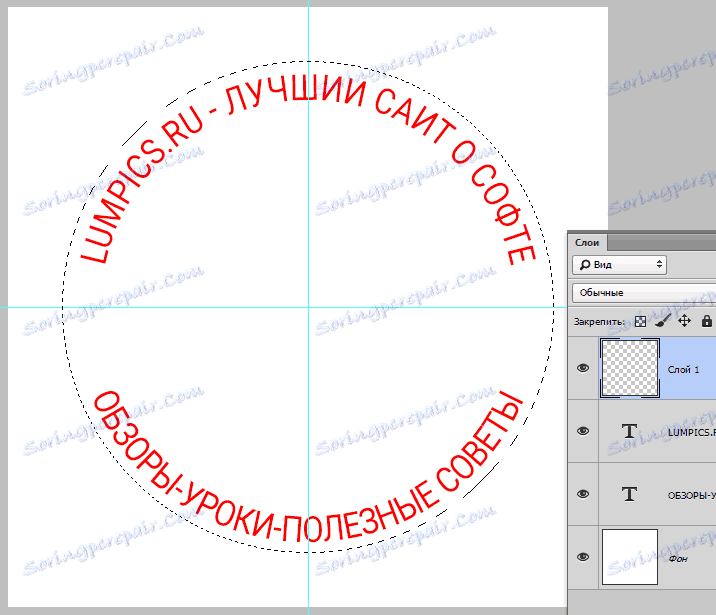
Następnie kliknij prawym przyciskiem myszy wewnątrz zaznaczenia i wybierz opcję "Obrys" .
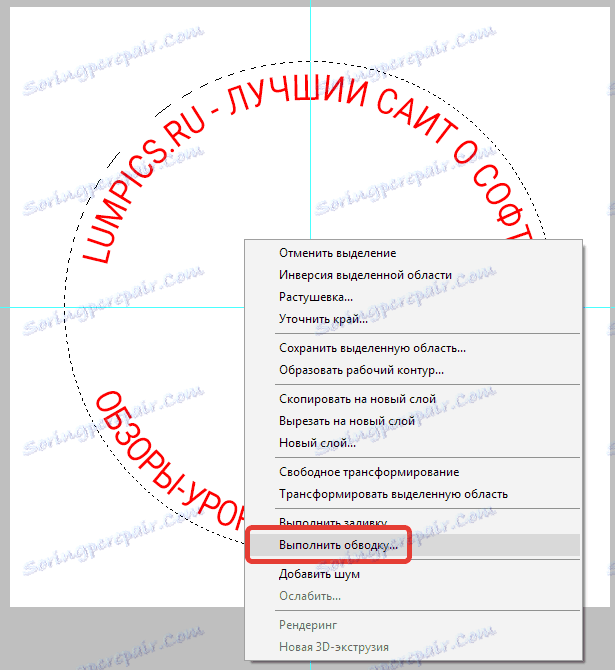
Grubość udaru dobiera się wzrokiem, kolor nie ma znaczenia. Lokalizacja - na zewnątrz.

Usuń zaznaczenie za pomocą kombinacji klawiszy CTRL + D.
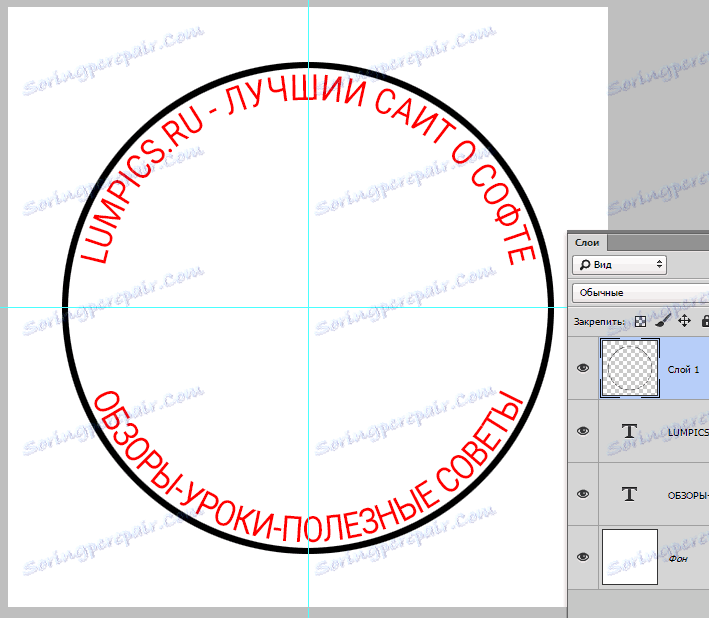
Utwórz kolejny dzwonek na nowej warstwie. Grubość skoku jest nieco mniejsza, lokalizacja jest w środku.
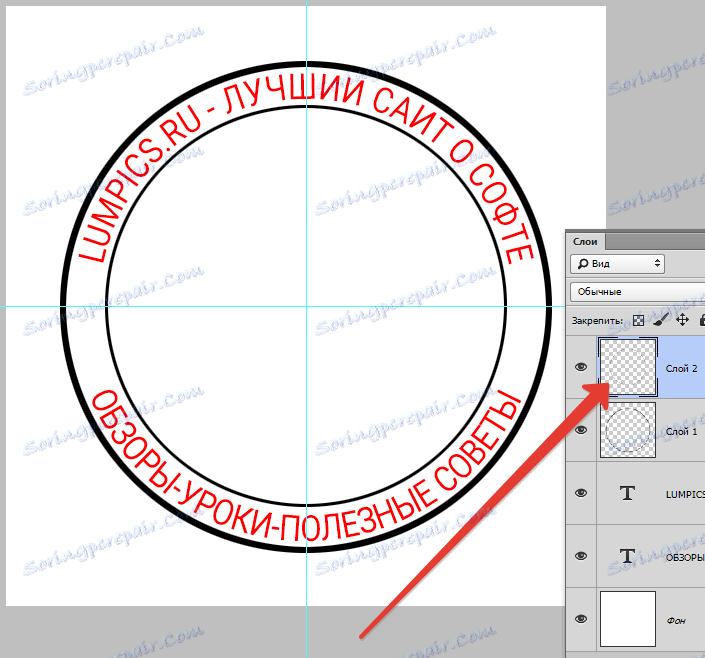
Teraz umieść element graficzny - logo na środku wydruku.
Tutaj znalazłem następujący obraz w sieci:
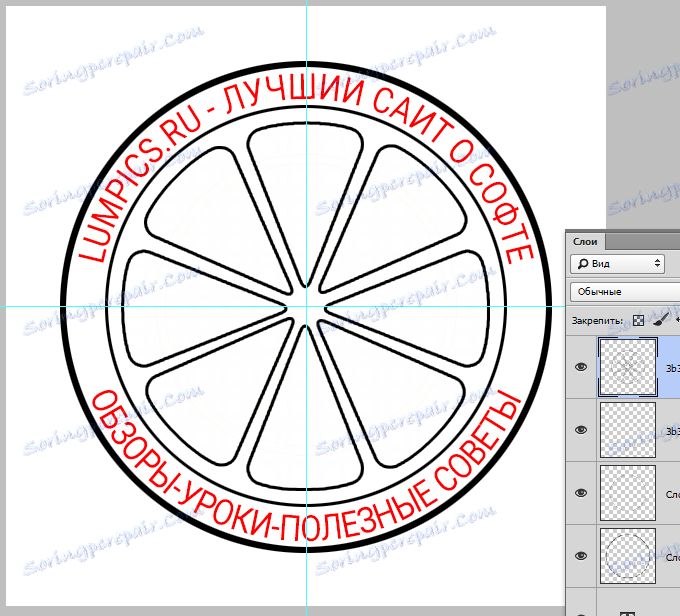
W razie potrzeby można wypełnić pustą przestrzeń między napisami dowolnymi symbolami.
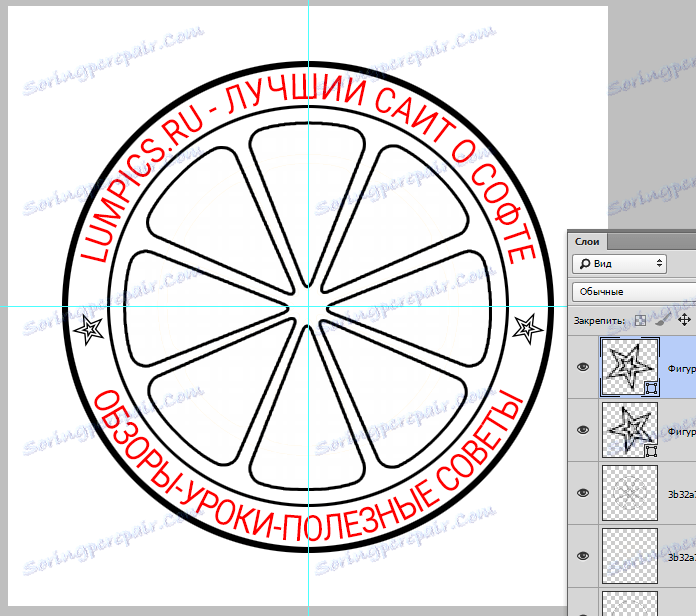
Usuń widoczność z warstwy za pomocą tła (biały) i znajdując się na najwyższej warstwie, utwórz odcisk wszystkich warstw, naciskając klawisze CTRL + ALT + SHIFT + E.
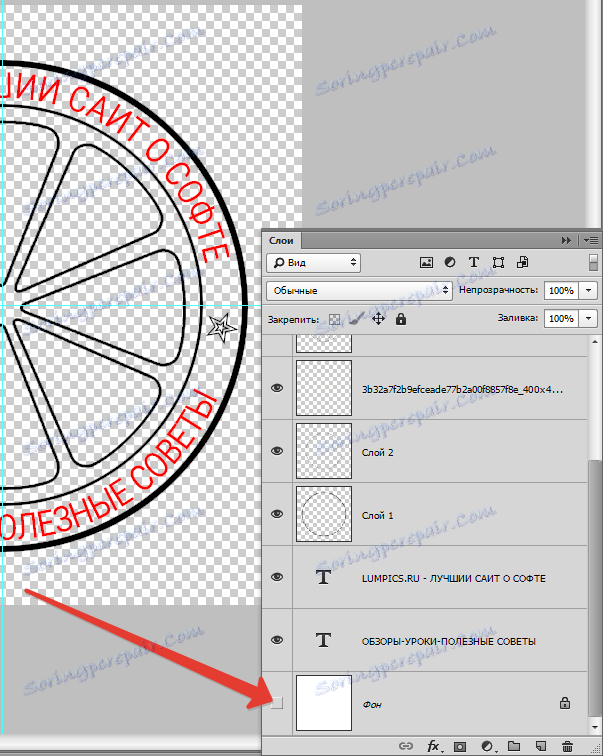
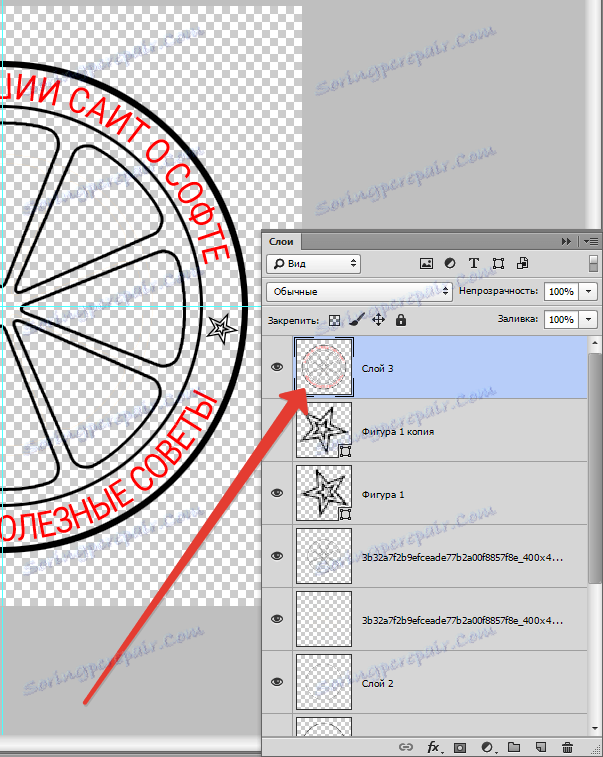
Włącz widoczność tła i kontynuuj.
Kliknij drugą warstwę u góry palety, naciśnij CTRL i wybierz wszystkie warstwy oprócz górnego i dolnego i usuń - nie są już potrzebne.
Dwukrotnie kliknij warstwę z pieczęcią iw otwartym stylu wybierz kolor "Kolor nakładki" .
Dobieramy kolor zgodnie z naszym zrozumieniem.
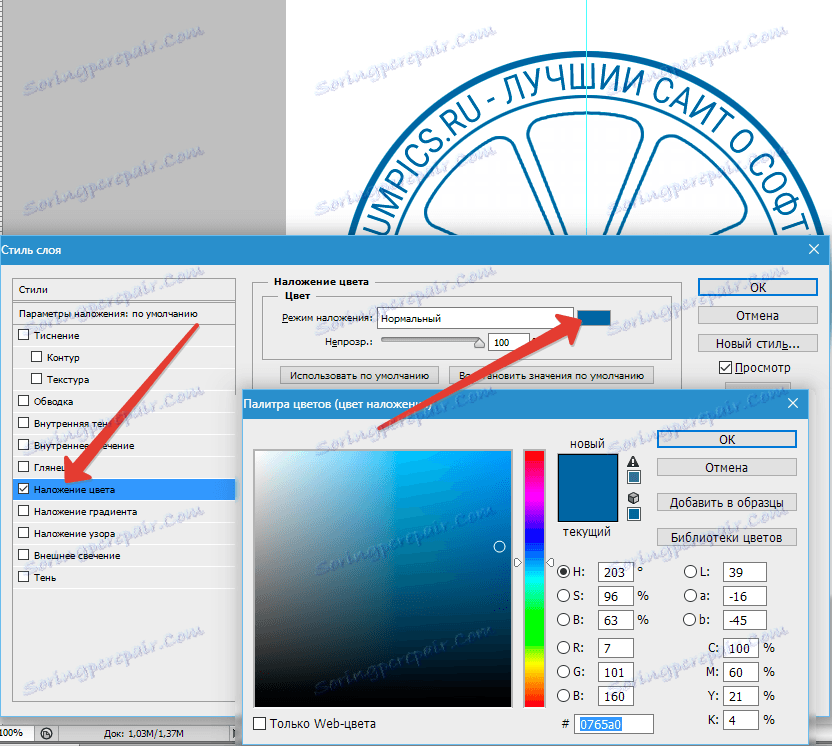
Pieczęć jest gotowa, ale możesz uczynić ją bardziej realistyczną.

Utwórz nową pustą warstwę i zastosuj filtr "Chmury" , najpierw naciskając przycisk D , aby domyślnie zresetować kolory. W menu "Filtr - Renderowanie" znajduje się filtr.
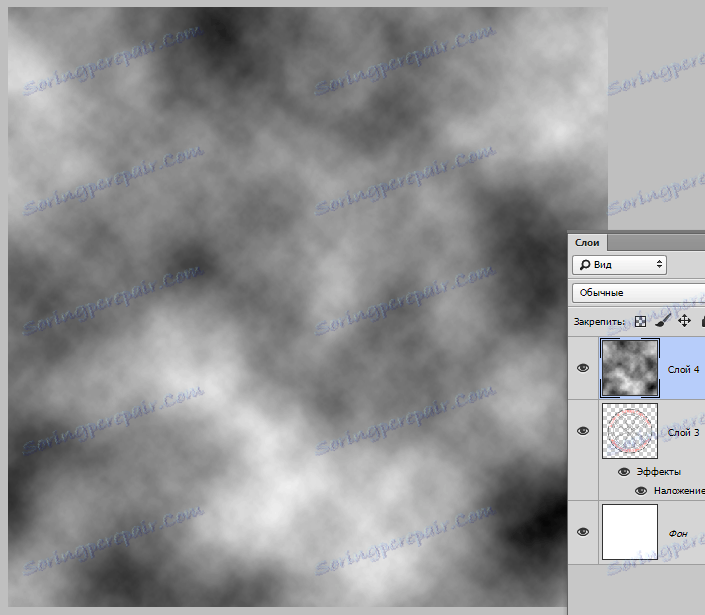
Następnie zastosuj filtr "Hałas" do tej samej warstwy. Wyszukaj w menu "Filter - Noise - Add Noise" . Wartość jest wybierana według naszego uznania. Mniej więcej tak:
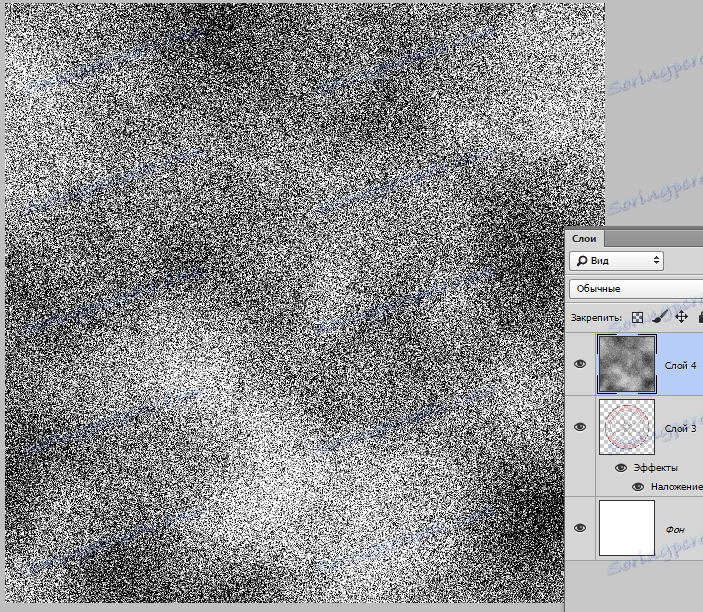
Teraz zmień tryb mieszania dla tej warstwy na "Ekran" .
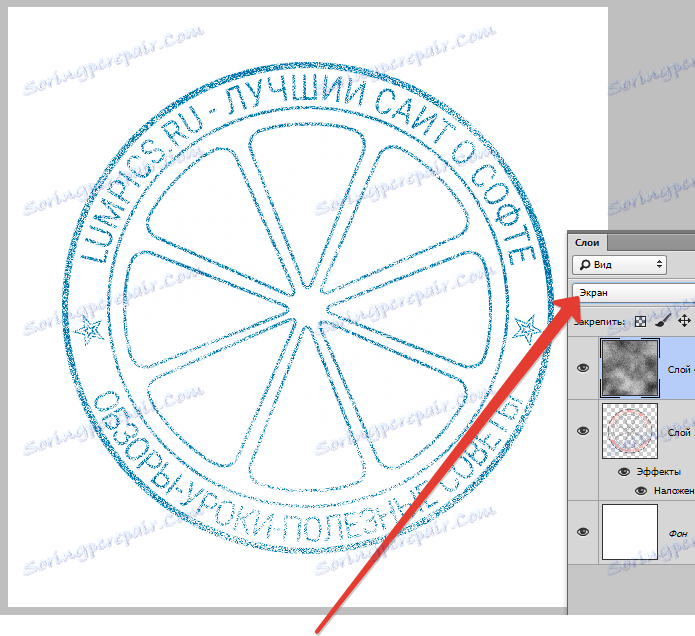
Dodaj jeszcze kilka wad.
Przejdź do warstwy z wydrukiem i dodaj do niej maskę warstwy.
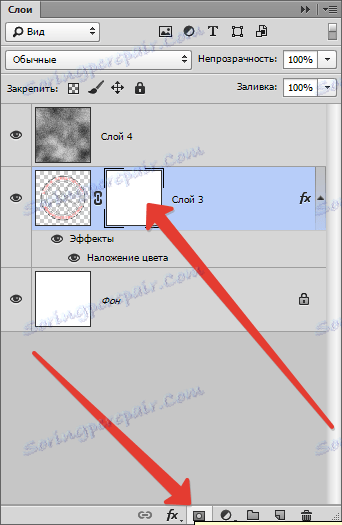
Wybierz czarny pędzel i rozmiar 2-3 pikseli.

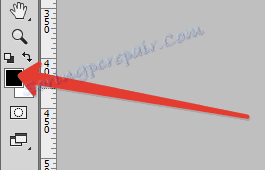
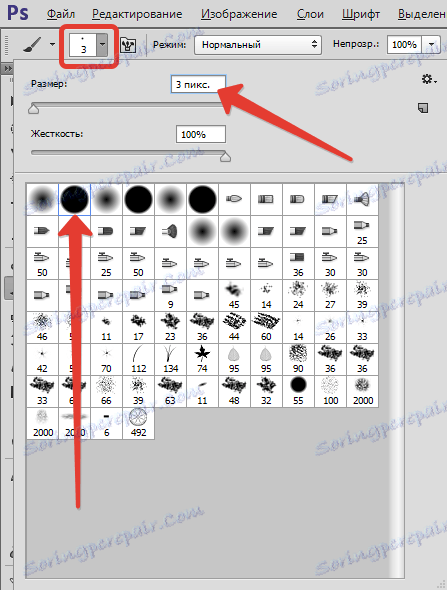
Ten pędzel chaotycznie tweetuje maskę warstwy uszczelką, tworząc zadrapania.
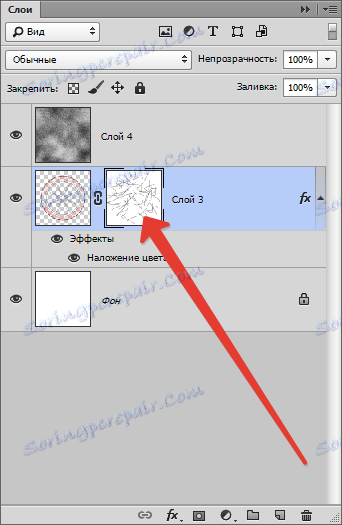
Wynik:

Pytanie: jeśli chcesz użyć tej pieczęci w przyszłości, to w jaki sposób? Czy chcesz go ponownie malować? Nie, nie jest. W tym celu w programie Photoshop dostępna jest funkcja tworzenia pędzli.
Zróbmy prawdziwą pieczęć.
Przede wszystkim musisz pozbyć się chmur i hałasu poza konturami drukowania. Aby to zrobić, naciśnij CTRL i kliknij miniaturę warstwy wraz z nadrukiem, tworząc zaznaczenie.
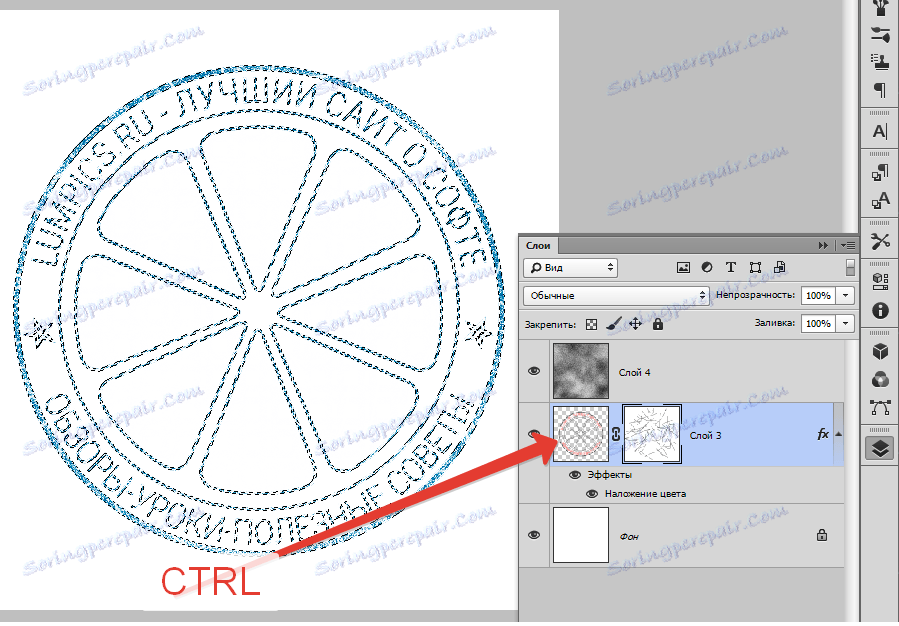
Następnie przejdź do warstwy chmury, odwróć zaznaczenie ( CTRL + SHIFT + I ) i naciśnij DEL .
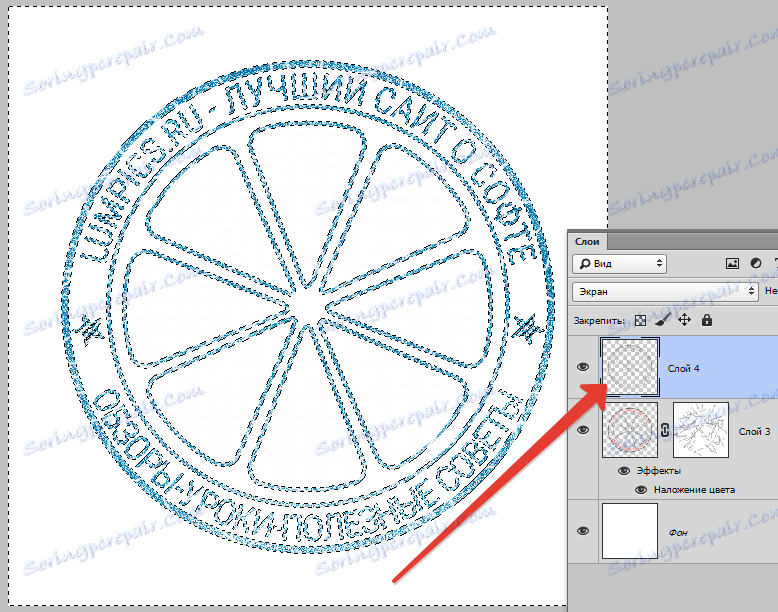
Usuń zaznaczenie ( CTRL + D ) i kontynuuj.
Przejdź do warstwy z drukowaniem i kliknij dwukrotnie, powodując style. W sekcji "Kolor nakładki" zmień kolor na czarny.
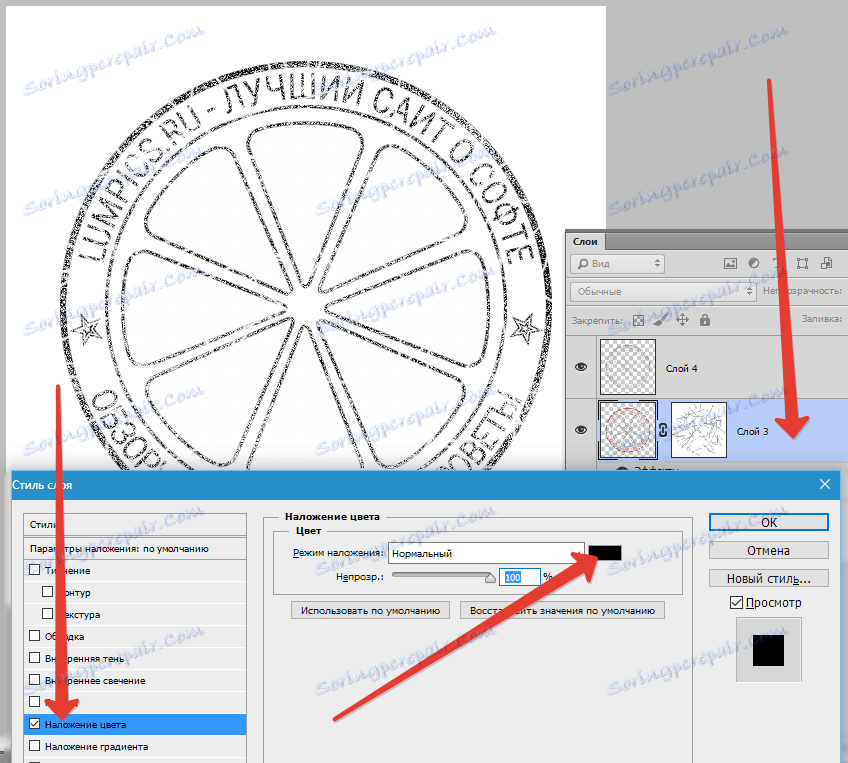
Następnie przejdź do górnej warstwy i utwórz wydruk warstwy ( CTRL + SHIFT + ALT + E ).
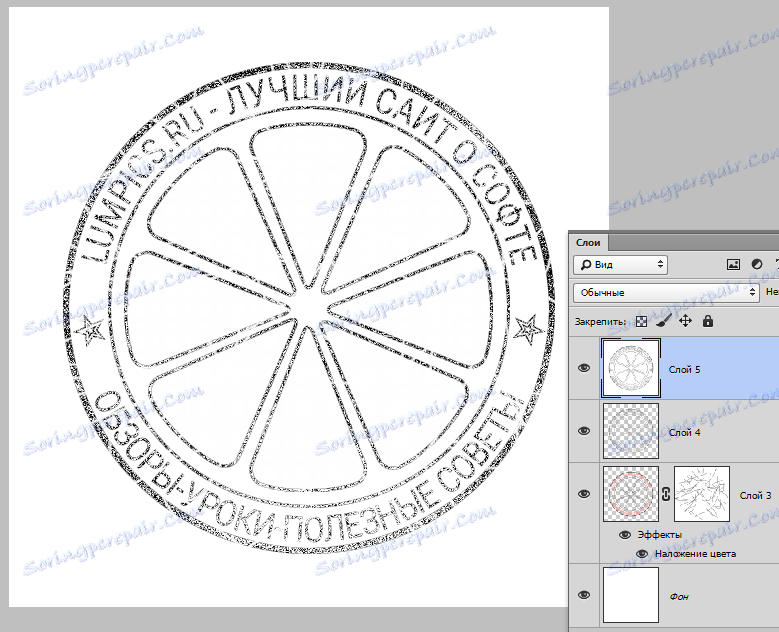
Przejdź do menu "Edycja - Zdefiniuj pędzel" . W oknie, które się otworzy, podaj nazwę pędzla i kliknij "OK" .
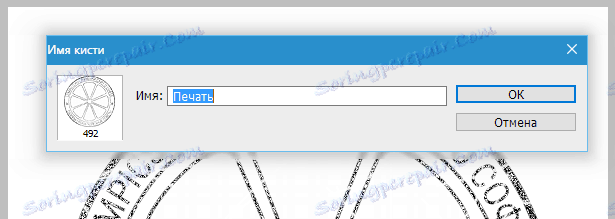
Nowy pędzel pojawi się na samym dole zestawu.
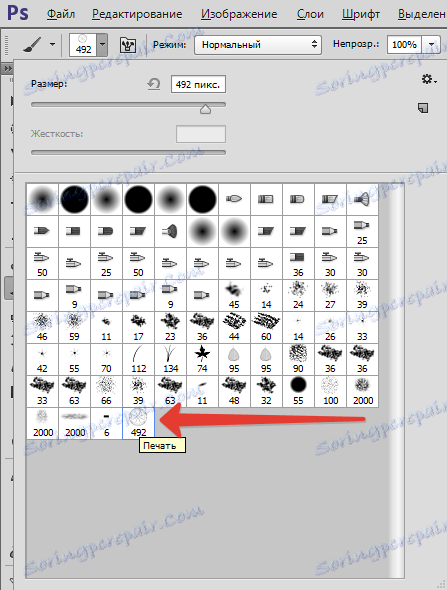
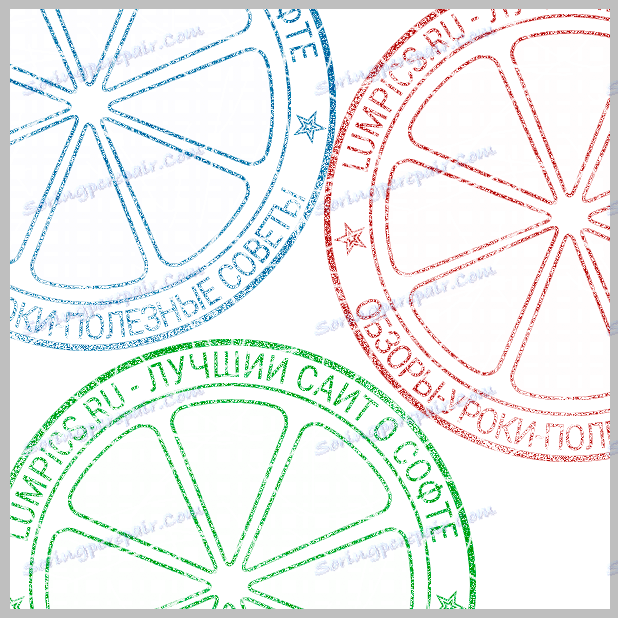
Uszczelka jest tworzona i gotowa do użycia.