Jak zrobić slajd do prezentacji w programie PowerPoint
Pakiet Office firmy Microsoft jest bardzo popularny. Takie produkty jak Word, Excel i PowerPoint są używane przez proste dzieci w wieku szkolnym i profesjonalnych naukowców. Oczywiście produkt jest przeznaczony przede wszystkim dla mniej lub bardziej zaawansowanych użytkowników, ponieważ początkującym użytkownikom będzie dość trudno korzystać nawet z połowy funkcji, nie wspominając już o całym zestawie.
Oczywiście program PowerPoint nie był wyjątkiem. Całkowicie opanuj ten program jest dość trudny, ale jako nagrodę za ich wysiłki możesz uzyskać naprawdę wysokiej jakości prezentację. Jak zapewne wszyscy wiecie, prezentacja składa się z oddzielnych slajdów. Czy to oznacza, że ucząc się tworzenia slajdów, nauczysz się tworzyć prezentacje? Niezupełnie, ale nadal dostajesz 90% tego. Po przeczytaniu naszych instrukcji możesz już tworzyć slajdy i przejścia w programie PowerPoint. Wtedy będzie trzeba tylko poprawić swoje umiejętności.
Proces tworzenia slajdu
1. Najpierw należy określić proporcje slajdu i jego konstrukcję. Decyzja ta zależy oczywiście od rodzaju prezentowanych informacji i miejsca ich prezentacji. W związku z tym w przypadku monitorów i projektorów panoramicznych warto używać proporcji 16: 9, a dla prostych - 4: 3. Możesz zmienić rozmiar slajdu w programie PowerPoint po utworzeniu nowego dokumentu. Aby to zrobić, przejdź do karty Projekt, a następnie Konfiguruj - Rozmiar slajdu. Jeśli potrzebujesz innego formatu, kliknij "Konfiguruj rozmiar slajdu ..." i wybierz żądany rozmiar i orientację.
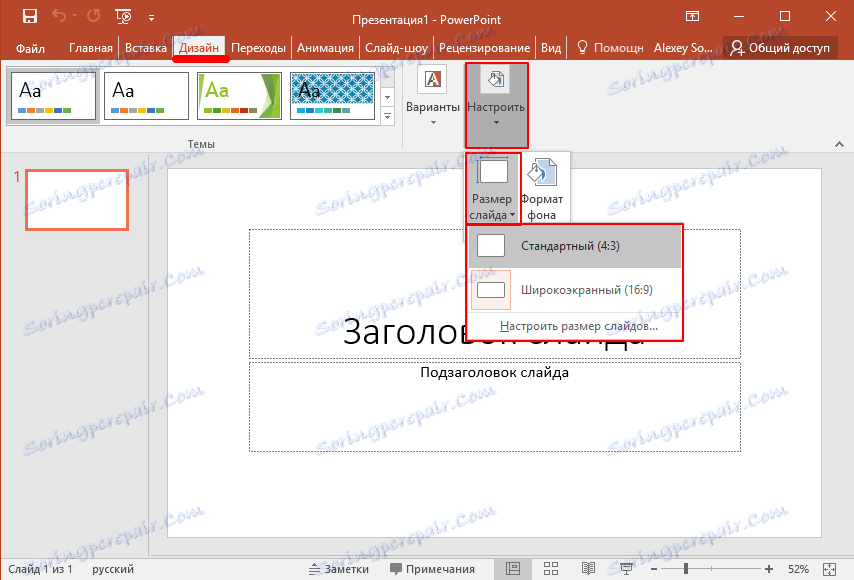
2. Następnie musisz zdecydować o projekcie. Na szczęście program ma wiele szablonów. Aby zastosować jedną z nich, kliknij żądany motyw na tej samej karcie Projekt. Warto również zauważyć, że wiele tematów ma dodatkowe opcje, które można zobaczyć i zastosować, klikając odpowiedni przycisk.
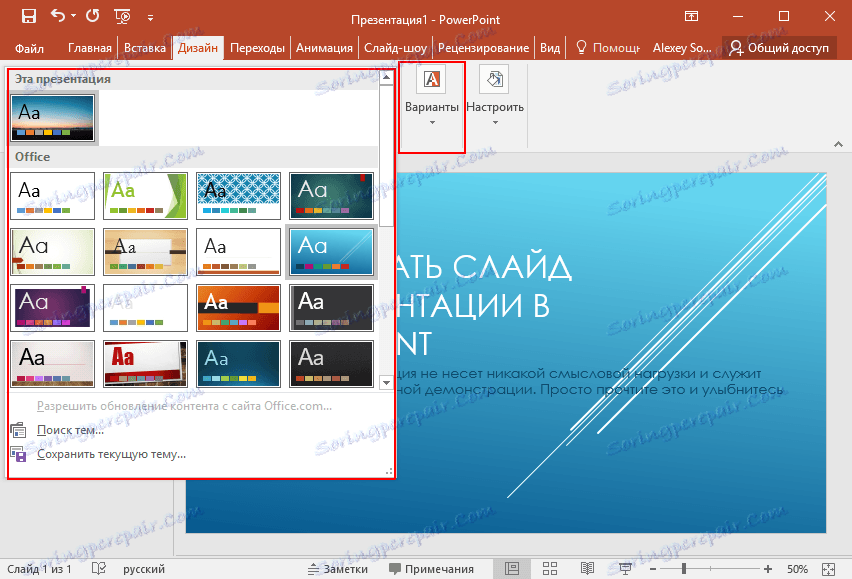
Może to być również sytuacja, że nie widzisz pożądanego skończonego tematu. W takim przypadku możesz zrobić własne zdjęcie jako tło slajdu. Aby to zrobić, kliknij opcję Konfiguruj - Format tła - Obraz lub Plik tekstowy, a następnie wybierz żądany obraz na komputerze. Warto zauważyć, że tutaj możesz dostosować przezroczystość tła i zastosować tło do wszystkich slajdów.
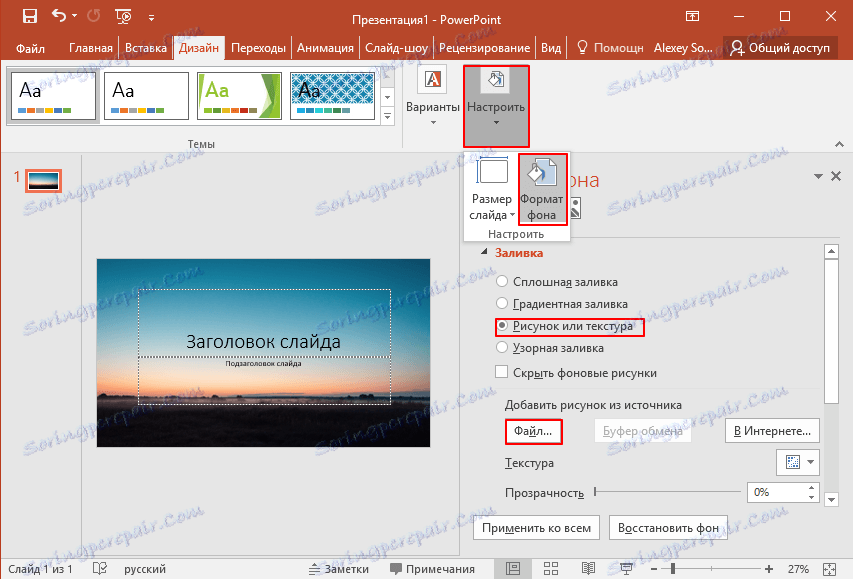
3. Kolejnym krokiem jest dodanie materiału do slajdu. A tutaj rozważymy 3 opcje: zdjęcie, media i tekst.
A) Dodawanie zdjęć. Aby to zrobić, przejdź do zakładki "Wstaw", następnie kliknij Zdjęcia i wybierz odpowiedni typ: Rysunki, Obrazy z Internetu, zrzut ekranu lub album ze zdjęciami. Po dodaniu zdjęć możesz przesuwać je po slajdzie, zmieniać jego rozmiar i obracać, co jest dość łatwe.
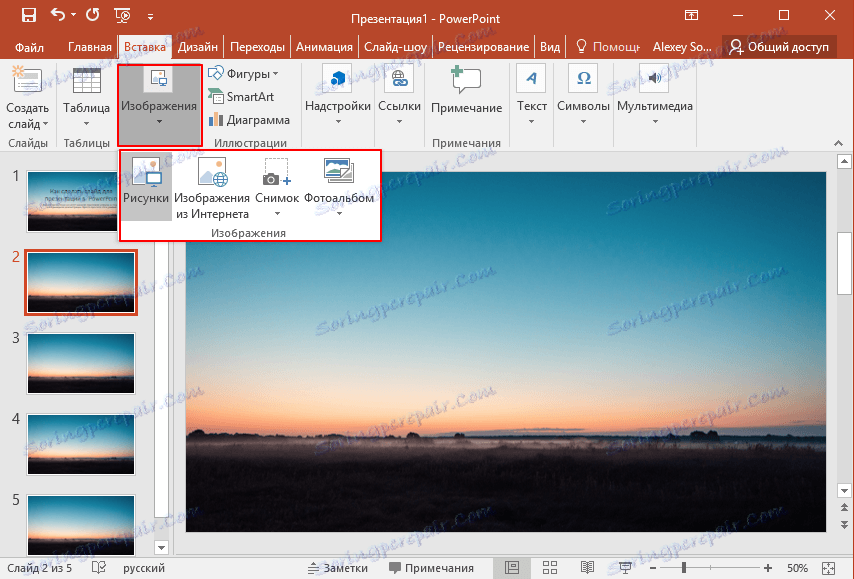
B) Dodawanie tekstu. Kliknij opcję Tekst i wybierz odpowiedni format. W większości przypadków prawdopodobnie użyjesz pierwszego - "Inscription". Następnie wszystko jest jak zwykły edytor tekstu - czcionka, rozmiar itp. Ogólnie dostosuj tekst do swoich wymagań.
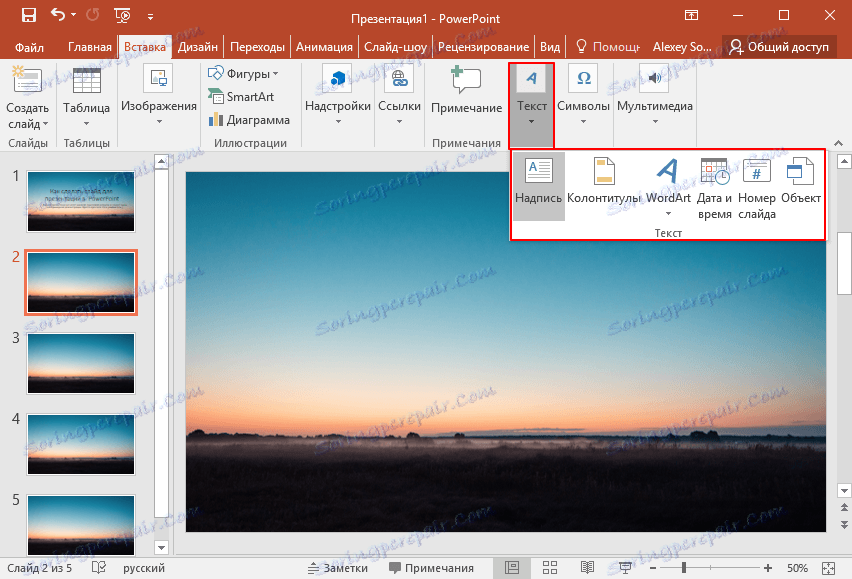
B) Dodawanie plików multimedialnych. Należą do nich wideo, dźwięki i nagrywanie ekranu. A tutaj o wszystkich trzeba powiedzieć kilka słów. Wideo można wstawiać zarówno z komputera, jak iz Internetu. Dźwięk można również wybrać jako gotowy lub nagrać nowy. Element Record Screen mówi sam za siebie. Wszystkie można znaleźć, klikając element multimedialny
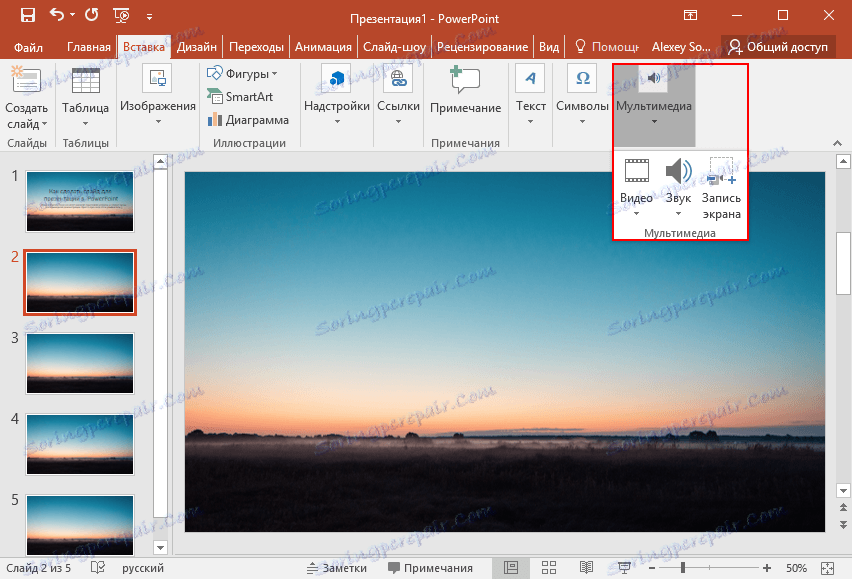
4. Wszystkie dodane przez ciebie obiekty mogą być wyświetlane na ekranie naprzemiennie za pomocą animacji. Aby to zrobić, przejdź do odpowiedniej sekcji. Następnie wybierz obiekt, który Cię interesuje, a następnie kliknij "Dodaj animację", wybierz odpowiednią opcję. Następnie konieczne jest skonfigurowanie trybu pojawiania się tego obiektu - przez kliknięcie lub przez czas. Wszystko zależy od twoich wymagań. Warto zauważyć, że w obecności kilku animowanych obiektów można ustawić kolejność ich wyglądu. Aby to zrobić, użyj strzałek pod nagłówkiem "Zmień kolejność animacji".

5. To kończy podstawową pracę ze slajdem. Ale jeden nie wystarczy. Aby wstawić kolejny slajd do prezentacji, wróć do sekcji "Główne" i wybierz element Utwórz slajd, a następnie wybierz żądany układ.
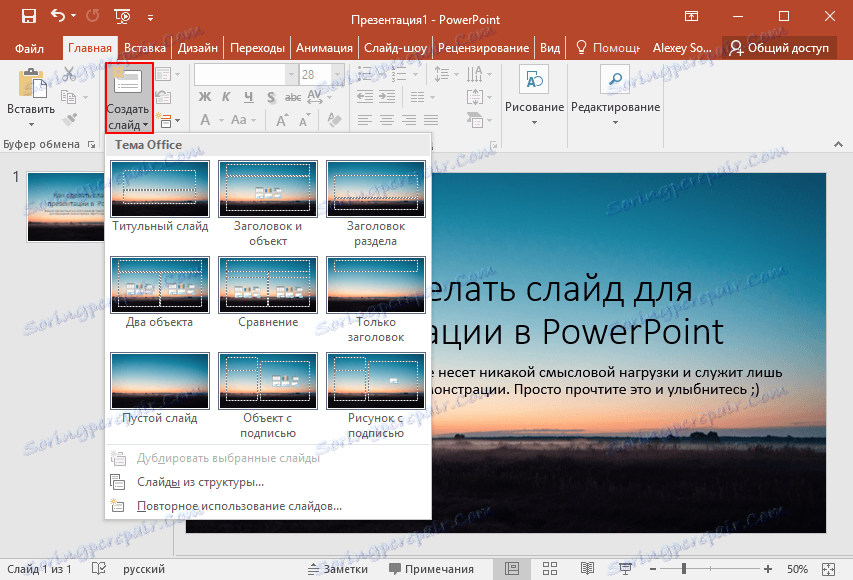
6. Co pozostaje do zrobienia? Przejścia między slajdami. Aby wybrać animację, otwórz sekcję Przejścia i wybierz żądaną animację z listy. Ponadto konieczne jest wskazanie czasu trwania zmiany slajdu i wyzwalacza ich zmiany. Może to być zmiana typu kliknięcia, co jest wygodne, jeśli zamierzasz komentować, co się dzieje, i nie wiesz dokładnie, kiedy skończysz. Możesz także ustawić automatyczne przełączanie slajdów po określonym czasie. Aby to zrobić, po prostu ustaw żądany czas w odpowiednim polu.
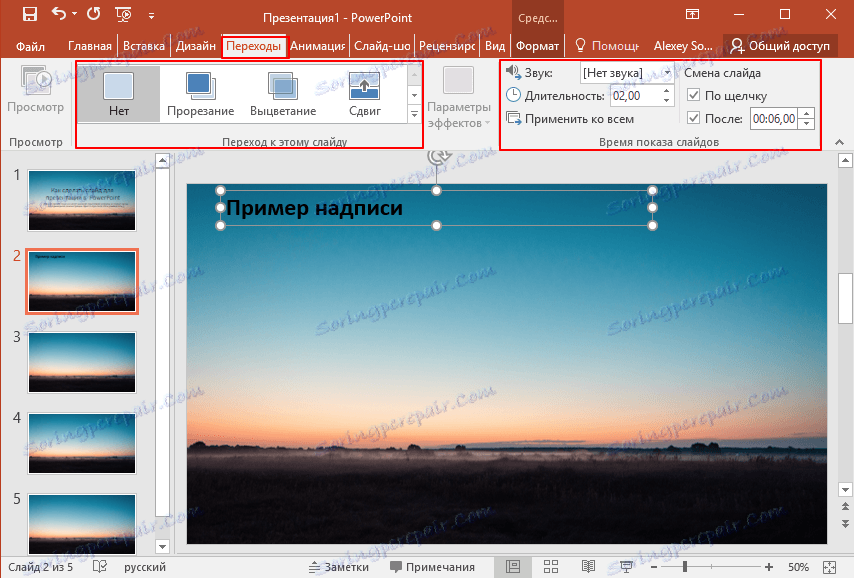
Bonus! Ostatni element nie jest wcale potrzebny podczas tworzenia prezentacji, ale może się przydać. Chodzi o to, jak zapisać slajd jako zdjęcie. Może to być przydatne, jeśli nie masz programu PowerPoint na komputerze, na którym zamierzasz zaprezentować prezentację. W takim przypadku zapisane zdjęcia pomogą ci nie uderzyć w ziemię. Jak to zrobić?
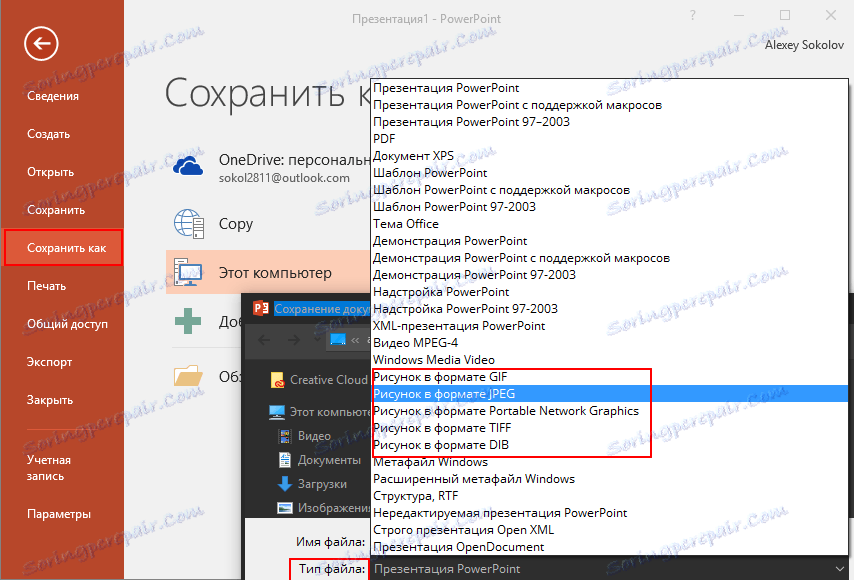
Najpierw wybierz odpowiedni slajd. Następnie kliknij "Plik" - Zapisz jako - Typ pliku. Z oferowanej listy wybierz jedną z pozycji zaznaczonych na zrzucie ekranu. Po tych manipulacjach wybierz miejsce zapisania obrazu i kliknij "Zapisz".
Wniosek
Jak widać, tworzenie prostych slajdów i tworzenie przejść między nimi jest dość łatwe. Konieczne jest konsekwentne wykonywanie wszystkich powyższych czynności dla wszystkich slajdów. Z biegiem czasu sam znajdziesz sposoby na uczynienie prezentacji piękniejszą i lepszą jakościowo. Dare!