Stwórz okrągłe zdjęcie w Photoshopie
Konieczność utworzenia okrągłego zdjęcia może powstać podczas tworzenia awatarów dla witryn lub forów, w pracy projektanta stron internetowych podczas wyświetlania okrągłych elementów witryny. Potrzeby wszystkich są różne.
Ta lekcja poświęcona jest tworzeniu okrągłego obrazu w programie Photoshop.
Jak zwykle, można to zrobić na kilka sposobów, a raczej dwa.
Owalna powierzchnia
Jak wynika z podtytułu, musimy użyć narzędzia "Obszar Owalny" z sekcji "Wybór" na pasku narzędzi po prawej stronie interfejsu programu.
Najpierw otwórz zdjęcie w Photoshopie.

Weźmy ten instrument.

Następnie przytrzymaj klawisz SHIFT (aby zapisać proporcje) na klawiaturze i narysuj wybór żądanego rozmiaru.

Ten wybór można przenieść na płótnie, ale tylko wtedy, gdy jakieś narzędzie jest aktywowane z sekcji "Wybór" .
Teraz musisz skopiować zawartość zaznaczenia do nowej warstwy, naciskając CTRL + J.
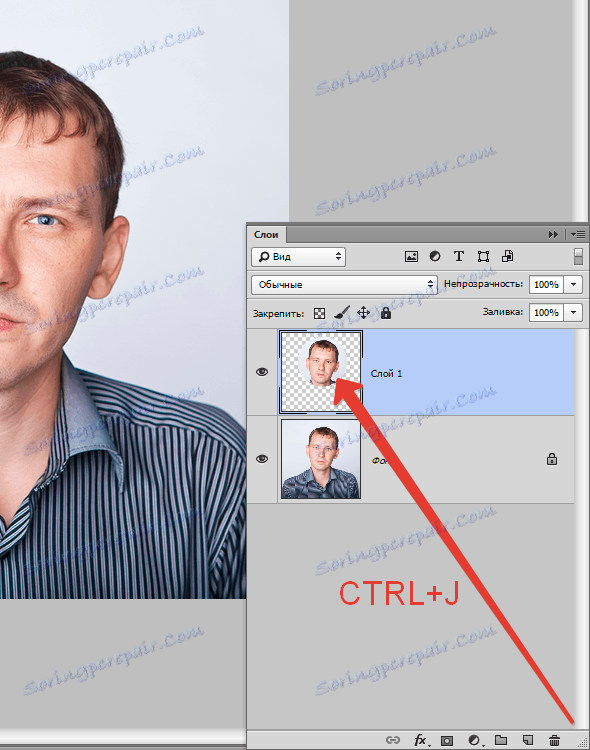
Mamy okrągły obszar, a następnie musimy zostawić tylko zdjęcie na ostatnim zdjęciu. Aby to zrobić, usuń widoczność z warstwy oryginalnym obrazem, klikając ikonę oka obok warstwy.
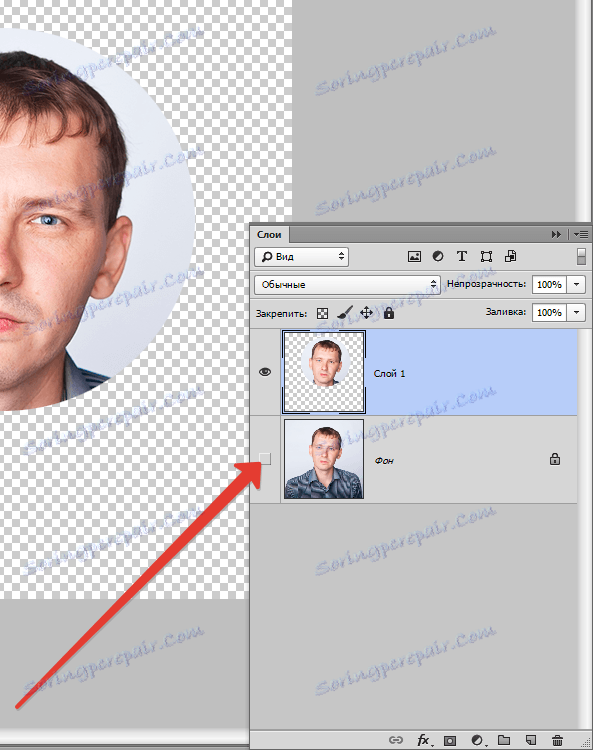
Następnie przycinaj zdjęcie za pomocą narzędzia "Ramka" .

Wyciągnij ramkę za znacznikami blisko krawędzi naszego okrągłego zdjęcia.
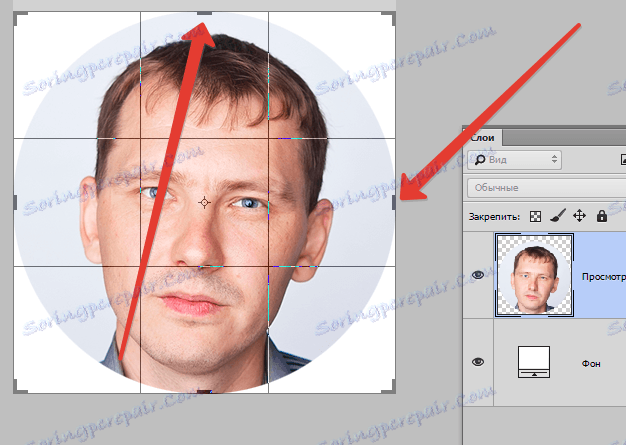
Po zakończeniu procesu naciśnij ENTER . Ramkę można usunąć z obrazu, aktywując dowolne inne narzędzie, na przykład "Przenoszenie" .
Otrzymujemy okrągłe zdjęcie, które możesz już zapisać i użyć.

Maska przycinająca
Metoda polega na stworzeniu tak zwanej "maski przycinającej" dla dowolnej postaci z oryginalnego obrazu.
Zacznijmy ...
Utwórz kopię warstwy z oryginalnym zdjęciem.

Następnie utwórz nową warstwę, klikając tę samą ikonę.
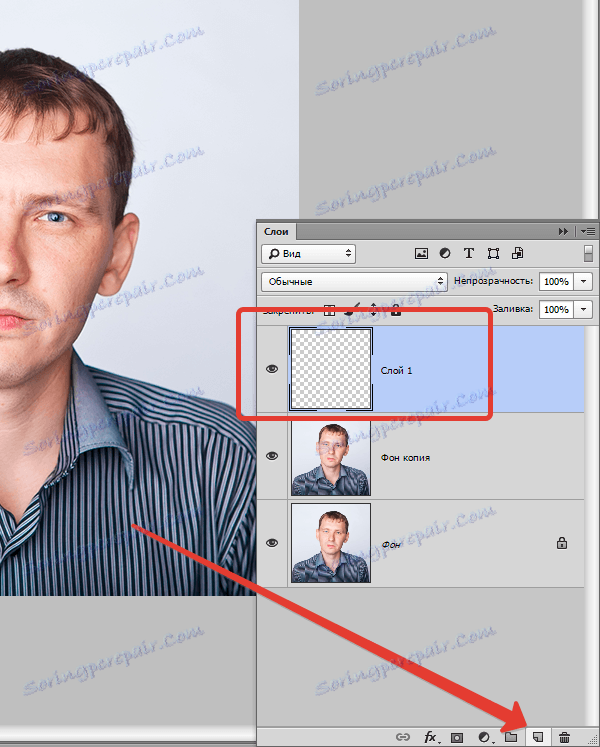
Na tej warstwie musimy utworzyć okrągły obszar za pomocą narzędzia "Oval Region" , a następnie wypełnić go dowolnym kolorem (kliknij prawym przyciskiem myszy wewnątrz zaznaczenia i wybierz odpowiedni element)
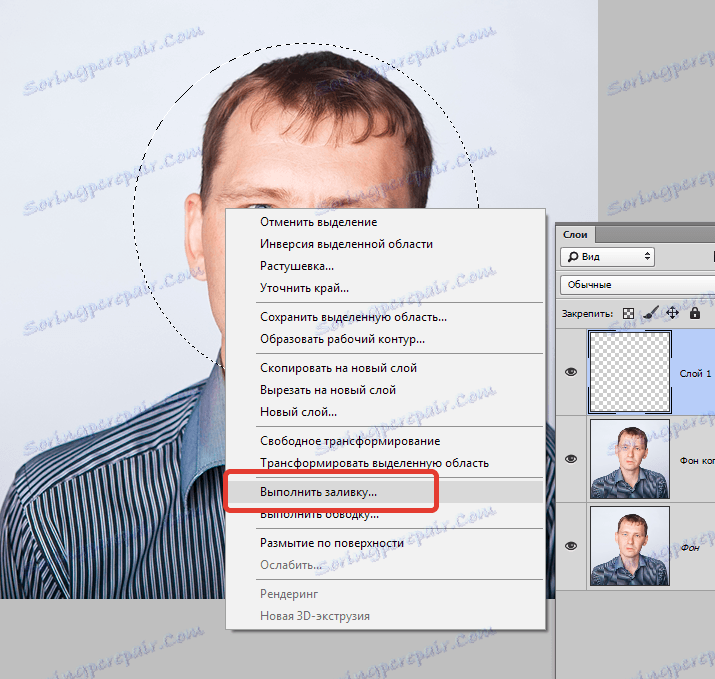
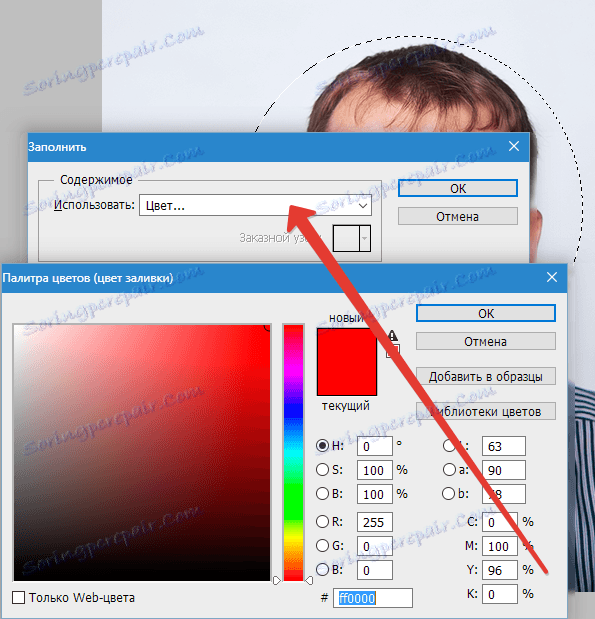
i usunięcie zaznaczenia kombinacją CTRL + D ,
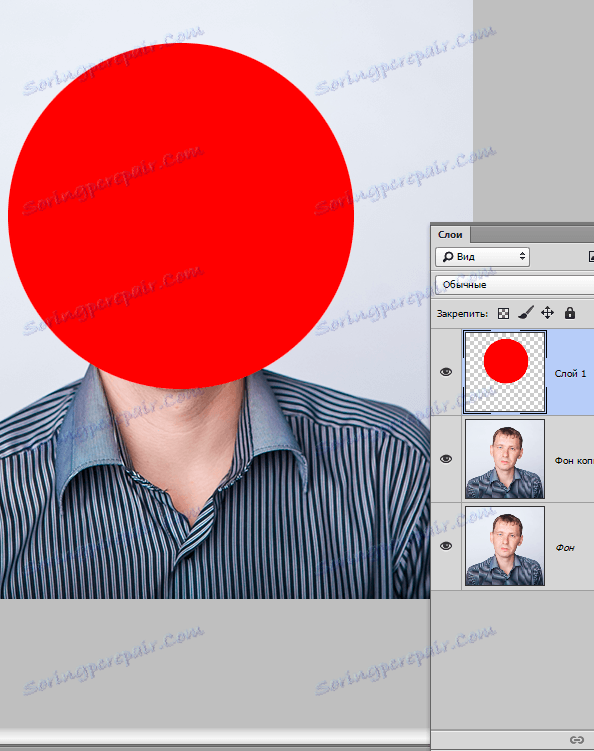
lub za pomocą narzędzia Elipsa . Elipsa musi zostać narysowana przy wciśniętym klawiszu SHIFT .

Ustawienia narzędzi:

Druga opcja jest lepsza, ponieważ "Elipsa" tworzy kształt wektorowy, który nie jest zniekształcony przez skalowanie.
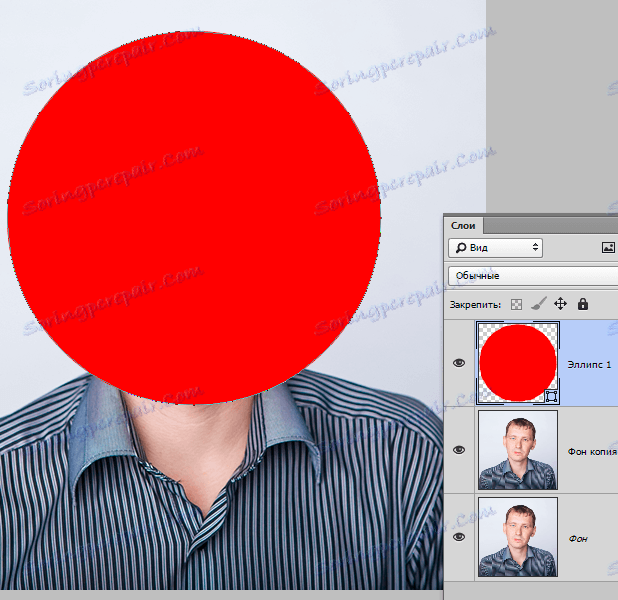
Następnie należy przeciągnąć kopię warstwy z oryginalnym obrazkiem na samą górę palety, tak aby znajdowała się nad okrągłym kształtem.
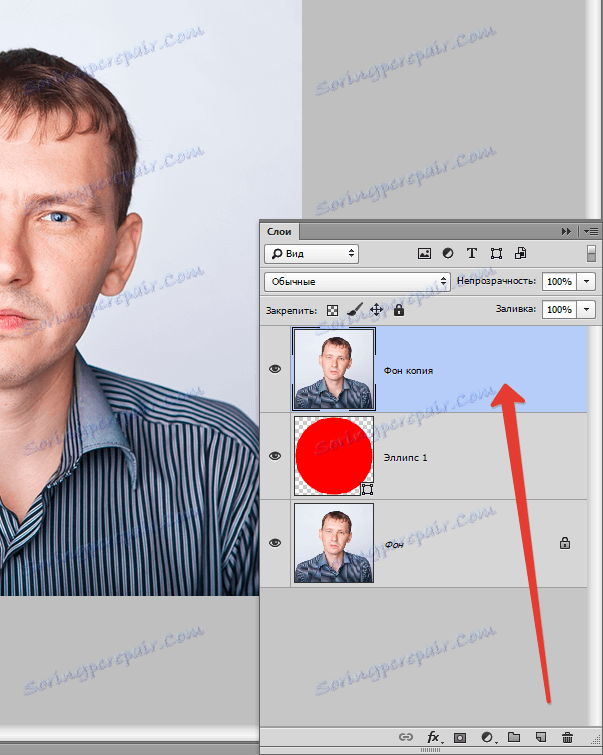
Następnie przytrzymaj klawisz ALT i kliknij granicę między warstwami. Kursor przyjmie postać kwadratu z zakrzywioną strzałką (w twojej wersji programu może istnieć inna forma, ale wynik będzie taki sam). Paleta warstw będzie wyglądać tak:
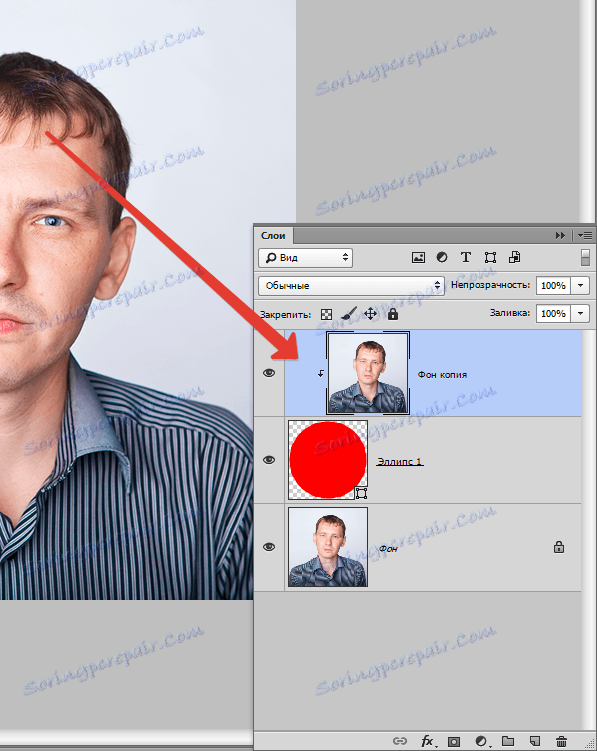
Dzięki tej akcji przywiązaliśmy obraz do naszej stworzonej sylwetki. Teraz usuwamy widoczność z dolnej warstwy i otrzymujemy wynik, tak jak w pierwszej metodzie.
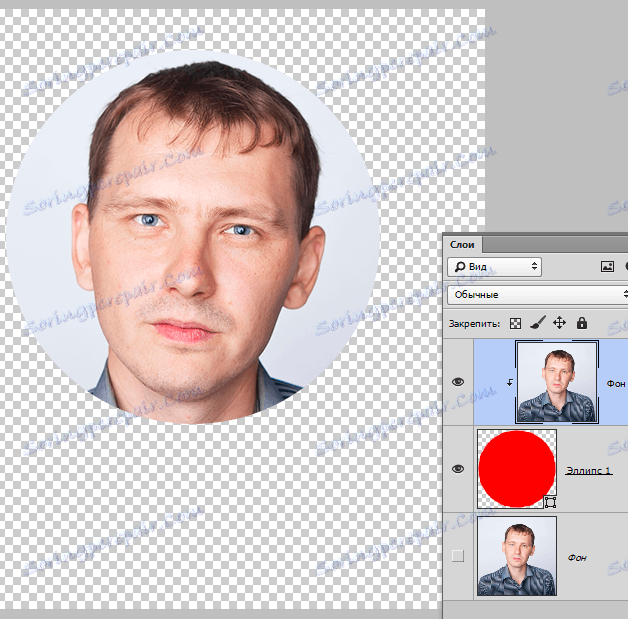
Pozostaje tylko oprawić i zapisać zdjęcie.
Obie metody mogą być użyte jako równoważne, ale w drugim przypadku można utworzyć kilka okrągłych zdjęć o tym samym rozmiarze z wykorzystaniem utworzonego kształtu.