Tworzenie sieci lokalnej za pośrednictwem routera Wi-Fi
Nowoczesny dom zwykłego człowieka wypełniony jest różnorodnymi gadżetami elektronicznymi. W zwykłym domu mogą znajdować się komputery osobiste, laptopy, tablety, smartfony, telewizory inteligentne i wiele innych. I często na każdym z nich jest przechowywana lub dostępna dowolna informacja i treści multimedialne, które użytkownik może potrzebować do pracy lub rozrywki. Oczywiście, możesz skopiować pliki z jednego urządzenia do drugiego, jeśli to konieczne, używając kabli i dysków flash w staroświecki sposób, ale nie jest to bardzo wygodne i czasochłonne. Czy nie lepiej połączyć wszystkie urządzenia w jedną wspólną sieć lokalną? Jak to zrobić za pomocą routera Wi-Fi?
Treść
Tworzymy sieć lokalną za pośrednictwem routera Wi-Fi w systemie Windows XP - 8.1
Jeśli masz zwykły router, możesz utworzyć własną osobistą sieć lokalną bez niepotrzebnych problemów i trudności. Pojedyncza pamięć sieciowa ma wiele zalet: dostęp do dowolnego pliku na dowolnym urządzeniu, łączność w intranetowym użyciu drukarki, aparatu cyfrowego lub skanera, szybka wymiana danych między urządzeniami, konkurencja w grach online w sieci i tym podobne. Spróbujmy zrobić i poprawnie skonfigurować sieć lokalną, wykonując trzy proste kroki.
Krok 1: Skonfiguruj router
Najpierw skonfiguruj ustawienia sieci bezprzewodowej routera, jeśli jeszcze tego nie zrobiłeś. Jako wizualny przykład weź router TP-Link, na innych urządzeniach algorytm działań będzie podobny.
- Na komputerze lub laptopie podłączonym do routera otwórz dowolną przeglądarkę internetową. W polu adresu wprowadź adres IP routera. Domyślne współrzędne wynoszą zwykle
192.168.0.1lub192.168.1.1, inne kombinacje są możliwe w zależności od modelu i producenta. Kliknij przycisk Enter . - Przekazujemy autoryzację w otwartym oknie, wpisując w odpowiednie pola nazwę użytkownika i hasło, aby uzyskać dostęp do konfiguracji routera. W fabrycznym oprogramowaniu te wartości są takie same:
admin. Potwierdź wpis, klikając przycisk "OK" . - W kliencie sieciowym rutera, natychmiast przechodzimy do zakładki "Ustawienia zaawansowane" , co umożliwia dostęp do trybu zaawansowanej konfiguracji.
- W lewej kolumnie interfejsu znajdujemy i rozwijamy parametr "Tryb bezprzewodowy" .
- Z rozwijanego menu wybierz wiersz "Ustawienia sieci bezprzewodowej" . Tam podejmiemy wszystkie niezbędne kroki, aby stworzyć nową sieć.
- Przede wszystkim włączamy transmisję bezprzewodową, zaznaczając wymagane pole. Teraz router rozpowszechni sygnał Wi-Fi.
- Wynaleźliśmy i napisaliśmy nową nazwę sieci (SSID), dzięki której wszystkie urządzenia w obszarze zasięgu Wi-Fi będą ją identyfikować. Nazwa jest pożądana, aby wpisać się do rejestru łacińskiego.
- Zainstaluj zalecany typ ochrony. Możesz oczywiście pozostawić otwartą sieć dla swobodnego dostępu, ale wtedy mogą pojawić się nieprzyjemne konsekwencje. Lepiej ich unikać.
- Wreszcie, umieszczamy niezawodne hasło, aby uzyskać dostęp do sieci i zakończyć nasze manipulacje lewym przyciskiem myszy na ikonie "Zapisz" . Router uruchomi się ponownie z nowymi parametrami.
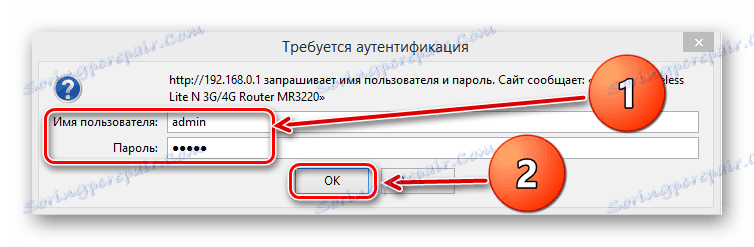
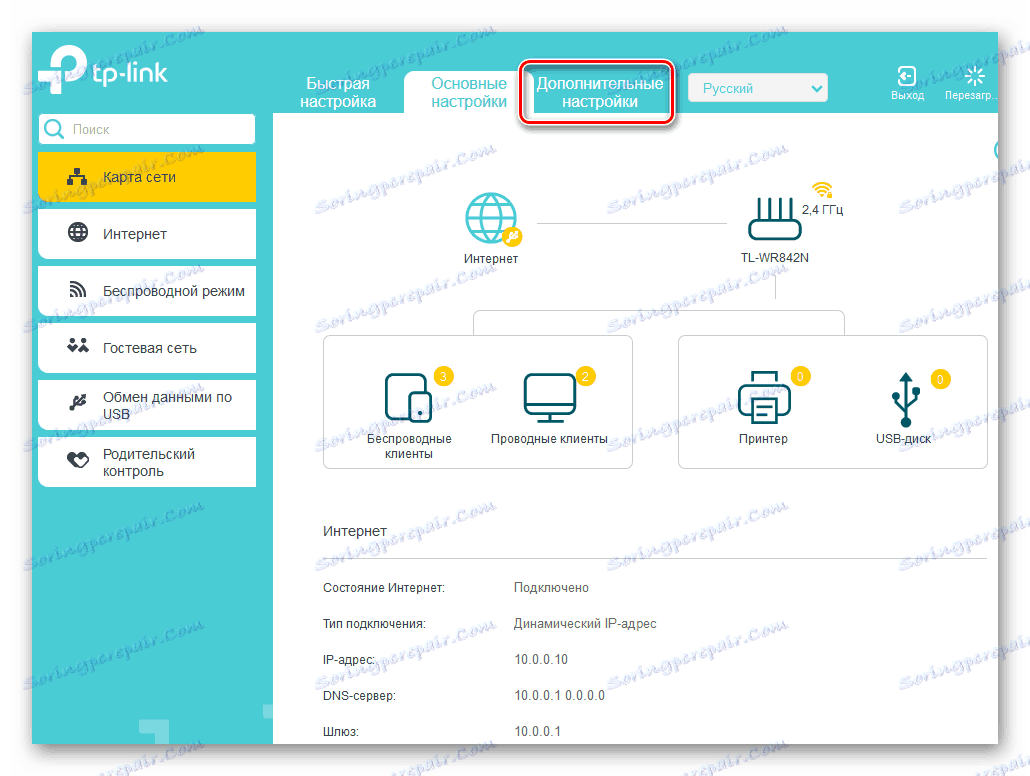
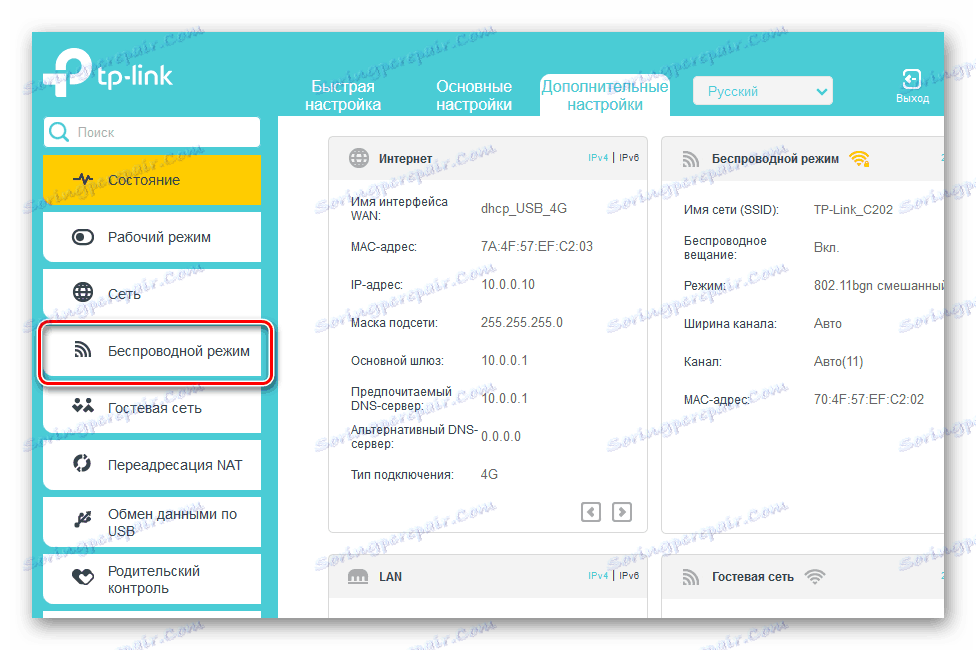
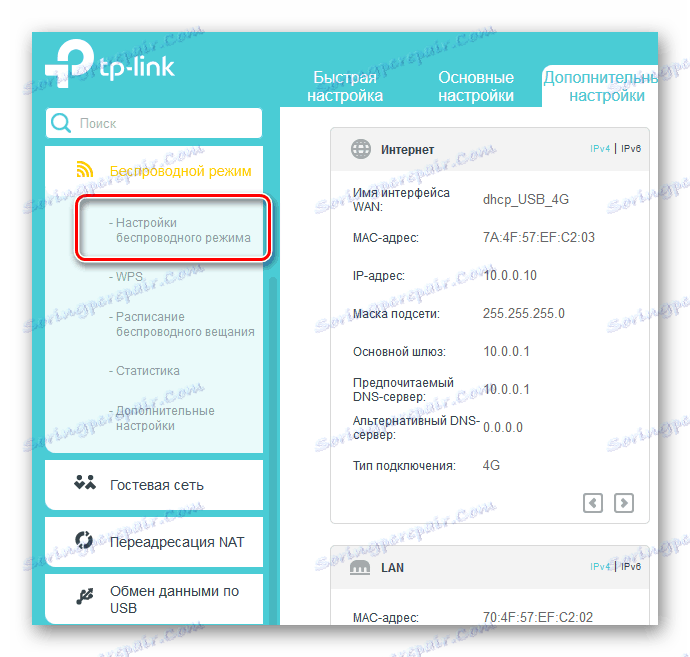
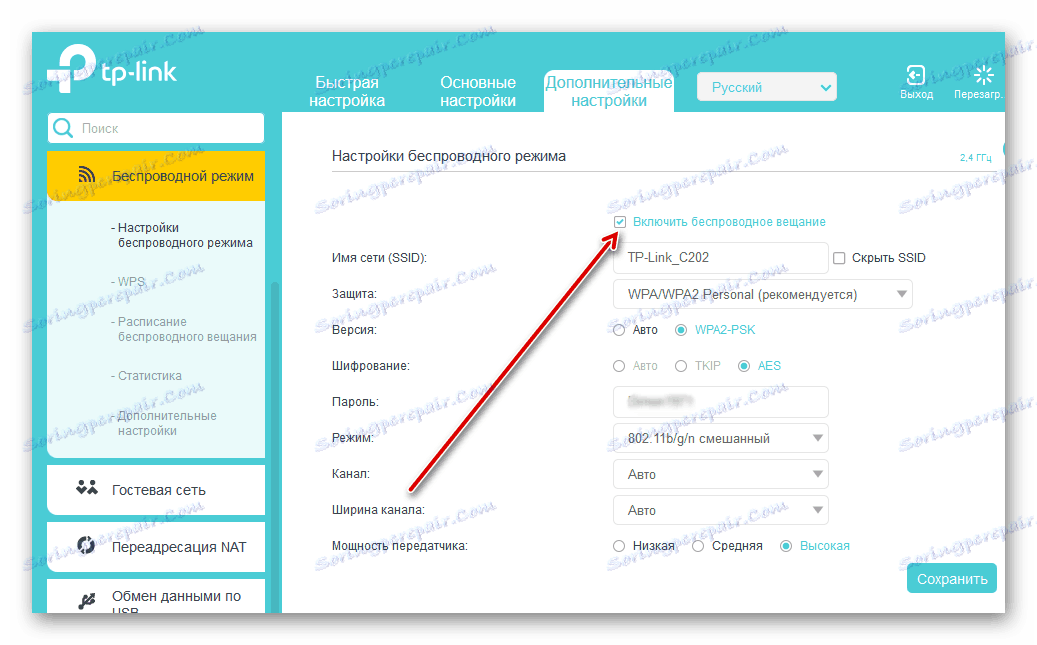
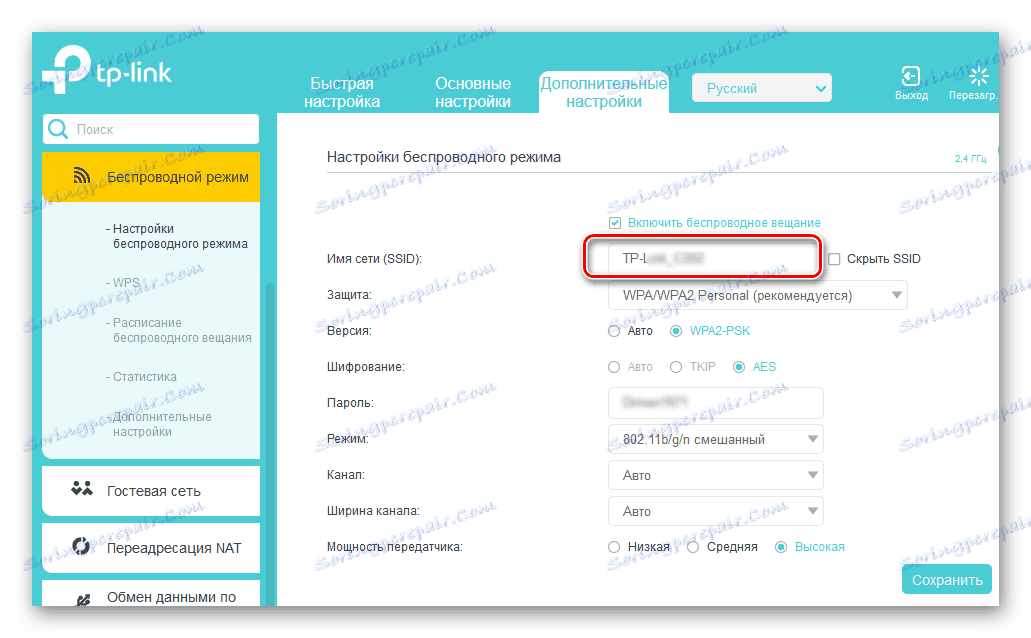
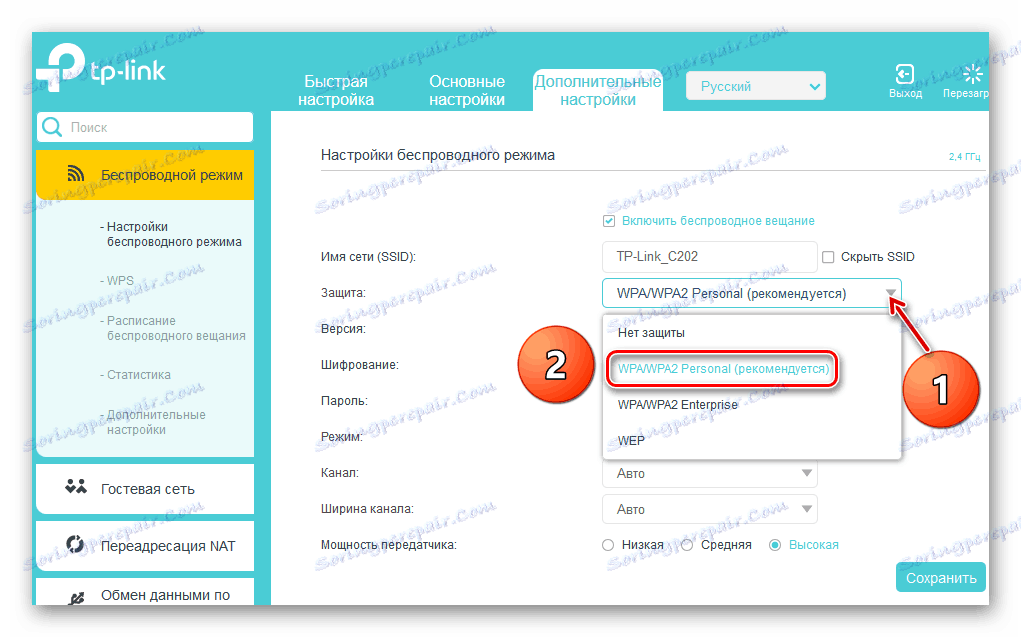
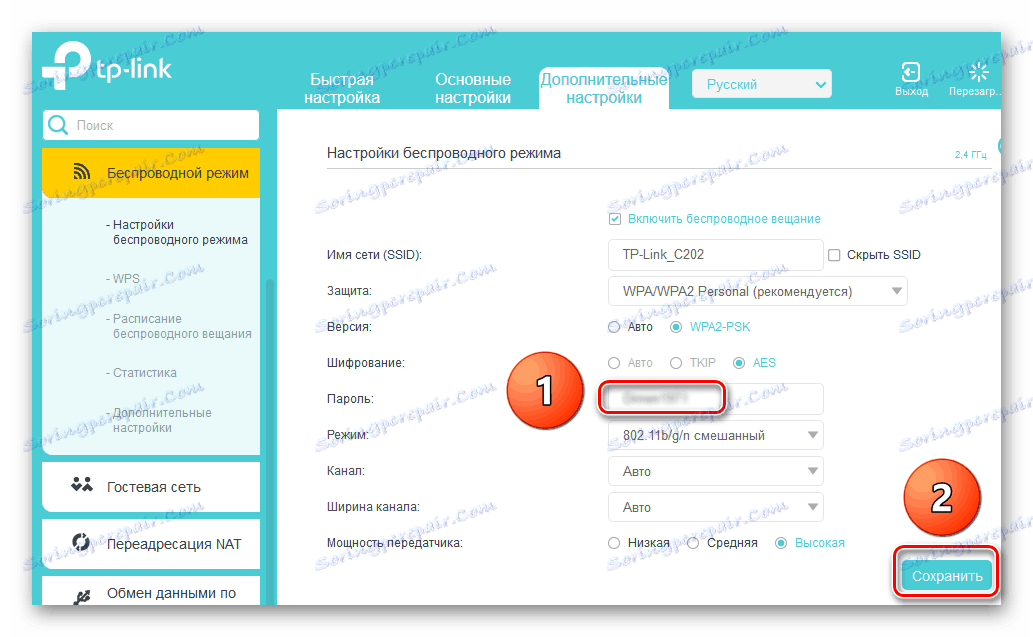
Krok 2: Konfigurowanie komputera
Teraz musimy skonfigurować ustawienia sieciowe na komputerze. W naszym przypadku system operacyjny Windows jest zainstalowany na komputerze, w innych wersjach systemu operacyjnego firmy Microsoft sekwencja manipulacji będzie taka sama z niewielkimi różnicami w interfejsie.
- PCM kliknij ikonę "Start" iw wyświetlonym menu kontekstowym przejdź do "Panelu sterowania" .
- W oknie, które się otworzy, od razu przejdź do sekcji "Sieć i Internet" .
- W kolejnej zakładce bardzo interesuje nas blok "Network and Sharing Center" , w którym się poruszamy.
- W Centrum sterowania będziemy musieli skonfigurować dodatkowe cechy współużytkowania dla poprawnej konfiguracji naszej sieci lokalnej.
- Najpierw włączamy wykrywanie sieci i automatyczną konfigurację urządzeń sieciowych, zaznaczając odpowiednie pola. Teraz nasz komputer zobaczy inne urządzenia w sieci i zostaną przez nie wykryte.
- Za wszelką cenę zezwalaj na udostępnianie drukarek i plików. Jest to ważny warunek podczas tworzenia pełnowartościowej sieci lokalnej.
- Bardzo ważne jest, aby korzystać z publicznego dostępu do katalogów publicznych, tak aby członkowie grupy roboczej mogli wykonywać różne operacje z plikami w folderach publicznych.
- Konfigurujemy media strumieniowe, klikając odpowiednią linię. Zdjęcia, muzyka i filmy na tym komputerze będą dostępne dla wszystkich użytkowników przyszłej sieci.
- Na liście urządzeń zaznaczamy "Dozwolone" dla potrzebnych urządzeń. Idź "Dalej".
- Ustawiamy różne uprawnienia dostępu dla różnych typów plików, w oparciu o nasze postrzeganie poufności. Kliknij "Dalej" .
- Wpisz hasło, które jest potrzebne do dodania innych komputerów do twojej grupy domowej. Słowo kodowe można później zmienić w razie potrzeby. Zamknij okno, klikając ikonę "Gotowe" .
- Podczas łączenia się z ogólnym dostępem zalecana jest 128-bitowa metoda szyfrowania.
- Dla własnej wygody wyłącz ochronę hasłem i zapisz konfigurację. Zasadniczo proces tworzenia sieci lokalnej jest zakończony. Pozostaje dodać mały, ale ważny akcent do naszego obrazu.
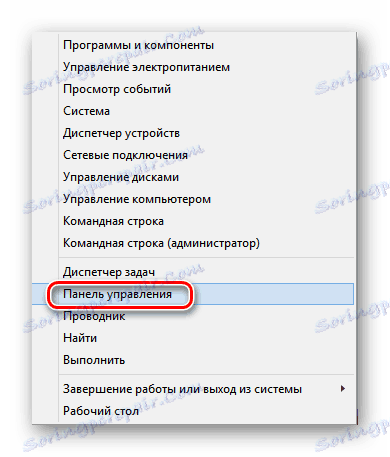
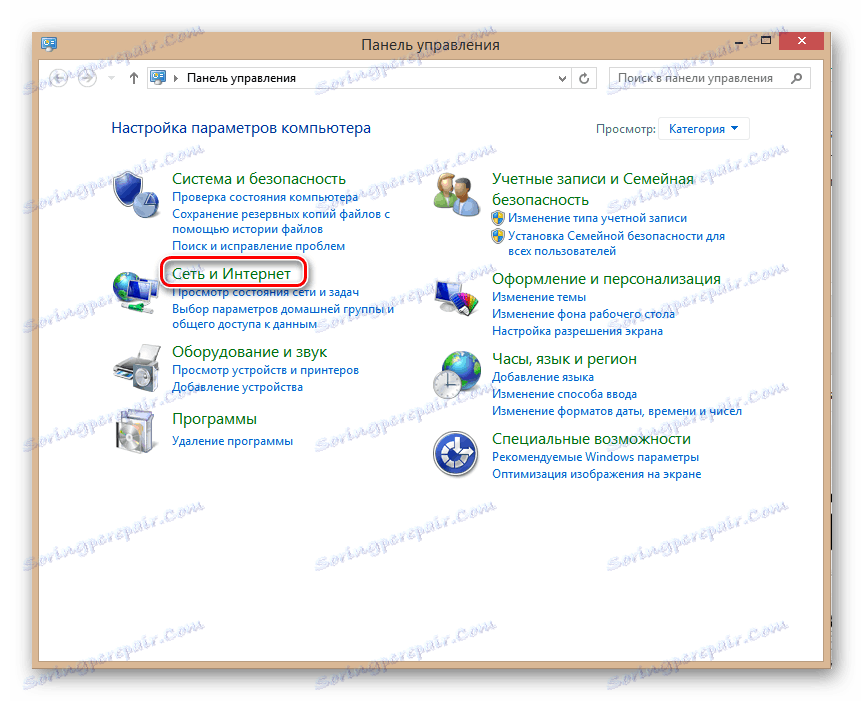
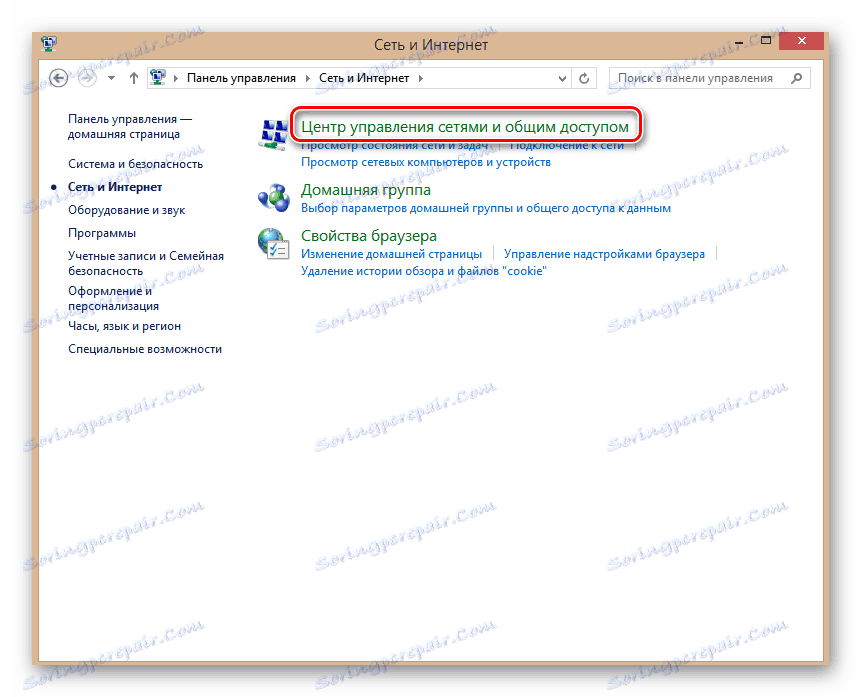
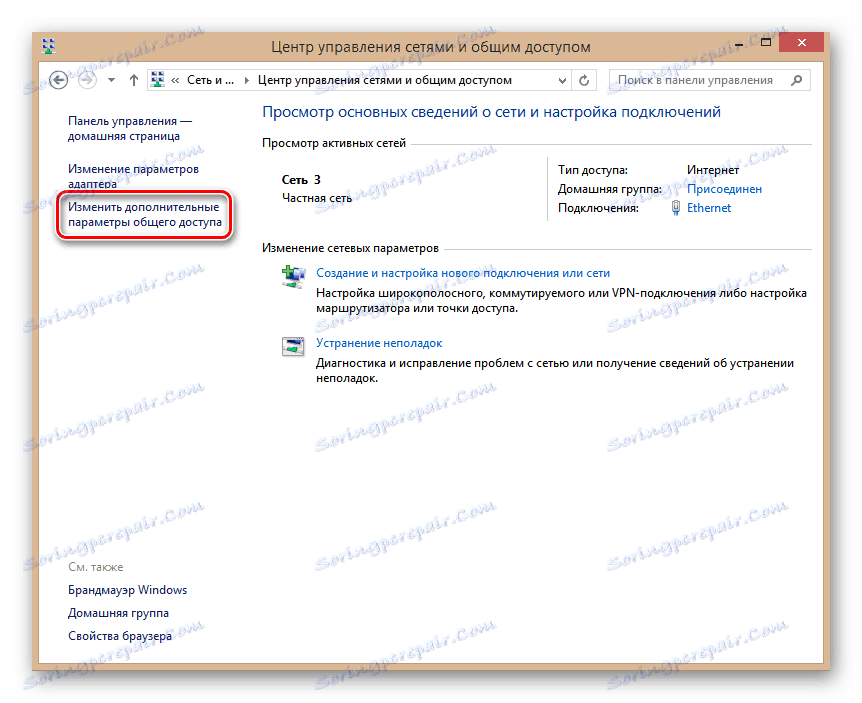
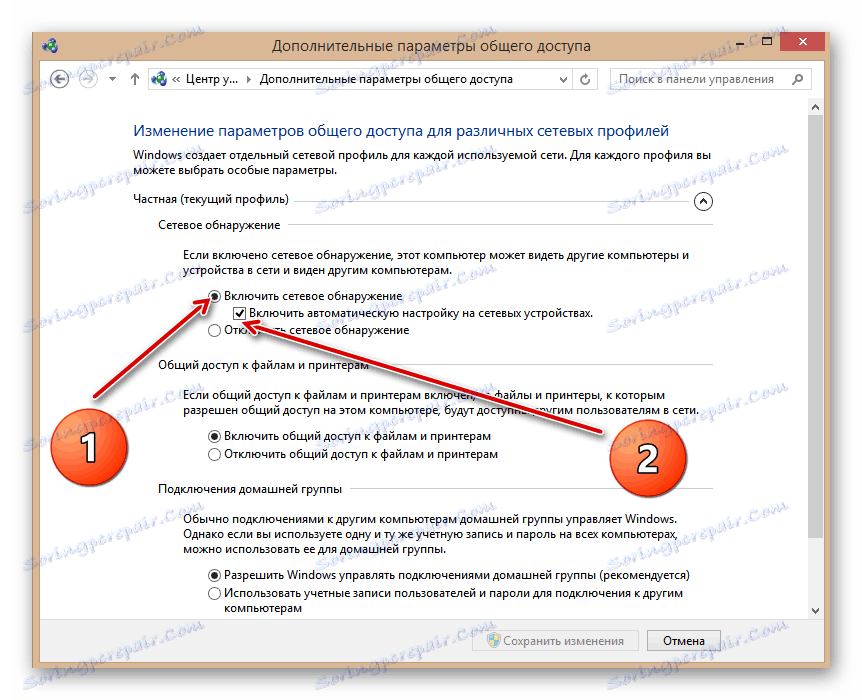
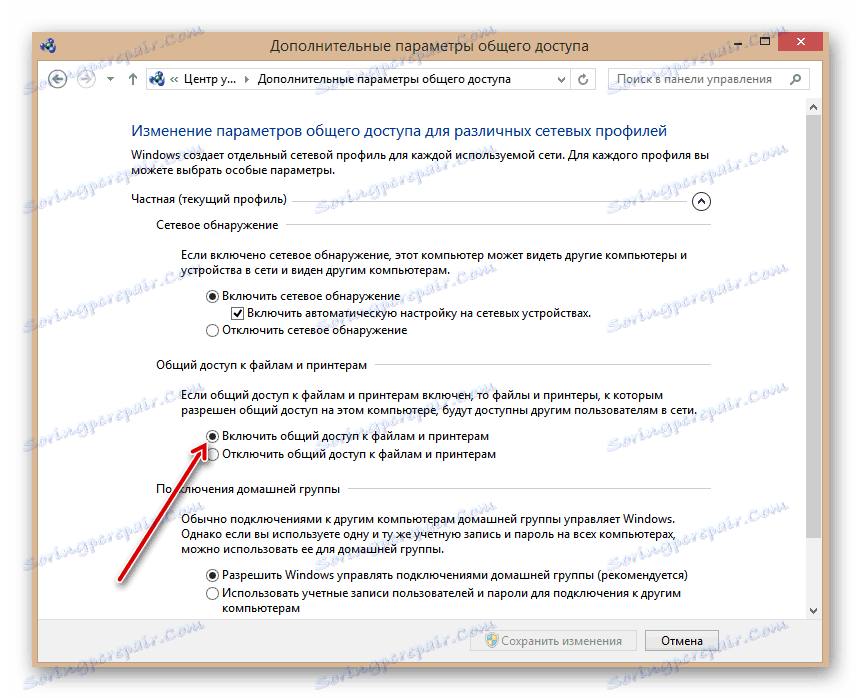
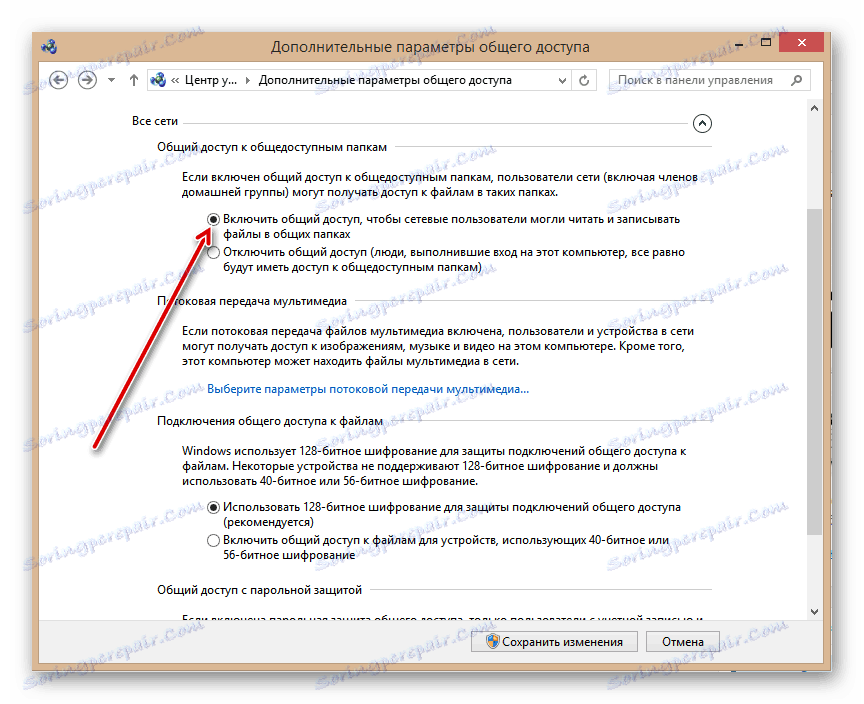
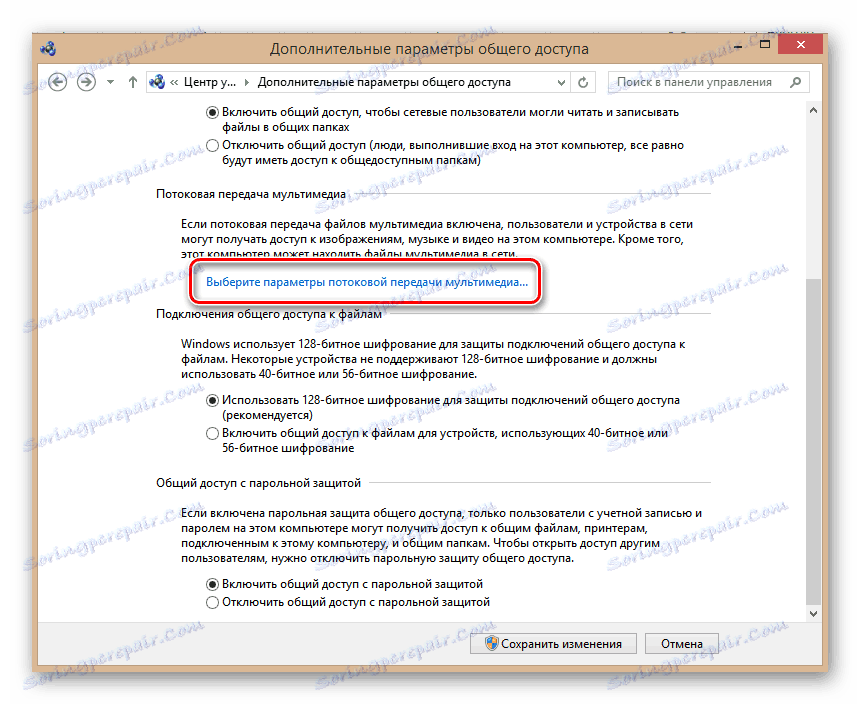
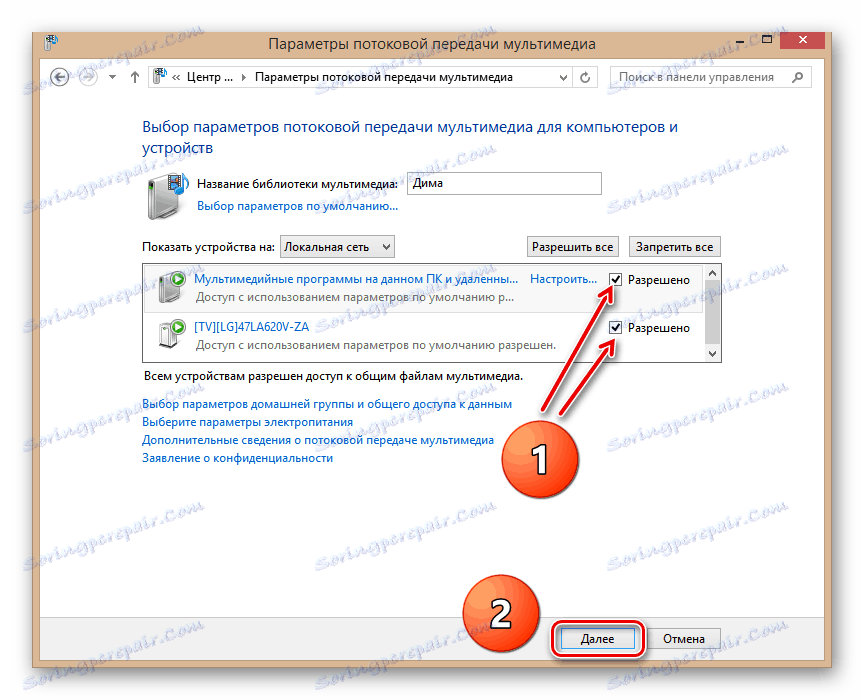

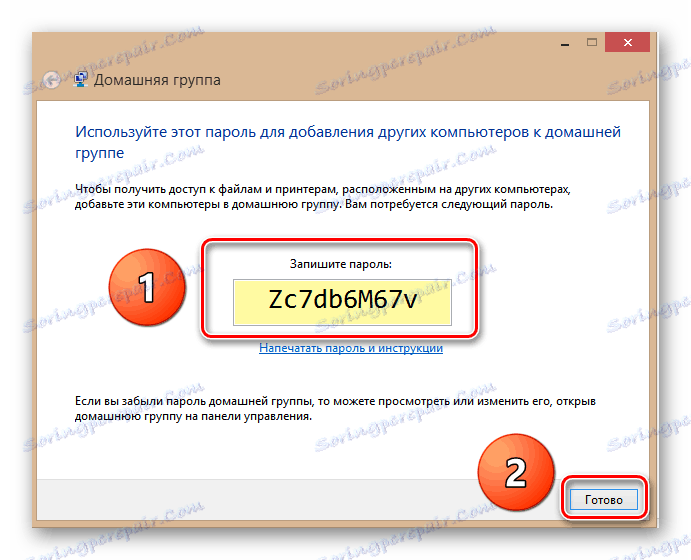
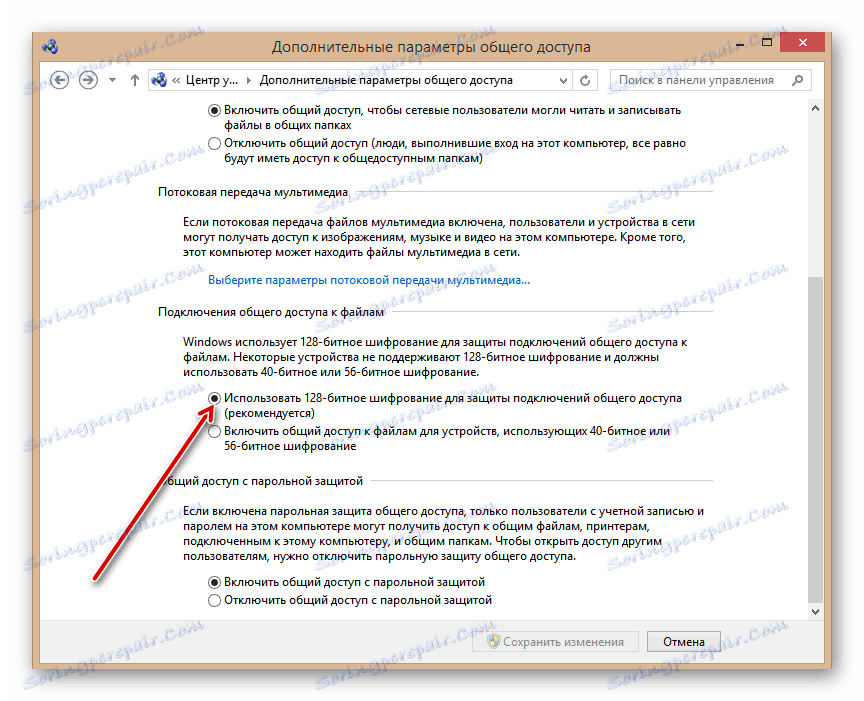
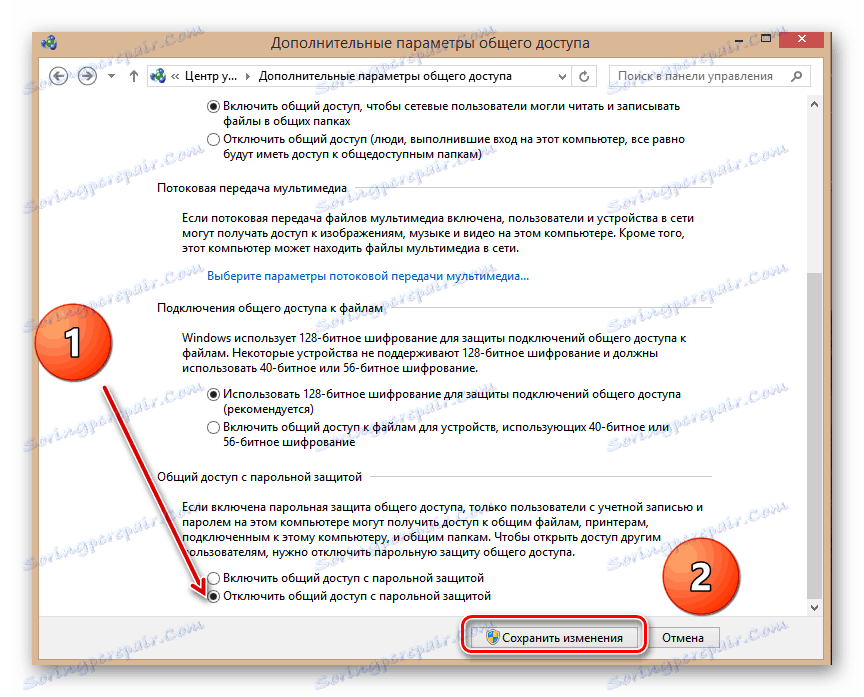
Krok 3: Otwarcie udostępniania plików
Aby zakończyć proces, konieczne jest otwarcie określonych sekcji i folderów na dysku twardym komputera w celu korzystania z intranetu. Zobaczmy razem, jak szybko "udostępniać" katalogi. Ponownie za przykład niech posłuży komputer z Windows 8 na pokładzie.
- Kliknij PKM na ikonie "Start" i otwórz "Eksplorator" w menu.
- Wybieramy dysk lub folder do "udostępniania", klikając prawym przyciskiem myszy, kliknij prawym przyciskiem myszy w menu i przejdź do "Właściwości" . Jako przykład otwórz całą sekcję C: jednocześnie ze wszystkimi katalogami i plikami.
- We właściwościach dysku kierujemy się zaawansowanym ustawieniem udostępniania, klikając odpowiednią kolumnę.
- Ustaw zaznaczenie w polu "Udostępnij ten folder". Potwierdź zmiany za pomocą przycisku "OK" . Zrobione! Możesz użyć.
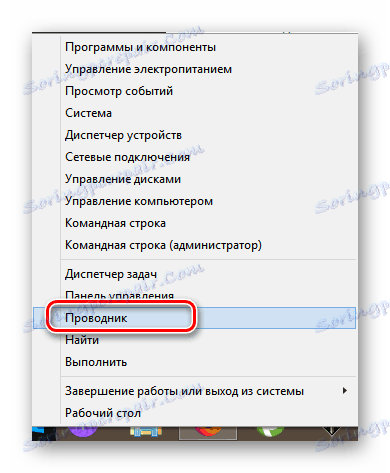
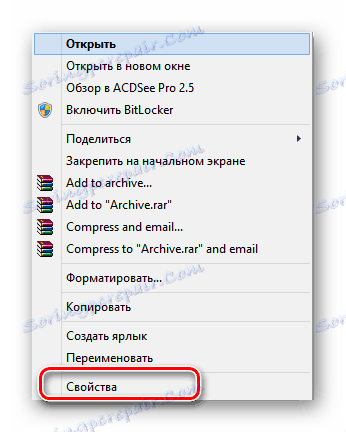
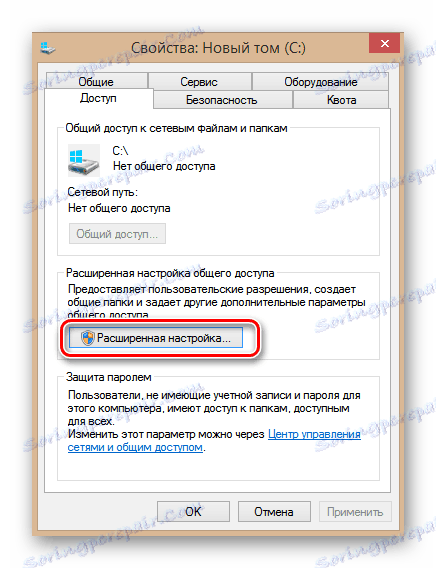

Konfiguracja sieci lokalnej w systemie Windows 10 (1803 i wyżej)
Jeśli używasz systemu operacyjnego build 1803 Windows 10 , powyższe wskazówki nie będą dla Ciebie przydatne. Faktem jest, że począwszy od określonej wersji usunięto funkcję "HomeGroup" lub " Homegroup" . Niemniej jednak pozostaje możliwość podłączenia wielu urządzeń do tej samej sieci lokalnej. Jak to zrobić, opiszemy szczegółowo poniżej.
Zwracamy uwagę na to, że kroki opisane poniżej muszą być absolutnie wykonywane na wszystkich komputerach, które będą podłączone do sieci lokalnej.
Krok 1: Zmień typ sieci
Najpierw musisz zmienić typ sieci, przez którą łączysz się z Internetem z "Public" do "Private" . Jeśli typ sieci jest już ustawiony na "Prywatny" , możesz pominąć ten krok i przejść do następnego. Aby poznać typ sieci, należy wykonać proste czynności:
- Kliknij przycisk "Start" . Przewiń listę programów na dół. Znajdź folder "Narzędzia" i otwórz go. Następnie z rozwijanego menu wybierz "Panel sterowania" .
- Aby wygodniej było odbierać informacje, możesz przełączyć tryb wyświetlania z "Kategoria" na "Małe ikony" . Odbywa się to w rozwijanym menu, które jest wywoływane przez przycisk w prawym górnym rogu.
- Na liście programów narzędziowych i aplikacji znajdź "Centrum sieci i udostępniania" . Otwórz to.
- W górnej części znajdź blok "Zobacz aktywne sieci" . Wyświetli nazwę twojej sieci i jej typ połączenia.
- Jeśli połączenie jest oznaczone jako "Publiczne" , musisz uruchomić program Uruchom za pomocą kombinacji klawiszy "Win + R" , wprowadź polecenie
secpol.mscw otwartym oknie, a następnie kliknij przycisk OK nieco niżej. - W wyniku tego otworzy się okno Local Security Policy . W lewym okienku otwórz folder Polityki listy Menedżera sieci . Zawartość wybranego folderu pojawi się po prawej stronie. Znajdź pośród wszystkich linii, która nosi nazwę twojej sieci. Z reguły nosi nazwę "Sieć" lub "Sieć 2" . W takim przypadku kolumna "Opis" będzie pusta. Otwórz ustawienia wybranej sieci, klikając dwukrotnie LMB.
- Zostanie otwarte nowe okno, w którym należy przejść do karty Lokalizacja sieci . Zmień parametr "Typ lokalizacji" na "Prywatny" tutaj iw polu "Uprawnienia użytkownika" zaznacz ostatnią linię. Następnie kliknij przycisk "OK" , aby zmiany zaczęły obowiązywać.
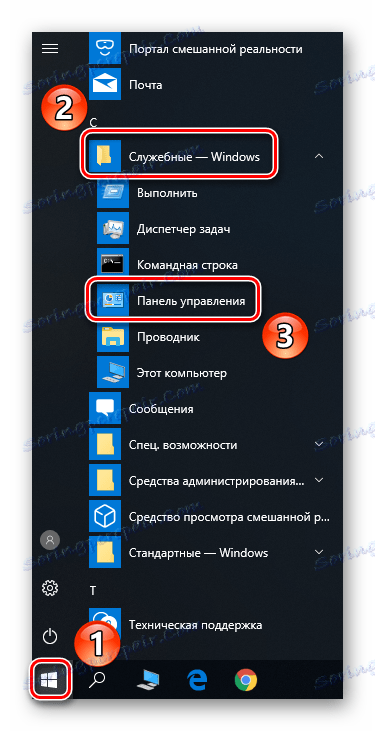
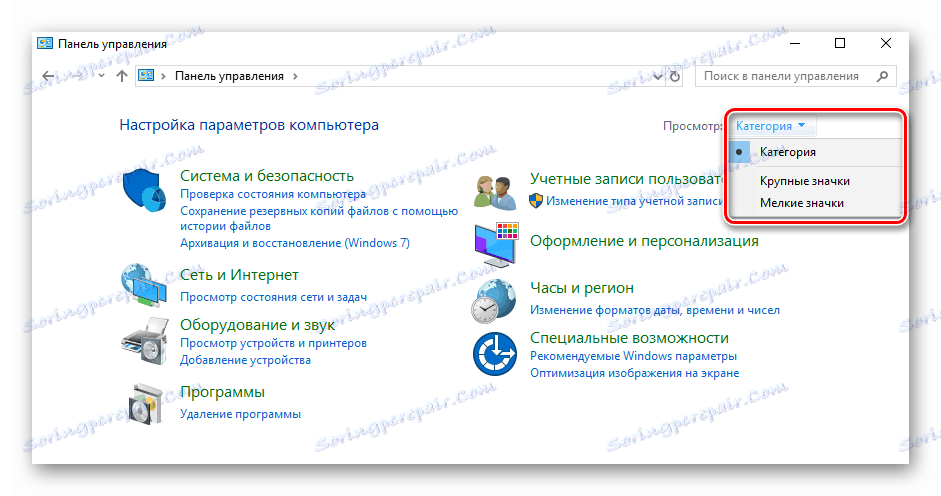
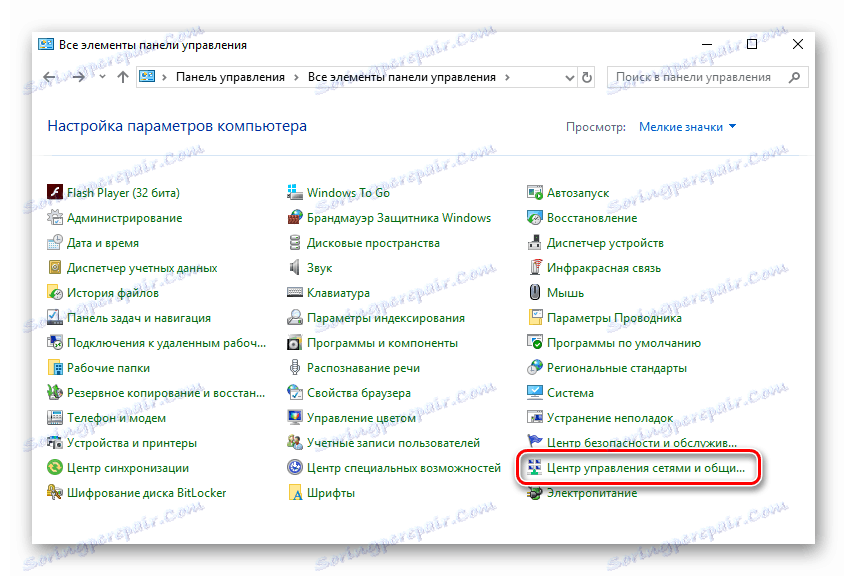
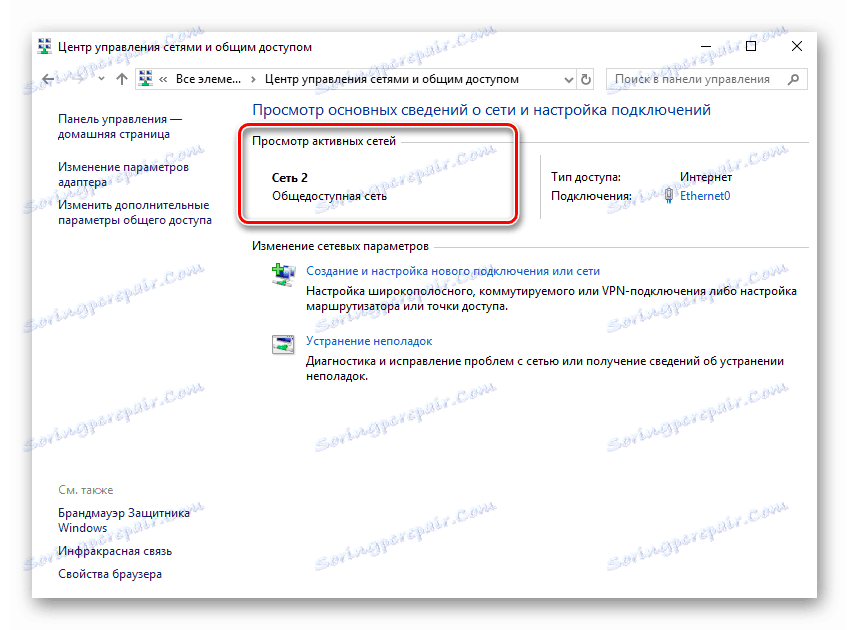
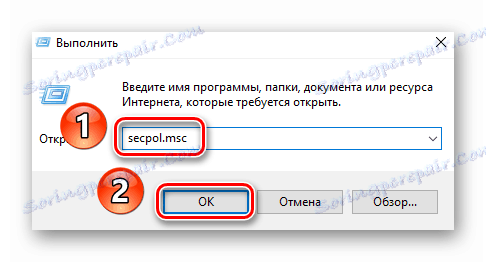
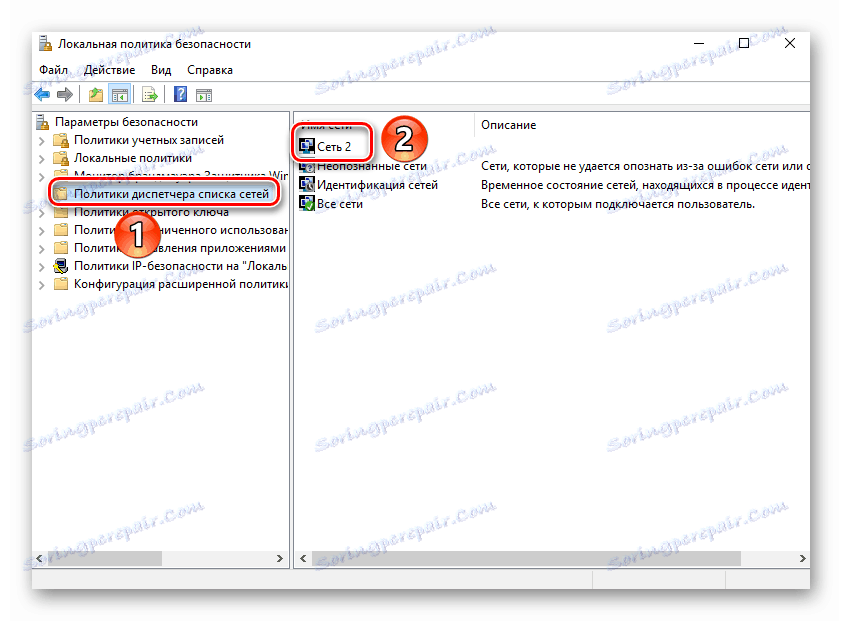
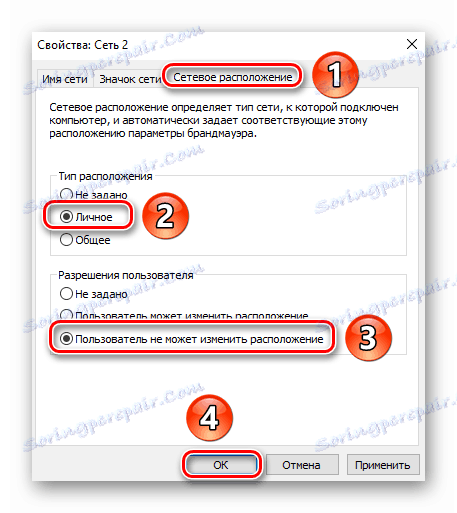
Teraz możesz zamknąć wszystkie otwarte okna, z wyjątkiem Centrum sieci i udostępniania .
Krok 2: Skonfiguruj opcje udostępniania
Następny element będzie konfigurował opcje udostępniania. Robi się to bardzo prosto:
- W oknie "Centrum sieci i udostępniania" , które poprzednio pozostawiłeś otwarte, znajdź linię zaznaczoną na zrzucie ekranu i kliknij na nią.
- W pierwszej zakładce "Prywatne (aktualny profil)", przełącz oba parametry do stanu "Włącz" .
- Następnie rozwiń kartę "Wszystkie sieci" . W tym celu włącz "Dostęp do folderu" (pierwszy element), a następnie wyłącz ochronę hasłem (ostatni element). Wszystkie inne parametry pozostawiają wartość domyślną. Pamiętaj, że hasło można usunąć tylko wtedy, gdy masz pełne zaufanie do komputerów podłączonych do sieci. Ogólnie ustawienia powinny wyglądać tak:
- Na końcu wszystkich działań kliknij przycisk "Zapisz zmiany" na samym dole tego samego okna.
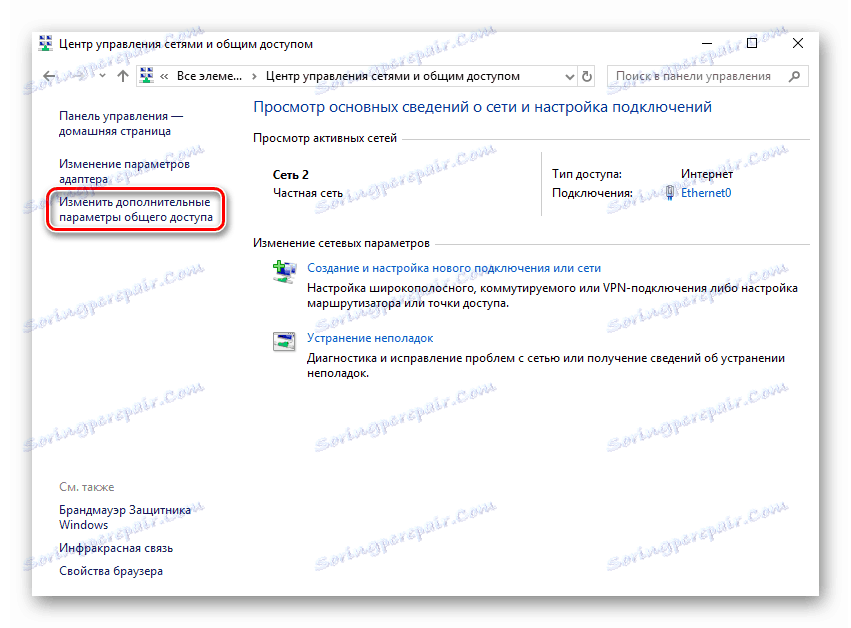
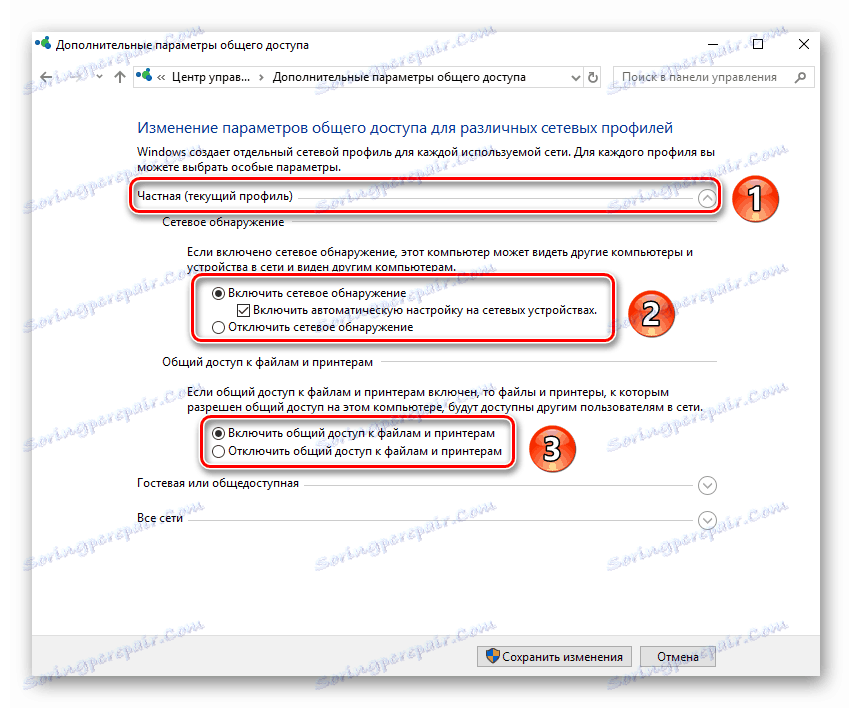
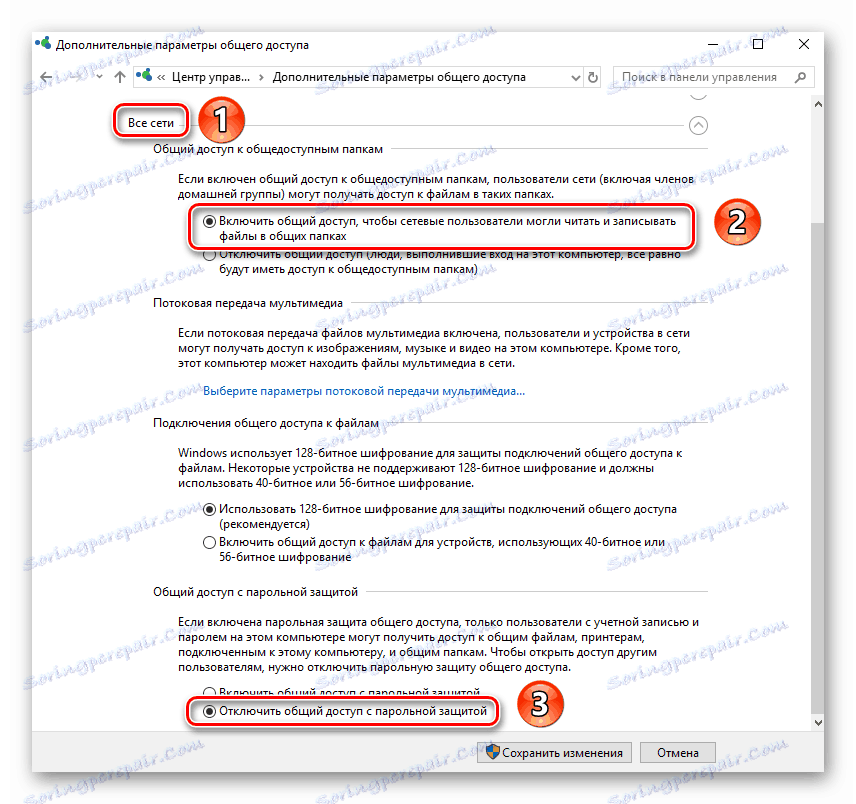
To kończy etap konfiguracji. Przenoszenie.
Krok 3: Włącz usługi
Aby uniknąć błędów w procesie korzystania z sieci lokalnej, powinieneś włączyć usługi specjalne. Będziesz potrzebował:
- W pasku wyszukiwania na pasku zadań wpisz słowo "Usługi" . Następnie uruchom aplikację o tej samej nazwie z listy wyników.
- Na liście usług zlokalizuj plik o nazwie "Publish Function Discovery Resources" . Otwórz jego okno ustawień, klikając je dwukrotnie.
- W otwartym oknie znajdź wiersz "Typ uruchomienia" . Zmień jego wartość z "Ręczny" na "Automatyczny" . Następnie kliknij "OK" .
- Podobne działania należy wykonać za pomocą usługi "Host of the discovery provider" .
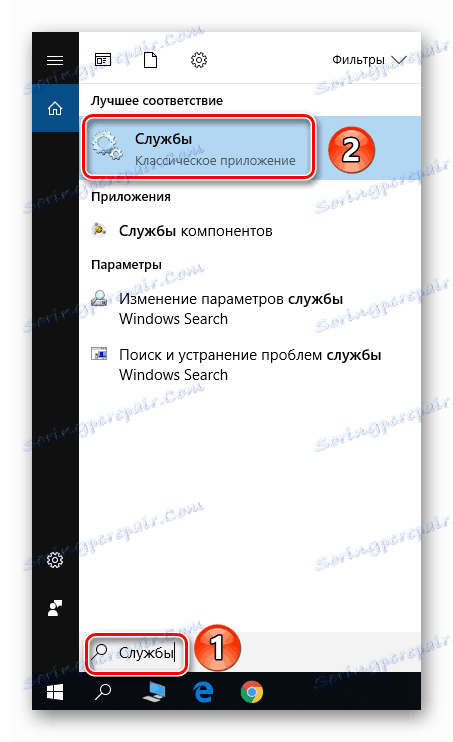
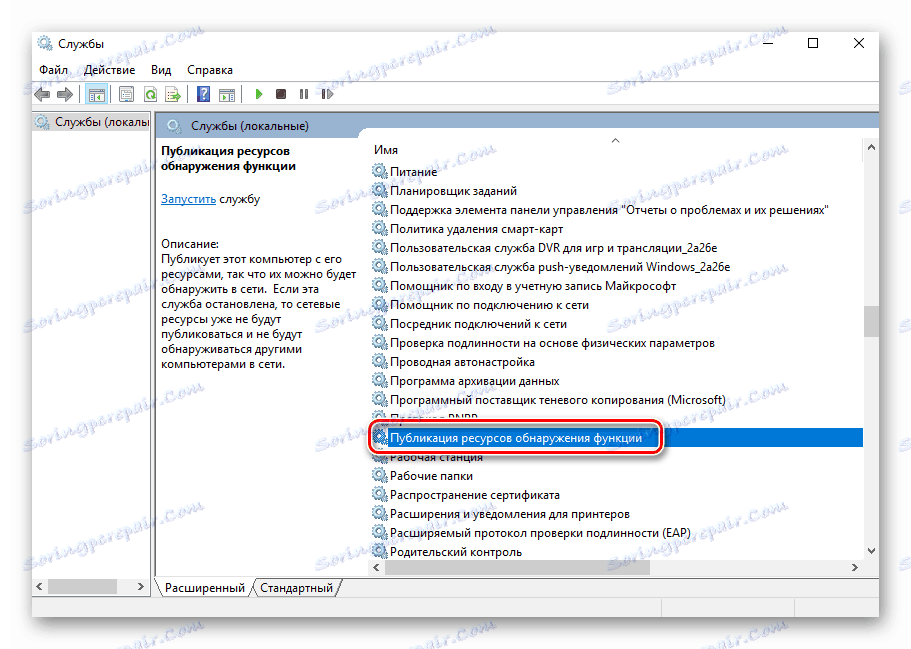

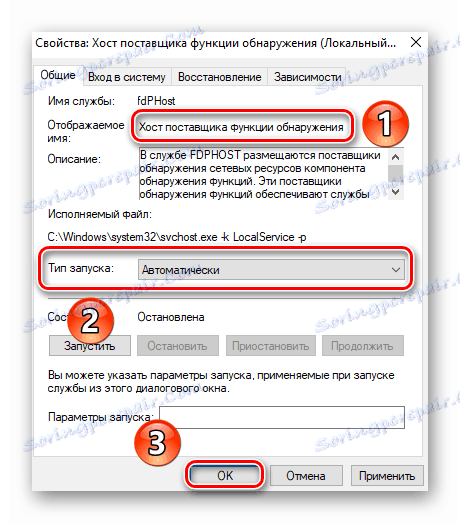
Po aktywacji usług pozostaje tylko zapewnić dostęp do niezbędnych katalogów.
Krok 4: Otwieranie dostępu do folderów i plików
Aby określone dokumenty były wyświetlane w sieci lokalnej, musisz otworzyć do nich dostęp. Aby to zrobić, możesz skorzystać z porad z pierwszej części artykułu ( Krok 3: Otwarcie udostępniania plików ). Alternatywnie możesz pójść w alternatywny sposób.
- Kliknij folder / plik RMB. Następnie w menu kontekstowym wybierz wiersz "Przyznaj dostęp" . Dosłownie obok niego pojawi się podmenu, w którym należy otworzyć pozycję "Osoby" .
- Z menu rozwijanego w górnej części okna wybierz "Wszystkie" . Następnie kliknij przycisk Dodaj . Poprzednio wybrana grupa użytkowników pojawi się poniżej. Naprzeciw niego zobaczysz poziom uprawnień. Możesz wybrać "Odczyt" (jeśli chcesz, aby twoje pliki były tylko do odczytu) lub "Odczyt i zapis" (jeśli chcesz pozwolić innym użytkownikom na edycję i odczytanie plików). Po zakończeniu kliknij przycisk Udostępnij , aby otworzyć dostęp.
- Po kilku sekundach zobaczysz adres sieciowy wcześniej dodanego folderu. Możesz go skopiować i wejść do paska adresu "Explorer" . Nawiasem mówiąc, istnieje polecenie, które pozwala wyświetlić listę wszystkich folderów i plików, do których wcześniej otwierano dostęp.
localhost
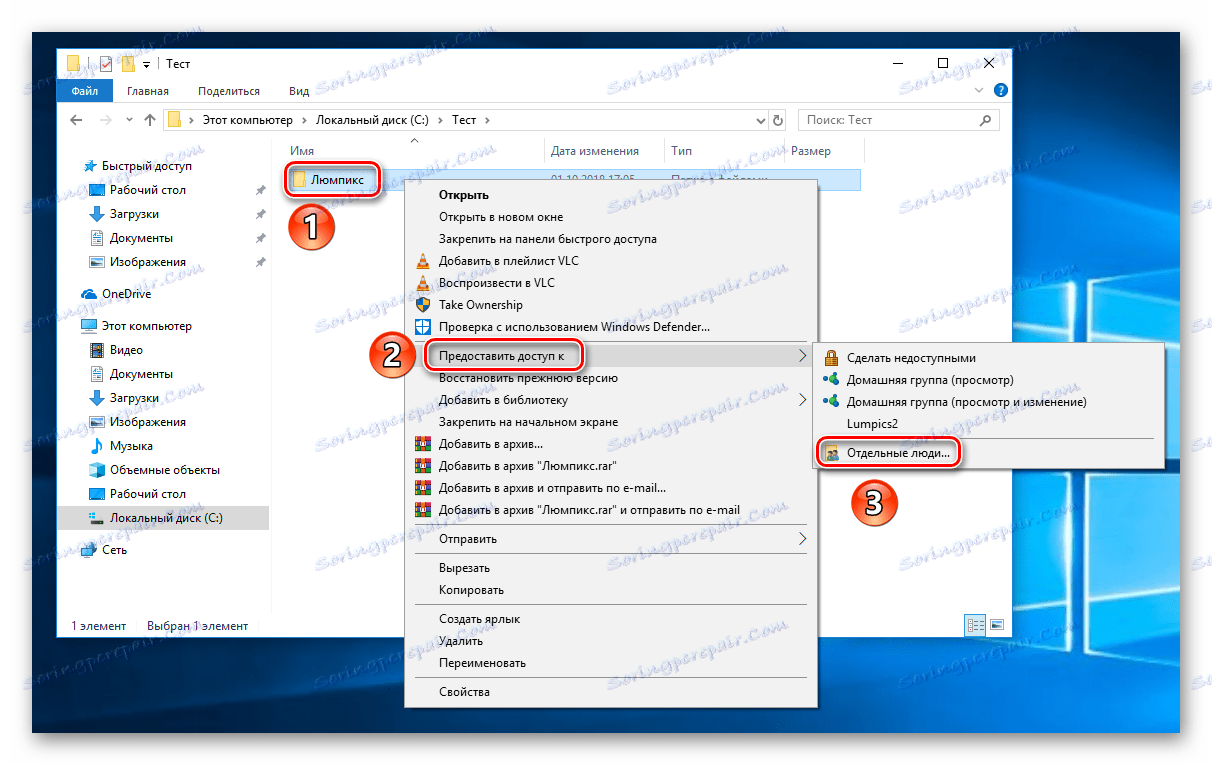
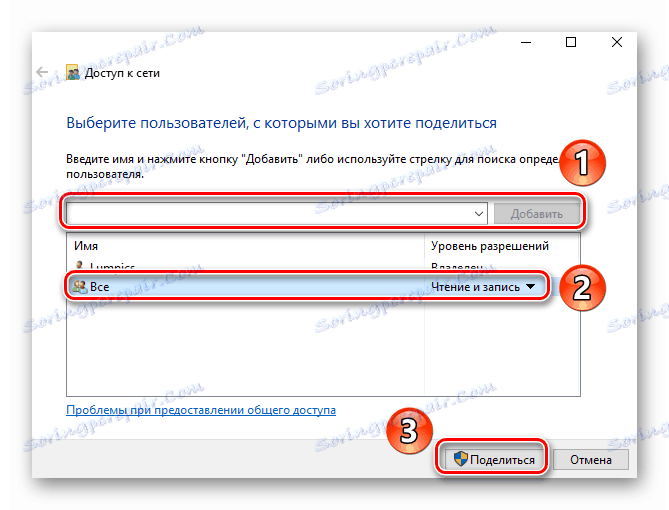
Kończy to proces konfiguracji sieci lokalnej dla systemu Windows 10 w wersji 1803 i nowszych.
Wniosek
Tak więc, jak ustaliliśmy, że aby stworzyć i skonfigurować sieć lokalną, trzeba poświęcić trochę czasu i wysiłku, ale wynikająca z tego wygoda i komfort całkowicie to uzasadniają. Nie zapomnij sprawdzić ustawień zapory i oprogramowania antywirusowego na komputerze, aby nie zakłócały poprawnego i kompletnego działania sieci lokalnej.
Zobacz także: Włączanie udostępniania drukarki w systemie Windows 7