Twórz aktywne łącza w Microsoft Word
Program MS Word automatycznie tworzy aktywne linki (hiperłącza) po wprowadzeniu lub wstawieniu adresu URL strony internetowej, a następnie naciśnięciu klawisza "Spacja" lub "Enter" . Ponadto można również ręcznie utworzyć aktywny odsyłacz w Wordzie, co zostanie omówione w tym artykule.
Spis treści
Utwórz niestandardowe hiperłącze
1. Wybierz tekst lub obraz, który ma być aktywnym łączem (hiperłączem).

2. Przejdź do zakładki "Wstaw" i wybierz polecenie "Hiperłącze" znajdujące się w grupie "Łącza" .
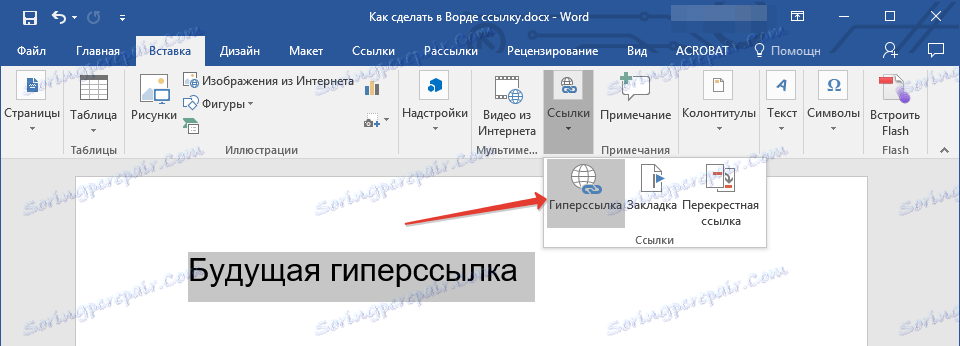
3. W oknie dialogowym, które pojawi się przed Tobą, wykonaj niezbędne działanie:
- Jeśli chcesz utworzyć łącze do istniejącego pliku lub usługi internetowej, w sekcji "Link do" wybierz element "plik, strona internetowa" . W wyświetlonym polu "Adres" wprowadź adres URL (na przykład https://pl.soringpcrepair.com / ).

- Wskazówka: Jeśli tworzysz link do pliku, którego adres (ścieżka) nie znasz, po prostu kliknij strzałkę na liście "Szukaj w" i przejdź do pliku.
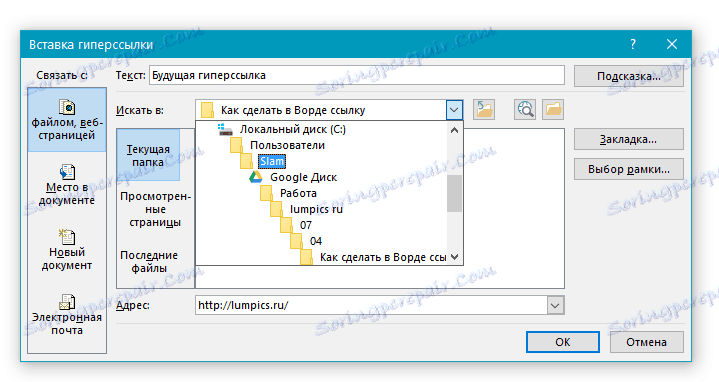
- Jeśli chcesz dodać łącze do pliku, który nie został jeszcze utworzony, wybierz "Nowy dokument" w sekcji "Link do" , a następnie wprowadź nazwę przyszłego pliku w odpowiednim polu. W sekcji "Kiedy edytować w nowym dokumencie" wybierz opcję "teraz" lub "później" .
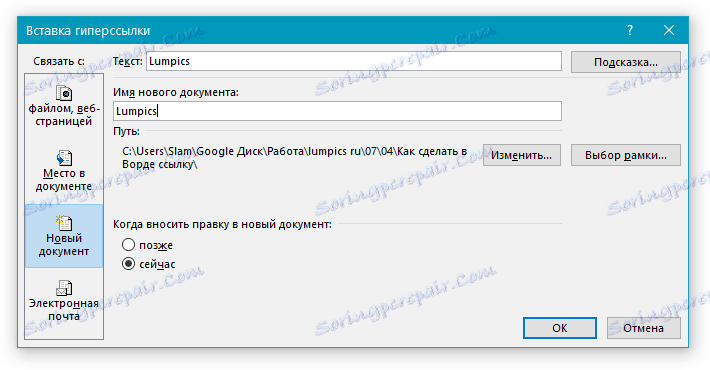
- Wskazówka: oprócz tworzenia samego hiperłącza możesz zmienić podpowiedź wyświetlaną po najechaniu kursorem na słowo, frazę lub plik graficzny zawierający aktywne łącze.
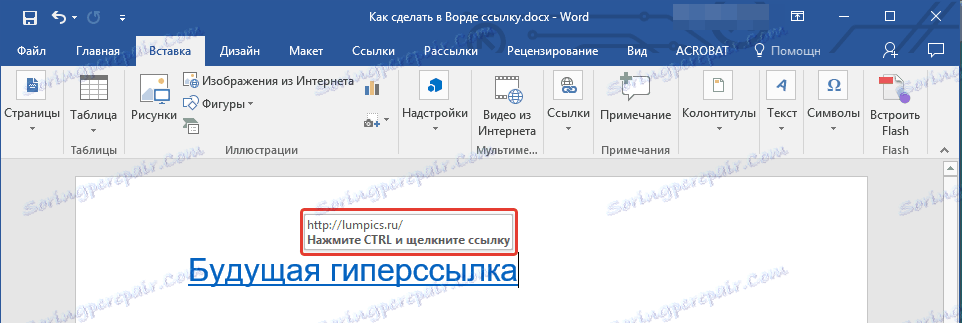
Aby to zrobić, kliknij przycisk "Monituj" , a następnie wprowadź wymagane informacje. Jeśli wskazówka nie jest ustawiona ręcznie, ścieżka do pliku lub jej adres są używane jako takie.
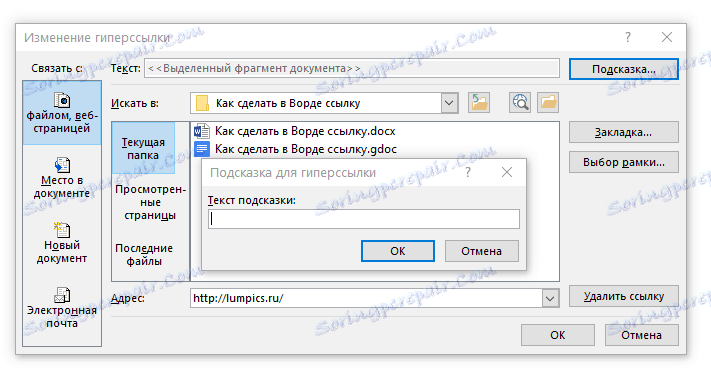
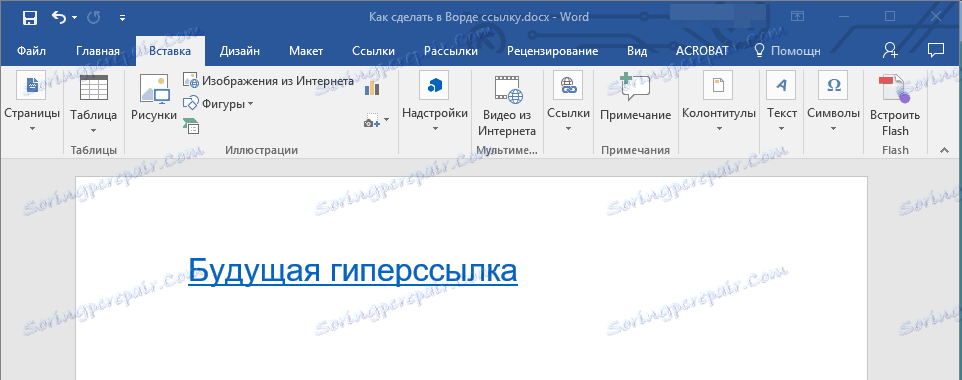
Utwórz hiperłącze do pustej wiadomości e-mail
1. Wybierz obraz lub tekst, który chcesz przekonwertować na hiperlink.

2. Przejdź do zakładki "Wstaw" i wybierz polecenie "Hiperłącze" (grupa "Łącza" ).
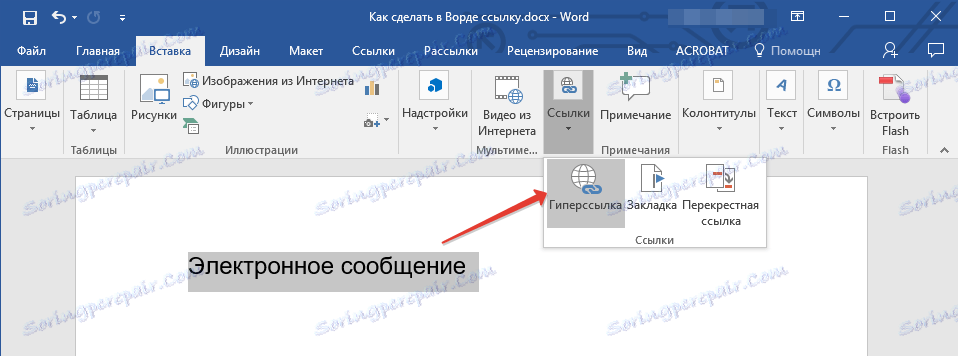
3. W oknie dialogowym, które pojawi się przed Tobą, w sekcji "Link do" wybierz element "e-mail" .
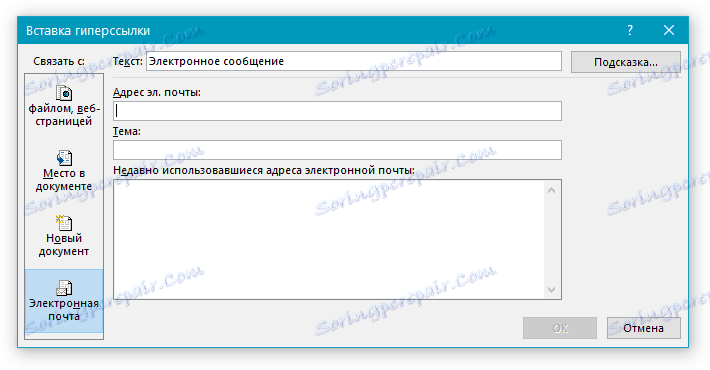
4. Wprowadź wymagany adres e-mail w odpowiednim polu. Możesz także wybrać adres z listy ostatnio używanych.
5. W razie potrzeby wpisz temat wiadomości w odpowiednim polu.
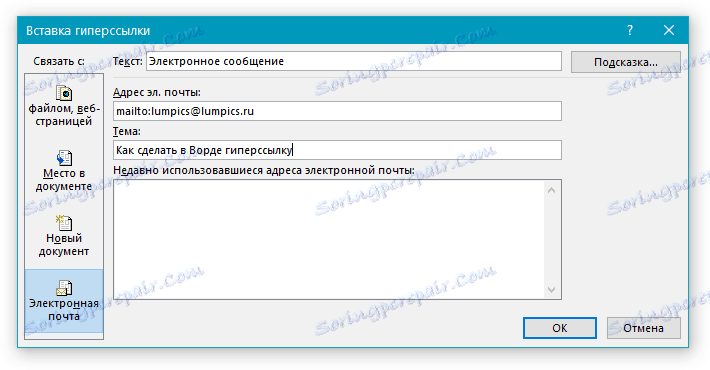
Uwaga: niektóre przeglądarki i klienci poczty e-mail nie rozpoznają wiersza tematu.
- Wskazówka: Tak jak można dostosować podpowiedź do konwencjonalnego hiperłącza, można również ustawić etykietę dla aktywnego linku do wiadomości e-mail. Aby to zrobić, kliknij przycisk "Podpowiedź" i wprowadź wymagany tekst w odpowiednim polu.
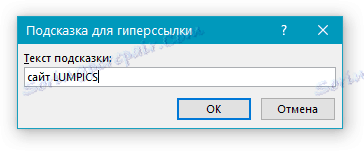
Jeśli nie wprowadzisz tekstu etykiety narzędzia, MS Word automatycznie wydrukuje "mailto" , a następnie wprowadzi adres e-mail i temat wiadomości e-mail.
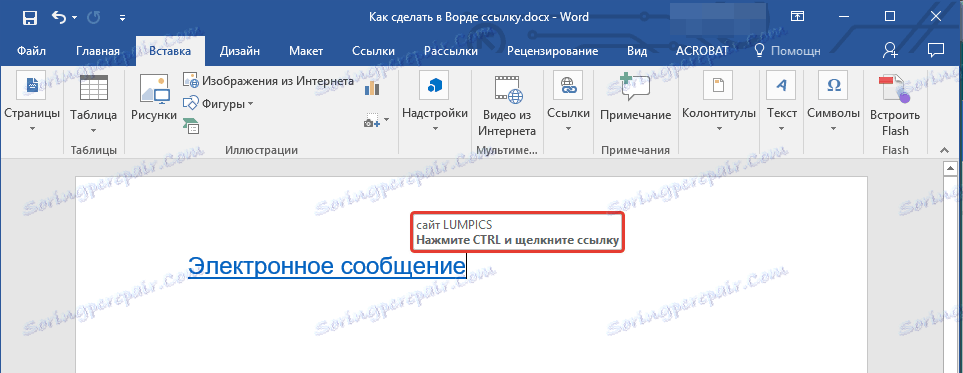
Ponadto można utworzyć hiperłącze do pustej wiadomości e-mail, wprowadzając adres e-mail w dokumencie. Na przykład, jeśli wpiszesz " {$lang_domain} @ {$lang_domain} " Bez cudzysłowów i naciśnij spację lub " Enter " , hiperłącze zostanie automatycznie utworzone z domyślnym monitem.
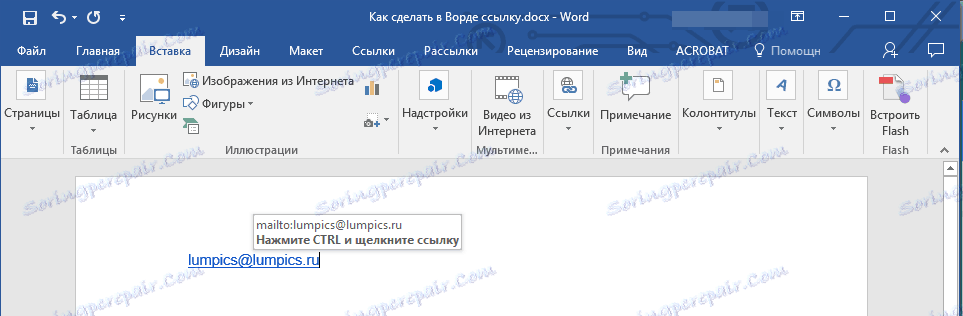
Utwórz hiperłącze do innego miejsca w dokumencie
Aby utworzyć aktywny odsyłacz do określonego miejsca w dokumencie lub na stronie internetowej utworzonej w Wordzie, najpierw musisz zaznaczyć punkt, do którego prowadzi ten link.
Jak oznaczyć miejsce docelowe linku?
Korzystając z zakładki lub tytułu, możesz oznaczyć miejsce docelowe łącza.
Dodawanie zakładki
1. Wybierz obiekt lub tekst, który chcesz powiązać z zakładką, lub kliknij lewym przyciskiem myszy w miejscu dokumentu, w którym chcesz go wstawić.
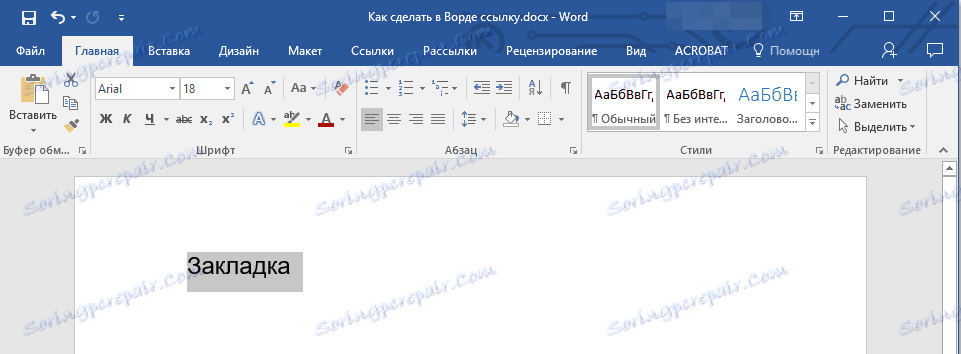
2. Przejdź do zakładki "Wstaw" , kliknij przycisk "Zakładka" znajdujący się w grupie "Łącza" .
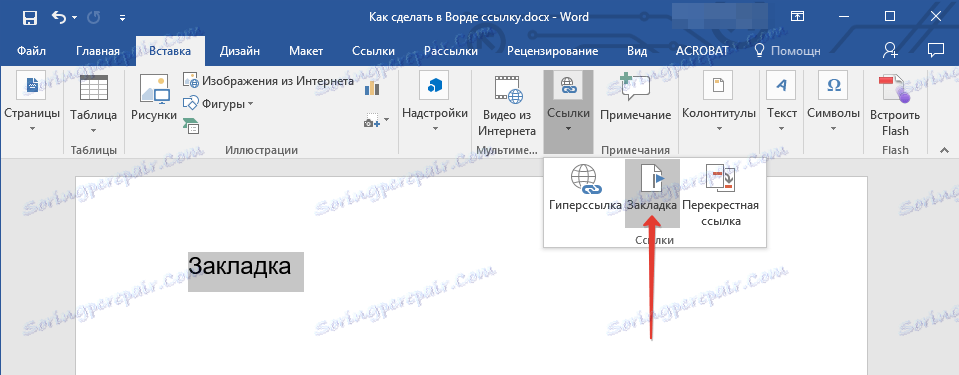
3. Wprowadź nazwę zakładki w odpowiednim polu.

Uwaga: Nazwa zakładki musi zaczynać się od litery. Jednak nazwa zakładki może zawierać cyfry, ale nie powinno być żadnych spacji.
- Wskazówka: jeśli chcesz oddzielić słowa od nazwy zakładki, użyj znaku podkreślenia, na przykład "site_ {$lang_domain} " .
4. Po wykonaniu powyższych czynności kliknij "Dodaj" .
Użyj stylu nagłówka
Do tekstu znajdującego się w miejscu, do którego powinien prowadzić hiperłącze, możesz użyć jednego ze stylów nagłówków szablonów dostępnych w MS Word.
1. Wybierz fragment tekstu, do którego chcesz zastosować określony styl nagłówka.
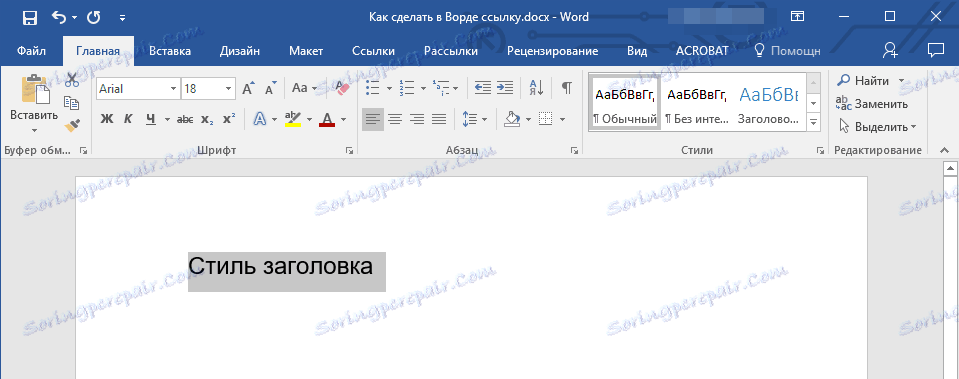
2. Na karcie "Strona główna" wybierz jeden z dostępnych stylów w grupie "Style" .
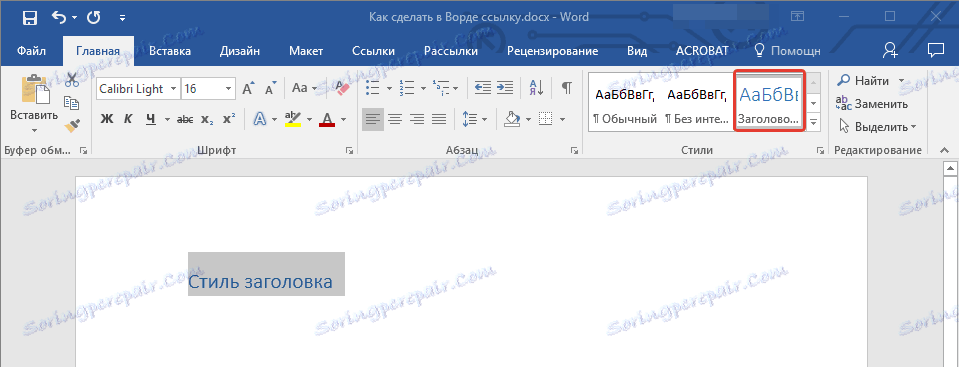
- Wskazówka: jeśli wybierzesz tekst, który powinien wyglądać jak tytuł główny, możesz wybrać odpowiedni szablon z dostępnej kolekcji stylów ekspresowych. Na przykład "Nagłówek 1" .
Dodawanie linku
1. Wybierz tekst lub obiekt, który będzie hiperłączem w przyszłości.

2. Kliknij ten element prawym przyciskiem myszy, a następnie w otwartym menu kontekstowym wybierz pozycję "Hiperłącze" .
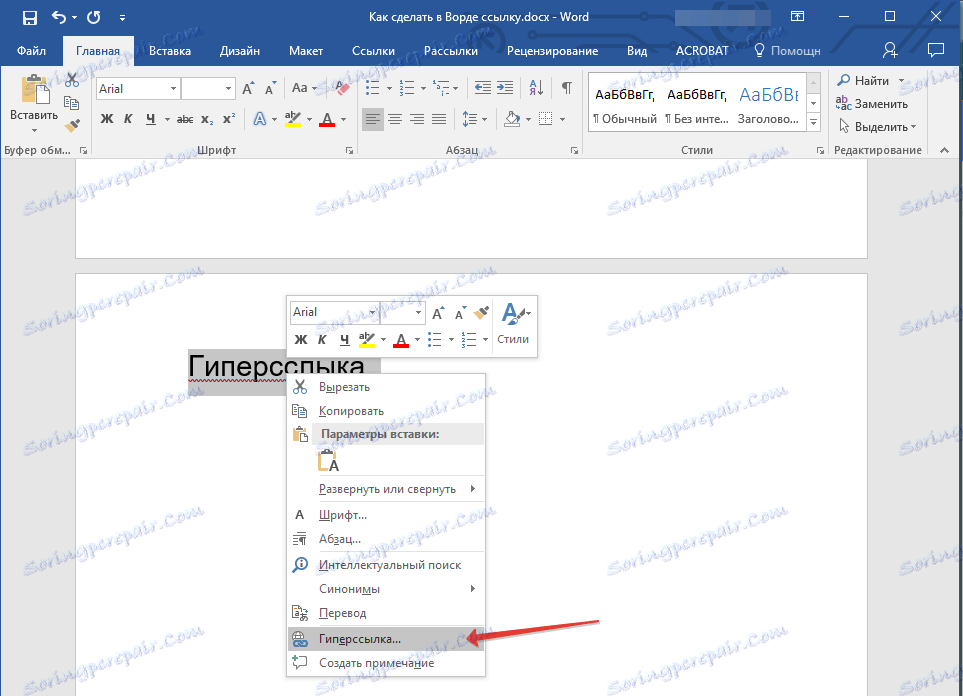
3. W sekcji "Link do" wybierz "Umieść w dokumencie" .
4. Na wyświetlonej liście wybierz zakładkę lub nagłówek, do którego odniesie się hiperłącze.
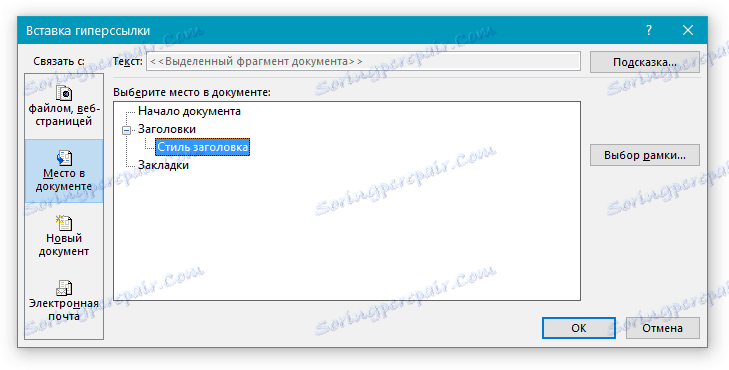
- Wskazówka: jeśli chcesz zmienić wskazówkę, która będzie wyświetlana po najechaniu kursorem na hiperłącze, kliknij przycisk "Wskazówka" i wprowadź żądany tekst.

Jeśli wskazówka nie zostanie ustawiona ręcznie, wówczas " nazwa zakładki " będzie używana dla aktywnego odwołania do zakładki oraz dla łącza do nagłówka "Aktualny dokument" .
Utwórz hiperłącze do miejsca w dokumencie strony trzeciej lub utworzonej stronie internetowej
Jeśli chcesz utworzyć aktywny link do określonego miejsca w dokumencie tekstowym lub stronie internetowej utworzonej przez Ciebie w Wordzie, najpierw musisz zaznaczyć punkt, do którego prowadzi ten link.
Oznaczamy miejsce docelowe hiperłącza
1. Dodaj zakładkę do ostatecznego dokumentu tekstowego lub utworzonej strony internetowej przy użyciu metody opisanej powyżej. Zamknij plik.
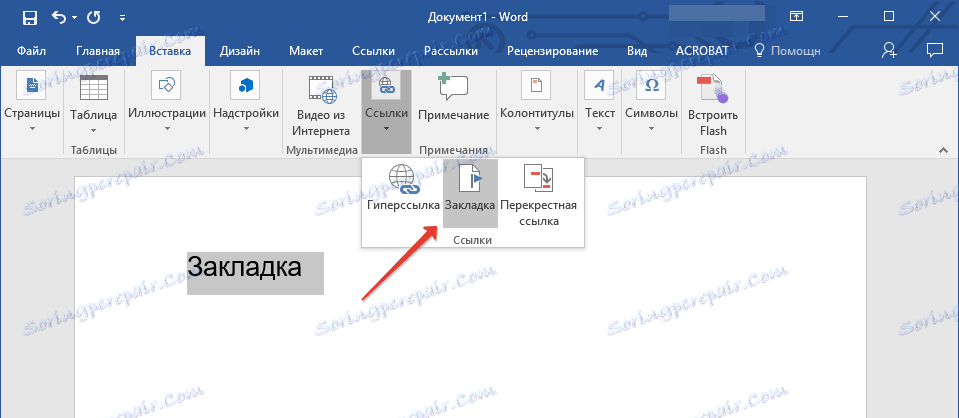
2. Otwórz plik, w którym powinien zostać umieszczony aktywny link do określonej lokalizacji wcześniej otwartego dokumentu.
3. Wybierz obiekt, który powinien zawierać hiperłącze.
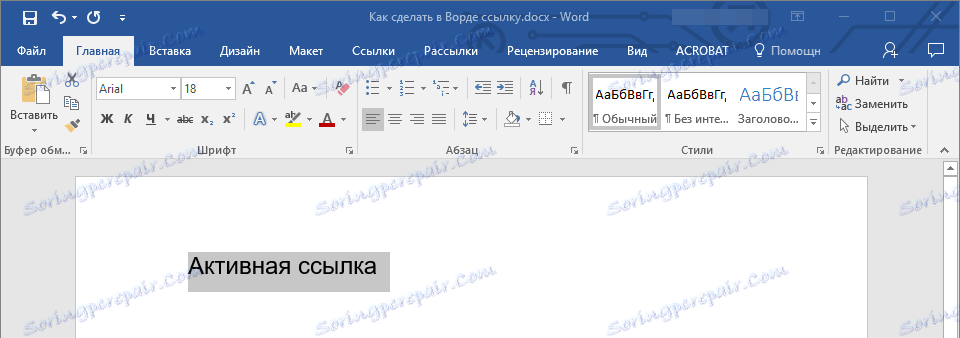
4. Kliknij wybrany obiekt prawym przyciskiem myszy i wybierz "Hiperłącze" z menu kontekstowego.
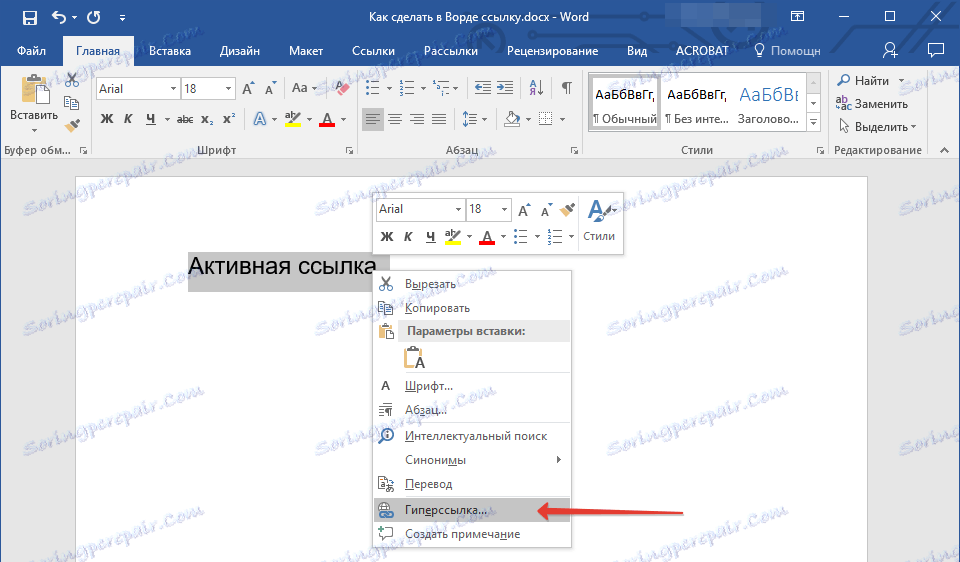
5. W wyświetlonym oknie wybierz element "plik, strona internetowa" w grupie "Link do" .
6. W sekcji "Szukaj w" określ ścieżkę do pliku, w którym została utworzona zakładka.
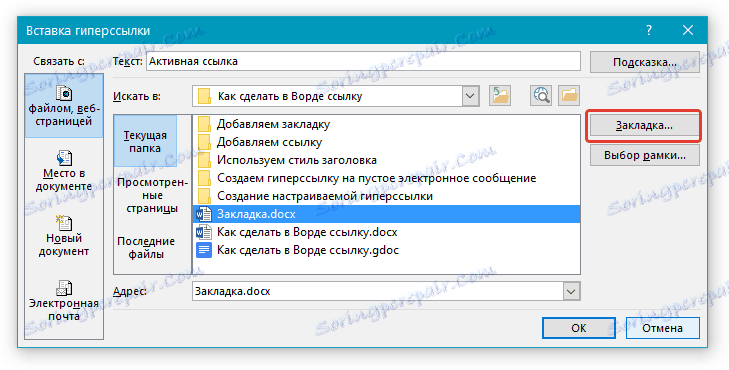
7. Kliknij przycisk "Zakładka" i wybierz żądaną kartę w oknie dialogowym, a następnie kliknij "OK" .
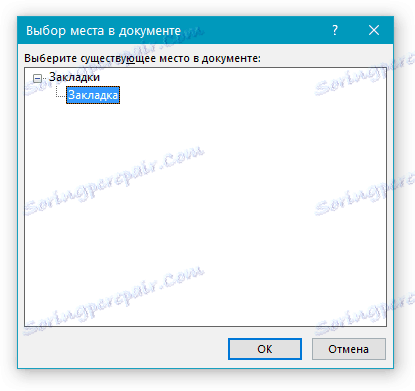
8. Kliknij przycisk OK w oknie dialogowym Wstaw łącze .
W utworzonym dokumencie pojawi się hiperłącze do miejsca w innym dokumencie lub na stronie internetowej. Domyślnie wyświetlana etykietka to ścieżka do pierwszego pliku zawierającego zakładkę.
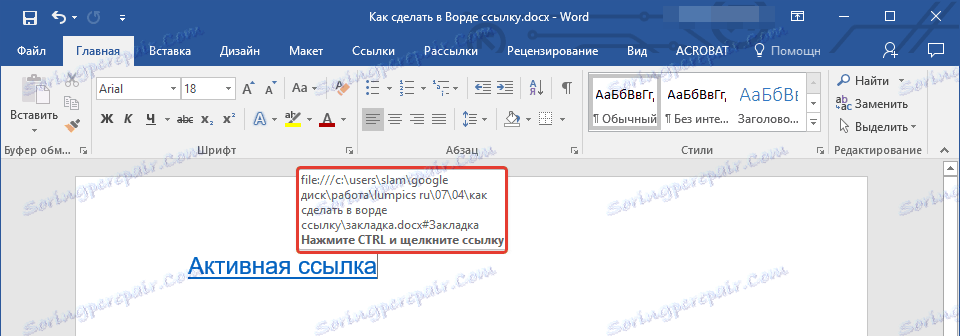
Pisaliśmy już o tym, jak zmienić wskazówkę dla hiperłącza.
Dodawanie linku
1. W dokumencie zaznacz fragment tekstu lub obiekt, który będzie hiperłączem w przyszłości.

2. Kliknij na nim prawym przyciskiem myszy iw otwartym menu kontekstowym wybierz pozycję "Hiperłącze" .
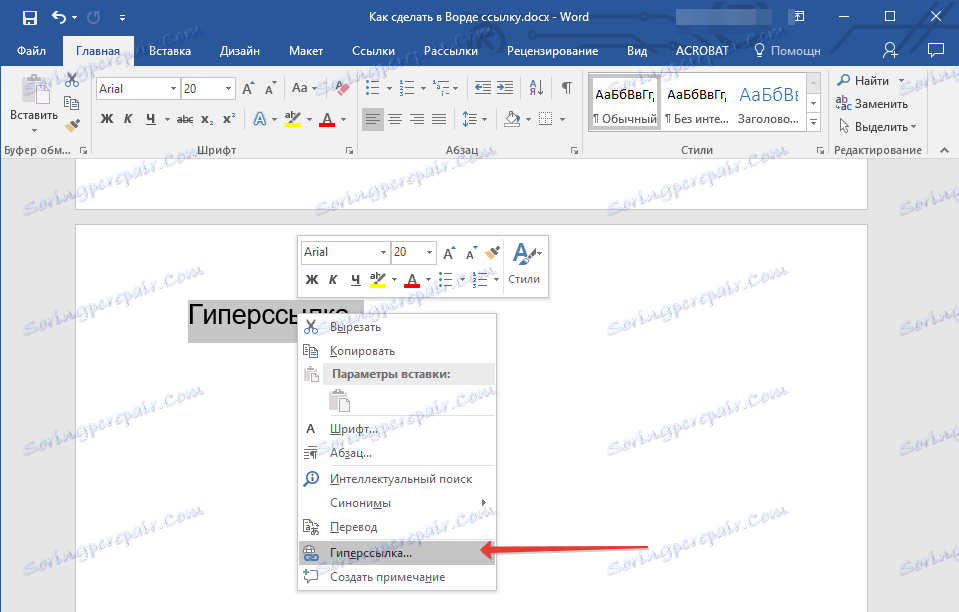
3. W wyświetlonym oknie dialogowym, w sekcji "Link do" wybierz element "Umieść w dokumencie" .
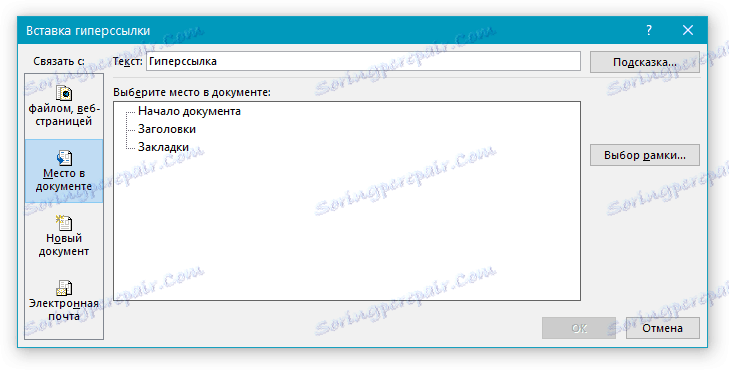
4. Na wyświetlonej liście wybierz zakładkę lub tytuł, do którego później powinien się odnosić aktywny link.
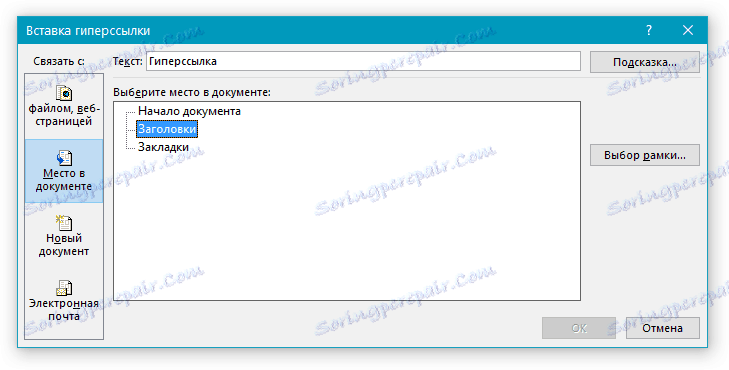
Jeśli chcesz zmienić wskazówkę wyświetlaną po najechaniu kursorem na hiperlink, skorzystaj z instrukcji opisanych w poprzednich sekcjach tego artykułu.
Wskazówka: w dokumentach programu Microsoft Office Word można tworzyć aktywne łącza do określonych lokalizacji w dokumentach utworzonych w innych programach pakietu biurowego. Te linki mogą być zapisane w formatach aplikacji Excel i PowerPoint.
Jeśli więc chcesz utworzyć odsyłacz do miejsca w skoroszycie MS Excel, najpierw utwórz w nim nazwę, następnie w hiperłączu na końcu nazwy pliku wpisz "#" bez cudzysłowów, a za kreskami podaj nazwę pliku XLS, który utworzyłeś.
Aby uzyskać hiperłącze w programie PowerPoint, wykonaj dokładnie to samo, tylko po symbolu "#" określ numer konkretnego slajdu.
Szybko utwórz hiperłącze do innego pliku
Aby szybko utworzyć hiperłącze, w tym wstawić link do witryny w programie Word, nie jest konieczne korzystanie z okna dialogowego "Wstaw hiperłącze", o którym wspomniano we wszystkich poprzednich sekcjach tego artykułu.
Możesz to również zrobić za pomocą funkcji przeciągania i upuszczania, czyli przeciągając i upuszczając wybrany tekst lub element graficzny z dokumentu MS Word, URL lub aktywny link z niektórych przeglądarek internetowych.
Ponadto można również po prostu skopiować zaznaczoną komórkę lub zakres z tabeli Microsoft Office Excel.
Na przykład możesz utworzyć hiperłącze do rozwiniętego opisu samodzielnie, zawarte w innym dokumencie. Możesz także zapoznać się z wiadomościami zamieszczonymi na konkretnej stronie internetowej.
Ważna uwaga: tekst powinien zostać skopiowany z pliku, który został wcześniej zapisany.
Uwaga: Nie można tworzyć aktywnych łączy poprzez przeciąganie obiektów rysunkowych (na przykład kształtów). Aby utworzyć hiperłącze dla takich elementów graficznych, wybierz obiekt rysunkowy, kliknij go prawym przyciskiem myszy i wybierz "Hiperłącze" z menu kontekstowego.
Utwórz hiperłącze, przeciągając zawartość z dokumentu innej firmy
1. Użyj pliku, do którego chcesz utworzyć aktywne łącze jako dokument docelowy. Zapisz go wcześniej.
2. Otwórz dokument MS Word, do którego chcesz dodać hiperłącze.
3. Otwórz dokument docelowy i wybierz fragment tekstu, obraz lub dowolny inny obiekt, do którego hiperłącze będzie prowadzić.
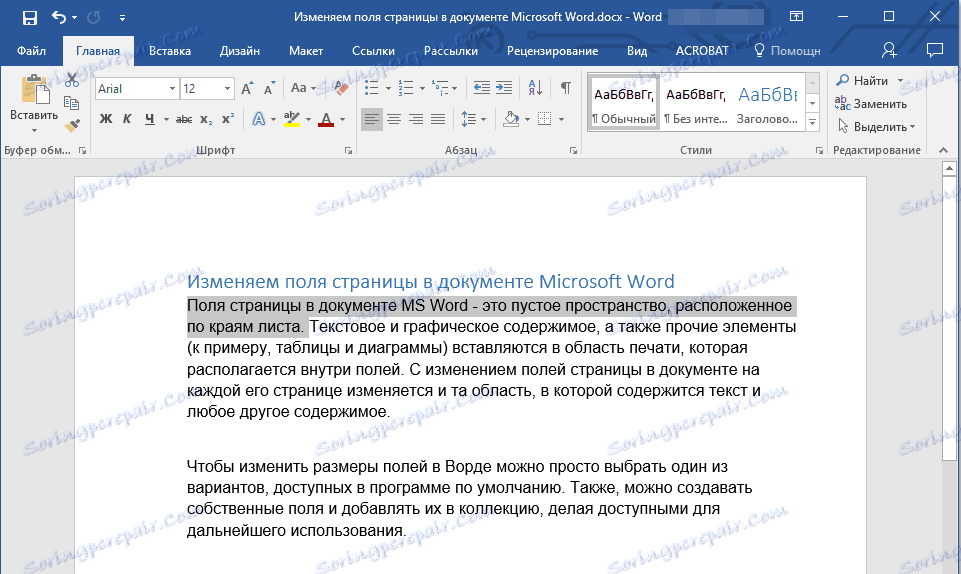
Wskazówka: możesz wybrać kilka pierwszych słów sekcji, do której zostanie utworzony aktywny link.
4. Kliknij wybrany obiekt prawym przyciskiem myszy, przeciągnij go na pasek zadań, a następnie wskaż dokument programu Word, do którego chcesz dodać hiperłącze.
5. W menu kontekstowym, które pojawi się przed Tobą, wybierz "Utwórz hiperłącze" .
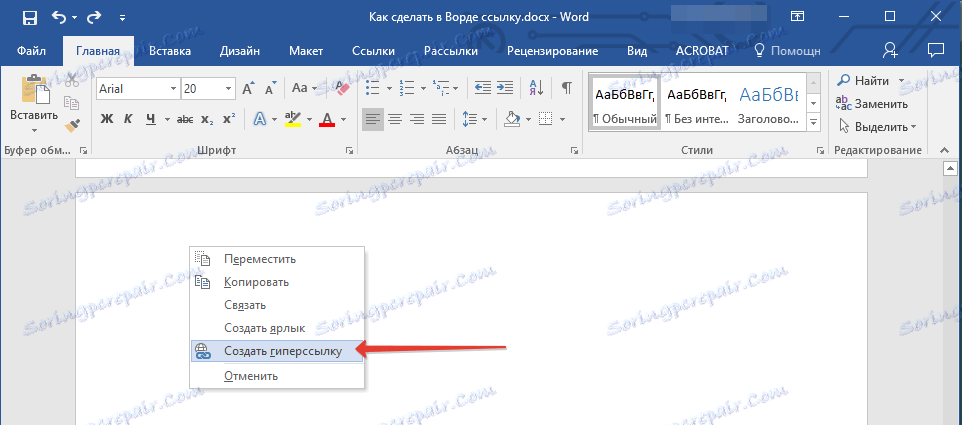
6. Wybrany fragment tekstu, obraz lub inny obiekt stanie się hiperłączem i odniesie się do końcowego dokumentu, który utworzyłeś wcześniej.

Wskazówka: Po najechaniu kursorem na utworzone hiperłącze, domyślna ścieżka wyświetli ścieżkę do dokumentu docelowego. Jeśli klikniesz hiperlink lewym przyciskiem myszy, przed przytrzymaniem klawisza "Ctrl", przejdziesz do miejsca w dokumencie końcowym, do którego odnosi się hiperłącze.
Utwórz hiperłącze do treści strony internetowej, przeciągając ją
1. Otwórz dokument tekstowy, do którego chcesz dodać aktywny link.
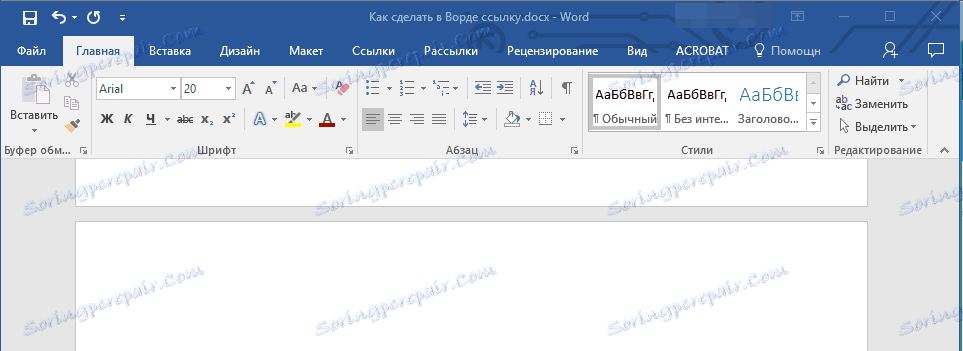
2. Otwórz stronę witryny i kliknij prawym przyciskiem myszy poprzednio wybrany obiekt, do którego hiperłącze powinno prowadzić.

3. Teraz przeciągnij wybrany obiekt na pasek zadań, a następnie najedź na dokument, do którego chcesz dodać link.
4. Zwolnij prawy przycisk myszy, gdy jesteś w dokumencie, a następnie w otwartym menu kontekstowym wybierz pozycję "Utwórz hiperłącze" . Aktywny link do obiektu ze strony internetowej pojawi się w dokumencie.
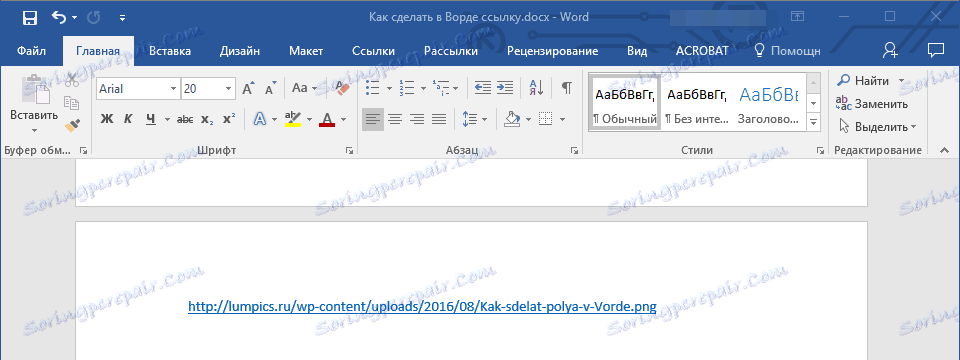
Kliknięcie na link z poprzednio wciśniętym klawiszem "Ctrl" spowoduje przejście bezpośrednio do wybranego obiektu w oknie przeglądarki.
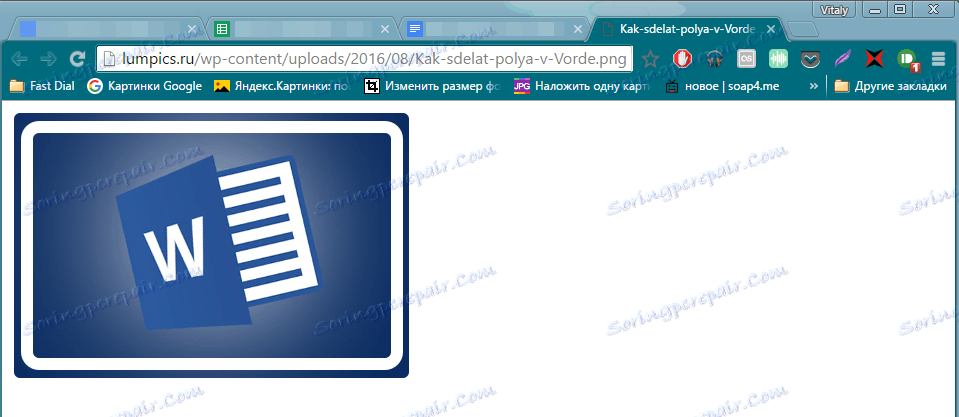
Utwórz hiperłącze do zawartości arkusza programu Excel, kopiując i wklejając
1. Otwórz dokument MS Excel i wybierz komórkę lub zakres, do którego odnosi się hiperłącze.
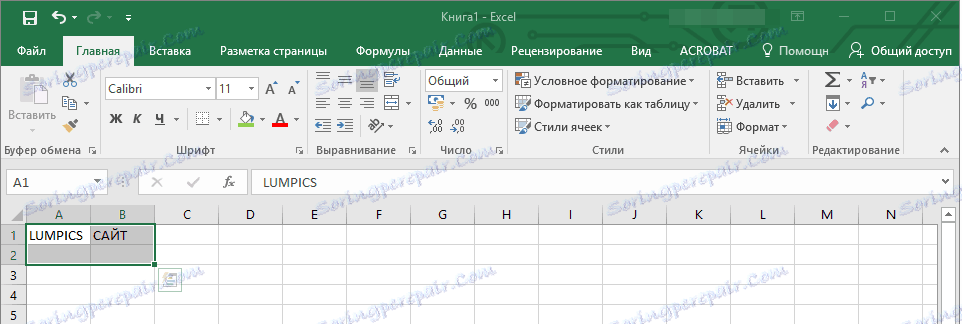
2. Kliknij wybrany fragment prawym przyciskiem myszy i wybierz "Kopiuj" z menu kontekstowego.
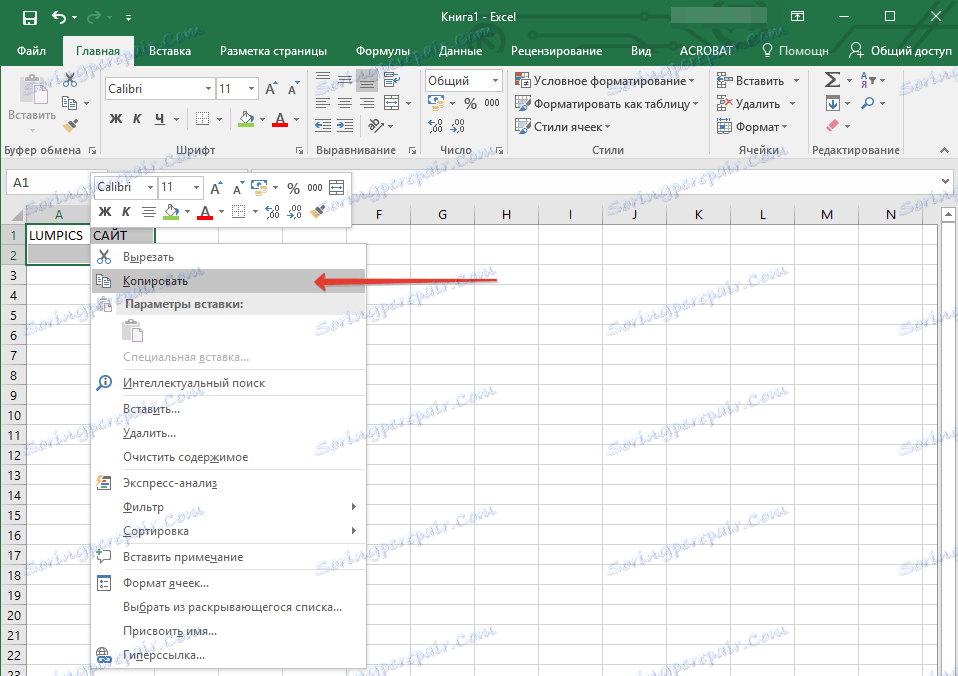
3. Otwórz dokument MS Word, do którego chcesz dodać hiperłącze.
4. Na karcie "Strona główna" grupy "Schowek" kliknij strzałkę "Wklej" , a następnie wybierz "Wklej jako hiperłącze" w rozwiniętym menu.
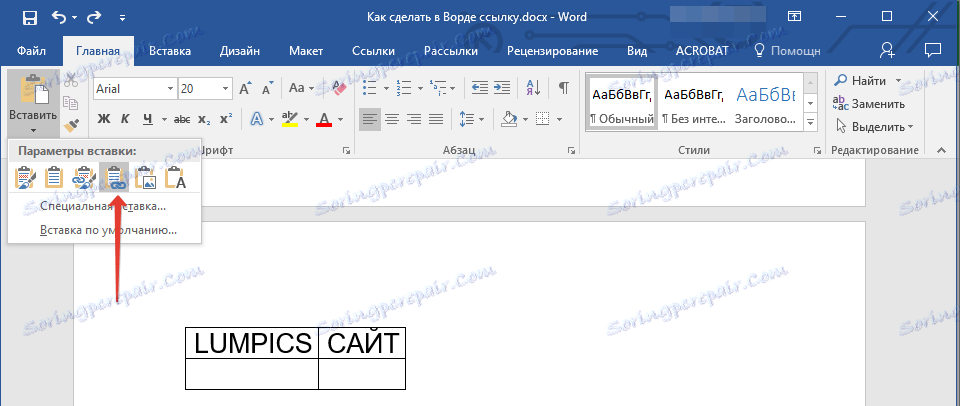
Hiperlink do treści dokumentu Microsoft Excel zostanie dodany do Worda.
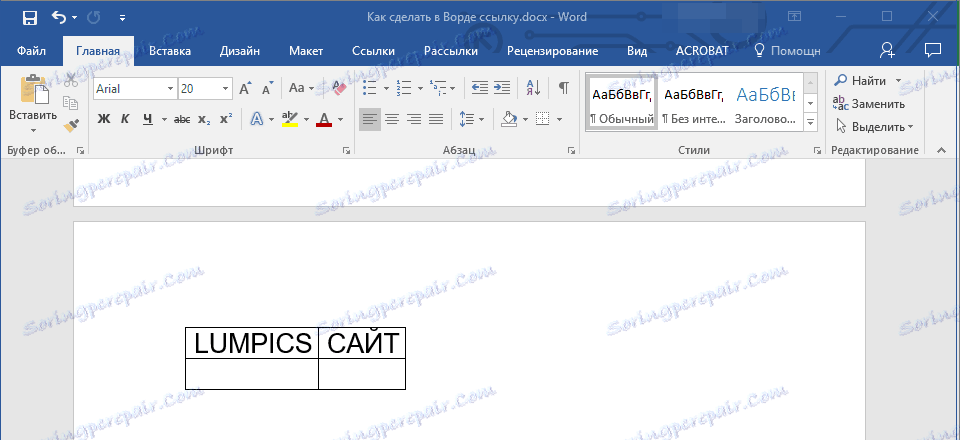
To wszystko, teraz już wiesz, jak utworzyć aktywne łącze w dokumencie MS Word i wiedzieć, jak dodawać różne hiperlinki do różnych rodzajów treści. Życzymy Ci produktywnej pracy i skutecznego szkolenia. Sukces w podboju Microsoft Word.