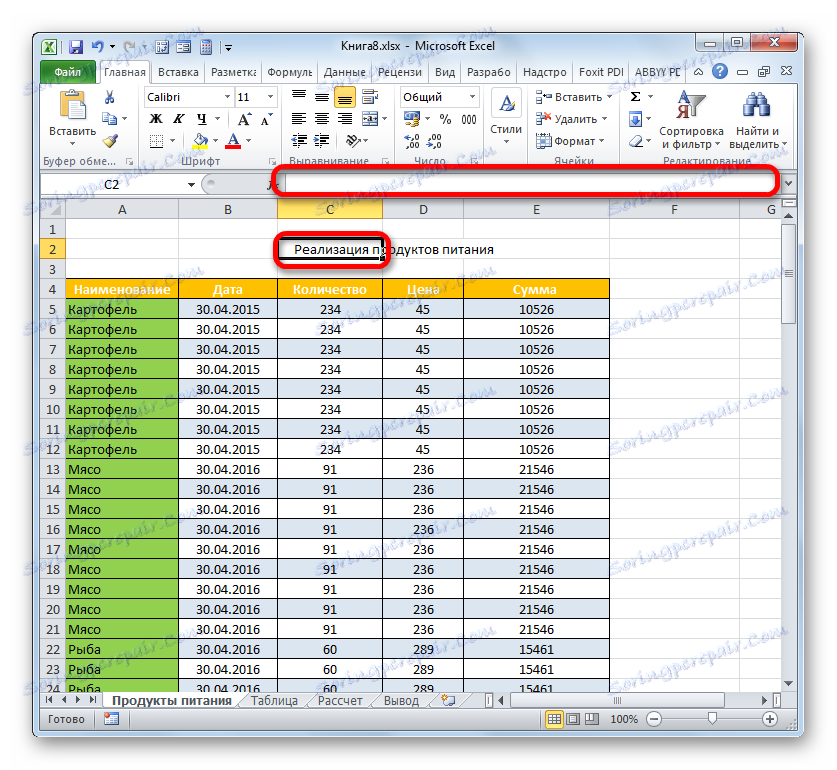Tworzenie nagłówka w programie Microsoft Excel
Wizytówką dowolnego dokumentu jest jego nazwa. Ten postulat dotyczy również tabel. Rzeczywiście, znacznie przyjemniej jest zobaczyć informacje, które charakteryzują się pouczającym i pięknie zaprojektowanym tytułem. Znajdźmy algorytm działań, które należy wykonać, aby podczas pracy z tabelami Excel zawsze były jakościowe nazwy tabel.
Spis treści
Utwórz tytuł
Głównym czynnikiem, w którym nagłówek pełni swoją bezpośrednią funkcję tak skutecznie, jak to możliwe, jest jego semantyczny komponent. Nazwa powinna zawierać główną istotę zawartości tablicy tablicowej, opisać ją tak dokładnie, jak to możliwe, ale jednocześnie być tak krótka, jak to możliwe, aby użytkownik na pierwszy rzut oka zrozumiał, o co chodzi.
Ale w tej lekcji nadal nie rozpoczynamy takich twórczych momentów, ale skupimy się na algorytmie technologii, aby skompilować nazwę tabeli.
Krok 1: stwórz miejsce na tytuł
Jeśli masz już gotową tabelę, ale musisz nią kierować, to przede wszystkim musisz utworzyć miejsce na arkuszu, wybrane dla tytułu.
- Jeśli tablica zajmie pierwszy wiersz arkusza z jego górną granicą, wówczas należy wyczyścić miejsce dla nazwy. Aby to zrobić, umieść kursor w dowolnym elemencie pierwszego wiersza tabeli i kliknij go prawym przyciskiem myszy. W menu, które zostanie otwarte, wybierz opcję "Wklej ..." .
- Mamy małe okno, w którym powinieneś wybrać to, co chcesz dodać: kolumnę, wiersz lub pojedyncze komórki z odpowiednią zmianą. Ponieważ mamy zadanie dodania linii, przestawiamy przełącznik na odpowiednią pozycję. Klikamy "OK" .
- Nad tabelą tablic dodawany jest wiersz. Jeśli jednak dodasz tylko jedną linię między nazwą i tabelą, nie będzie między nimi żadnej wolnej przestrzeni, co doprowadzi do tego, że tytuł nie będzie tak wyraźny, jak byśmy chcieli. Ten stan rzeczy nie pasuje do wszystkich użytkowników, dlatego warto dodać jedną lub dwie linie. Aby to zrobić, wybierz dowolny element w pustym wierszu, który właśnie dodaliśmy, i kliknij prawym przyciskiem myszy. W menu kontekstowym ponownie wybierz pozycję "Wklej ..." .
- Dalsze czynności w oknie dodawania komórek powtarzane są dokładnie tak, jak opisano powyżej. Jeśli to konieczne, możesz dodać jeszcze jedną linię w ten sam sposób.
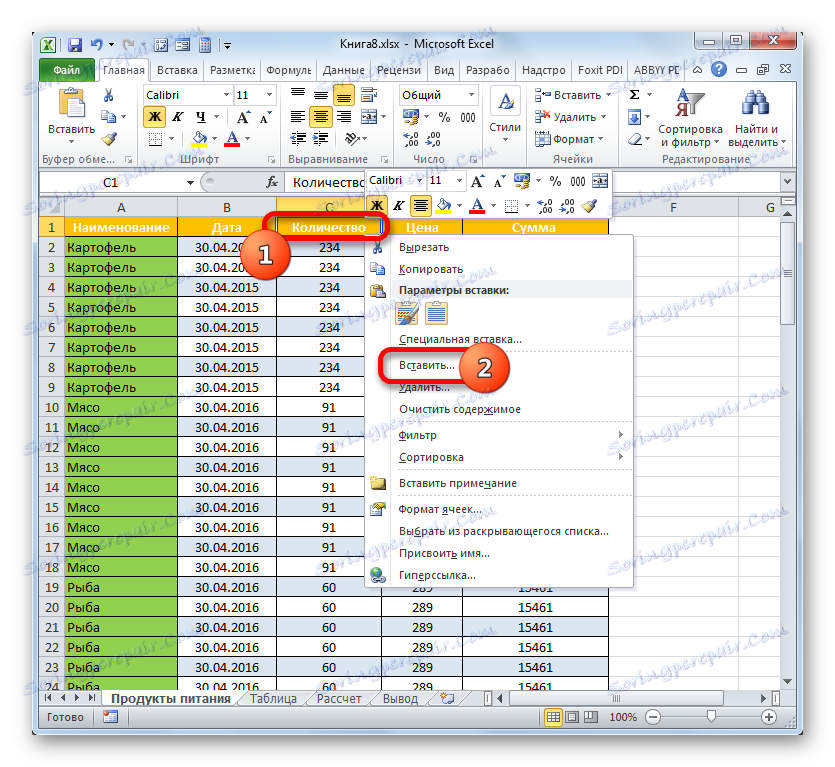
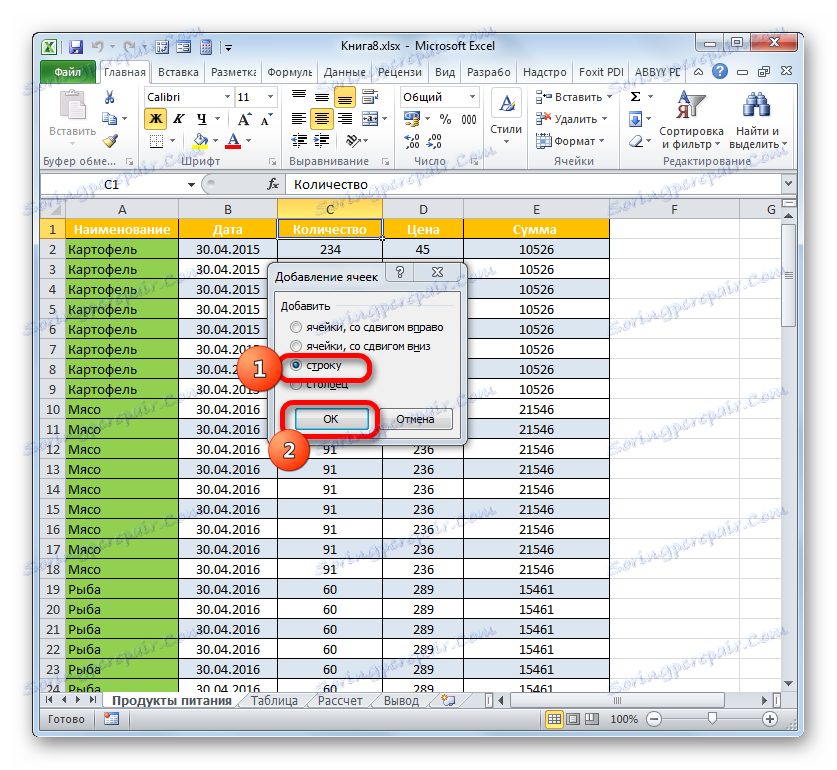
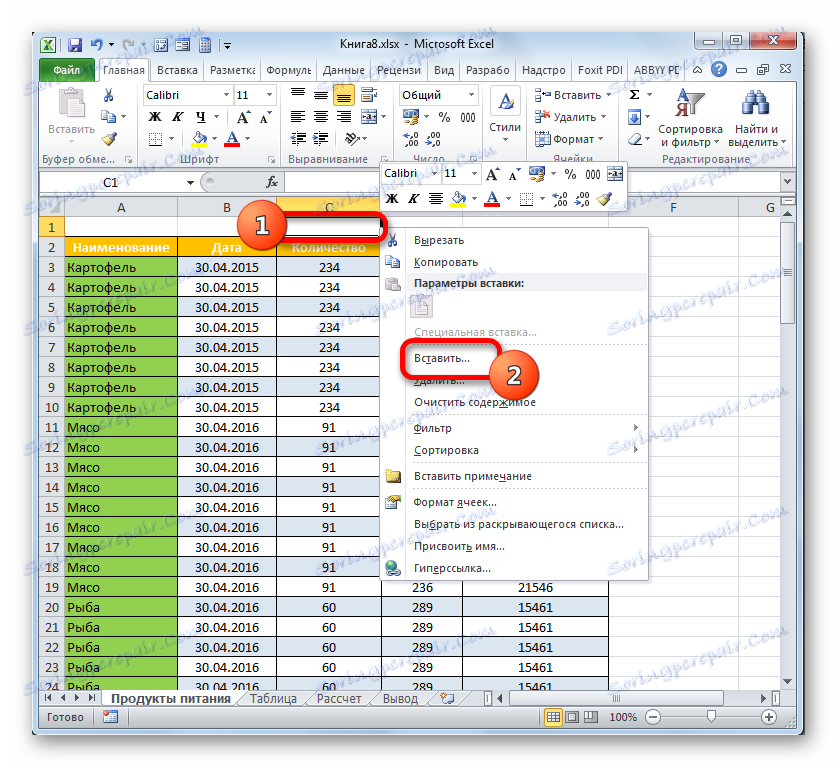
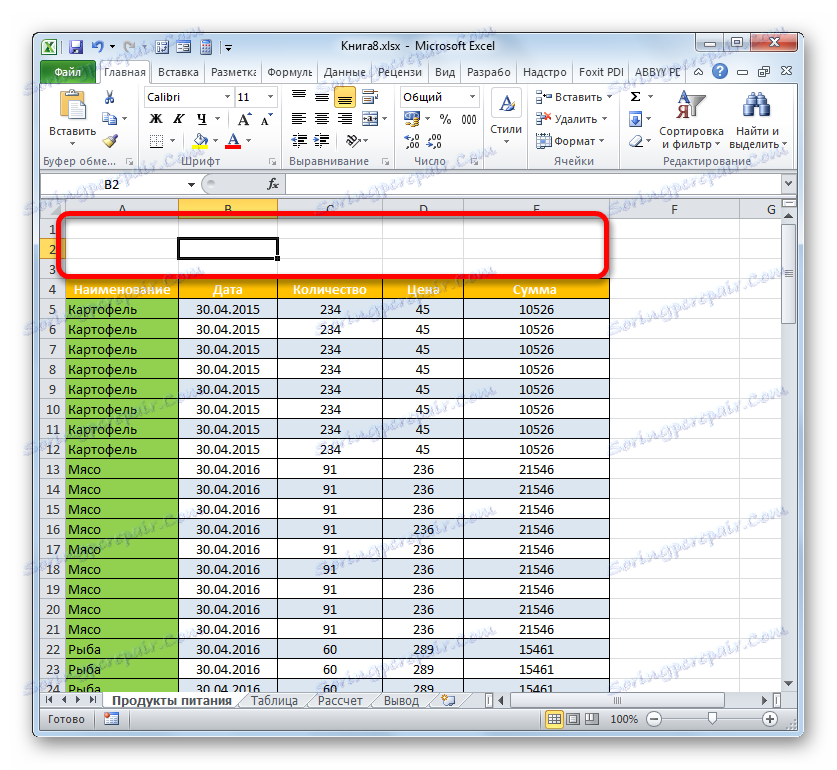
Ale jeśli chcesz dodać więcej niż jedną linię powyżej tablicy tabeli, istnieje możliwość znacznego przyspieszenia procesu i nie dodawania jednego elementu naraz, ale dodawania pojedynczych naraz.
- Wybierz zakres pionowy komórek u góry tabeli. Jeśli chcesz dodać dwie linie, wybierz dwie komórki: trzy, trzy itd. Klikamy zaznaczenie, tak jak zostało to zrobione wcześniej. W menu wybierz "Wklej ..." .
- Ponownie otworzy się okno, w którym należy wybrać pozycję "Linia" i kliknąć "OK" .
- Powyżej tablicy tablic zostanie dodana liczba rzędów, ile elementów zostało przydzielonych. W naszym przypadku trzy.

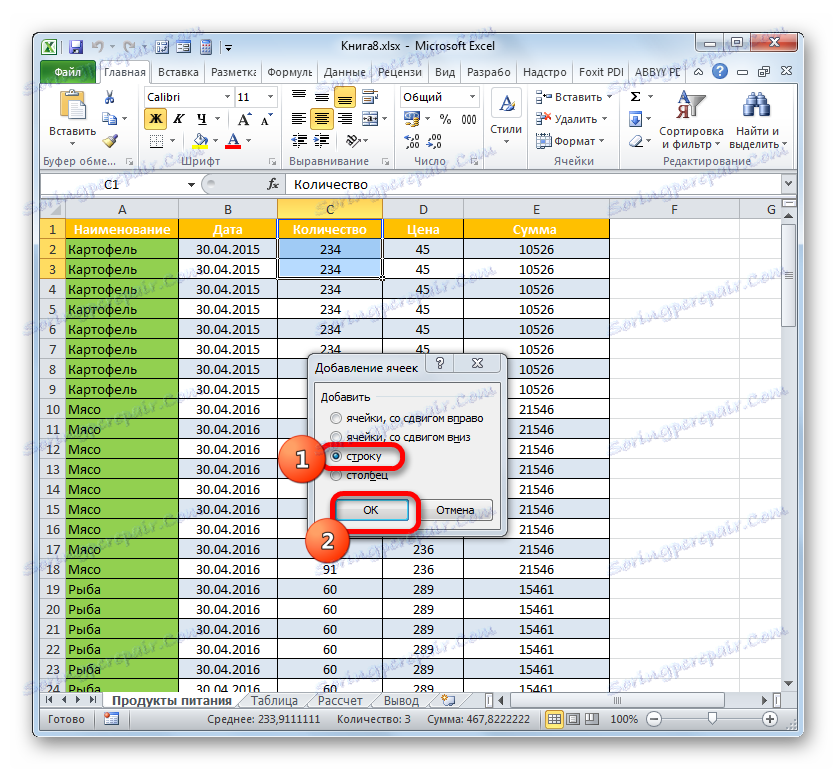
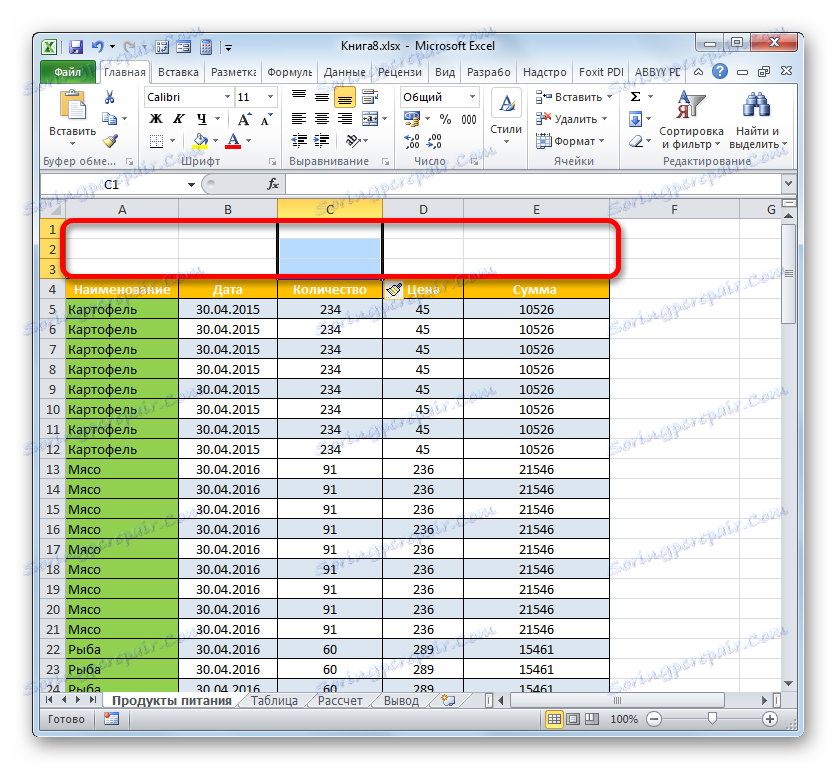
Ale istnieje jeszcze jedna opcja dodawania wierszy nad tabelą dla nazwy.
- Wybieramy tyle elementów w pionowym zakresie, ile to możliwe, w górnej części tabeli, ile rzędów zostanie dodanych. Oznacza to, że robimy, tak jak w poprzednich przypadkach. Ale tym razem przejdź do zakładki "Strona główna" na wstążce i kliknij ikonę trójkąta po prawej stronie przycisku "Wstaw" w grupie "Komórki" . Z listy wybierz opcję "Wstaw wiersze na arkusz" .
- Na arkuszu znajduje się wstawka nad tablicą tablicy z liczbą rzędów, ile komórek zostało wcześniej oznaczonych.
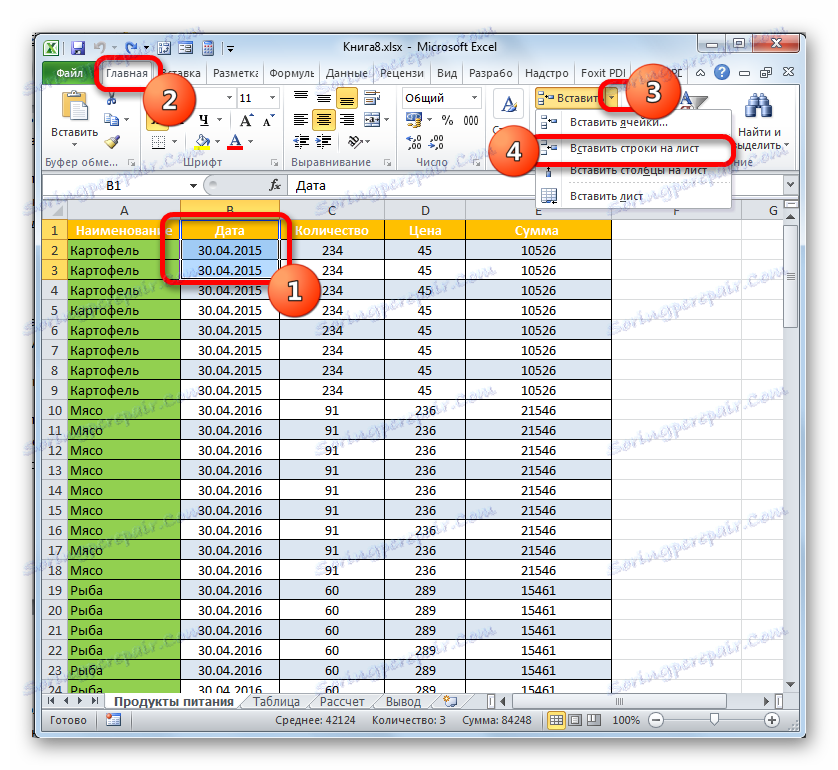
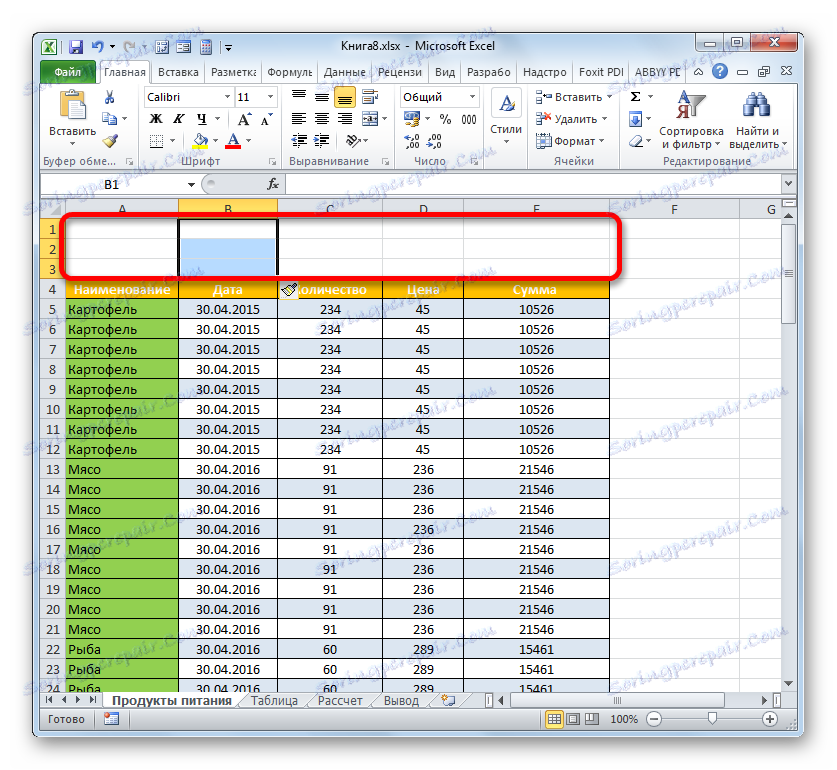
Na tym etapie przygotowania można uznać za kompletny.
Lekcja: Jak dodać nową linię w programie Excel
Krok 2: Wpisz nazwę
Teraz musimy bezpośrednio zapisać nazwę tabeli. Jaki powinien być tytuł znaczenia, o którym już wcześniej wspomnieliśmy powyżej, więc nie rozwiążemy tej kwestii dodatkowo, ale skupimy się tylko na kwestiach technicznych.
- W dowolnym elemencie arkusza, znajdującym się nad tablicą tablicy w wierszach, które utworzyliśmy w poprzednim kroku, wpisujemy żądaną nazwę. Jeśli są dwie linie nad tabelą, lepiej zrobić to w pierwszej kolejności, jeśli trzy znajdują się pośrodku.
- Teraz musimy umieścić tę nazwę w środku tablicy tabeli, aby wyglądała lepiej.
Wybierz cały zakres komórek, który znajduje się powyżej tablicy tabeli w wierszu, w którym znajduje się nazwa. W takim przypadku lewe i prawe granice wyboru nie powinny przekraczać odpowiednich granic tabeli. Następnie kliknij przycisk "Połącz i umieść w środku" , który znajduje się w zakładce "Strona główna" w bloku "Wyrównanie" .
- Następnie elementy linii, w której znajduje się nazwa tabeli zostaną połączone, a sam tytuł zostanie umieszczony w środku.

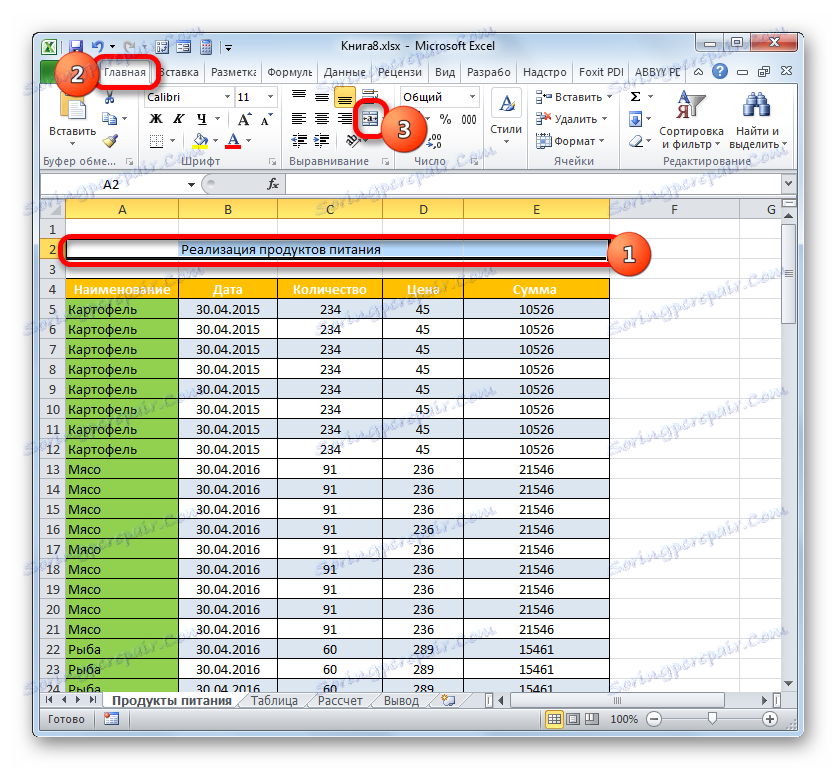
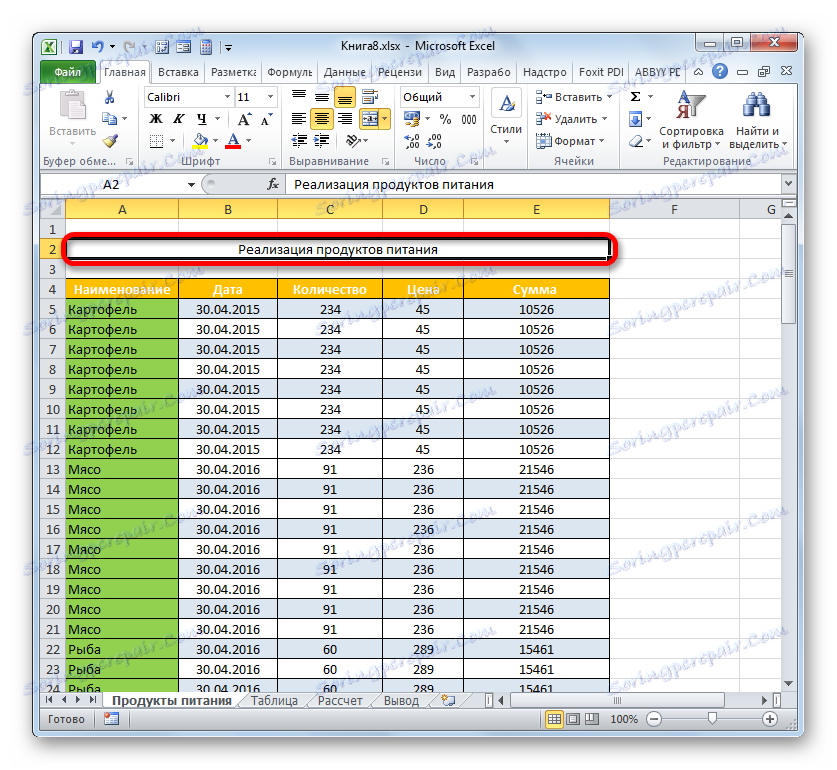
Istnieje jeszcze jedna możliwość łączenia komórek pod rząd z nazwą. Jego wdrożenie potrwa nieco dłużej, ale należy jednak wspomnieć o tej metodzie.
- Wybieramy elementy arkusza linii, w której znajduje się nazwa dokumentu. Kliknij zaznaczony fragment prawym przyciskiem myszy. Wybierz wartość "Formatuj komórki ..." na liście.
- W oknie formatowania przechodzimy do sekcji "Wyrównanie" . W bloku "Wyświetl", zaznaczamy pole wyboru obok wartości "Scalanie komórek" . W bloku "Wyrównanie" w polu "Poziomo" ustaw wartość "Wyśrodkowany" na liście działań. Kliknij "OK" .
- W takim przypadku komórki wybranego fragmentu również zostaną scalone, a nazwa dokumentu zostanie umieszczona w środku scalonego elementu.
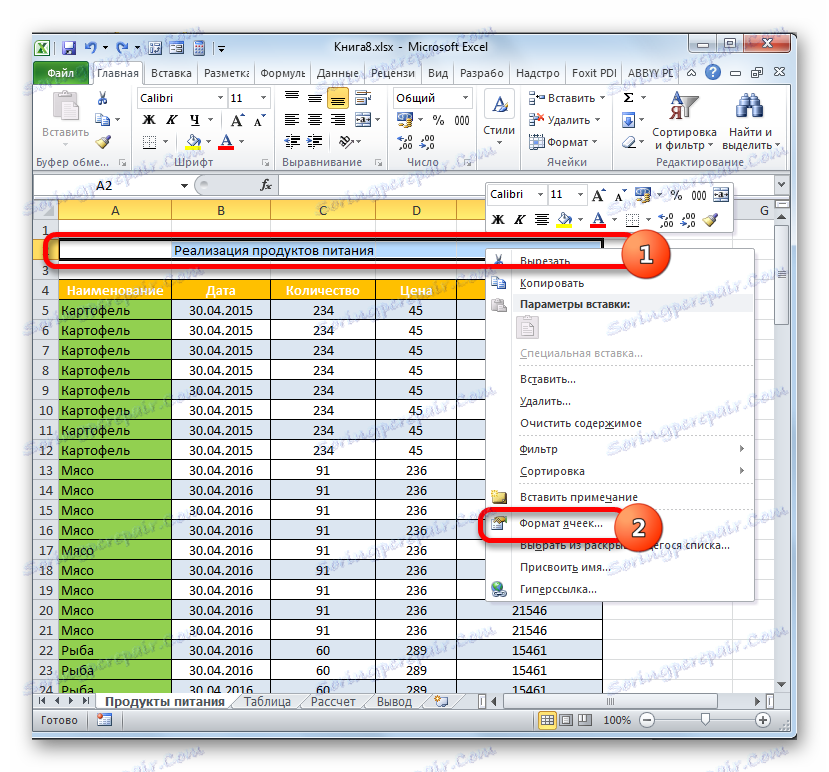
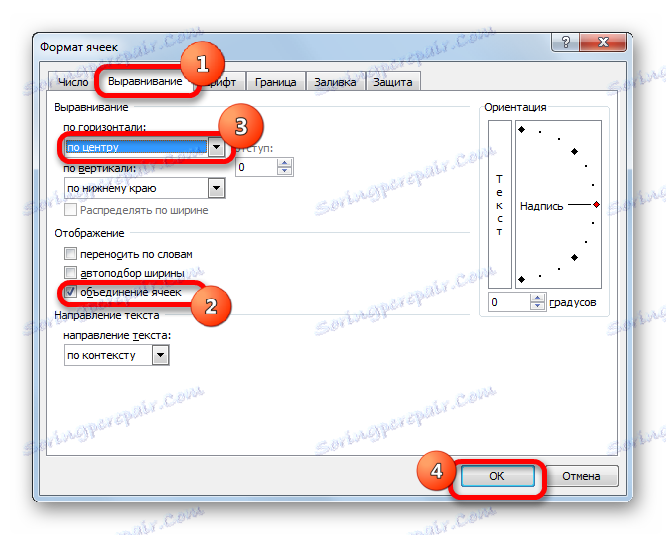
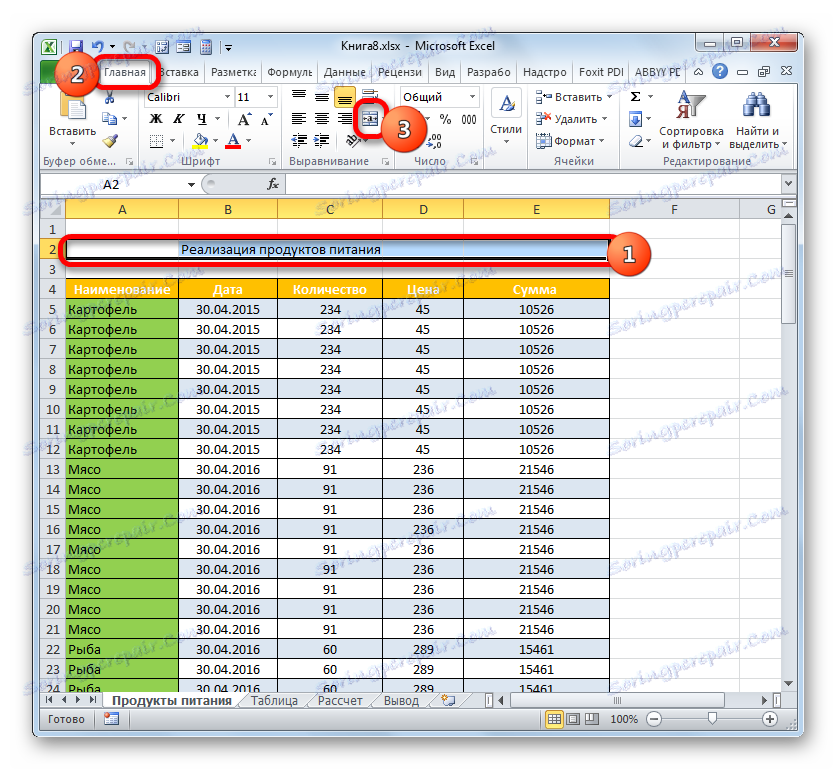
Ale w niektórych przypadkach połączenie komórek w Excelu nie jest mile widziane. Na przykład przy korzystaniu z inteligentnych tabel lepiej nie uciekać się do niego. W innych przypadkach każde powiązanie narusza oryginalną strukturę arkusza. Co zrobić, jeśli użytkownik nie chce scalać komórek, ale jednocześnie chce, aby nazwa była prezentowana na środku stołu? W tym przypadku istnieje również wyjście.
- Wybierz zakres linii nad tabelą zawierającą tytuł, tak jak wcześniej. Kliknij na wybór, aby otworzyć menu kontekstowe, w którym wybieramy wartość "Formatuj komórki ..." .
- W oknie formatowania przejdź do sekcji "Wyrównanie" . W nowym oknie w polu "Poziomo" wybierz wartość "W środku zaznaczenia" na liście. Klikamy "OK" .
- Teraz nazwa będzie wyświetlana w środku tablicy tabeli, ale komórki nie zostaną scalone. Chociaż wydaje się, że nazwa jest umieszczona w środku, fizycznie jej adres odpowiada pierwotnemu adresowi komórki, w której został napisany przed procedurą wyrównania.
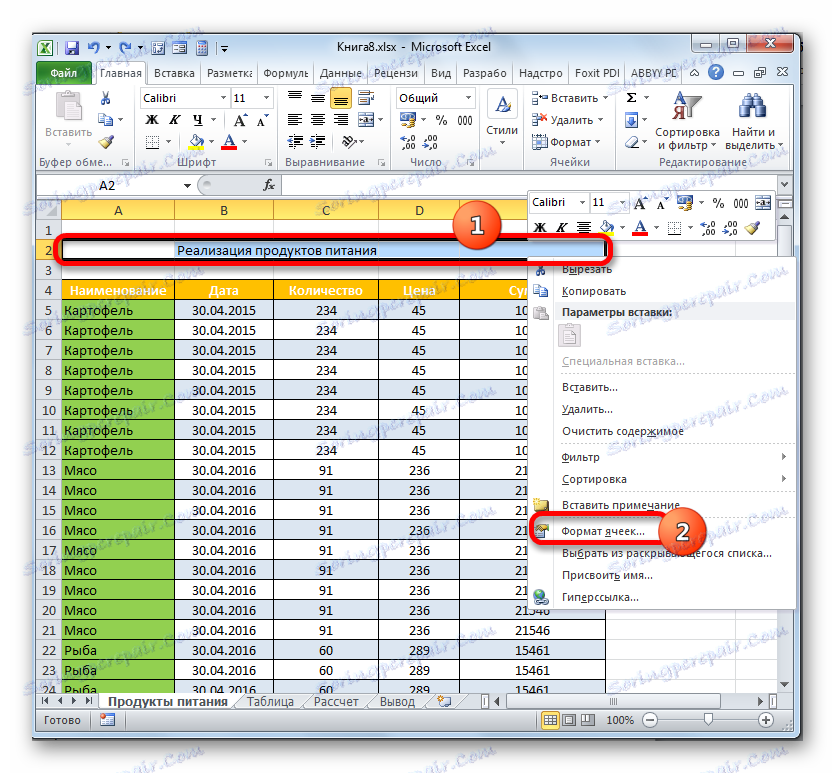
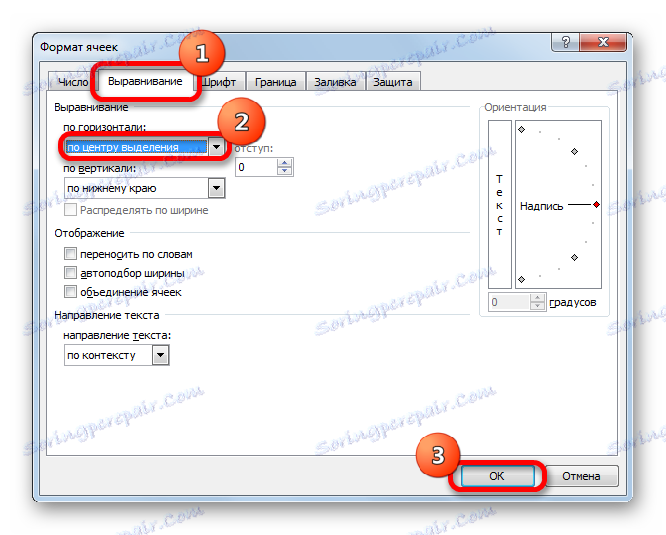
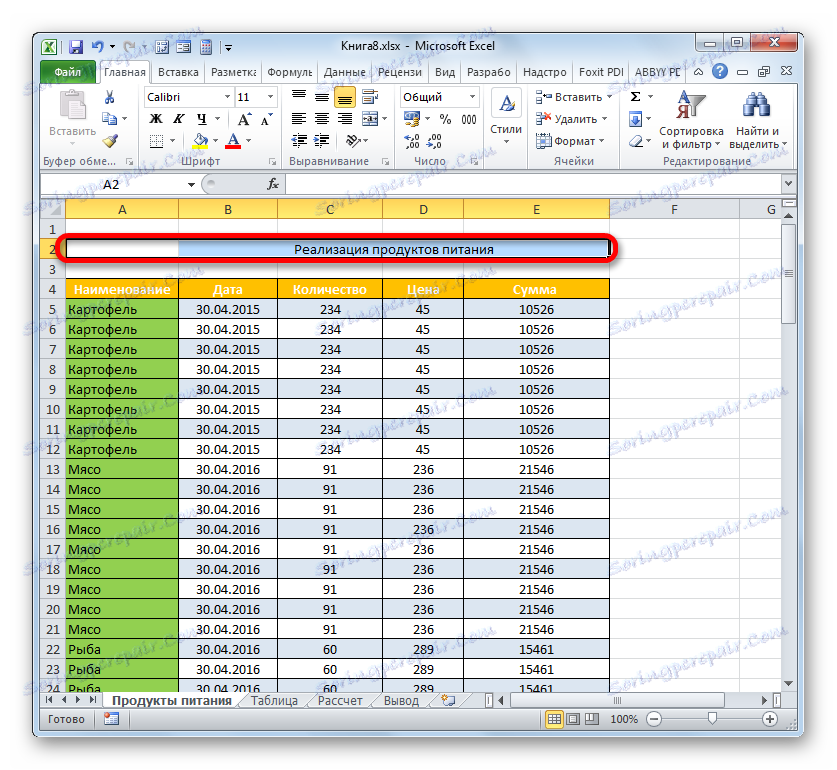
Krok 3: Formatowanie
Nadszedł czas, aby sformatować tytuł, tak aby od razu przyciągnął wzrok i wyglądał tak dobrze, jak to możliwe. Aby to zrobić najłatwiej za pomocą narzędzi do formatowania na taśmie.
- Oznaczamy tytuł kliknięciem myszy. Kliknięcie powinno zostać wykonane dokładnie w komórce, w której fizycznie znajduje się nazwa, jeśli do selekcji zastosowano wyrównanie. Na przykład kliknięcie tego miejsca na arkuszu, w którym wyświetlana jest nazwa, ale nie jest widoczne na pasku formuły, oznacza, że faktycznie nie znajduje się w podanym elemencie arkusza.
![Nagłówek znajduje się w innej komórce w programie Microsoft Excel]()
Może to być sytuacja odwrotna, gdy użytkownik wybierze pustą komórkę, ale zobaczy wyświetlany tekst na pasku formuły. Oznacza to, że wyrównanie zostało zastosowane do selekcji, a w rzeczywistości nazwa jest w tej komórce, mimo że wizualnie nie wygląda tak. Do procedury formatowania należy wybrać ten element.
- Wybierz tytuł pogrubiony. Aby to zrobić, kliknij przycisk "Pogrubiony" (ikona w formie litery "F" ) w bloku "Czcionka" w zakładce "Strona główna" . Lub stosujemy kombinację klawiszy Ctrl + B.
- Następnie możesz zwiększyć rozmiar czcionki nazwy względem innego tekstu w tabeli. Aby to zrobić, ponownie wybieramy komórkę, w której faktycznie znajduje się nazwa. Klikamy na ikonę w formie trójkąta, który znajduje się po prawej stronie pola "Rozmiar czcionki" . Otworzy się lista rozmiarów czcionek. Wybierz wartość, która Twoim zdaniem jest optymalna dla konkretnej tabeli.
- Jeśli istnieje taka potrzeba, możesz również zmienić nazwę typu czcionki na oryginalną. Klikamy na miejsce umieszczenia nazwy. Kliknij trójkąt po prawej stronie pola "Czcionka" w polu o tej samej nazwie w zakładce "Strona główna" . Otwiera obszerną listę typów czcionek. Klikamy na tę, która Twoim zdaniem jest bardziej odpowiednia.
Ale przy wyborze rodzaju czcionki należy zachować ostrożność. Niektóre mogą po prostu być nieodpowiednie dla dokumentów o określonej treści.
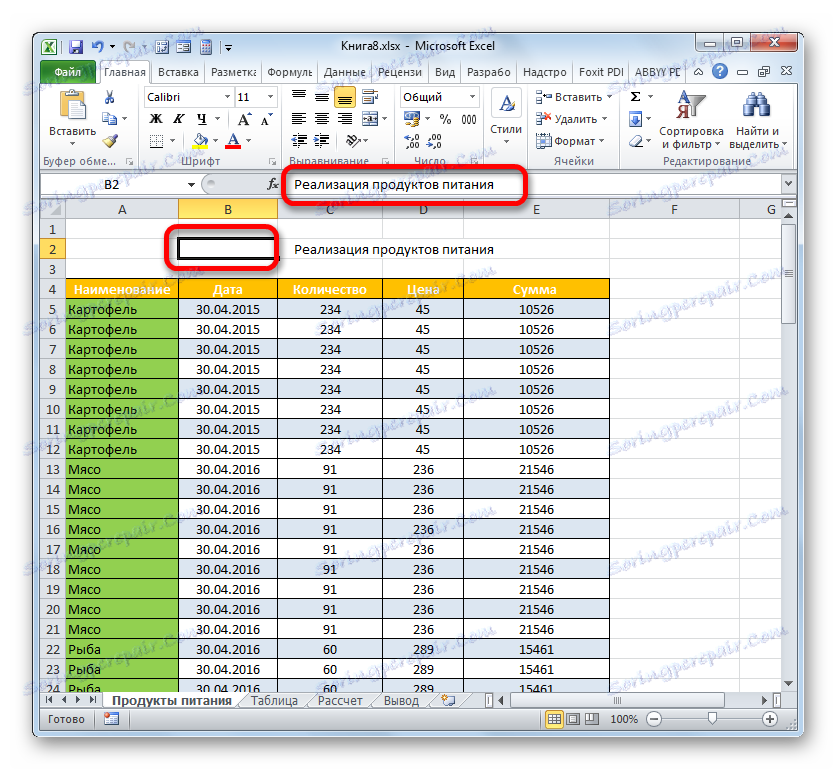
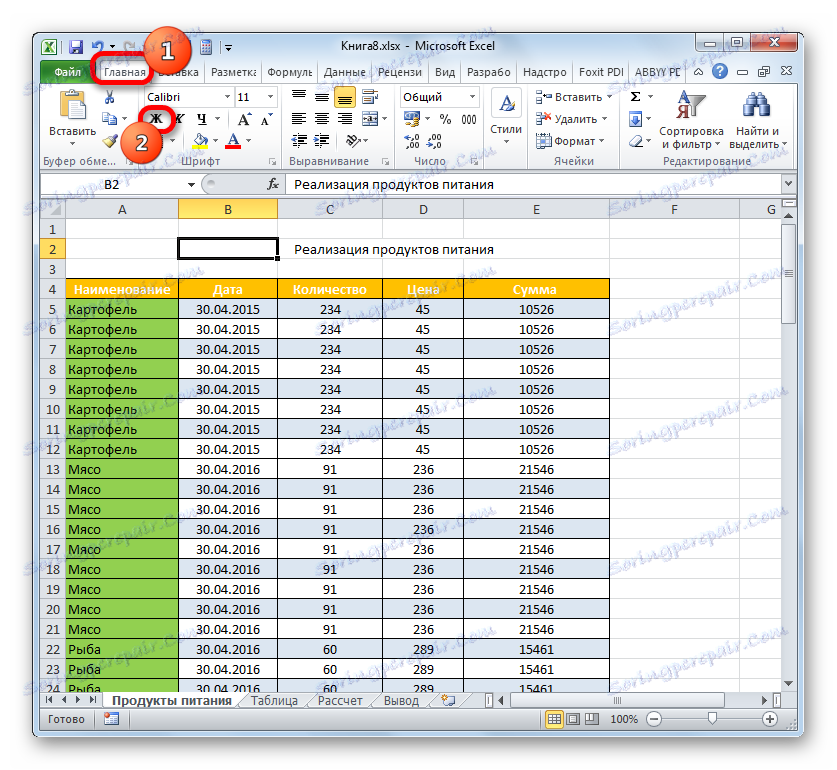
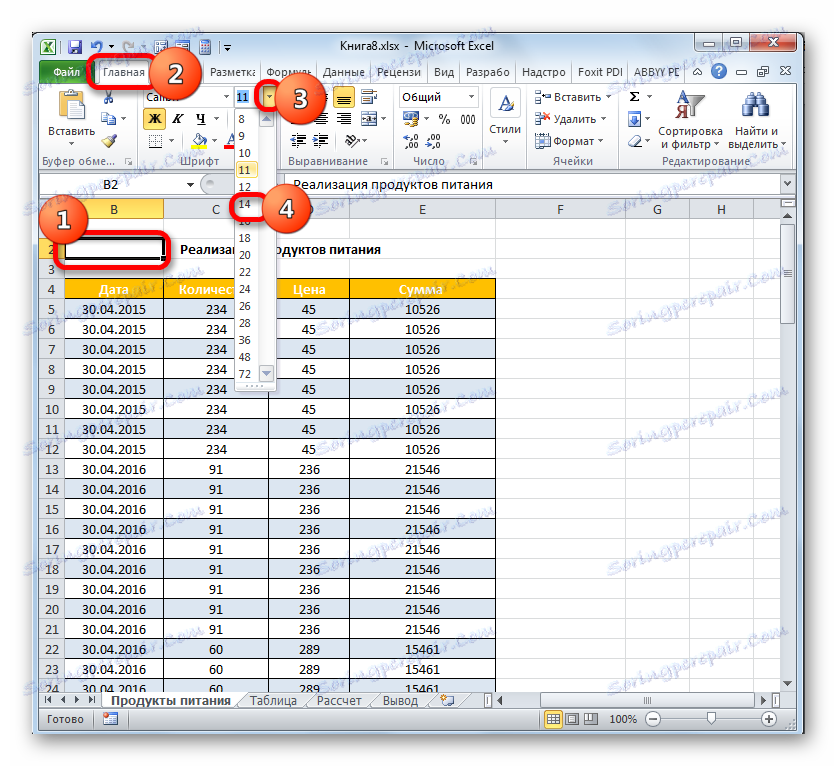
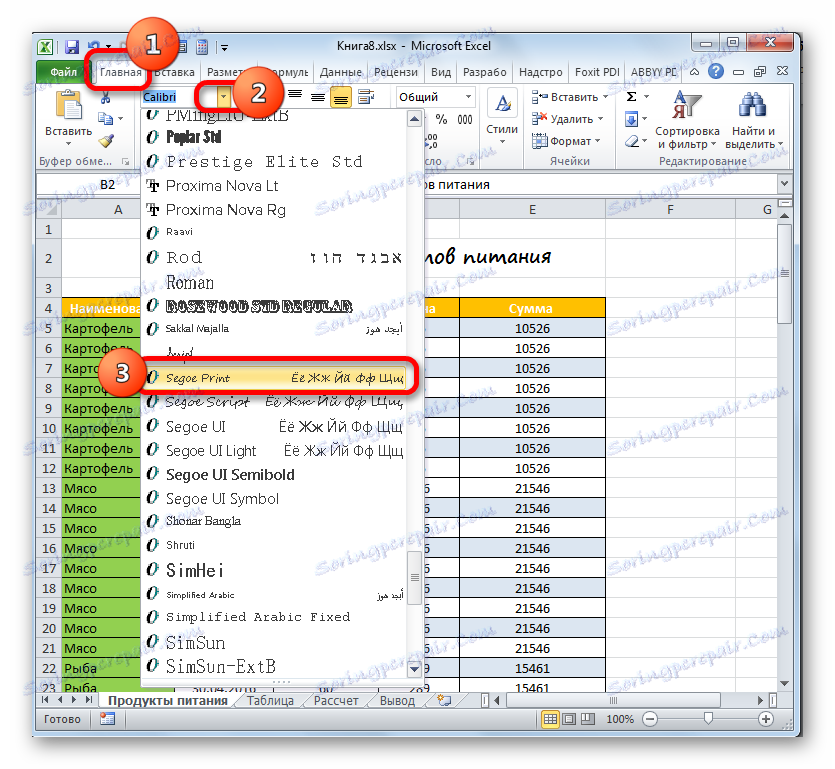
Jeśli chcesz sformatować nazwę, możesz praktycznie w nieskończoność: zrobić kursywę, zmienić kolor, zastosować podkreślenia itp. Zatrzymaliśmy także tylko na najczęściej używanych elementach formatowania nagłówka podczas pracy w Excelu.
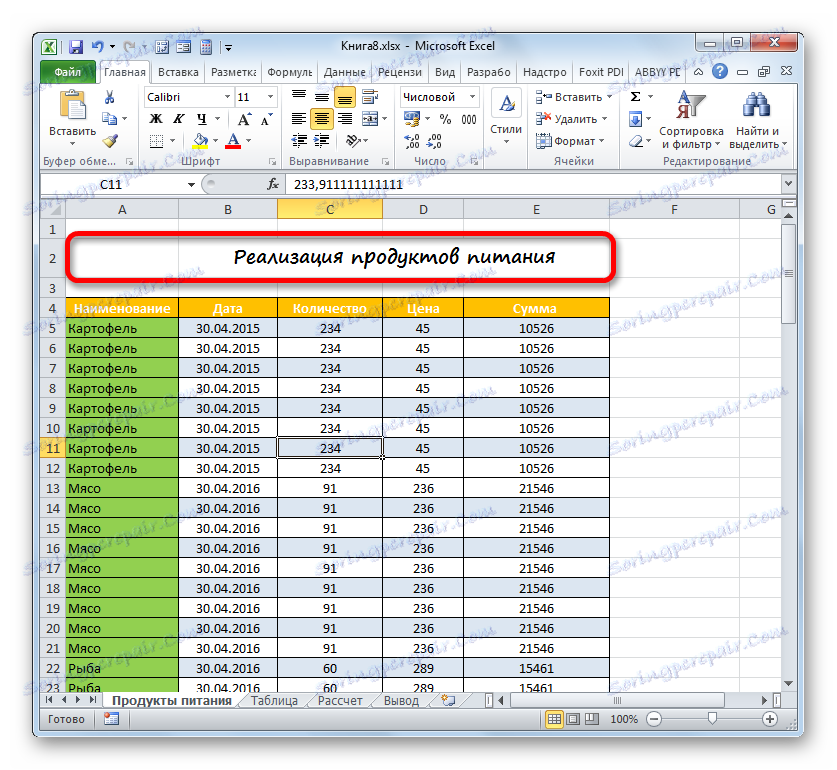
Lekcja: Formatowanie tabel w programie Microsoft Excel
Krok 4: Przypisywanie tytułu
W niektórych przypadkach wymagane jest, aby nagłówek był ciągle widoczny, nawet jeśli przewiniesz długi stół w dół. Można to zrobić, dołączając ciąg znaków.
- Jeśli nazwa znajduje się w górnym wierszu arkusza, tworzenie powiązania jest bardzo proste. Przechodzimy do zakładki "Widok" . Kliknij ikonę "Pin areas" . Na liście, która się otwiera, zatrzymujemy się na pozycji "Zablokuj górną linię" .
- Teraz zostanie naprawiony górny wiersz arkusza, w którym znajduje się nazwa. Oznacza to, że będzie widoczny, nawet jeśli zejdziesz na dół stołu.
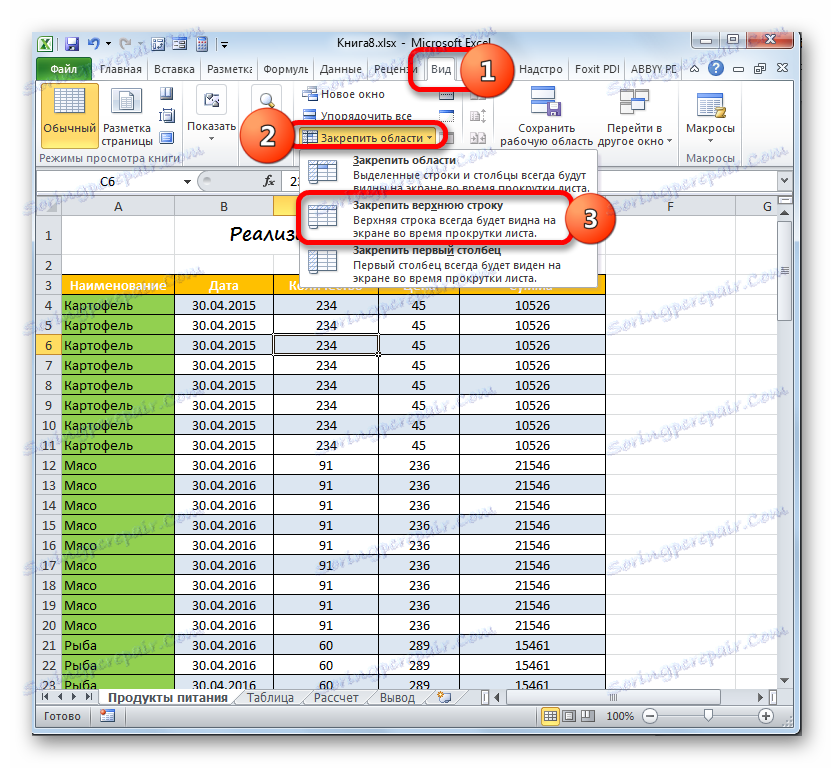
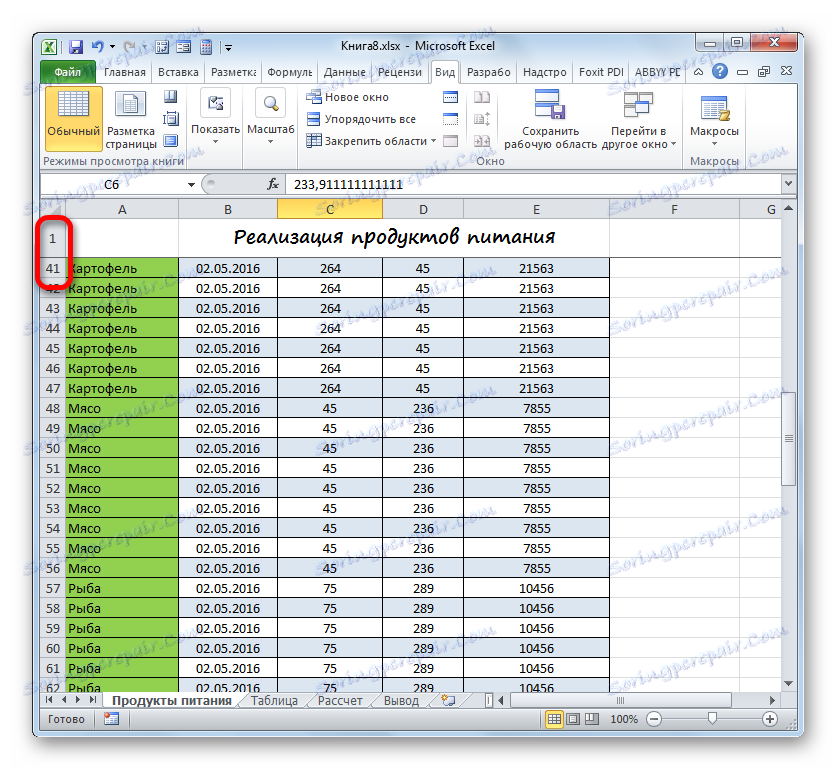
Ale nie zawsze nazwa jest umieszczana dokładnie w górnej linii arkusza. Na przykład powyżej rozważaliśmy przykład, kiedy znajdował się on w drugiej linii. Ponadto jest to dość wygodne, jeśli nie tylko nazwa, ale także limit tabeli jest ustalona. Pozwala to użytkownikowi na natychmiastową nawigację, co oznacza dane umieszczone w kolumnach. Aby zaimplementować ten rodzaj zakotwiczania, powinieneś działać na nieco innym algorytmie.
- Wybieramy zewnętrzną lewą komórkę pod ustalonym obszarem. W takim przypadku natychmiast naprawimy nagłówek i nagłówek tabeli. Dlatego wybieramy pierwszą komórkę pod czapką. Następnie kliknij ikonę "Pin areas" . W tym momencie na liście wybierz pozycję, która nazywa się "Obszary bezpieczne".
- Teraz wiersze z nazwą tablicy tablicy i jej nagłówkiem zostaną naprawione na arkuszu.
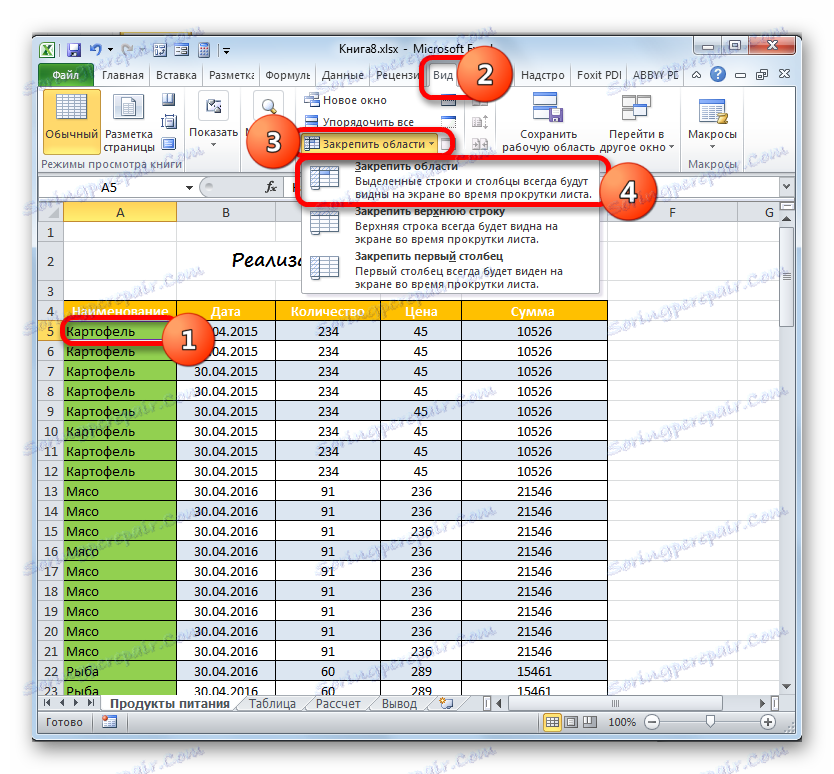
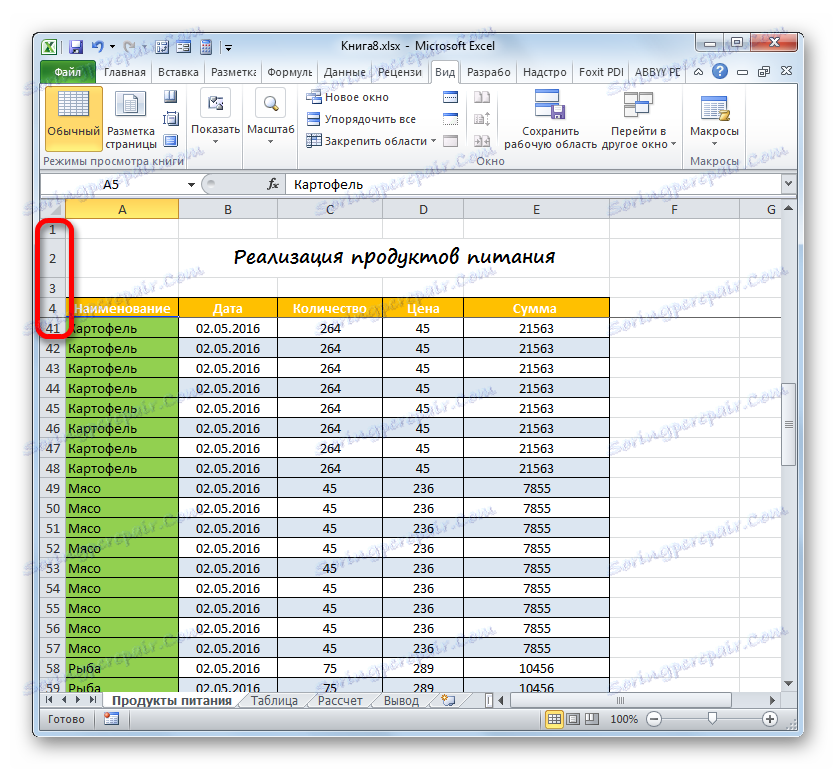
Jeśli nadal chcesz naprawić tylko nazwę bez ograniczenia, to w tym przypadku przed wybraniem narzędzia do ustalania wybierz pierwszą komórkę po lewej stronie pod linią tytułową.
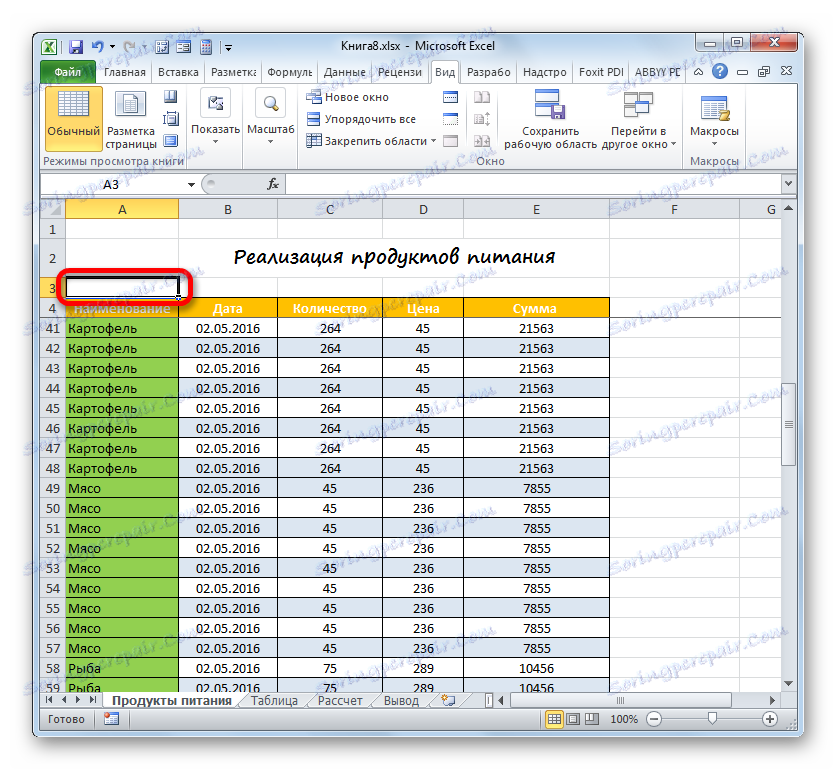
Wszystkie inne działania powinny być wykonywane dokładnie na tym samym algorytmie, co zostało wyrażone powyżej.
Lekcja: Jak naprawić tytuł w programie Excel
Krok 5: wydrukuj tytuł na każdej stronie
Bardzo często wymagane jest, aby tytuł drukowanego dokumentu pojawiał się na każdym z jego arkuszy. W Excelu to zadanie jest dość łatwe do wdrożenia. W takim przypadku tytuł dokumentu należy wpisać tylko raz i nie będzie konieczne wprowadzanie osobno dla każdej strony. Narzędzie, które pomaga przetłumaczyć tę możliwość w rzeczywistość, nazywa się "liniami end-to-end" . Aby w pełni zakończyć projektowanie nazwy tabeli, spójrzmy, jak można ją wydrukować na każdej stronie.
- Przechodzimy do zakładki "Markup" . Klikamy ikonę "Print Headers" , która znajduje się w grupie "Ustawienia strony" .
- Okno ustawień strony jest aktywowane w sekcji "Arkusz" . Umieszczamy kursor w polu "Poprzez linie" . Następnie wybierz dowolną komórkę w linii, w której umieszczony jest nagłówek. W tym przypadku adres całej linii należy do pola parametrów strony. Kliknij "OK" .
- Aby sprawdzić, jak tytuł będzie wyświetlany podczas drukowania, przejdź do zakładki "Plik" .
- Przejście do sekcji "Drukowanie" przy użyciu narzędzi nawigacyjnych lewego menu w pionie. W prawej części okna znajduje się obszar podglądu bieżącego dokumentu. Oczekiwany na pierwszej stronie, widzimy wyświetlany nagłówek.
- Teraz musimy sprawdzić, czy tytuł będzie wyświetlany na innych wydrukowanych arkuszach. W tym celu pomijamy pasek przewijania w dół. Możesz także wprowadzić żądany numer strony w polu wyświetlania arkusza i nacisnąć klawisz Enter . Jak widać, na drugim i kolejnych wydrukowanych arkuszach tytuł jest również wyświetlany na samej górze odpowiedniego elementu. Oznacza to, że jeśli wydamy dokument do druku, wówczas każda strona wyświetli jego nazwę.
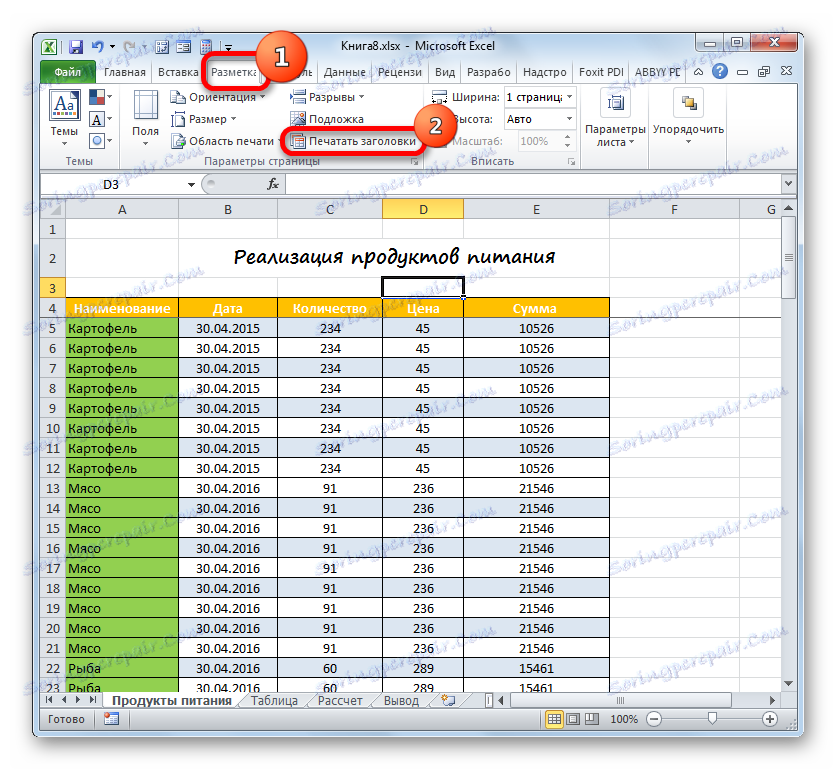
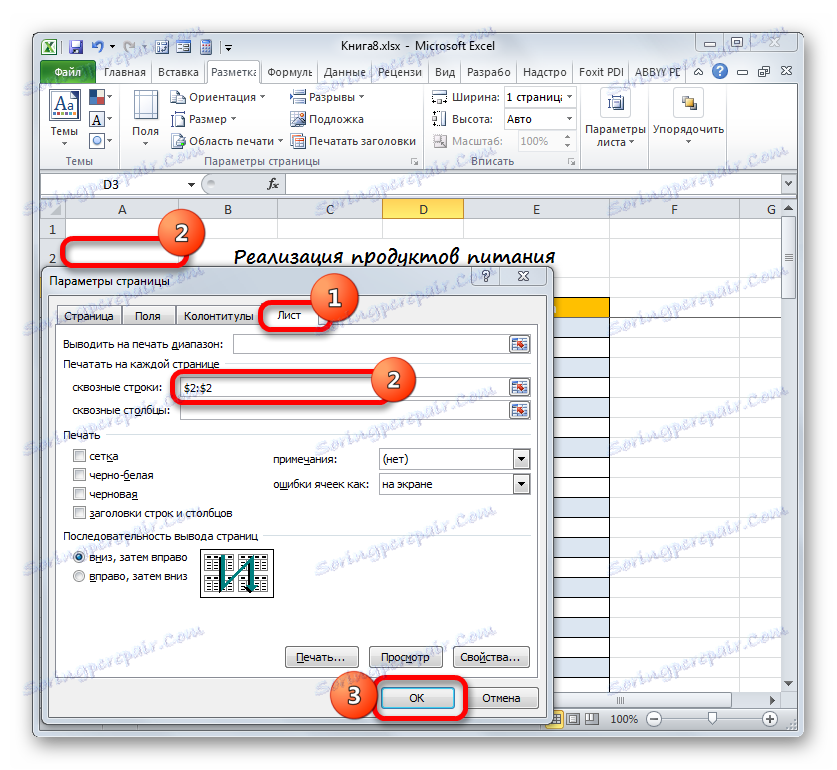
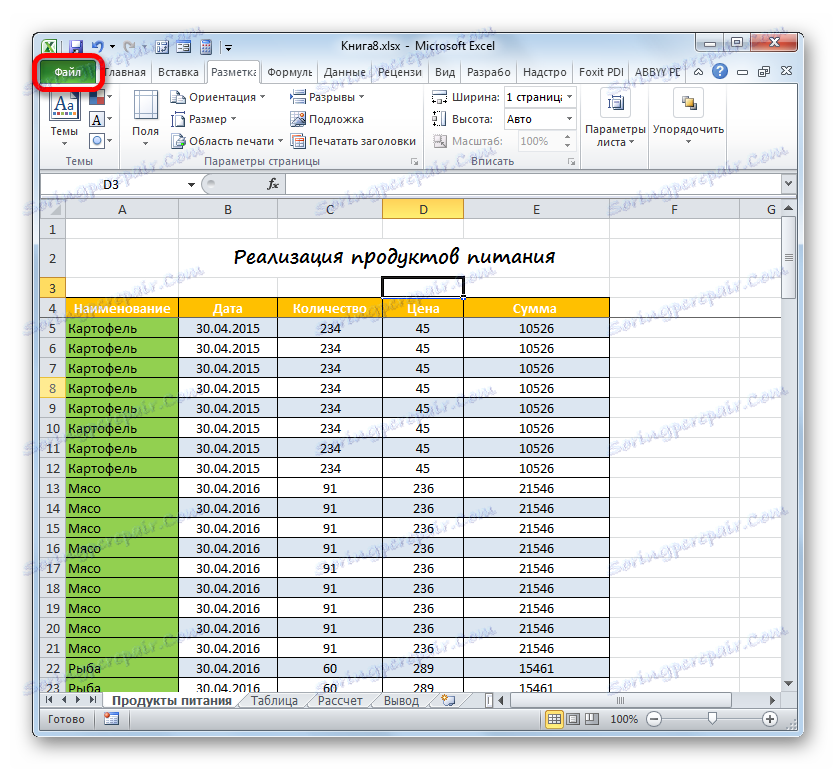

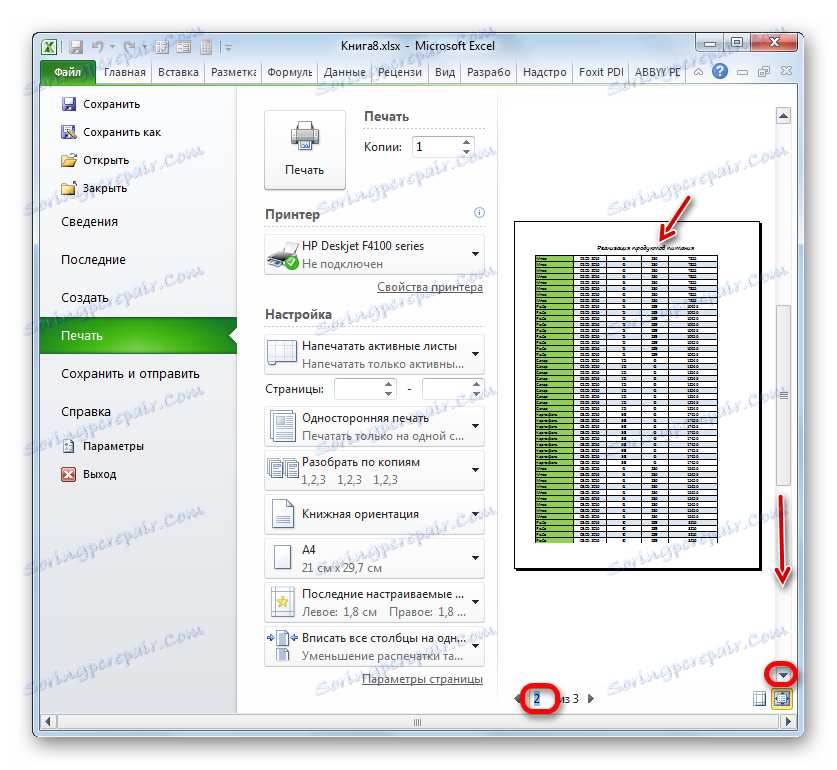
W tej pracy nad utworzeniem tytułu dokumentu można uznać za kompletny.
Lekcja: Wydrukuj tytuł na każdej stronie w programie Excel
Tak więc zastosowaliśmy algorytm tworzenia tytułu dokumentu w programie Excel. Oczywiście ten algorytm nie jest jasną instrukcją, od której nie można odstąpić ani jednego kroku. Wręcz przeciwnie, istnieje ogromna liczba opcji działania. Szczególnie wiele sposobów na sformatowanie nazwy. Możesz korzystać z różnych kombinacji wielu formatów. W tym obszarze działalności ogranicznikiem jest jedynie wyobraźnia użytkownika. Niemniej jednak wskazaliśmy główne etapy kompilacji tytułu. Ta lekcja, wskazująca podstawowe zasady działania, wskazuje kierunek, w którym użytkownik może realizować własne pomysły na projekt.