Wykonujemy zdjęcia z ramkami w Photoshopie
W tym samouczku dotyczącym Adobe Photoshop dowiemy się, jak rozróżniać (i nie tylko) zdjęcia i zdjęcia z różnymi ramkami.
Spis treści
Prosta rama w formie paska
Otwórz zdjęcie w Photoshopie i wybierz cały obraz za pomocą kombinacji CTRL + A. Następnie przejdź do menu "Wybór" i wybierz "Modyfikacja - Granica" .
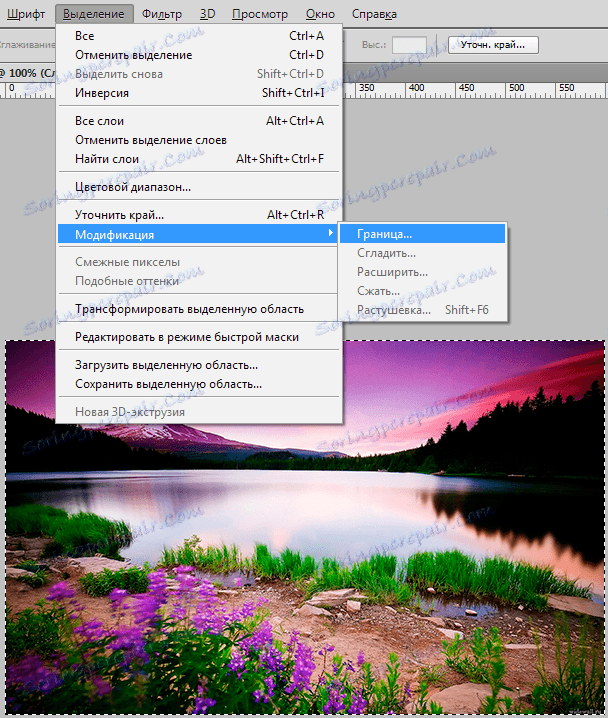
Ustaw żądany rozmiar ramki.
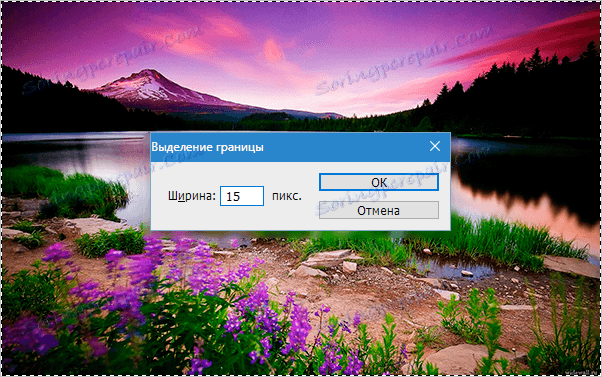
Następnie wybierz narzędzie "Obszar prostokątny" i kliknij prawym przyciskiem myszy na wybór. Wykonujemy obrys.

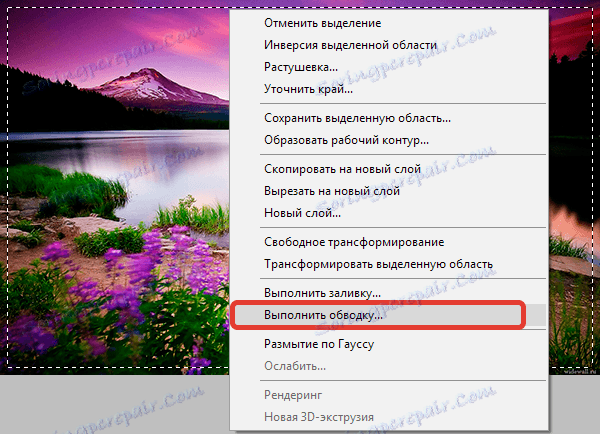

Usuń zaznaczenie (CTRL + D) . Wynik końcowy:

Zaokrąglone rogi
Aby zaokrąglić rogi zdjęcia, wybierz narzędzie "Prostokąt z zaokrąglonymi narożnikami" , a na górnym panelu wybierz element "Kontur" .


Określ promień zaokrąglania narożników prostokąta.
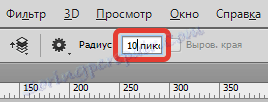
Narysuj kontur i przekonwertuj go na zaznaczenie.
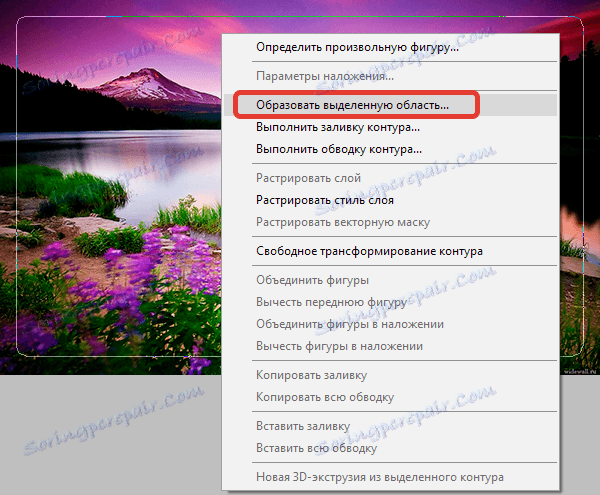


Następnie odwróć obszar za pomocą CTRL + SHIFT + I , utwórz nową warstwę i wypełnij zaznaczenie dowolnym kolorem, według własnego uznania.

Rama z podartymi krawędziami
Powtórz te kroki, aby utworzyć ramkę dla pierwszej klatki. Następnie włącz tryb szybkiej maski ( klawisz Q ).

Następnie przejdź do menu "Filter - Strokes - Airbrush" . Dostosuj filtr do własnych upodobań.
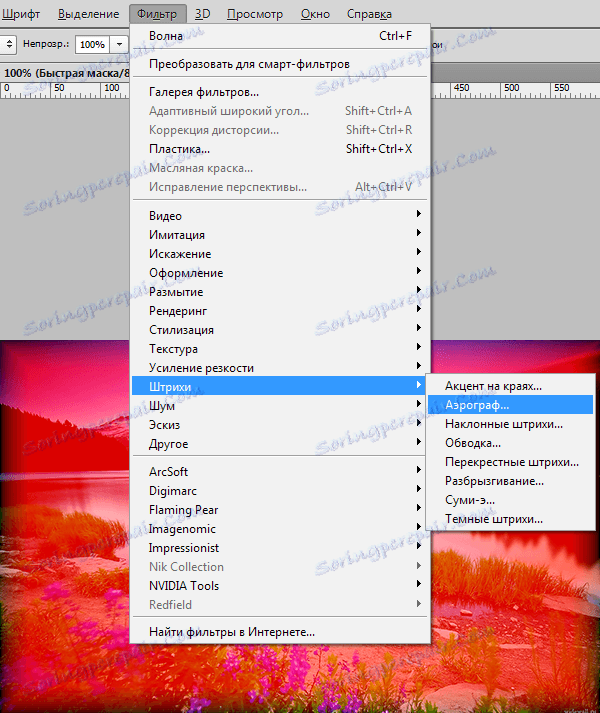
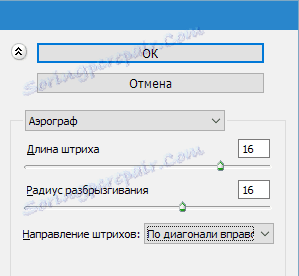
Rezultat jest następujący:

Wyłącz tryb Szybkiej maski ( klawisz Q ) i wypełnij wynik zaznaczeniem kolorem, na przykład czarnym. Zrób to lepiej na nowej warstwie. Usuń zaznaczenie ( CTRL + D ).

Rama z przejściem stopniowym
Wybierz narzędzie Prostokątne i narysuj ramkę na naszym zdjęciu, a następnie odwróć zaznaczenie ( CTRL + SHIFT + I ).

Włącz tryb szybkiej maski ( klawisz Q ) i kilkakrotnie zastosuj filtr "Wypełnienie - fragment" . Liczba aplikacji według własnego uznania.
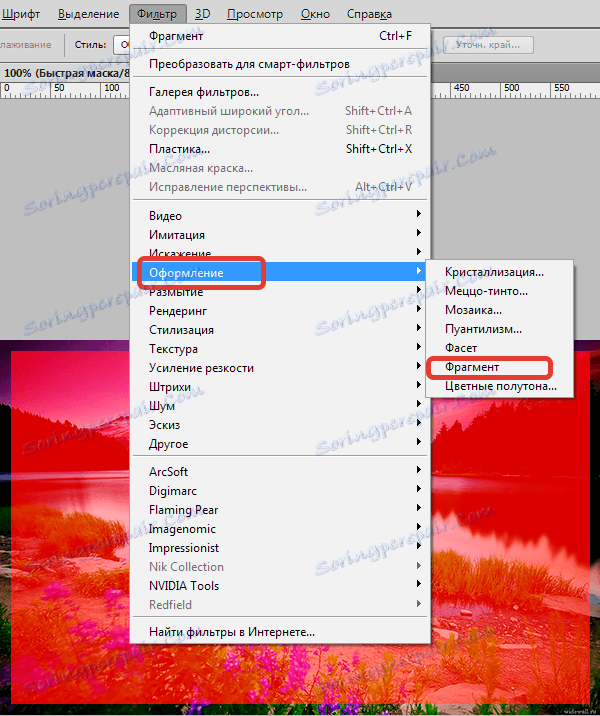

Następnie wyłącz szybką maskę i wypełnij zaznaczenie wybranym kolorem nowej warstwy.

Są to interesujące opcje ram, które nauczyliśmy się tworzyć w tej lekcji. Teraz Twoje zdjęcia będą odpowiednio udekorowane.
