Twórz kolaże w Photoshopie
Kolaże zdjęć są wszędzie stosowane i często wyglądają wystarczająco atrakcyjnie, jeśli oczywiście są wykonane profesjonalnie i kreatywnie.
Sporządzanie kolaży jest interesującą i fascynującą czynnością. Wybór zdjęć, ich lokalizacja na płótnie, dekoracja ...
Można to zrobić w prawie każdym edytorze, a Photoshop nie jest wyjątkiem.
Dzisiejsza lekcja składa się z dwóch części. W pierwszym skomponujemy klasyczny kolaż z zestawu obrazów, aw drugim nauczymy się jak stworzyć kolaż z jednego zdjęcia.
Zanim zrobisz kolaż zdjęć w Photoshopie, musisz wybrać obrazy, które spełniają kryteria. W naszym przypadku będzie to temat scenerii Sankt Petersburga. Zdjęcia powinny być podobne pod względem zasięgu (dzień-noc), pory roku i tematu (budynki-zabytki-ludzie-krajobraz).
W tle wybierz zdjęcie, które również odpowiada tematowi.

Aby skomponować kolaż, zrób kilka zdjęć z sceneriami w Petersburgu. Ze względów osobistych lepiej jest umieścić je w osobnym folderze.
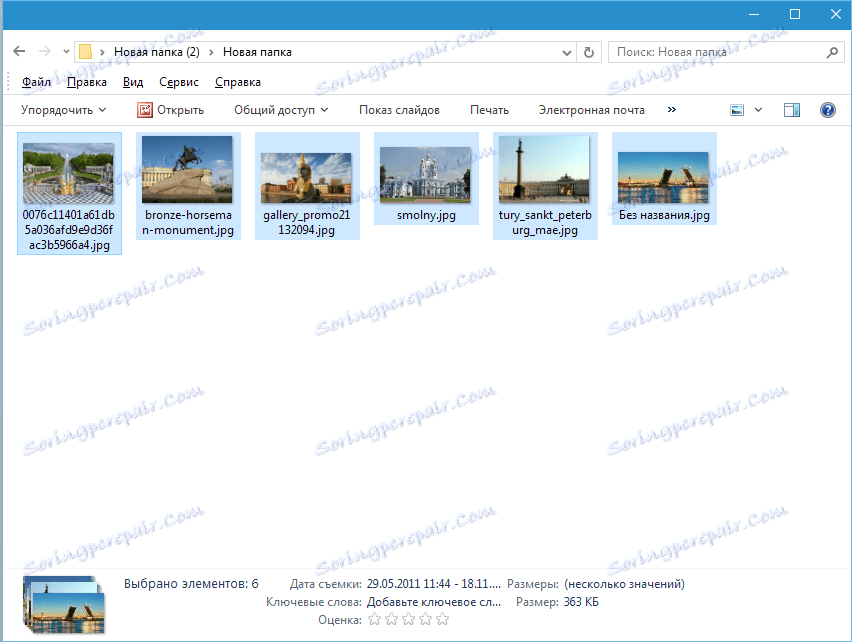
Zacznijmy tworzyć kolaż.
Otwórz obraz tła w Photoshopie.
Następnie otwórz folder ze zdjęciami, zaznacz wszystko i przeciągnij je do obszaru roboczego.
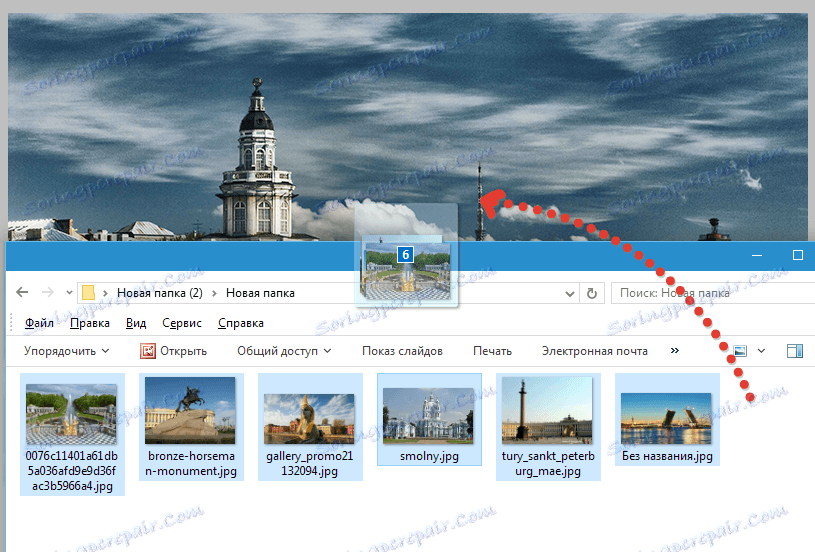
Następnie usuwamy widoczność ze wszystkich warstw oprócz najniższej. Dotyczy to tylko zdjęć, które zostały dodane, ale nie obrazów tła.
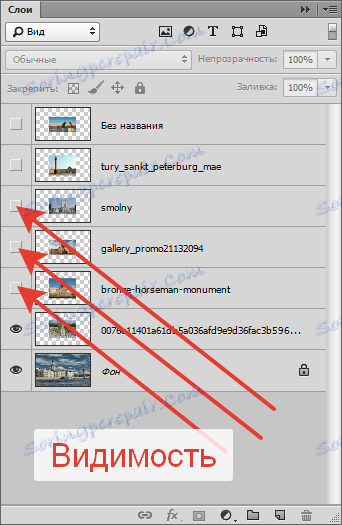
Przejdź do dolnej warstwy ze zdjęciem i kliknij go dwukrotnie. Otworzy się okno do ustawiania stylów.
Tutaj musimy dostosować obrys i cień. Kontur stanie się ramą dla naszych zdjęć, a cień oddzieli zdjęcia od siebie.
Ustawienia obrysu: kolor biały, rozmiar - "oko", pozycja - wnętrze.
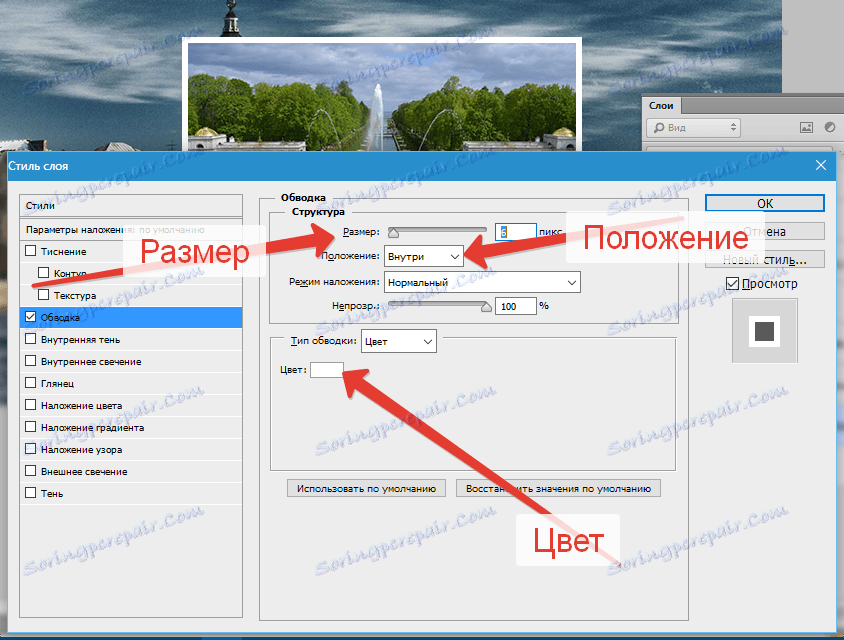
Ustawienia cienia nie są stałe. Musimy tylko ustawić ten styl, a następnie można dostosować parametry. Najważniejsze jest krycie. Ta wartość jest ustawiona na 100%. Przesunięcie wynosi 0.
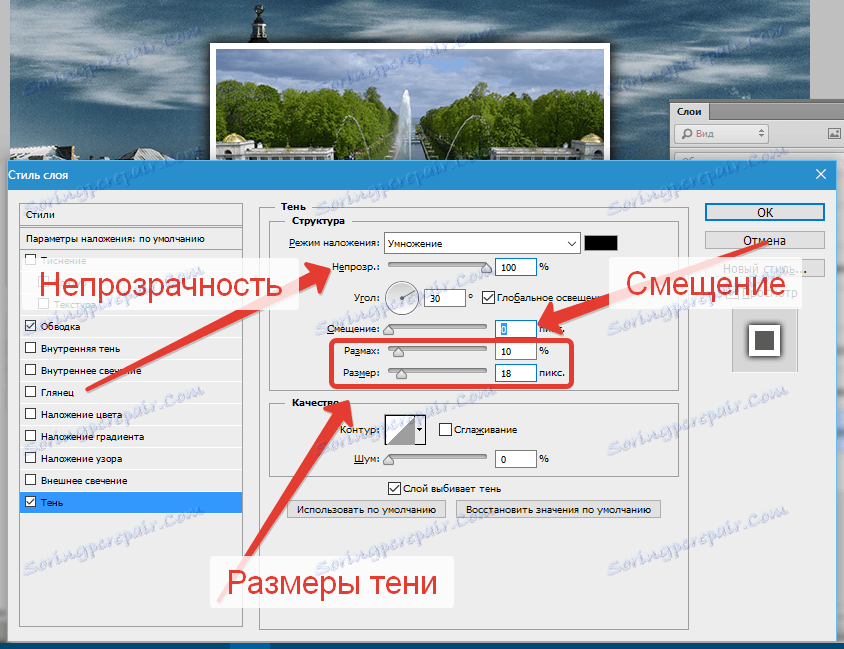
Kliknij OK .
Przenosimy obrazek. Aby to zrobić, naciśnij CTRL + T i przeciągnij zdjęcie, a jeśli to konieczne, obróć.

Pierwsze zdjęcie zostało zrobione. Teraz musisz przenieść style do następnego.
Zaciśnij ALT , przesuń kursor na słowo "Efekty" , naciśnij LMB i przeciągnij do następnej (górnej) warstwy.
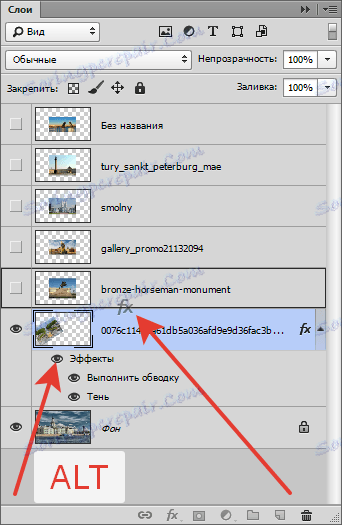
Włącz widoczność następnego zdjęcia i umieść je w wybranym miejscu z wolną transformacją ( CTRL + T ).
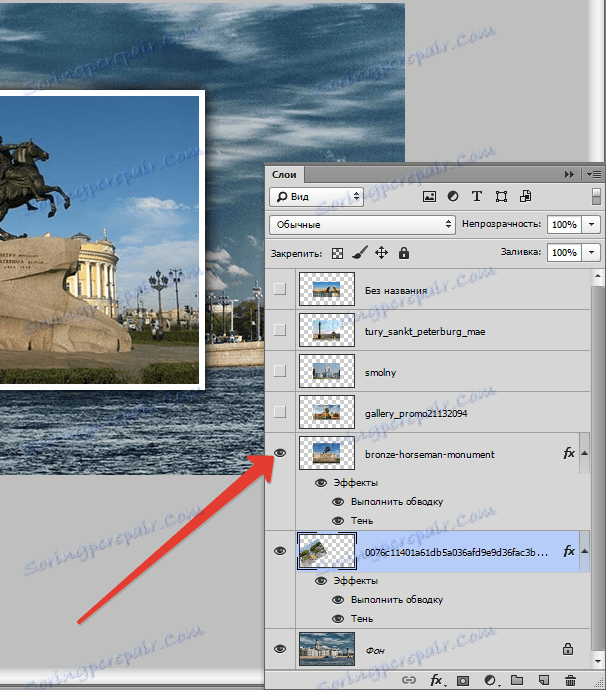
Dalej o algorytmie. Przeciągnij i upuść style z wciśniętym klawiszem ALT , włącz widoczność, poruszaj się. Na koniec cię zobaczę.

Na tej kompilacji kolażu można by uznać za skończoną, ale jeśli zdecydujesz się umieścić mniej zdjęć na płótnie i obraz tła jest otwarty na dużym obszarze, to jego (tło) musi być zamazane.
Przejdź do warstwy tła, przejdź do menu "Filter - Blur - Gaussian Blur" . Rozmycie.
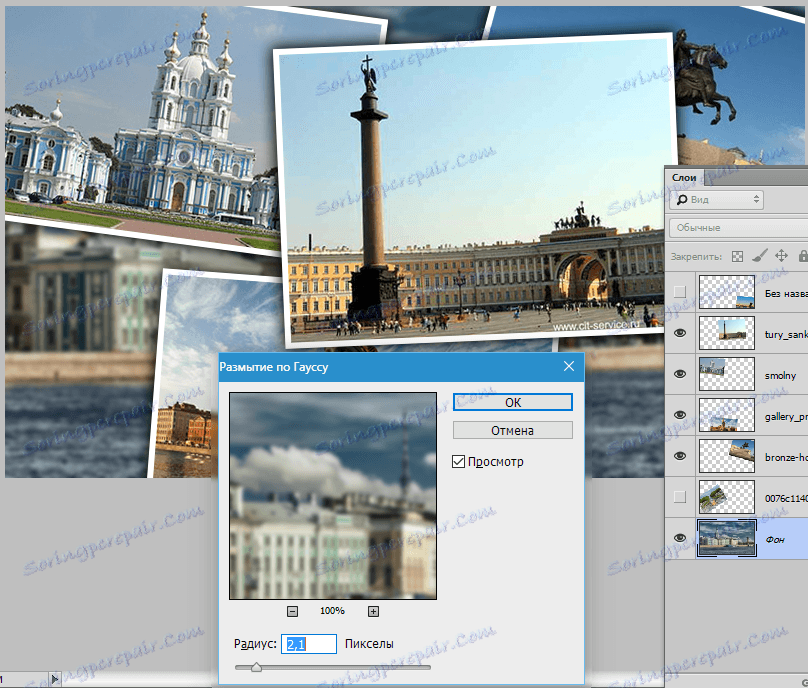
Kolaż jest gotowy.
Druga część lekcji będzie nieco bardziej interesująca. Teraz stworzymy kolaż z jednego (!) Obrazu.
Najpierw wybierzemy odpowiednie zdjęcie. Pożądane jest, aby dysponowało jak najmniejszą liczbą informacji nieinformacyjnych (na przykład duża powierzchnia trawy lub piasku, czyli bez ludzi, maszyn, zadań itp.). Im więcej fragmentów planujesz umieścić, tym więcej małych obiektów powinno być.
To jest całkiem odpowiednie.

Najpierw należy utworzyć kopię warstwy tła, naciskając klawisze CTRL + J.
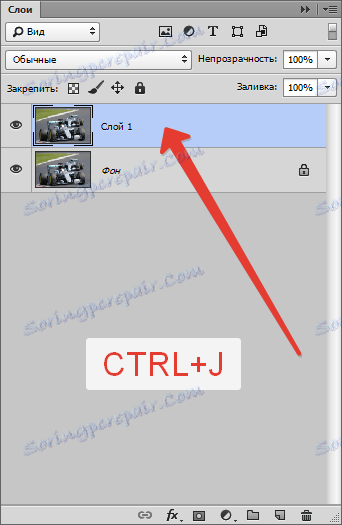
Następnie utwórz kolejną pustą warstwę,
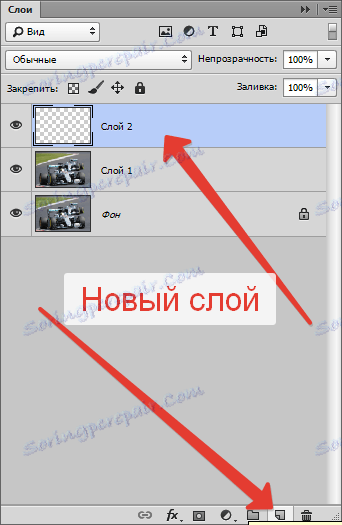
wybierz narzędzie Wypełnienie

i wypełnij go białym kolorem.
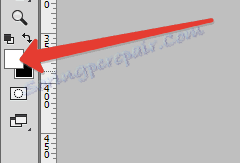
Powstała warstwa jest umieszczana między warstwami z obrazem. Usuń widoczność z tła.
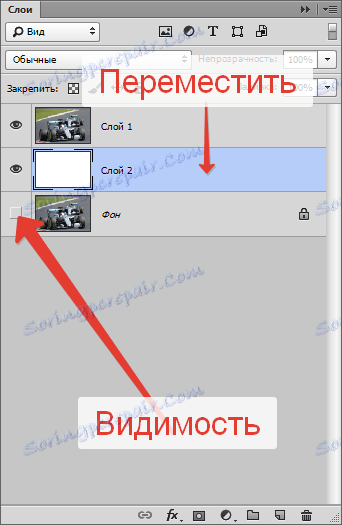
Teraz utwórz pierwszy fragment.
Przejdź do górnej warstwy i wybierz narzędzie Prostokąt .

Narysuj fragment.
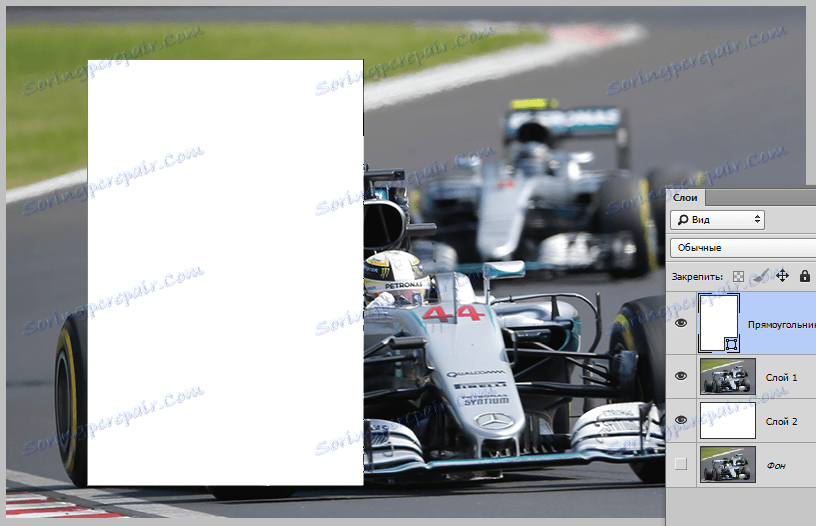
Następnie przesuń warstwę za pomocą prostokąta pod warstwą z obrazem.
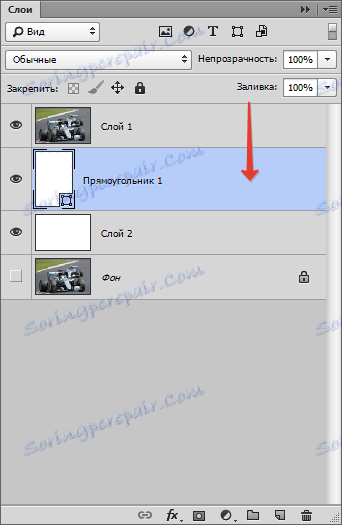
Przytrzymaj klawisz ALT i kliknij granicę między górną warstwą a warstwą za pomocą prostokąta (kursor musi zmienić swój kształt po najechaniu kursorem). Zostanie utworzona maska przycinająca.
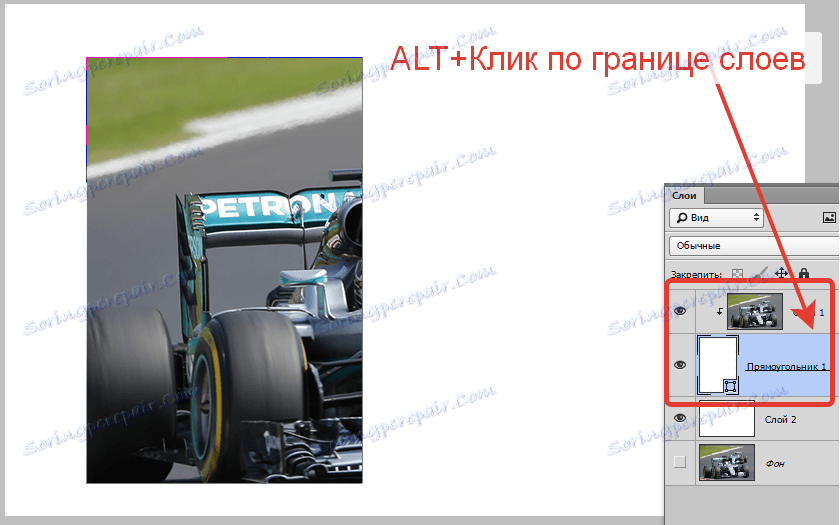
Następnie będąc w prostokącie (należy w tym samym czasie aktywować narzędzie "Rectangle" ), przejdź do górnego panelu ustawień i dostosuj obrys.
Kolor biały, ciągły. Rozmiar wybierz suwak. To będzie klatka zdjęcia.

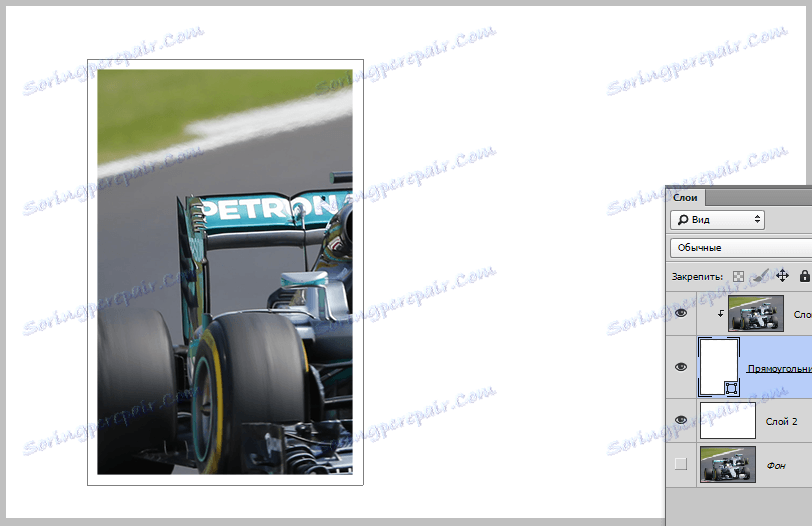
Następnie kliknij dwukrotnie warstwę za pomocą prostokąta. W oknie, które otwiera ustawienia stylów, wybierz "Shadow" i skonfiguruj go.
Krycie jest ustawione na 100%, przesunięcie wynosi 0. Inne parametry ( rozmiar i ruch ) są "na oko". Cień powinien być lekko przerośnięty.
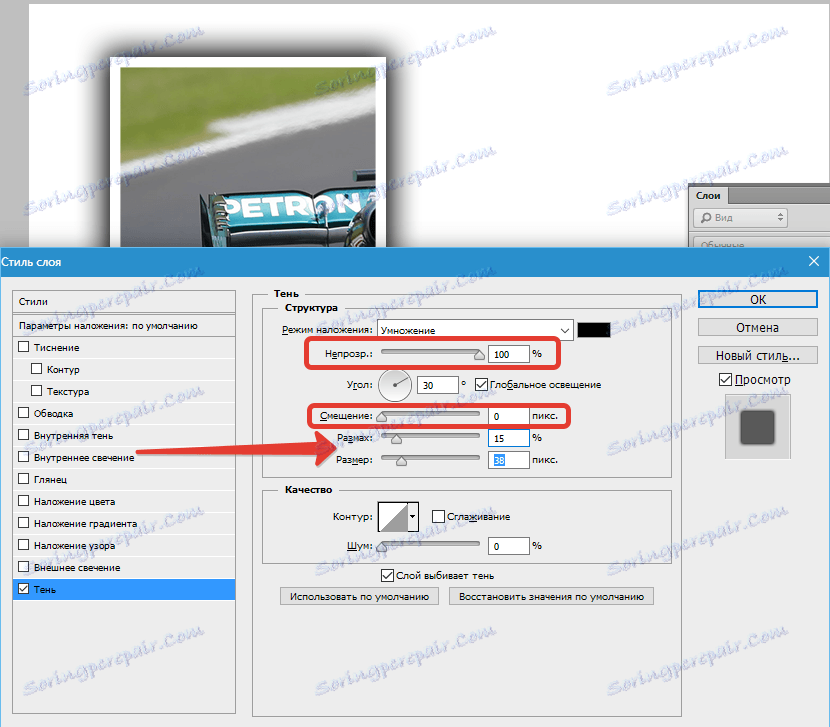
Po skonfigurowaniu stylu kliknij przycisk OK . Następnie naciśnij CTRL i kliknij górną warstwę, zaznaczając ją (teraz wybrano dwie warstwy) i naciśnij CTRL + G , łącząc je w grupę.
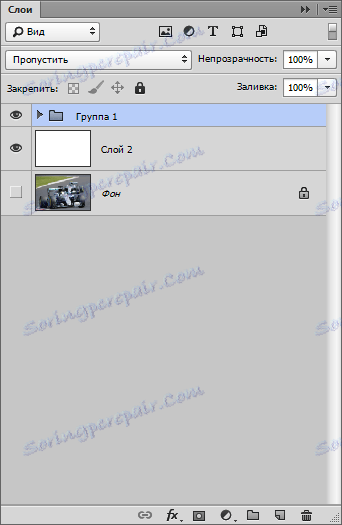
Pierwszy fragment podstawowy jest gotowy.
Przećwiczmy ją w przenoszeniu.
Aby przenieść fragment, wystarczy przesunąć prostokąt.
Otwórz utworzoną grupę, przejdź do warstwy za pomocą prostokąta i naciśnij CTRL + T.
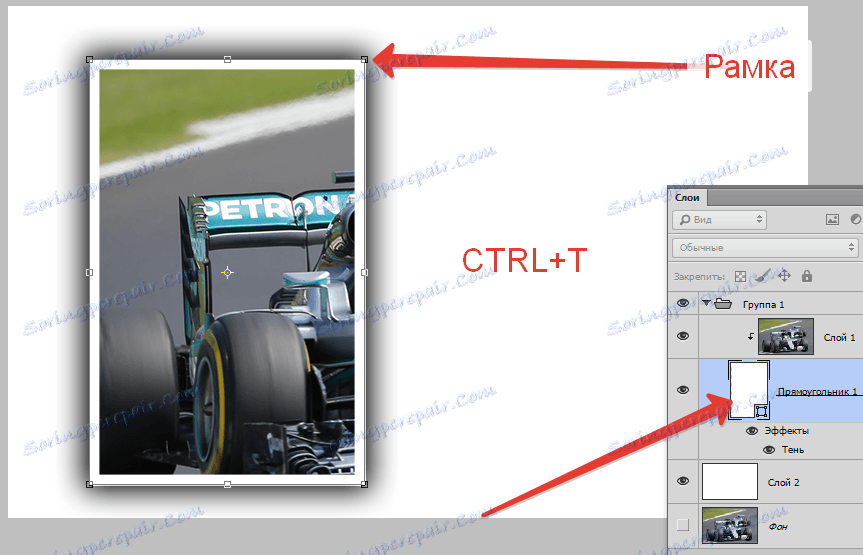
Dzięki temu szkieletowi możesz nie tylko przesuwać fragment wzdłuż płótna, ale także obracać. Wymiary nie powinny być zmieniane. Jeśli to zrobisz, będziesz musiał ponownie dostosować cień i obramowanie.

Poniższe fragmenty są tworzone bardzo prosto. Zamknij grupę (aby nie przeszkadzać) i utwórz jej kopię za pomocą kombinacji klawiszy CTRL + J.
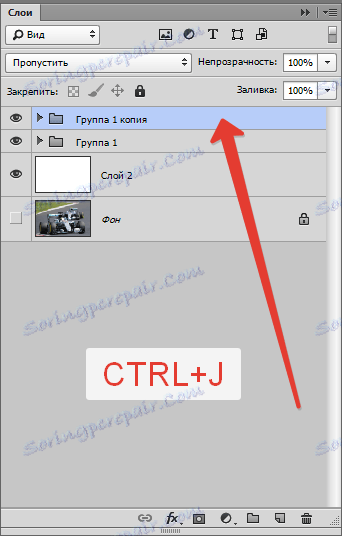
Dalej wszystko na szablonie. Otwórz grupę, przejdź do warstwy za pomocą prostokąta, naciśnij CTRL + T i przesuń (obróć).
Wszystkie grupy w palecie warstw mogą być "zmieszane".

Takie kolaże wyglądają lepiej na ciemnym tle. Możesz utworzyć tło, wypełniając białą warstwę tła ciemnym kolorem (patrz wyżej) lub umieszczając zdjęcie z innym tłem nad nim.
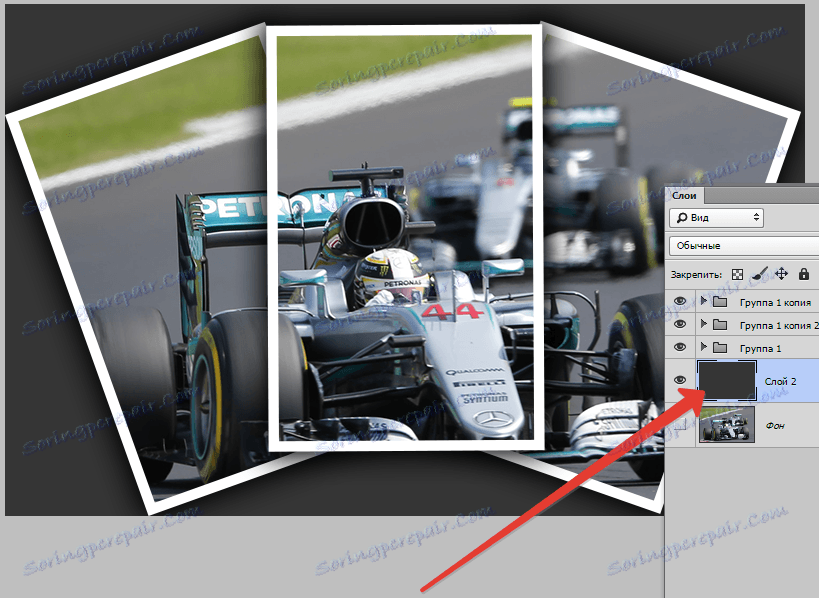
Aby uzyskać bardziej akceptowalny rezultat, możesz nieznacznie zmniejszyć rozmiar lub pochylenie cienia w stylach każdego prostokąta.

Mały dodatek. Daj naszemu kolażowi trochę realizmu.
Utwórz nową warstwę, naciśnij SHIFT + F5 i wypełnij ją 50% szarością .
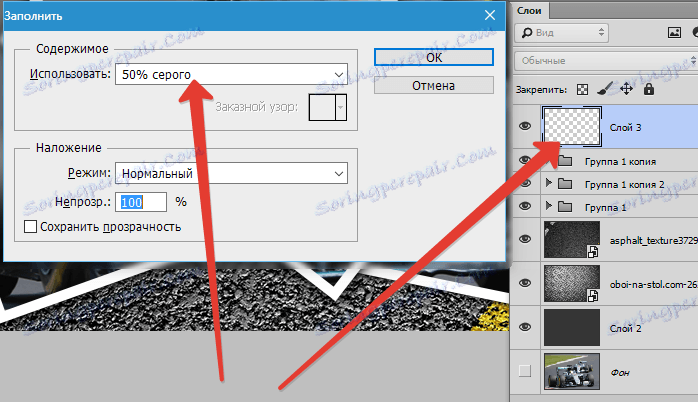
Następnie przejdź do menu "Filter - Noise - Add Noise" . Przygotujemy filtr dla tego samego przybliżonego ziarna:
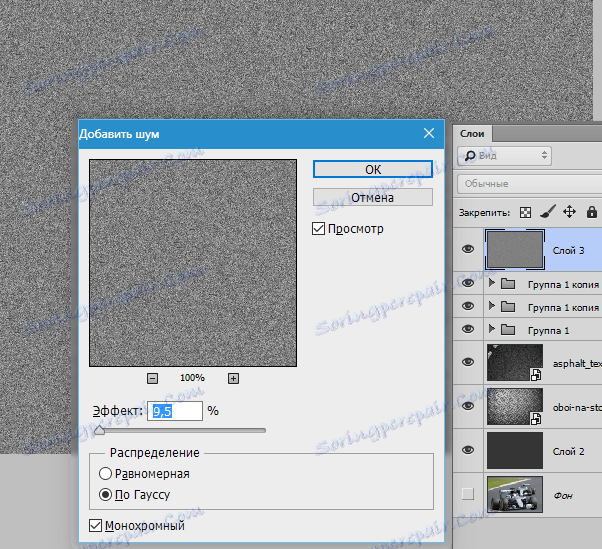
Następnie zmień tryb mieszania dla tej warstwy na "Miękkie światło" i graj z nieprzezroczystością.
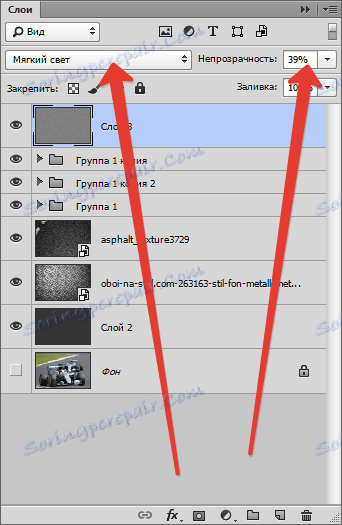
Wynik naszej lekcji:

Ciekawe urządzenie, prawda? Dzięki niej możesz tworzyć kolaże w Photoshopie, które będą wyglądać bardzo interesująco i niecodziennie.
Lekcja się skończyła. Twórz, twórz kolaże, powodzenia w swojej pracy!