Tworzenie kalkulatora w programie Microsoft Excel
Dla zwykłych użytkowników programu Excel nie jest tajemnicą, że w tym programie można wykonywać różne obliczenia matematyczne, inżynierskie i finansowe. Ta możliwość realizowana jest poprzez zastosowanie różnych formuł i funkcji. Ale jeśli Excel jest stale używany do wykonywania takich obliczeń, faktycznym problemem staje się organizacja narzędzi niezbędnych do tego bezpośrednio na arkuszu, co znacznie zwiększy szybkość obliczeń i poziom wygody użytkownika. Zobaczmy, jak zrobić podobny kalkulator w Excelu.
Spis treści
Procedura tworzenia kalkulatora
Szczególnie pilne, to zadanie staje się, w razie potrzeby, ciągłym wykonywaniem tego samego rodzaju obliczeń i obliczeń związanych z pewnym rodzajem działalności. Ogólnie rzecz biorąc, wszystkie kalkulatory w Excelu można podzielić na dwie grupy: uniwersalną (używaną do ogólnych obliczeń matematycznych) i wąsko profilowaną. Ta ostatnia grupa podzielona jest na wiele rodzajów: inżynieryjną, finansową, kredytową itp. To od funkcjonalności kalkulatora zależy przede wszystkim wybór algorytmu jego tworzenia.
Metoda 1: Użyj makr
Przede wszystkim należy rozważyć algorytmy tworzenia niestandardowych kalkulatorów. Zacznijmy od stworzenia najprostszego kalkulatora uniwersalnego. To narzędzie wykona elementarne operacje arytmetyczne: dodawanie, mnożenie, odejmowanie, dzielenie itd. Implementowane jest za pomocą makra. Dlatego przed rozpoczęciem procedury tworzenia należy się upewnić, że są dostępne makra i panel deweloperów. Jeśli tak nie jest, to powinno być aktywuj makra .
- Po zakończeniu powyższych ustawień przechodzimy do zakładki "Programista" . Kliknij ikonę "Visual Basic" , która jest umieszczona na taśmie w oknie narzędziowym "Kod" .
- Zostanie uruchomione okno edytora VBA. Jeśli obszar centralny jest szary, a nie biały, oznacza to, że nie ma pola do wprowadzania kodu. Aby włączyć wyświetlanie, przejdź do punktu menu "Widok" i kliknij "Kod" na wyświetlonej liście. Zamiast tych manipulacji, możesz nacisnąć klawisz funkcyjny F7 . W obu przypadkach pojawi się pole wprowadzania kodu.
- Tutaj, w obszarze centralnym, musimy napisać kod samego makra. Ma następującą postać:
Sub Calculator()
Dim strExpr As String
' Введение данных для расчета
strExpr = InputBox("Введите данные")
' Вычисление результата
MsgBox strExpr & " = " & Application.Evaluate(strExpr)
End SubZamiast frazy "Wprowadź dane" możesz zapisać inne, bardziej do zaakceptowania. Będzie znajdować się nad polem wprowadzania wyrażenia.
Po wprowadzeniu kodu plik musi zostać nadpisany. W takim przypadku powinien być zapisany w formacie obsługującym makra. Kliknij ikonę w formie dyskietki na pasku narzędzi edytora VBA.
- Otworzy się okno do zapisania dokumentu. Przechodzimy do katalogu na dysku twardym lub nośniku wymiennym, gdzie chcemy go zapisać. W polu "Nazwa pliku" przypisujemy dokumentowi dowolną nazwę lub domyślnie tę, która została do niego przypisana. Bezbłędnie, w polu "Typ pliku" ze wszystkich dostępnych formatów, wybierz tytuł "Skoroszyt Excel ze wsparciem dla makr (* .xlsm)" . Po tym kroku kliknij przycisk "Zapisz" u dołu okna.
- Następnie możesz zamknąć okno edytora makr, klikając ikonę standardowego zamknięcia w postaci czerwonego kwadratu z białym krzyżykiem w prawym górnym rogu.
- Aby uruchomić narzędzie obliczeniowe za pomocą makra, w zakładce "Programista" kliknij ikonę "Makra" na wstążce w oknie narzędziowym "Kod" .
- Następnie rozpoczyna się okno makra. Wybierz nazwę makra, które właśnie utworzyliśmy, zaznacz ją i kliknij przycisk "Uruchom" .
- Po tym kroku rozpoczyna się kalkulator utworzony w oparciu o makro.
- W celu sporządzenia w nim kalkulacji zapisujemy niezbędne działania w terenie. Najwygodniej jest użyć w tym celu bloku klawiatury numerycznej, który znajduje się po prawej stronie. Po wprowadzeniu wyrażenia kliknij przycisk "OK" .
- Na ekranie pojawia się małe okno, które zawiera odpowiedź na rozwiązanie danego wyrażenia. Aby go zamknąć, kliknij przycisk "OK" .
- Ale zgodzisz się, że niewygodne jest przełączanie się do okna makr za każdym razem, gdy musisz wykonywać czynności obliczeniowe. Uprośćmy implementację początku okna obliczeń. Aby to zrobić, na karcie "Programista" kliknij znaną już ikonę "Makra" .
- Następnie w oknie makra wybierz nazwę żądanego obiektu. Klikamy przycisk "Parametry ..." .
- Następnie okno jest uruchamiane jeszcze rzadziej niż poprzednie. Możemy w nim określić kombinację klawiszy skrótu, po kliknięciu której rozpocznie się kalkulator. Ważne jest, aby ta kombinacja nie była używana do wywoływania innych procesów. Dlatego pierwsze znaki alfabetu nie są zalecane. Pierwszy klucz kombinacji jest ustalany przez sam program Excel. To jest klawisz Ctrl . Następny klawisz ustawia użytkownik. Niech to będzie klawisz V (choć możesz wybrać inny). Jeśli ten klucz jest już używany przez program, do kombinacji zostanie automatycznie dodany inny klucz - S hift . Wprowadzamy wybrany symbol w polu "Kombinacja klawiszy" i klikamy przycisk "OK" .
- Następnie zamknij okno makr, klikając standardową ikonę zamknięcia w prawym górnym rogu.
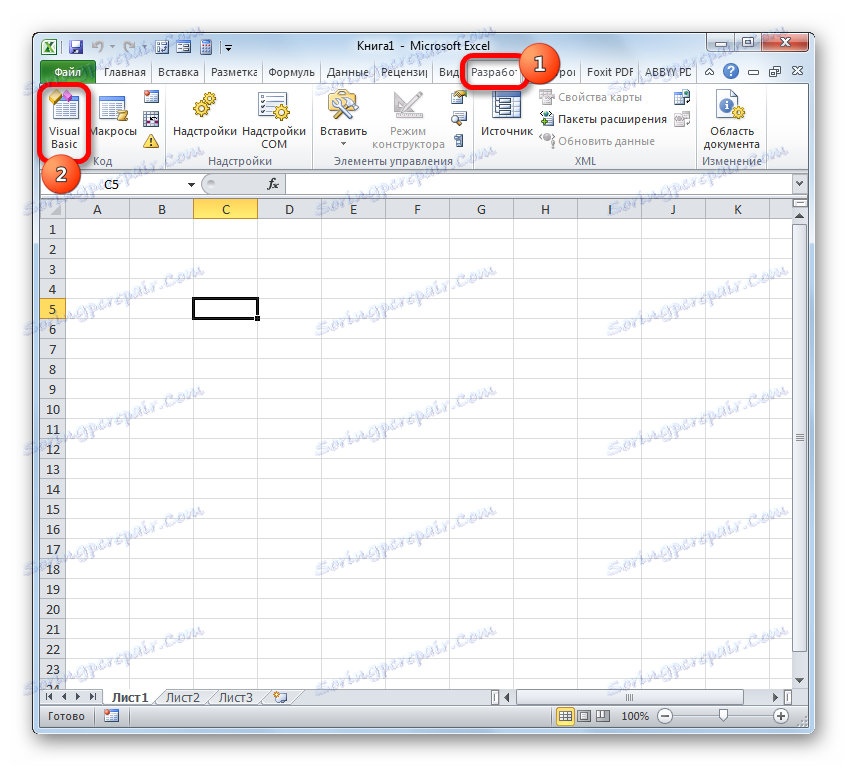

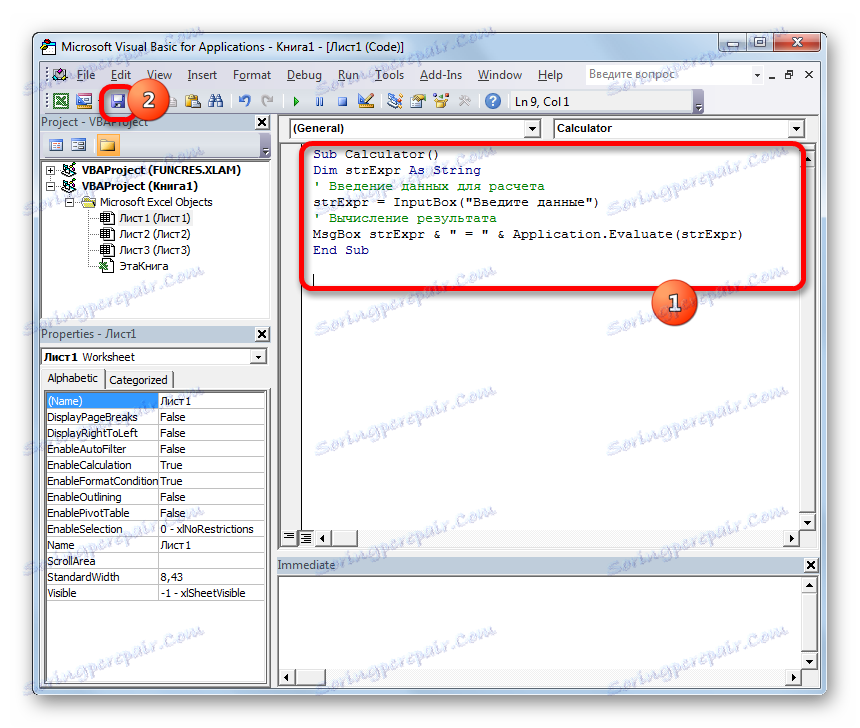
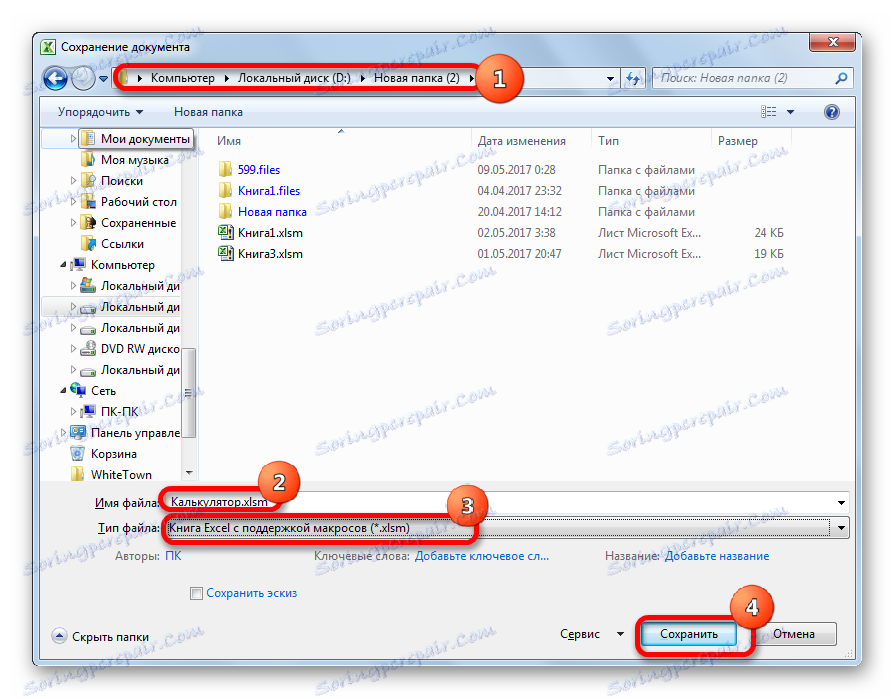
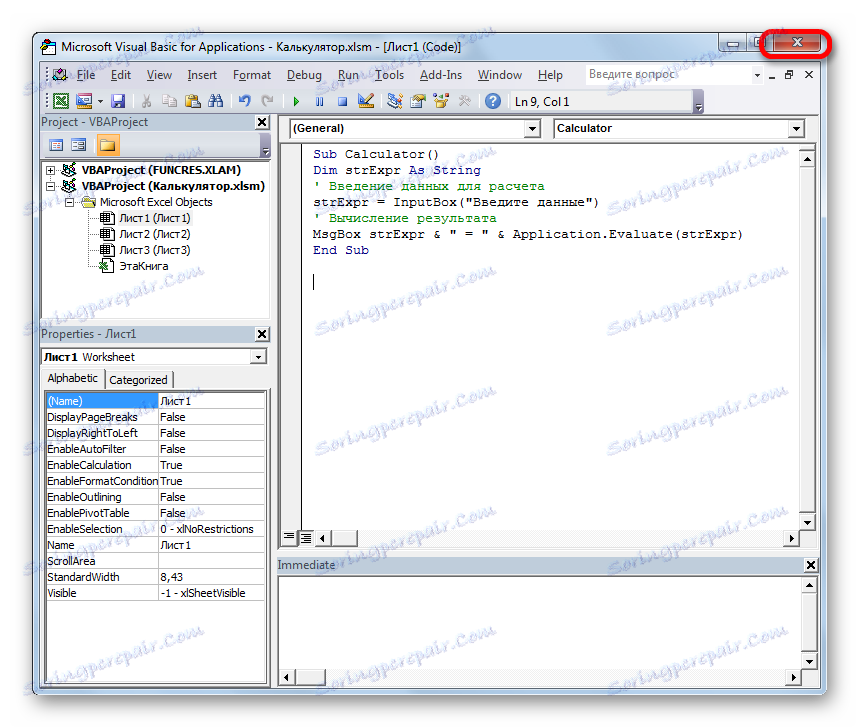
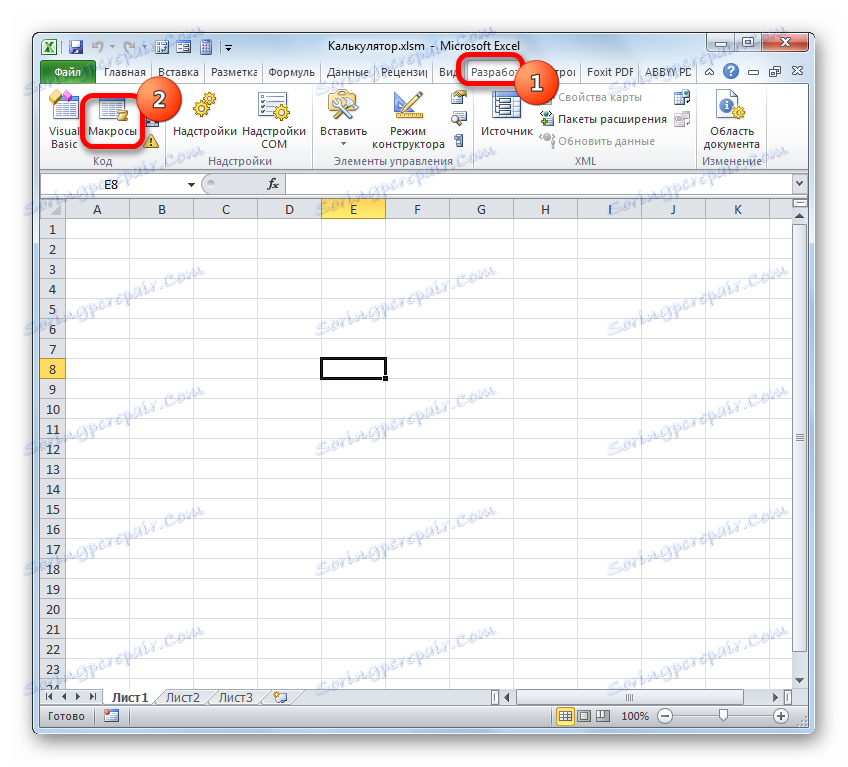
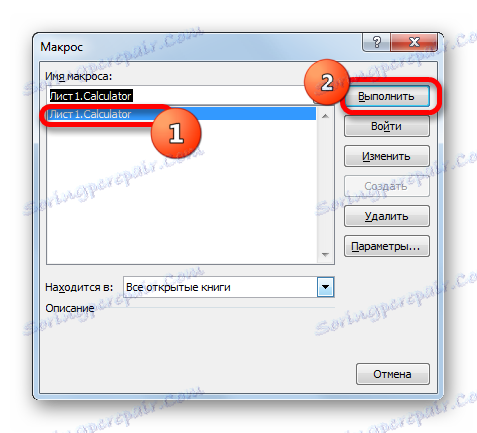
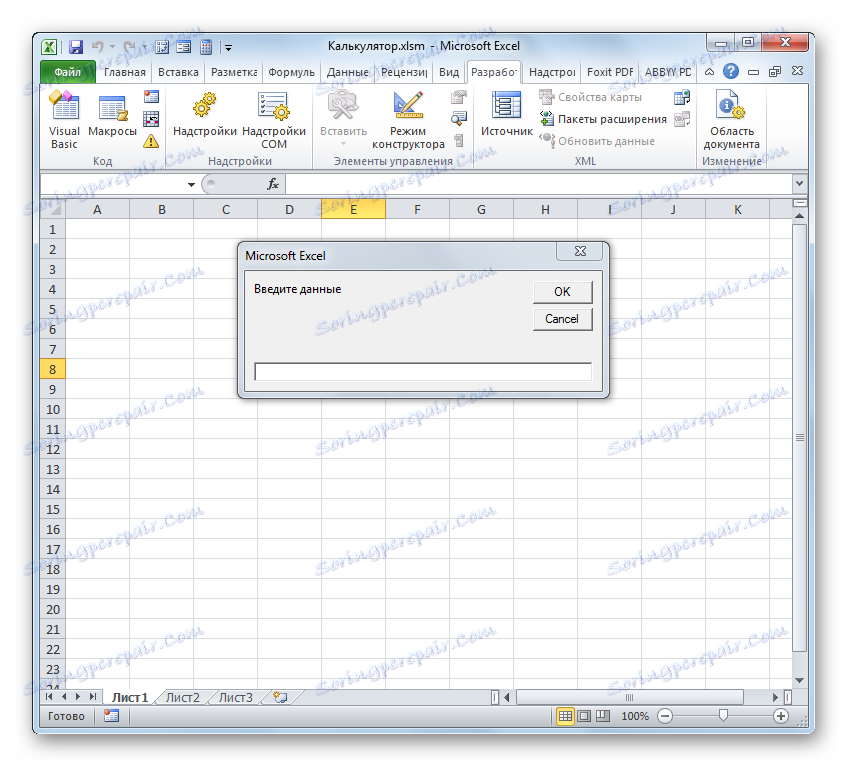

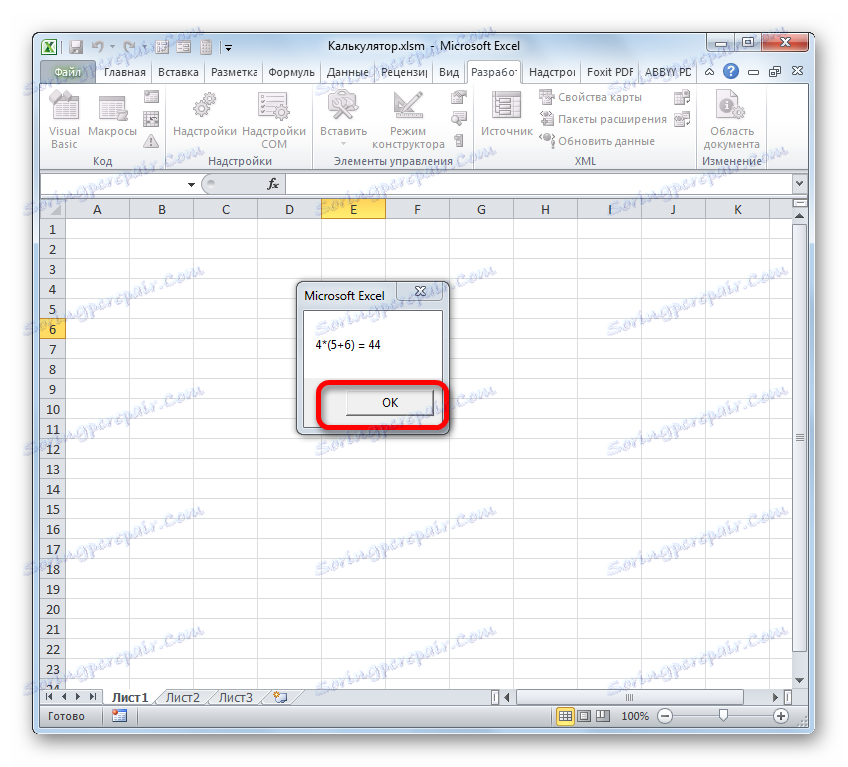
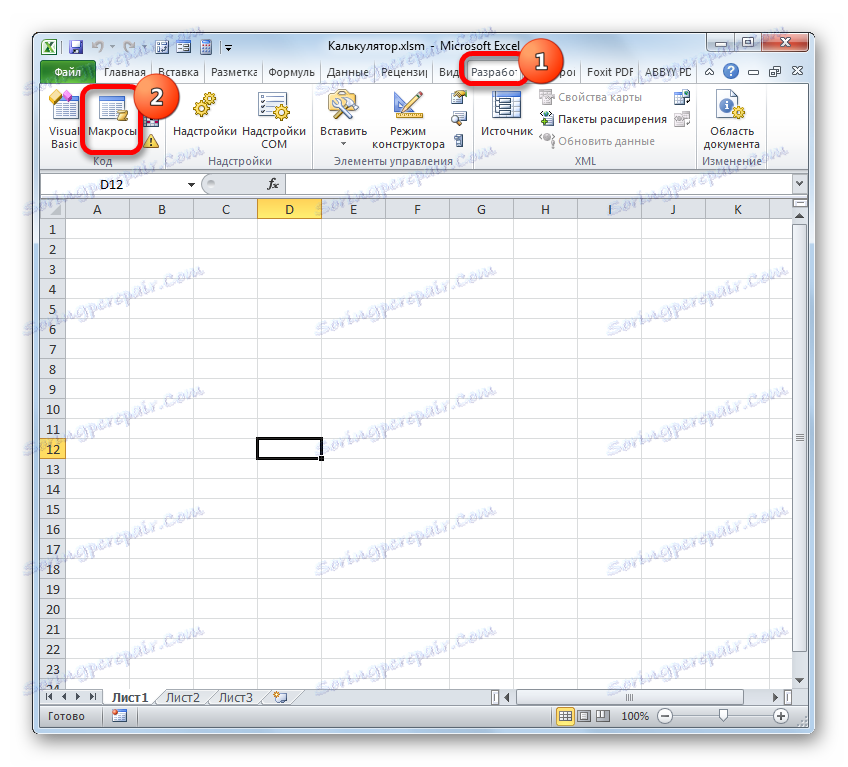
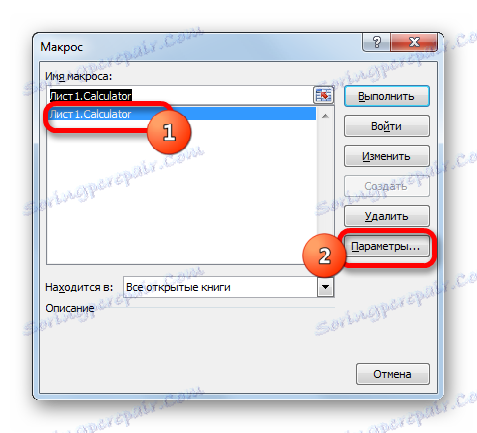
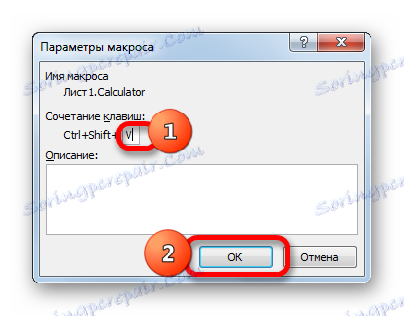
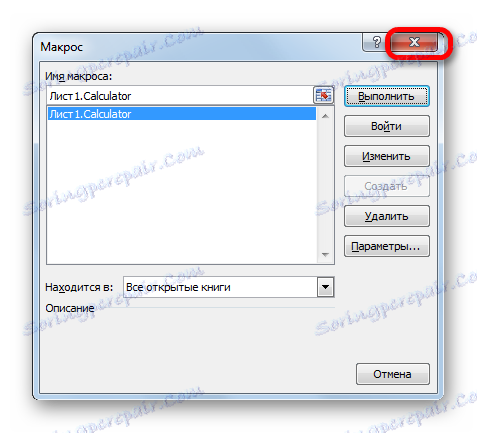
Teraz podczas wpisywania wybranej kombinacji klawiszy skrótów (w naszym przypadku Ctrl + Shift + V ) zostanie uruchomione okno kalkulatora. Zgadzam się, to znacznie szybciej i łatwiej niż za każdym razem wywołać okno makr.
Lekcja: Jak utworzyć makro w programie Excel
Metoda 2: Zastosowanie funkcji
Rozważmy teraz możliwość stworzenia kalkulatora o wąskim profilu. Zostanie zaprojektowany do wykonywania określonych, konkretnych zadań i umieszczany jest bezpośrednio na arkuszu Excel. Aby utworzyć to narzędzie, użyte zostaną wbudowane funkcje Excela.
Na przykład utwórz narzędzie do konwersji wartości mas. W procesie jego tworzenia użyjemy funkcji PREOB . Ten operator odwołuje się do bloku inżynieryjnego wbudowanych funkcji programu Excel. Jego zadaniem jest przekształcenie wartości jednej miary pomiarowej na inną. Składnia tej funkcji jest następująca:
=ПРЕОБР(число;исх_ед_изм;кон_ед_изм)
"Liczba" to argument, który wygląda jak wartość liczbowa wartości, którą chcesz przekonwertować na inną miarę pomiaru.
"Oryginalna jednostka miary" to argument określający jednostkę miary ilości do przeliczenia. Jest on określony specjalnym kodem, który odpowiada pewnej jednostce miary.
"Ostatnia jednostka miary" to argument, który określa jednostkę miary wartości, do której jest konwertowany pierwotny numer. Jest również określony przy użyciu specjalnych kodów.
Powinniśmy rozwinąć te kody, ponieważ będziemy ich potrzebować później, tworząc kalkulator. W szczególności potrzebujemy kodów jednostek masy. Oto ich lista:
- g - gram;
- kg to kilogram;
- mg - miligram;
- lbm - angielski funt;
- ozm - uncja;
- sg - żużel;
- u jest jednostką atomową.
Trzeba też powiedzieć, że wszystkie argumenty tej funkcji można określić, albo przez wartości albo przez odniesienie do komórek, w których się znajdują.
- Przede wszystkim robimy przedmiot. Nasze narzędzie obliczeniowe będzie miało cztery pola:
- Wartość zamienna ;
- Oryginalna jednostka miary ;
- Wynik konwersji ;
- Ostatnia jednostka miary .
Ustawiamy nagłówki, pod którymi będą umieszczane dane pola, i wybieramy je przez formatowanie (wypełnianie i obramowanie) dla bardziej wizualnej wizualizacji.
W polach "Convertible value" , "Initial measurement limit" i "Final measurement limit" wprowadzimy dane, aw polu "Wynik konwersji" - wynik końcowy.
- Upewnimy się, że w polu "Convertible value" użytkownik może wprowadzić tylko wartości dopuszczalne, a mianowicie liczba jest większa od zera. Wybierz komórkę, w której zostanie zapisana przeliczona wartość. Przejdź do zakładki "Dane" i kliknij ikonę "Sprawdź dane" w bloku narzędzi "Praca z danymi" .
- Otworzy się okno "Sprawdzanie danych" . Przede wszystkim dokonaj ustawień w zakładce "Ustawienia" . W polu "Typ danych" z listy wybierz opcję "Ważna" . W polu "Wartość" również z listy, zatrzymujemy wybór w parametrze "Więcej" . W polu "Minimum" ustaw wartość na "0" . Dlatego do tej komórki można wprowadzić tylko liczby rzeczywiste (w tym liczby ułamkowe) większe od zera.
- Następnie przechodzimy do zakładki tego samego okna "Message for input" . Tutaj możesz podać wyjaśnienie, co dokładnie musisz podać użytkownikowi. Zobaczy go, gdy wybrana zostanie komórka wprowadzania wartości. W polu "Wiadomość" wpisujemy: "Wprowadź ilość masy do przeliczenia" .
- Następnie przejdź do zakładki "Komunikat o błędzie" . W polu "Wiadomość" powinniśmy napisać zalecenie, że użytkownik zobaczy, czy wprowadza nieprawidłowe dane. Napiszmy: "Wartość wejściowa musi być liczbą dodatnią". Następnie, aby zakończyć pracę w oknie w celu sprawdzenia wartości wejściowych i zapisać wprowadzone ustawienia, kliknij przycisk "OK" .
- Jak widać, po wybraniu komórki pojawia się monit o wprowadzenie danych.
- Spróbujmy wprowadzić tam nieprawidłową wartość, na przykład tekst lub liczbę ujemną. Jak widać, pojawia się komunikat o błędzie, a dane wejściowe są blokowane. Kliknij przycisk "Anuluj" .
- Ale poprawna wartość jest wprowadzana bez problemów.
- Teraz przejdź do pola "Oryginalna jednostka miary" . W tym miejscu użytkownik będzie wybierał wartość z listy składającej się z siedmiu wartości mas wymienionych powyżej w opisie argumentów funkcji PREOB . Wprowadź inne wartości nie będą działać.
Wybierz komórkę, która jest pod nazwą "Oryginalna jednostka miary". Ponownie kliknij ikonę "Sprawdź dane" .
- W oknie, które się otworzy, sprawdź dane, przejdź do zakładki "Ustawienia" . W polu "Typ danych" ustaw parametr "Lista" . W polu "Source", przez średnik ( ; ), podajemy nazwy nominałów wartości mas dla funkcji PREOB omówionej powyżej. Następnie kliknij przycisk "OK" .
- Jak widać, jeśli wybierzesz pole "Oryginalna jednostka miary" , to po prawej stronie pojawi się ikona w kształcie trójkąta. Kliknięcie na nią otwiera listę z nazwami jednostek miary masy.
- Całkowicie podobna procedura w oknie "Weryfikacja danych" przeprowadzana jest z komórką o nazwie "Ostatnia jednostka miary" . Daje również dokładnie taką samą listę jednostek.
- Następnie przejdź do komórki "Konwersja wyników" . Będzie zawierał funkcję PREVIEW i wyświetlał wynik obliczeń. Wybierz ten element arkusza i kliknij ikonę "Wstaw funkcję" .
- Uruchomi się Kreator funkcji . Podajemy go w kategorii "Inżynieria" i podświetlamy nazwę "PREOBR" . Następnie kliknij przycisk "OK" .
- Otwiera się okno argumentów OPERATOR . W polu "Liczba" wprowadź współrzędne komórki pod nazwą "Wartość przeliczona" . Aby to zrobić, umieść kursor w polu i kliknij lewy przycisk myszy na tej komórce. Jej adres jest natychmiast wyświetlany w polu. W ten sam sposób wprowadzamy współrzędne w polach "Oryginalna jednostka miary" i "Ostatnia jednostka miary" . Tylko tym razem klikamy na komórki o takich samych nazwach jak te pola.
Po wprowadzeniu wszystkich danych kliknij przycisk "OK" .
- Jak tylko wykonaliśmy ostatnią akcję, wynik konwersji wartości był natychmiast wyświetlany w polu komórki "Wynik konwersji" , zgodnie z wcześniej wprowadzonymi danymi.
- Zmieńmy dane w komórkach "Convertible value" , "Initial unit of measure" i "Final unit of measurement" . Jak widać, funkcja automatycznie przelicza wynik przy zmianie parametrów. Oznacza to, że nasz kalkulator jest w pełni funkcjonalny.
- Ale nie zrobiliśmy jednej ważnej rzeczy. Komórki do wprowadzania danych są chronione przed wprowadzeniem nieprawidłowych wartości, ale element danych wyjściowych nie jest w żaden sposób chroniony. Ale w ogóle nie możesz wprowadzić niczego, w przeciwnym razie formuła obliczeń zostanie po prostu usunięta, a kalkulator przejdzie w stan niepracujący. Przez pomyłkę możesz sam wprowadzić dane do tej komórki, nie wspominając o użytkownikach innych firm. W takim przypadku musisz ponownie napisać całą formułę. Tutaj musisz zablokować wszelkie dane.
Problem polega na tym, że zamek jest instalowany na arkuszu jako całość. Ale jeśli zablokujemy arkusz, nie będziemy mogli wprowadzać danych do pól wejściowych. Dlatego będziemy musieli usunąć możliwość blokowania wszystkich elementów arkusza we właściwościach formatu komórki, a następnie zwrócić tę opcję tylko do komórki, aby wyświetlić wynik, a następnie zablokować arkusz.
Kliknij lewym przyciskiem myszy na elemencie na przecięciu poziomych i pionowych paneli współrzędnych. W takim przypadku wybierany jest cały arkusz. Następnie kliknij prawym przyciskiem myszy. Otwiera menu kontekstowe, w którym zaznaczamy pozycję "Formatuj komórki ..." .
- Otworzy się okno formatu. Przejdź do niego w zakładce "Ochrona" i odznacz opcję "Protected cell" . Następnie kliknij przycisk "OK" .
- Następnie wybierz tylko komórkę, aby wyświetlić wynik i kliknij prawym przyciskiem myszy. W menu kontekstowym kliknij "Formatuj komórki" .
- Ponownie w oknie formatowania przejdź do zakładki "Ochrona" , ale tym razem, przeciwnie, zaznacz opcję "Protected cell" . Następnie kliknij przycisk "OK" .
- Następnie przejdź do zakładki "Przegląd" i kliknij ikonę "Protect Sheet" , która znajduje się w przyborniku "Zmiany" .
- Otworzy się okno do ustawiania ochrony arkusza. W polu "Hasło do wyłączenia ochrony arkusza" wprowadzamy hasło, które może być użyte do dezaktywacji ochrony, jeśli będzie to konieczne w przyszłości. Pozostałe ustawienia można pozostawić bez zmian. Kliknij przycisk "OK" .
- Następnie otwiera się kolejne małe okno, w którym należy ponownie wprowadzić hasło. Zrób to i kliknij przycisk "OK" .
- Następnie, gdy spróbujesz wprowadzić jakiekolwiek zmiany w komórce wyjściowej, wyniki działania zostaną zablokowane, co zostanie zgłoszone w wyświetlonym oknie dialogowym.
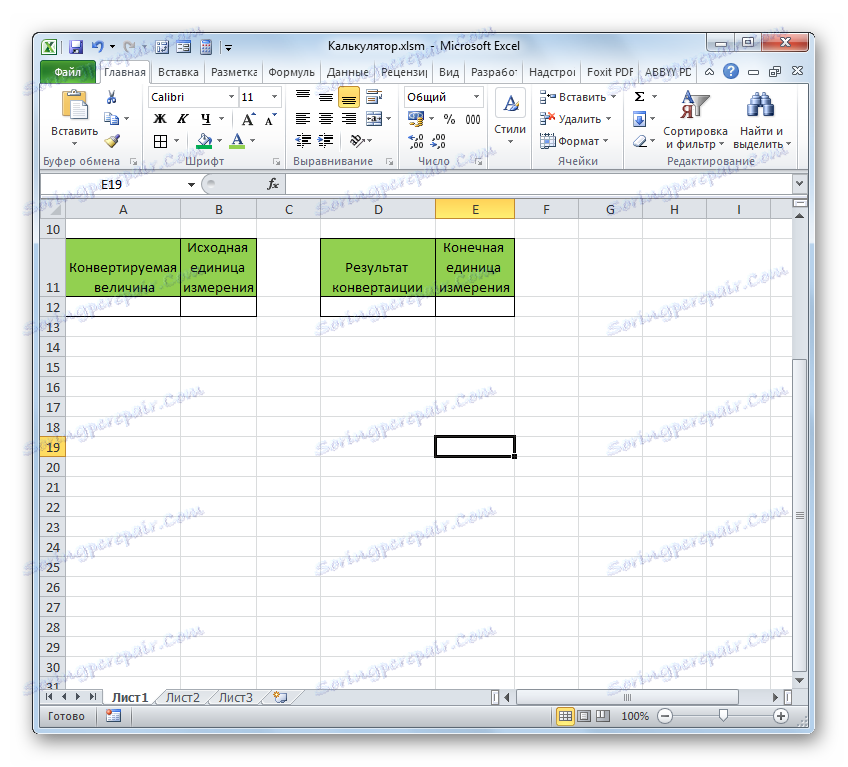
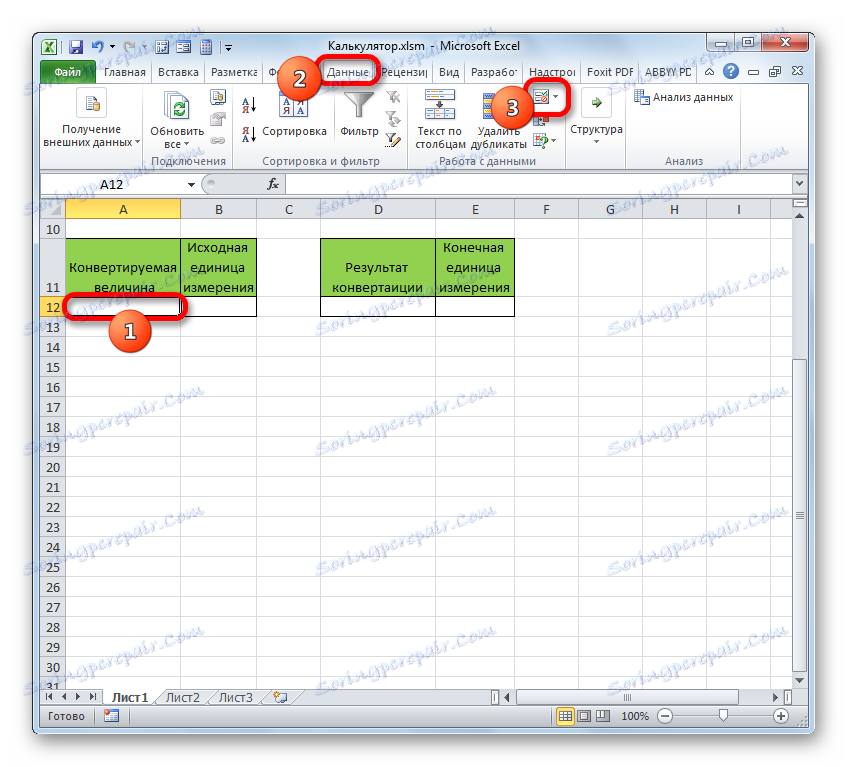

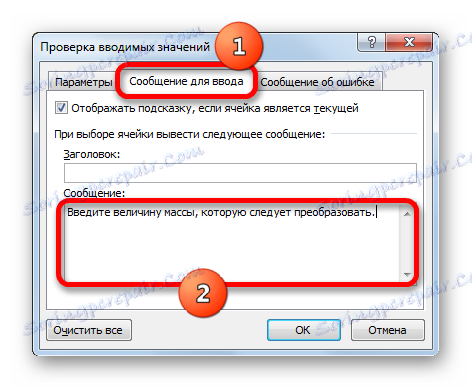

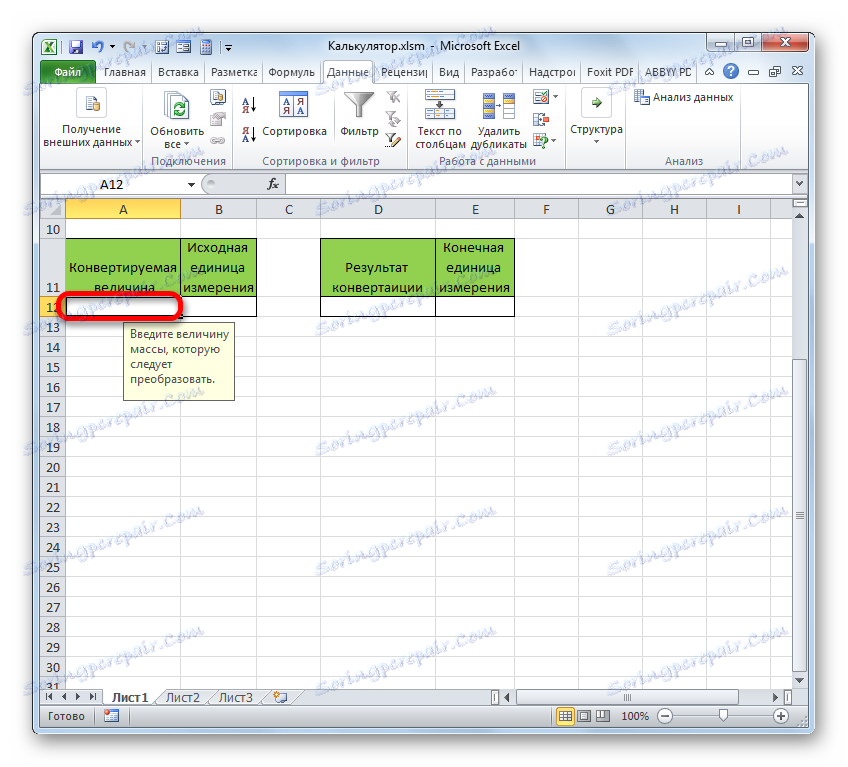
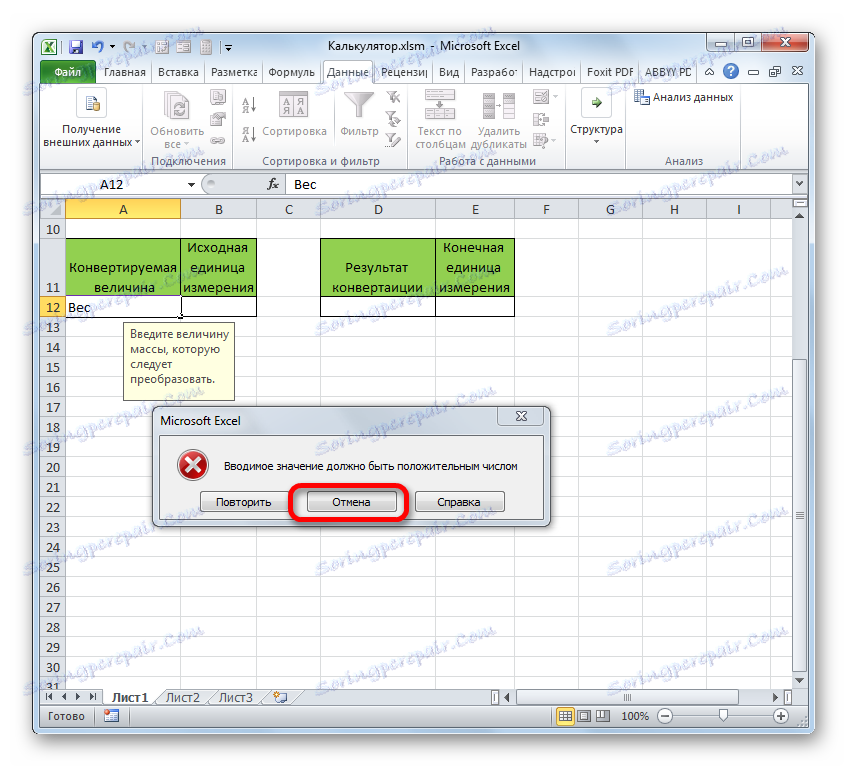
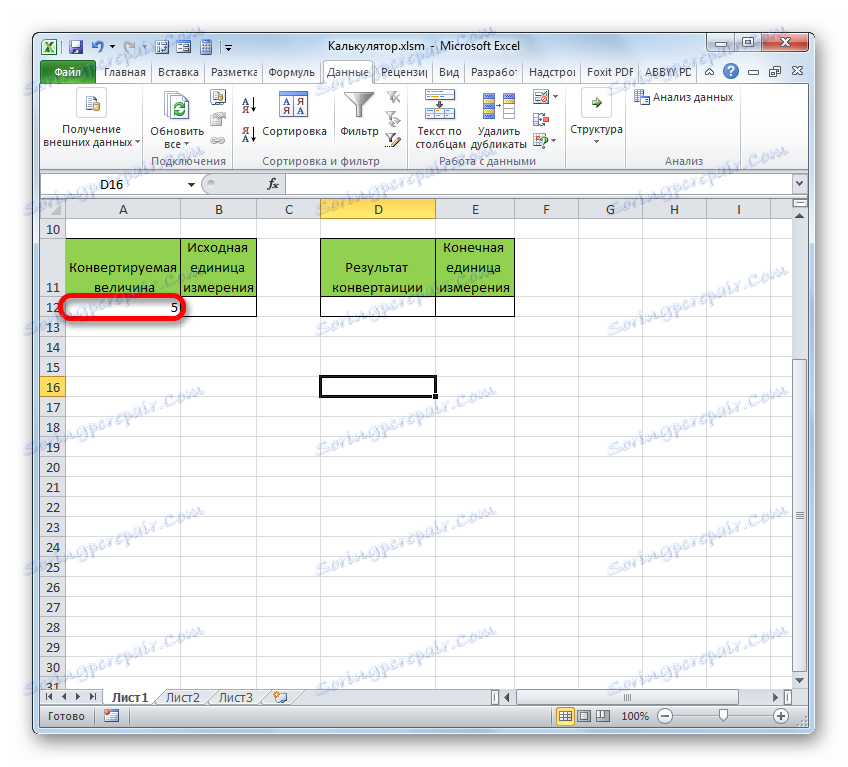
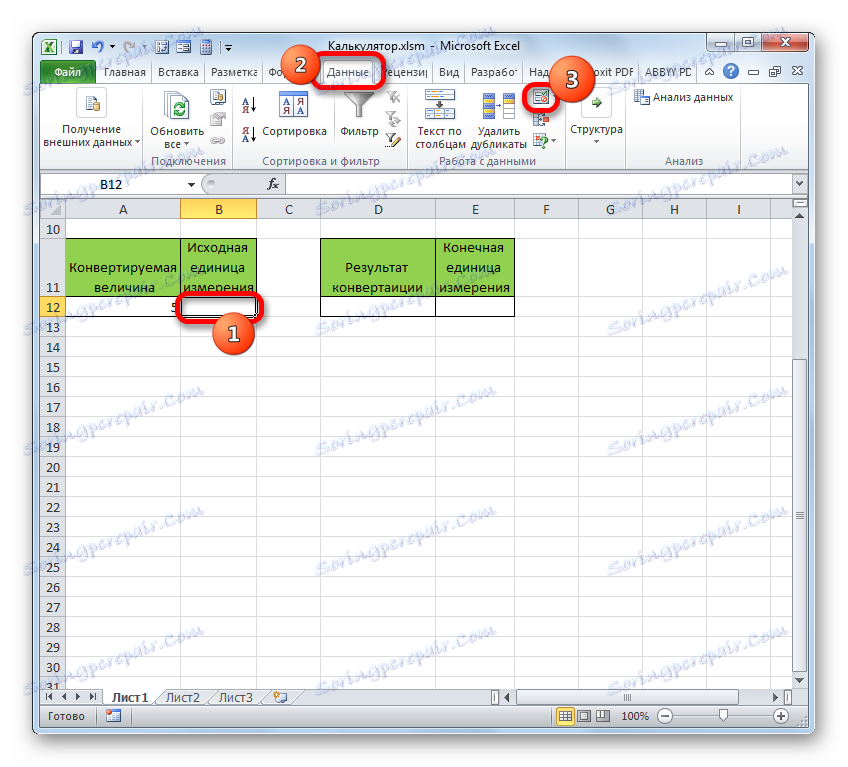
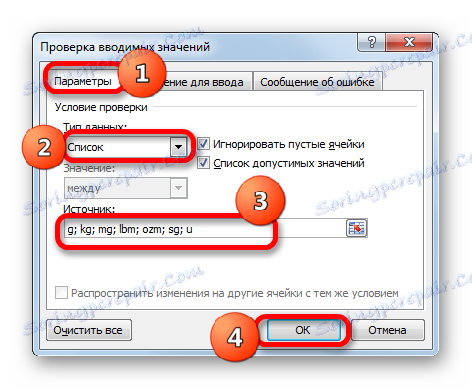
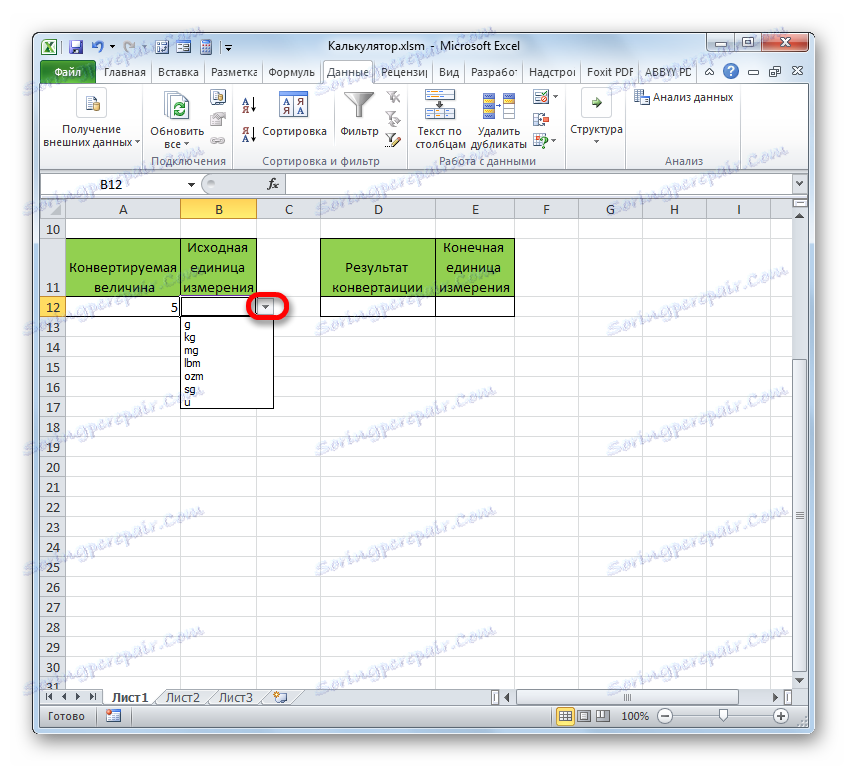
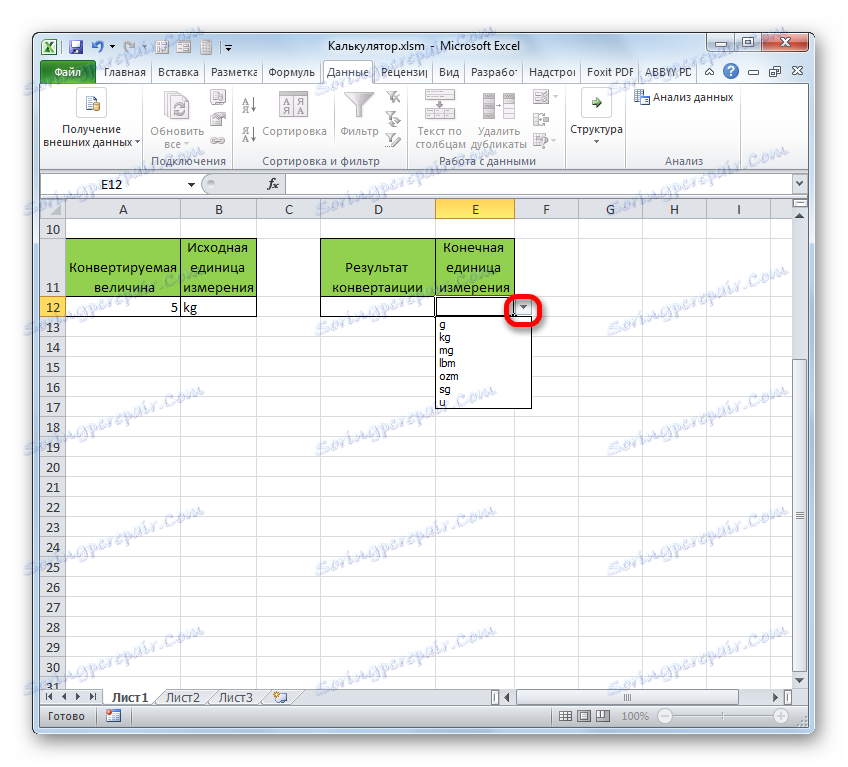
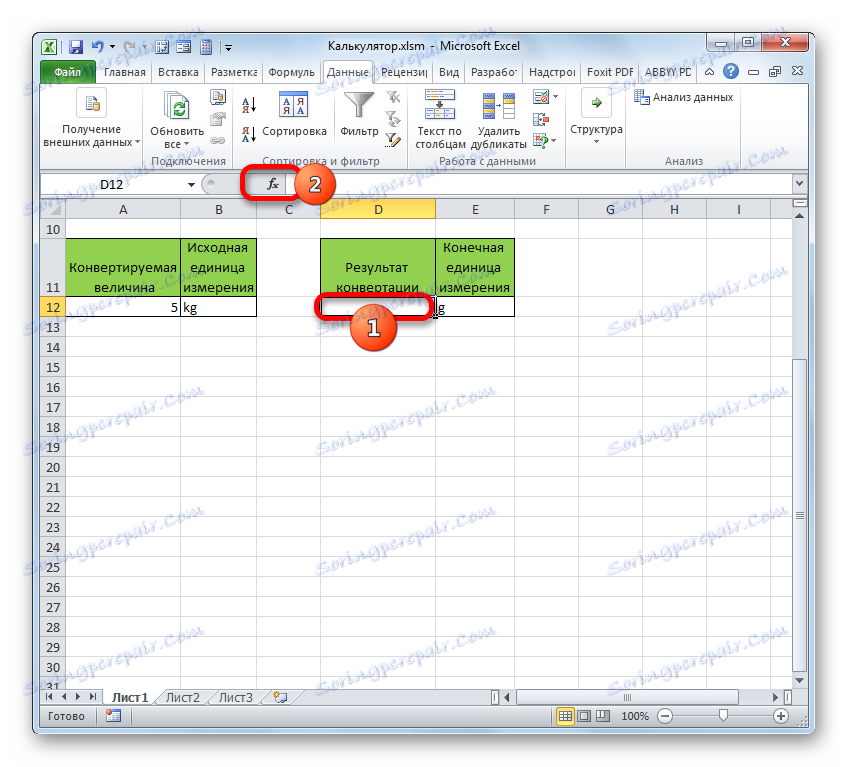
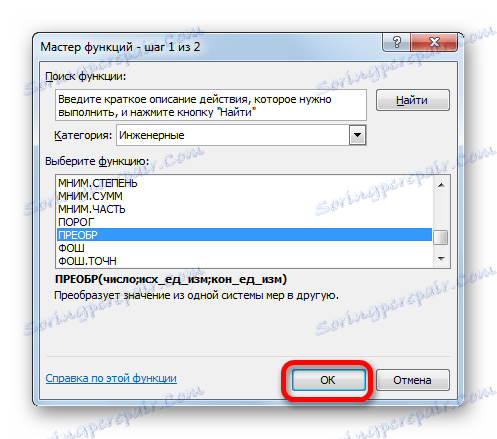

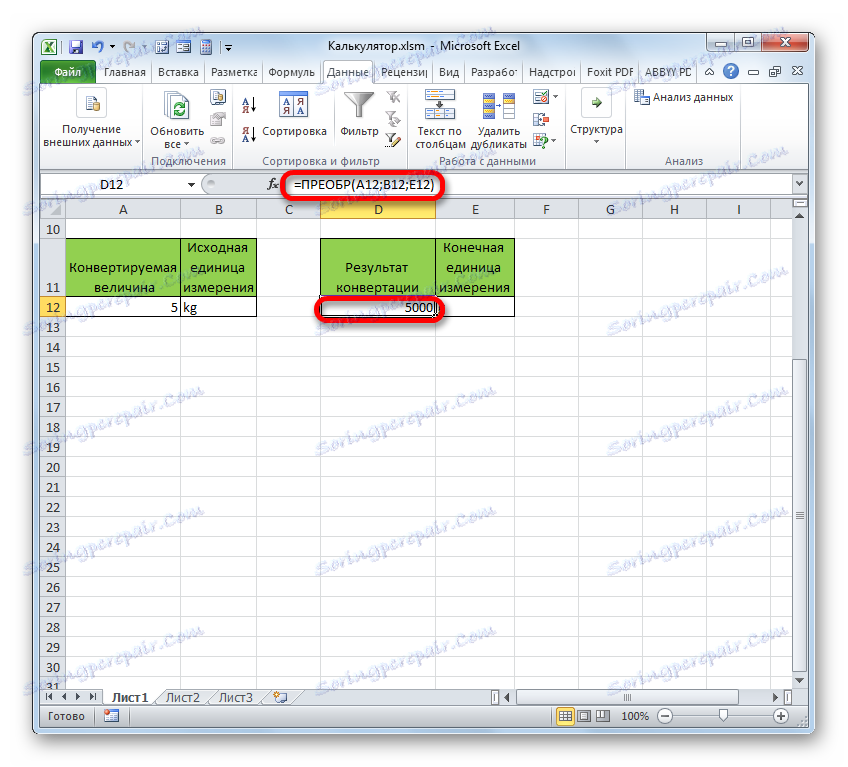
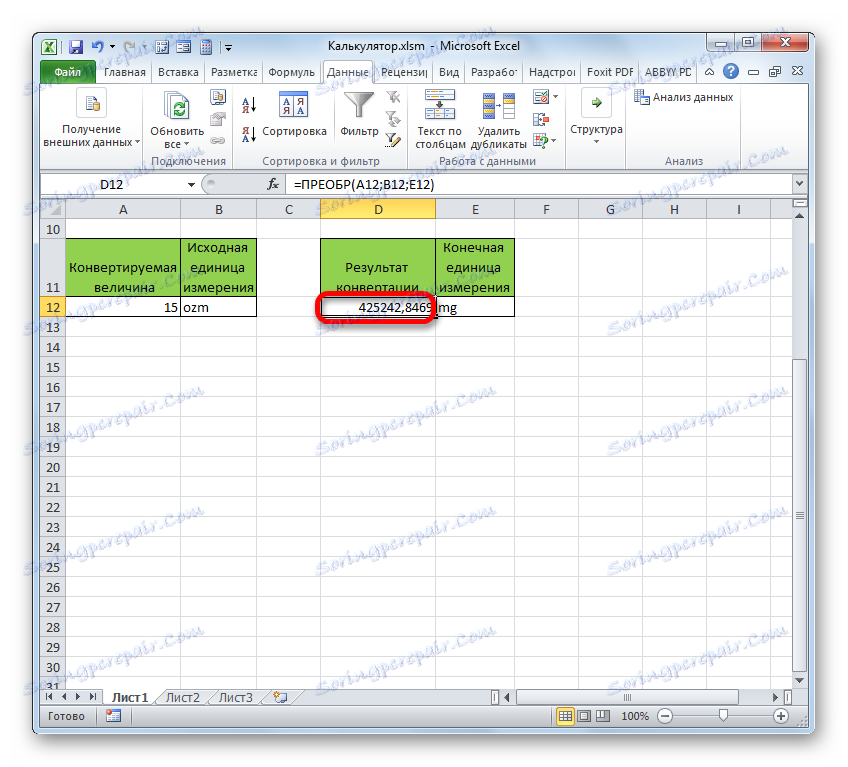
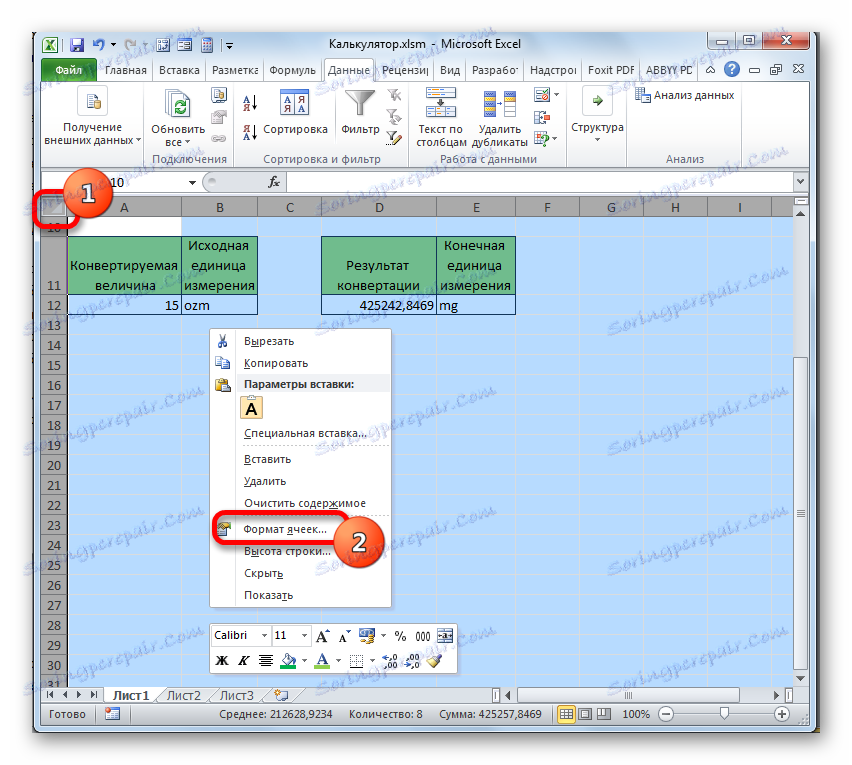
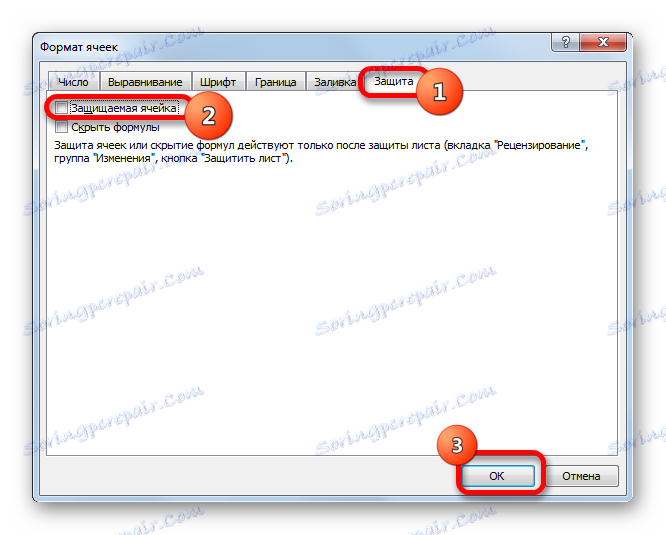
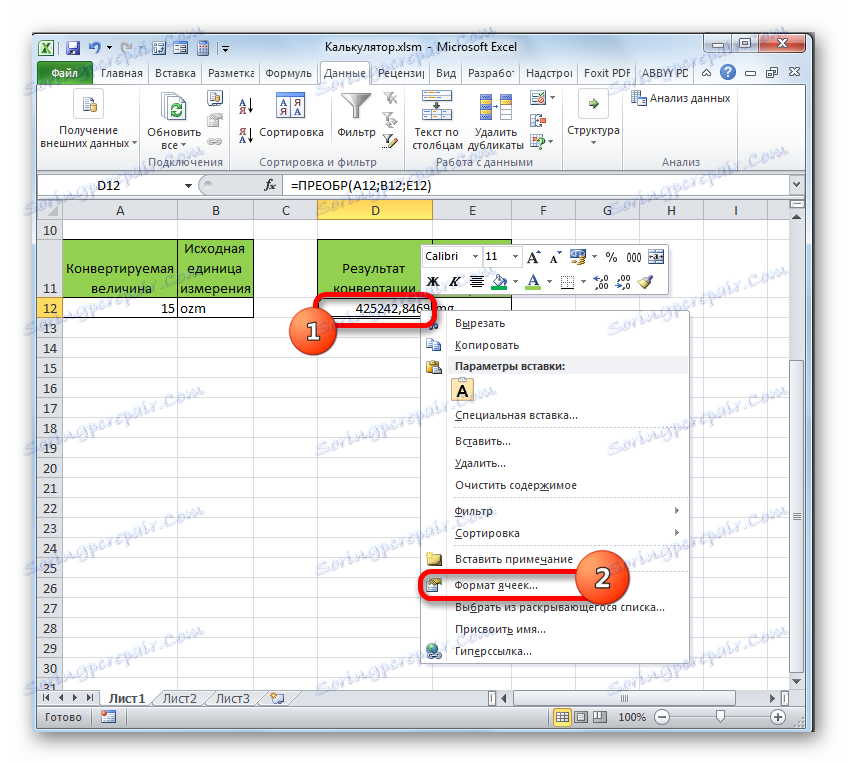
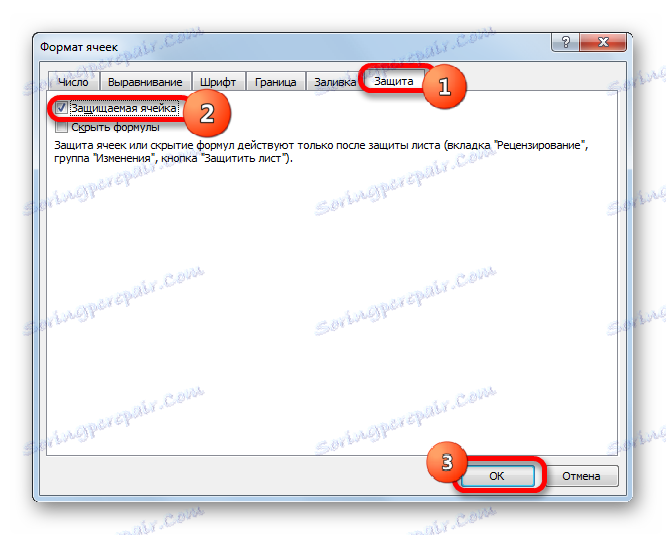
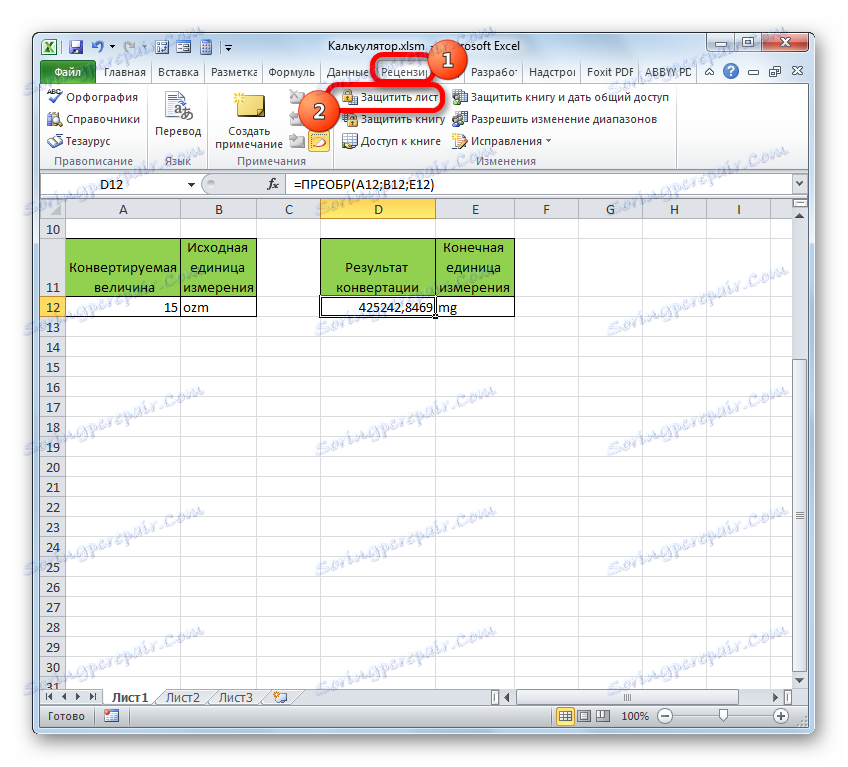
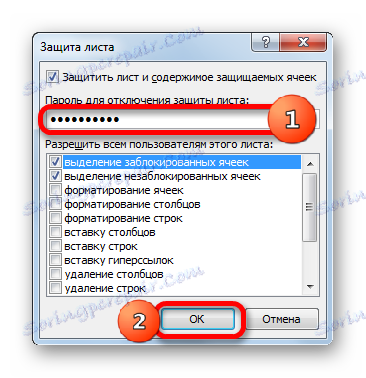
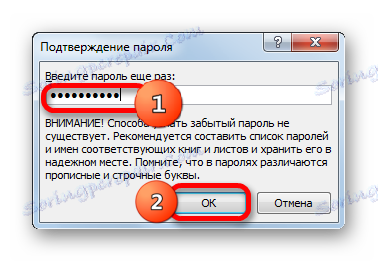
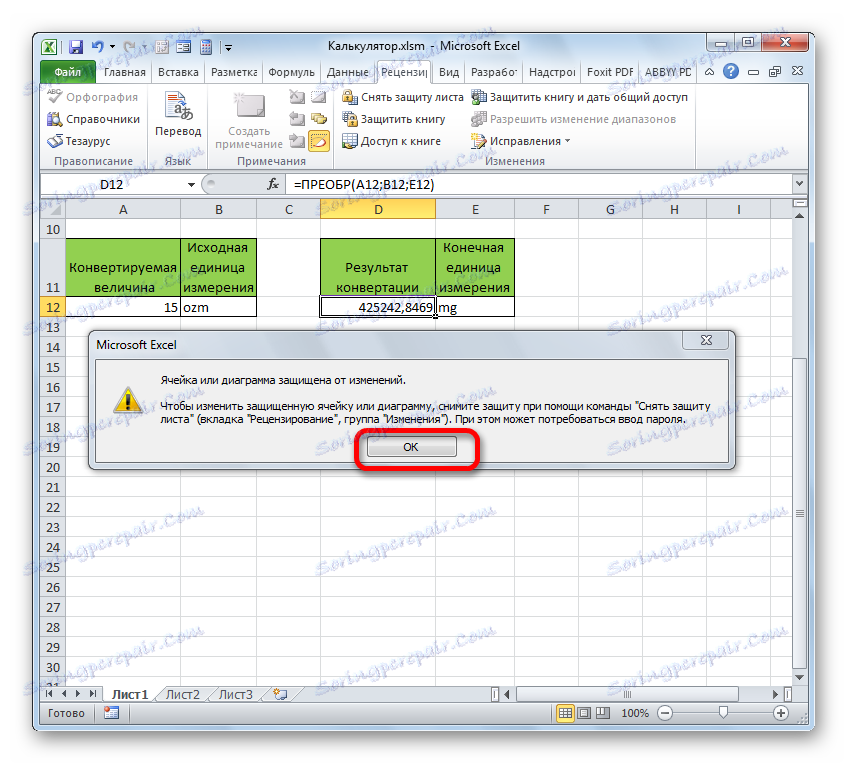
W ten sposób stworzyliśmy pełnowartościowy kalkulator do przeliczania wartości masy na różne jednostki miary.
Ponadto w osobnym artykule opisano tworzenie innego typu kalkulatora o wąskim profilu w programie Excel do obliczania płatności z tytułu pożyczek.
Lekcja: Obliczanie wypłaty renty w programie Excel
Metoda 3: Włącz wbudowany kalkulator programu Excel
Ponadto Excel ma wbudowany uniwersalny kalkulator. Prawda, domyślnie przycisk uruchamiania nie jest dostępny na wstążce lub na pasku narzędzi Szybki dostęp. Zastanów się, jak go aktywować.
- Po uruchomieniu programu Excel przechodzimy do zakładki "Plik" .
- Następnie w oknie, które się otworzy, przejdź do sekcji "Opcje" .
- Po uruchomieniu okna opcji programu Excel przejdź do "Pasek narzędzi szybkiego dostępu" .
- Przed nami otwiera się okno, którego prawą część dzieli się na dwa obszary. Po prawej stronie znajdują się narzędzia, które są już dodane do paska narzędzi szybkiego dostępu. Lewa pokazuje cały zestaw narzędzi dostępnych w programie Excel, w tym brakujące na taśmie.
Powyżej lewego obszaru w polu "Wybierz drużyny" z listy wybierz pozycję "Polecenia nie zapisane na taśmie" . После этого в списке инструментов левой области ищем наименование «Калькулятор» . Найти будет просто, так как все названия расположены в алфавитном порядке. Затем производим выделения данного наименования.
Над правой областью находится поле «Настройка панели быстрого доступа» . Оно имеет два параметра:
- Для всех документов;
- Для данной книги.
По умолчанию происходит настройка для всех документов. Этот параметр рекомендуется оставить без изменений, если нет предпосылок для обратного.
После того, как все настройки совершены и наименование «Калькулятор» выделено, жмем на кнопку «Добавить» , которая расположена между правой и левой областью.
- После того, как наименование «Калькулятор» отобразилось в правой области окна, жмем на кнопку «OK» внизу.
- После этого окно параметров Excel будет закрыто. Чтобы запустить калькулятор, нужно кликнуть на одноименный значок, который теперь располагается на панели быстрого доступа.
- После этого инструмент «Калькулятор» будет запущен. Функционирует он, как обычный физический аналог, только на кнопки нужно нажимать курсором мышки, её левой кнопкой.
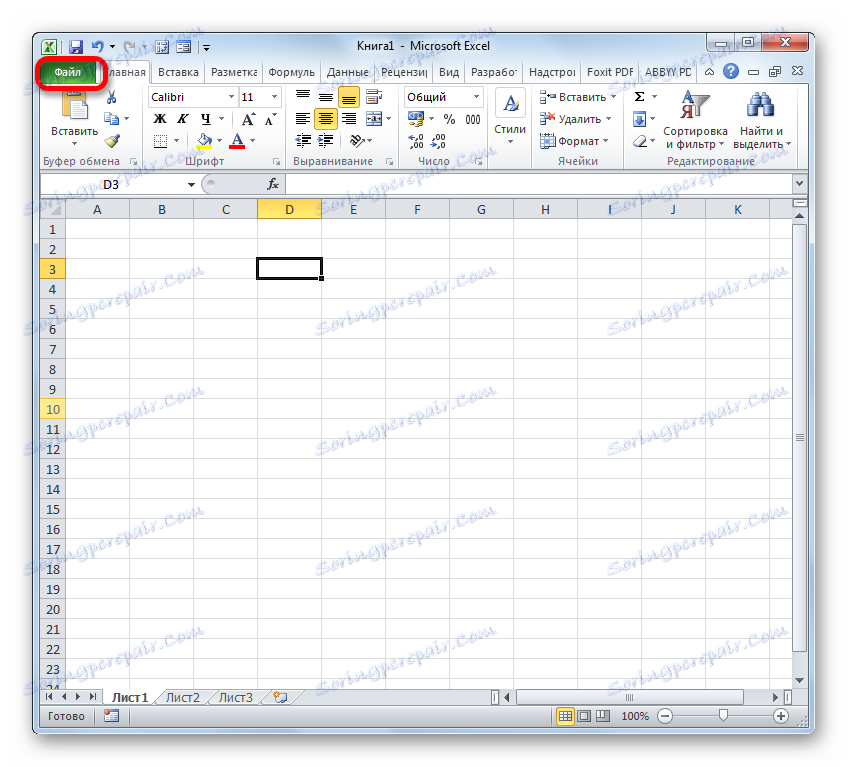
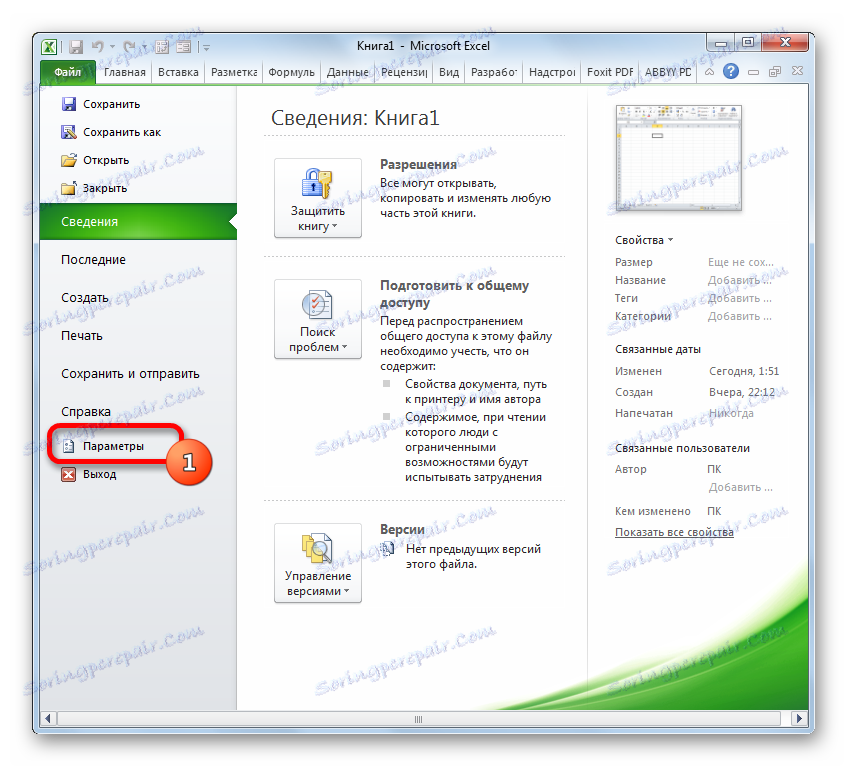
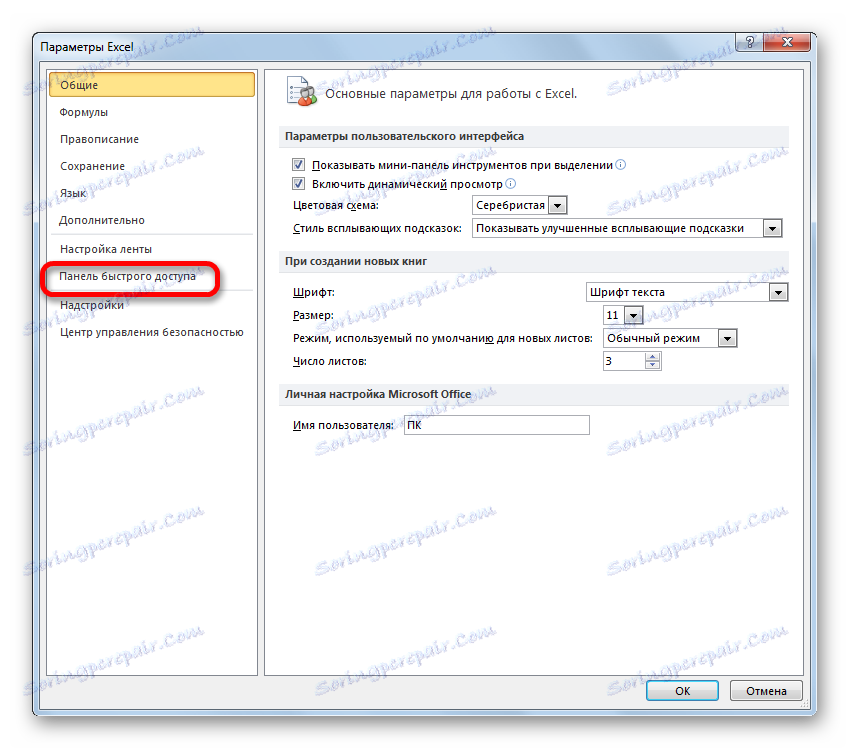
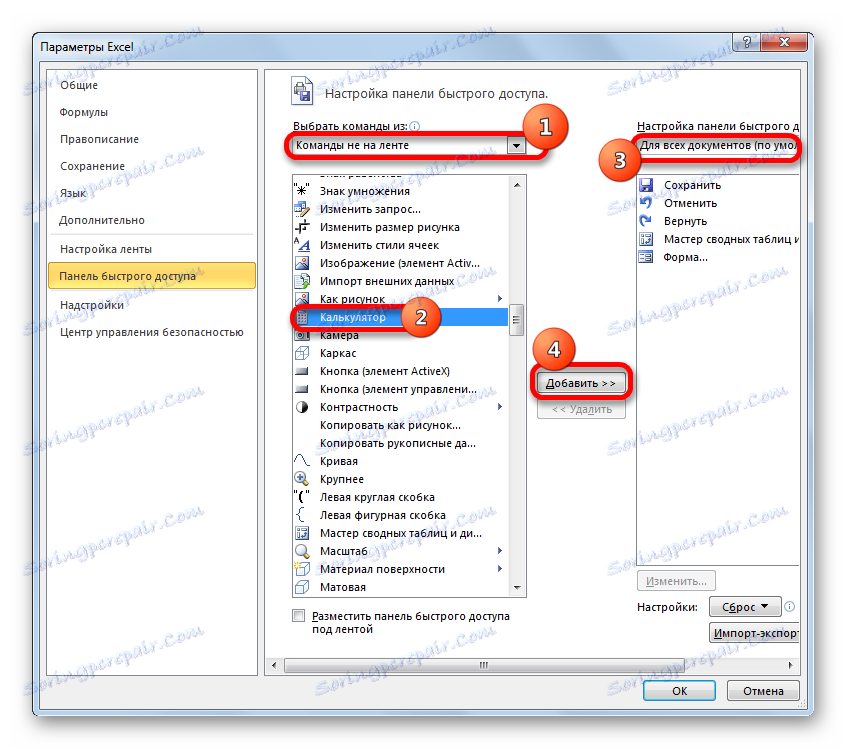
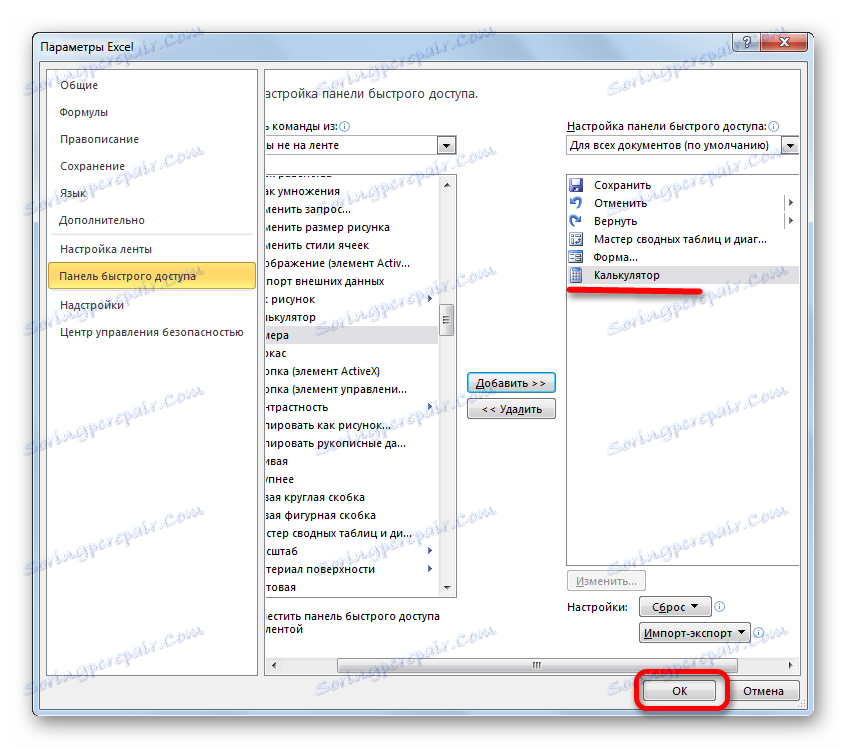
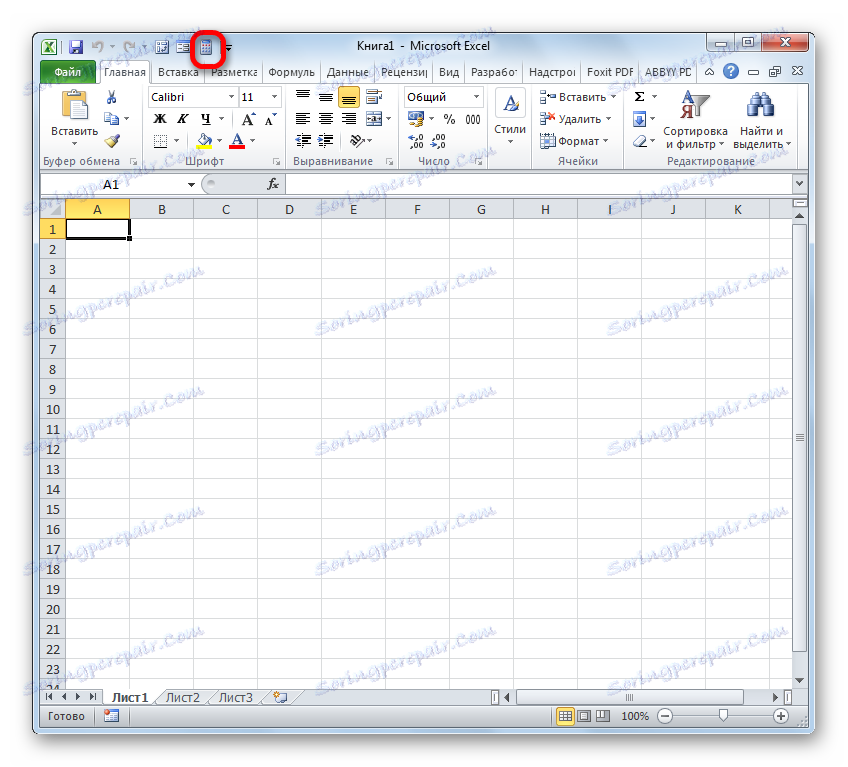
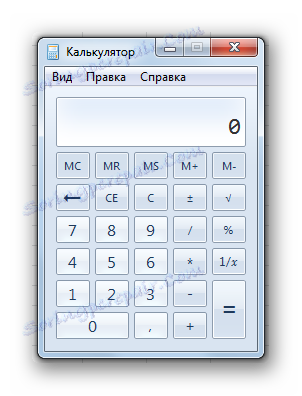
Как видим, в Экселе существует очень много вариантов создания калькуляторов для различных нужд. Особенно эта возможность полезна при проведении узкопрофильных вычислений. Ну, а для обычных потребностей можно воспользоваться и встроенным инструментом программы.