Stwórz czarno-białe zdjęcie w Photoshopie
Czarno-białe zdjęcie ma swój urok i tajemniczość. Wielu znakomitych fotografów wykorzystuje tę przewagę w swojej praktyce.
Nie jesteśmy jeszcze potworami fotografii, ale możemy również nauczyć się tworzyć doskonałe czarno-białe fotografie. Będziemy trenować na gotowych kolorowych fotografiach.
Metoda opisana w lekcji jest najkorzystniejsza podczas pracy z czarno-białymi zdjęciami, ponieważ pozwala precyzyjnie dostroić wyświetlanie odcieni. Ponadto ta edycja jest nieniszcząca (nie destrukcyjna), co oznacza, że oryginalny obraz nie zostanie zmieniony.
Znajdź więc odpowiednie zdjęcie i otwórz je w Photoshopie.

Następnie utwórz zduplikowaną warstwę ze zdjęciem (aby utworzyć kopię zapasową w przypadku nieudanego eksperymentu). Po prostu przeciągnij warstwę do odpowiedniej ikony.
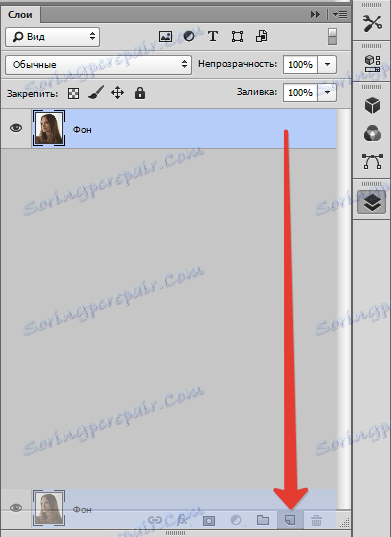
Następnie nakładamy warstwę dopasowania Krzywe na obrazie.
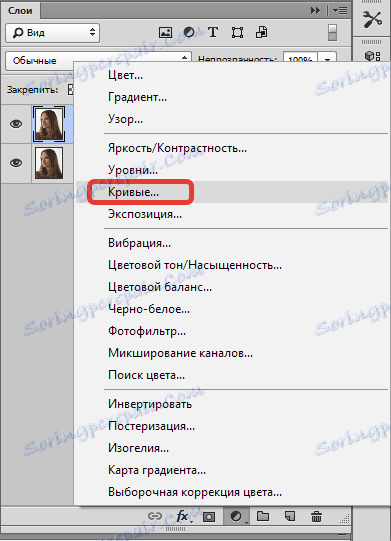
Wygnij krzywą, tak jak na zrzucie ekranu, delikatnie rozjaśniając zdjęcie i "wyciągając" zbyt ciemne obszary z cienia.
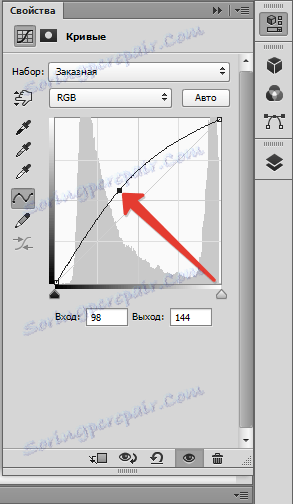

Teraz możesz przejść do przebarwień. Aby uzyskać czarno-biały obraz w programie Photoshop, stosujemy do zdjęcia korekcję "Czarno-biały" .
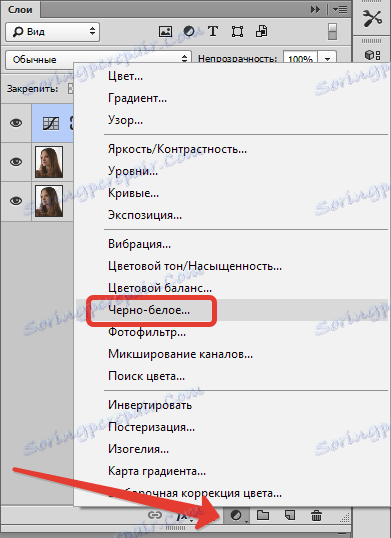
Obraz zostanie odbarwiony i otworzy się okno z ustawieniami warstwy.

Tutaj możesz grać w suwaki z nazwami odcieni. Te kolory są obecne na oryginalnym zdjęciu. Najważniejsze, żeby nie przesadzić. Unikaj prześwietlania i vice versa, zbyt ciemnych obszarów, chyba że, oczywiście, nie jest to zamierzone.

Następnie wzmocnimy kontrast na zdjęciu. Aby to zrobić, zastosuj warstwę dopasowania "Poziomy" (nałożony podobnie jak pozostałe).
Suwaki zaciemniają ciemne obszary i rozjaśniają światło. Nie zapomnij o nadmiernej ekspozycji i nadmiernym zaciemnieniu.
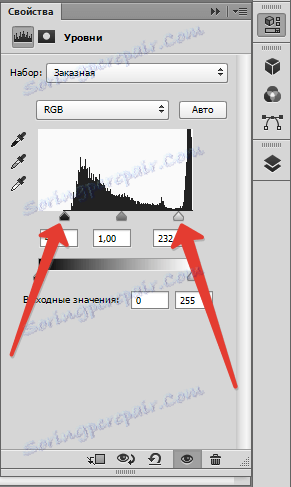
Wynik. Jak widzimy, nie było możliwe uzyskanie normalnego kontrastu bez zaciemnienia. Na jego włosach pojawiła się ciemna plama.

Naprawmy to za pomocą kolejnej warstwy Curves . Pociągnij znacznik w kierunku błyskawicy, aż ciemne miejsce zniknie i pojawi się struktura włosów.
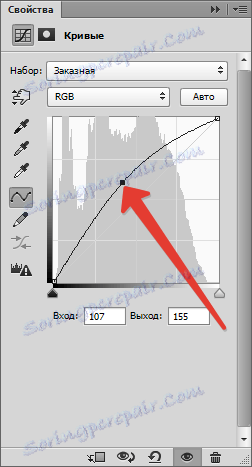

Ten efekt należy pozostawić tylko na włosach. Aby to zrobić, wypełnij maskę warstwy Curve kolorem czarnym.
Wybierz maskę.
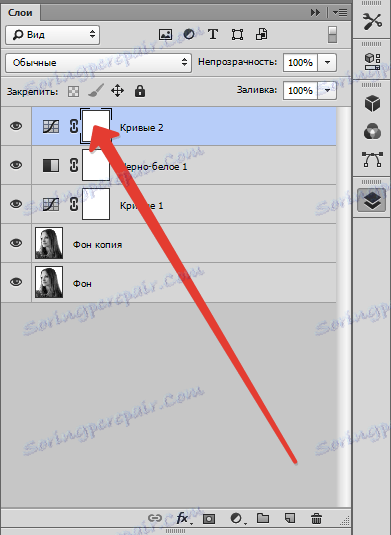
Główny kolor powinien być czarny.
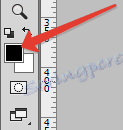
Następnie naciśnij ALT + DEL . Maska powinna zmienić kolor.
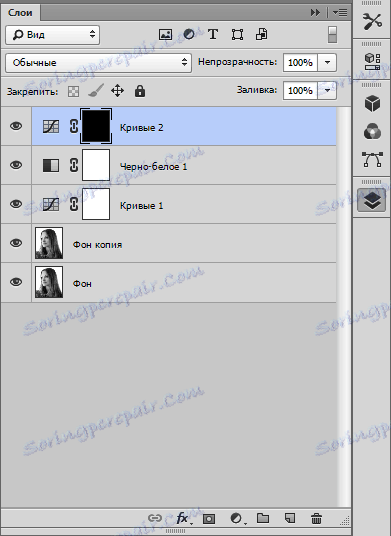
Migawka powróci do stanu, w którym była przed nałożeniem warstwy dopasowania "Krzywe" .
Następnie weź pędzel i ustaw go. Krawędzie szczotek powinny być miękkie, sztywność - 0%, rozmiar - według własnego uznania (w zależności od rozmiaru obrazu).
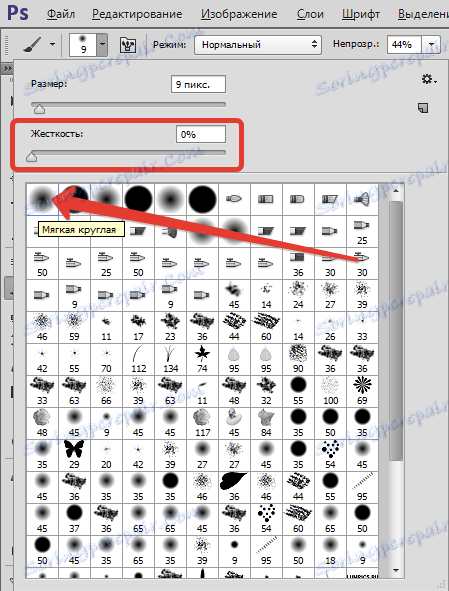
Teraz przejdź do górnego panelu i ustaw krycie i ciśnienie o około 50%.

Kolor pędzla jest biały.
Nasz dostosowany biały pędzel przesuwa włosy modelu, otwierając warstwę Krzywe. Również trochę rozjaśniają oczy, czyniąc je bardziej wyrazistymi.

Jak widać, twarz modelu pokazała artefakty w postaci ciemnych plam. Aby się ich pozbyć, pomoże ci następująca metoda.
Naciśnij CTRL + ALT + SHIFT + E , tworząc w ten sposób połączoną kopię warstw. Następnie utwórz kolejną kopię warstwy.
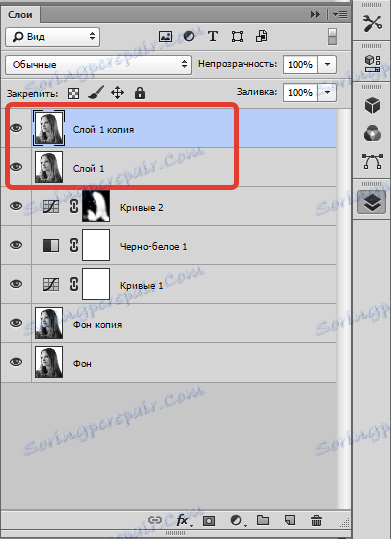
Teraz zastosuj filtr "Rozmycie na powierzchni" do górnej warstwy.
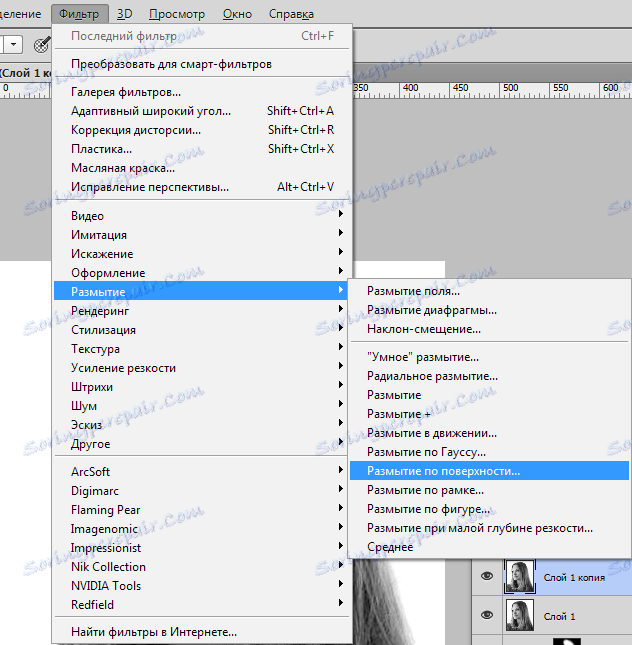
Suwaki zapewniają gładkość i jednolitość skóry, ale nic więcej. "Mydło" nie potrzebujemy.
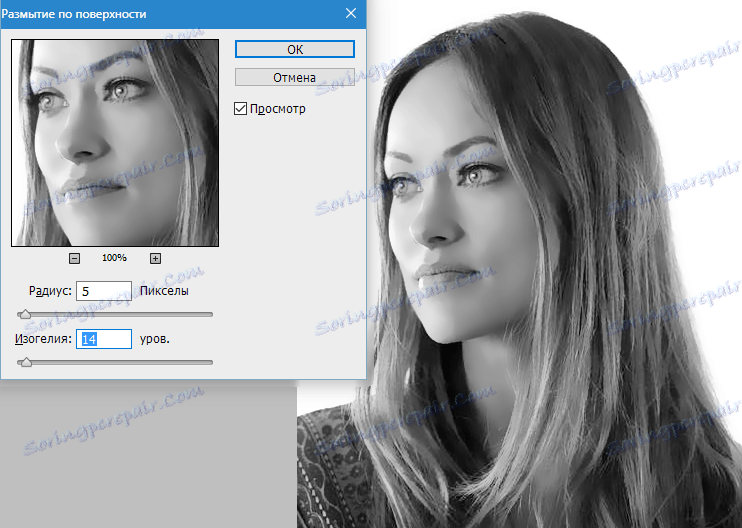
Zastosuj filtr i dodaj do tej warstwy czarną maskę. Główny kolor jest czarny, zaciskająśmy ALT i naciskamy przycisk, tak jak na zrzucie ekranu.
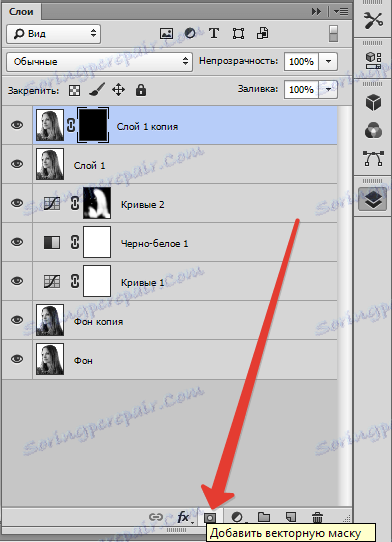
Teraz białą szczoteczką otwórz maskę w miejscach, w których musisz skorygować skórę. Staramy się nie dotykać głównych konturów twarzy, konturów nosa, warg, brwi, oczu i włosów.

Ostatnim krokiem jest nieznaczny wzrost ostrości.
Ponownie naciśnij CTRL + ALT + SHIFT + E , tworząc scaloną kopię. Następnie zastosuj filtr "Kontrast koloru" .
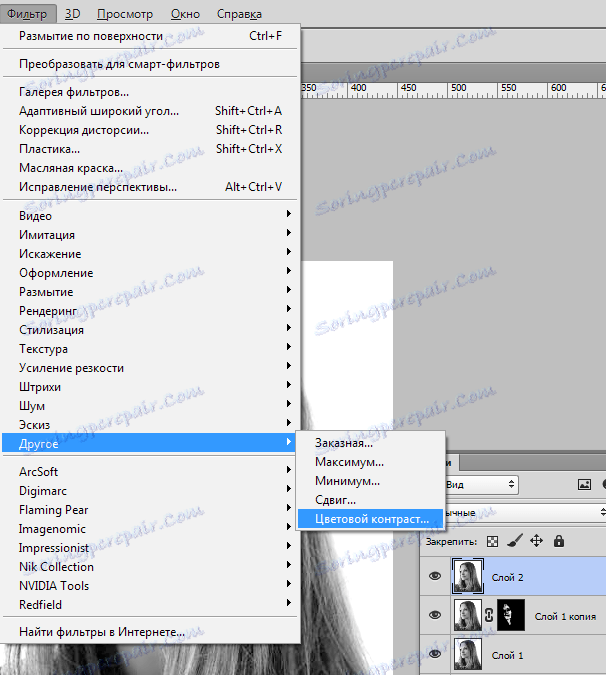
Za pomocą suwaka uzyskujemy małe szczegóły na obrazie.
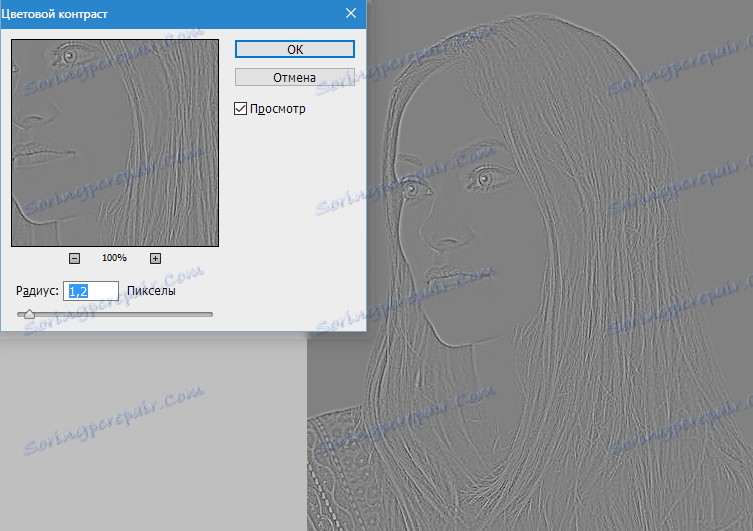
Zastosuj filtr i zmień tryb mieszania dla tej warstwy na "Overlap" .
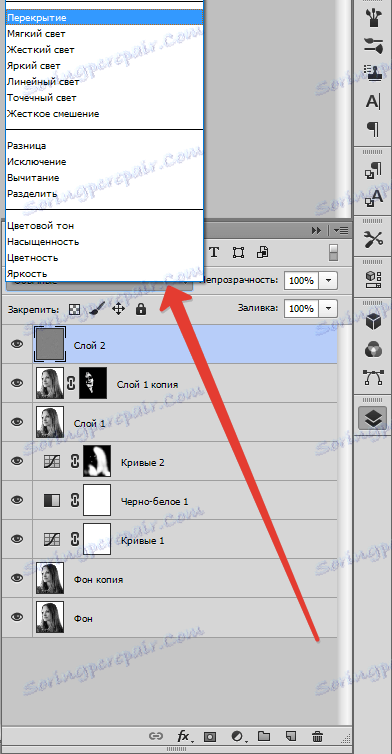
Wynik końcowy.

To kończy tworzenie czarno-białego zdjęcia w programie Photoshop. Z tej lekcji dowiedzieliśmy się, jak desaturować obraz w Photoshopie.