
Przeglądanie temperatury procesora jest ważnym środkiem, który pomoże zapobiec wystąpieniu przegrzania i śledzić tryb pracy komputera jako całości. Aby pobrać dane z czujników temperatury, stworzono wiele narzędzi, z których jednym jest program AIDA64, a jego możliwości zostaną omówione w ramach tego artykułu.
Wyświetl temperaturę procesora w AIDA64
AIDA64 zapewnia szeroką gamę opcji sprawdzania temperatury procesora. Co więcej, możesz dokonywać odczytów zarówno w spokojnym stanie, jak i pod pełnym obciążeniem, w czasie rzeczywistym. Łatwo jest również wyświetlić maksymalną dozwoloną temperaturę procesora i wygenerować raport z tymi ważnymi wskaźnikami.
Przeczytaj także: Jak sprawdzić temperaturę procesora
Metoda 1: Odczyt aktualnej temperatury
Najszybszym sposobem sprawdzenia wskaźnika zainteresowania w tej chwili w AIDA64 jest odczytanie go z czujników. Po otwarciu programu możesz to zrobić w następujący sposób:
- Kliknij ikonę "Komputer" lub do odpowiedniej zakładki po lewej stronie.
- Otwórz kartę podrzędną „Czujniki”klikając ponownie jedną z dwóch opcji.
- Poczekaj na zebranie informacji.
- Przeglądaj dane w czasie rzeczywistym dotyczące temperatury procesora i poszczególnych rdzeni.
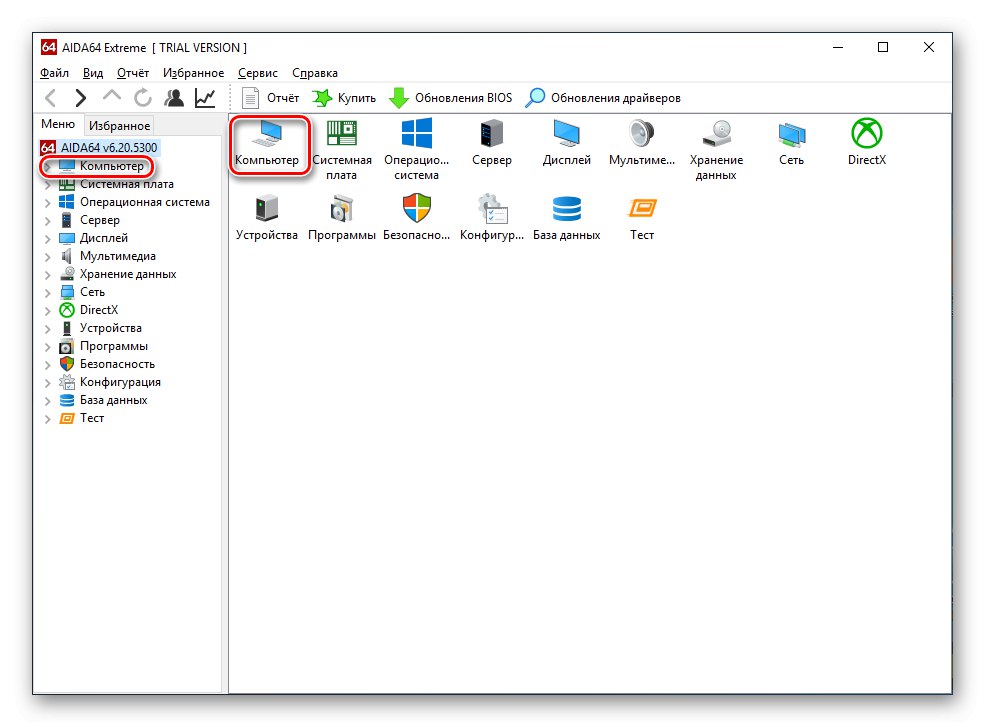
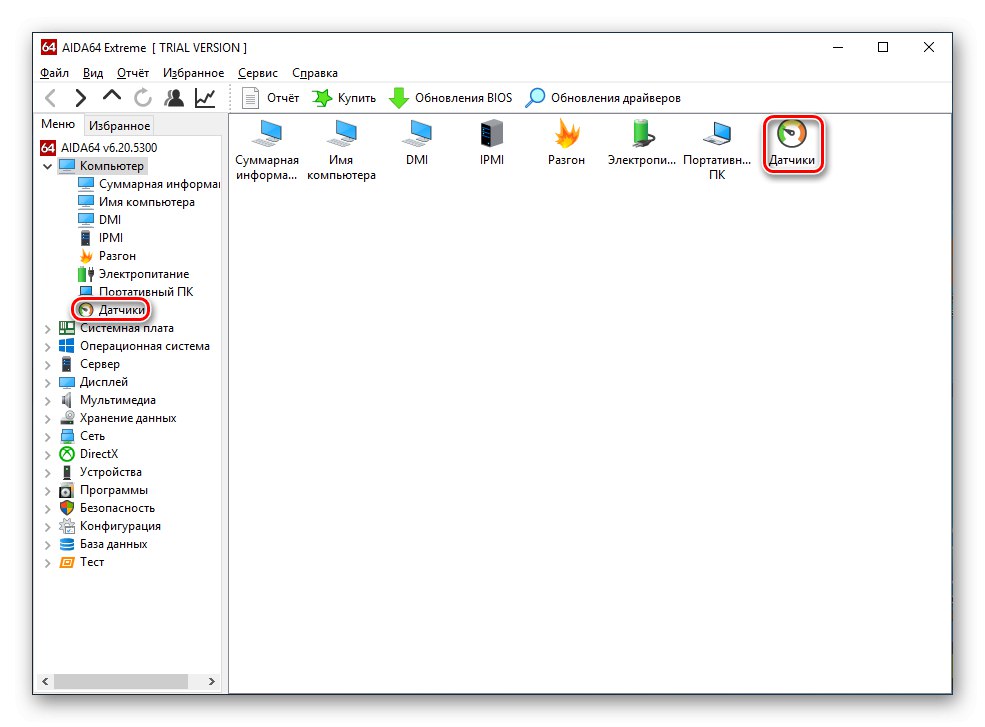
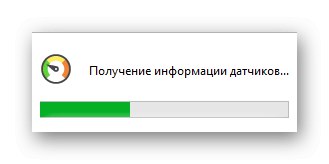

W ten sposób można sprawdzić aktualną temperaturę procesora i jego rdzeni, a odczyty będą się zmieniać w zależności od obciążenia w danym momencie lub ręcznych aktualizacji.
Metoda 2: Odczyt maksymalnej temperatury
W AIDA64 możliwe jest wyświetlenie maksymalnej temperatury, przy której procesor może pracować bez dławienia, czyli resetowania częstotliwości i wymuszonego „hamowania”. Wyszukiwanie tej wartości odbywa się w następujący sposób:
- Kliknij ikonę "Płyta główna" lub kliknij tę kartę po lewej stronie.
- Przejdź do podrozdziału „CPUID” za pomocą panelu lub skrótu.
- Spójrz na maksymalny odczyt temperatury procesora.
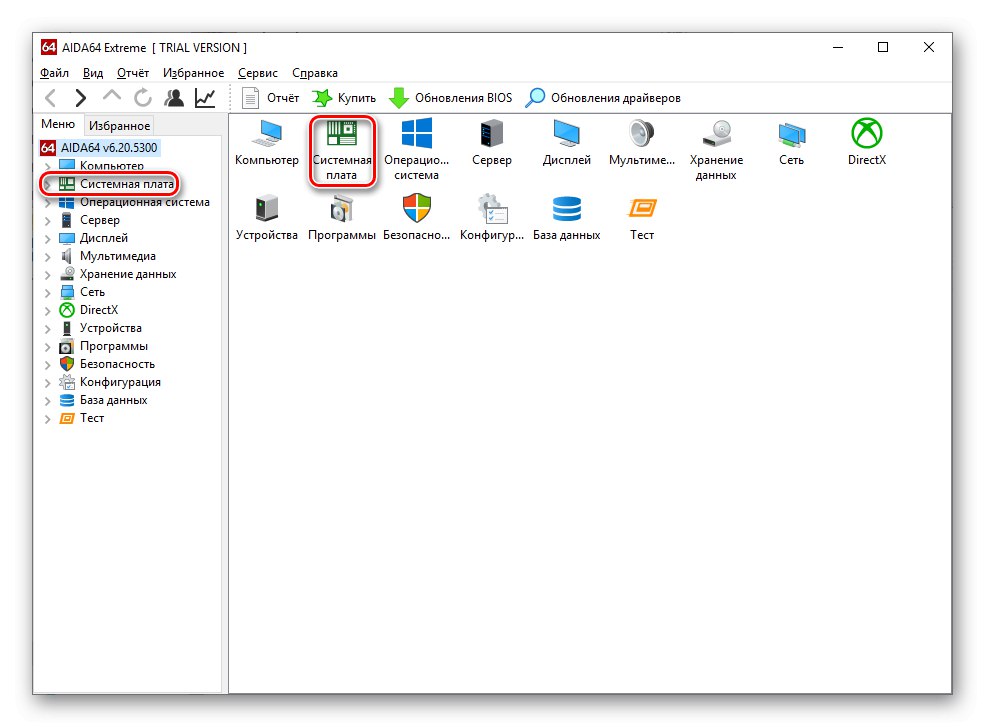
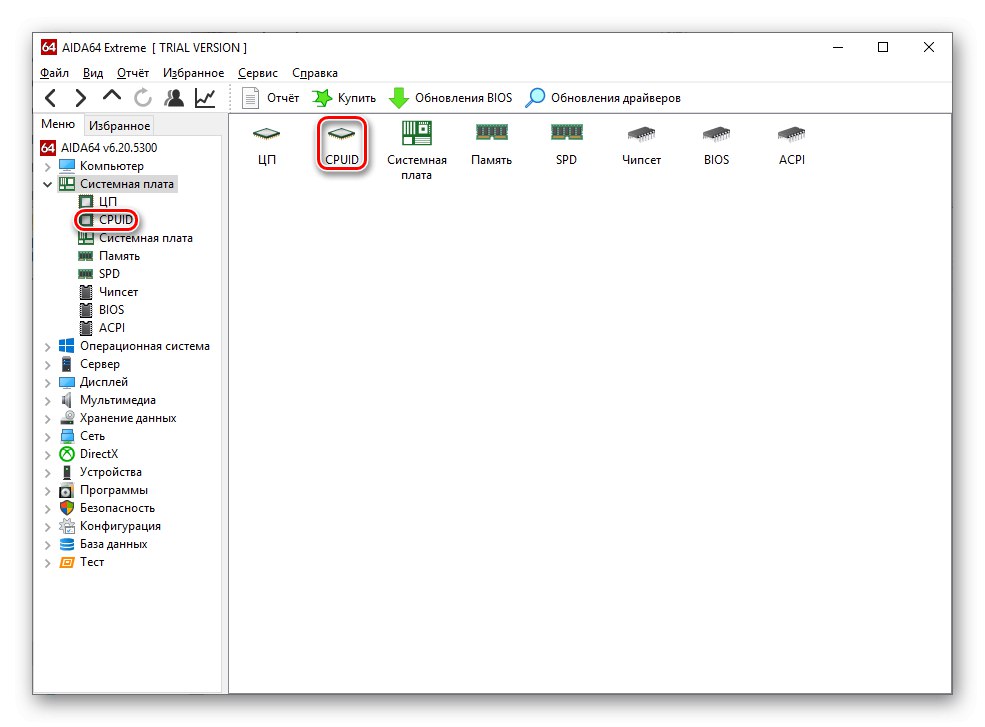
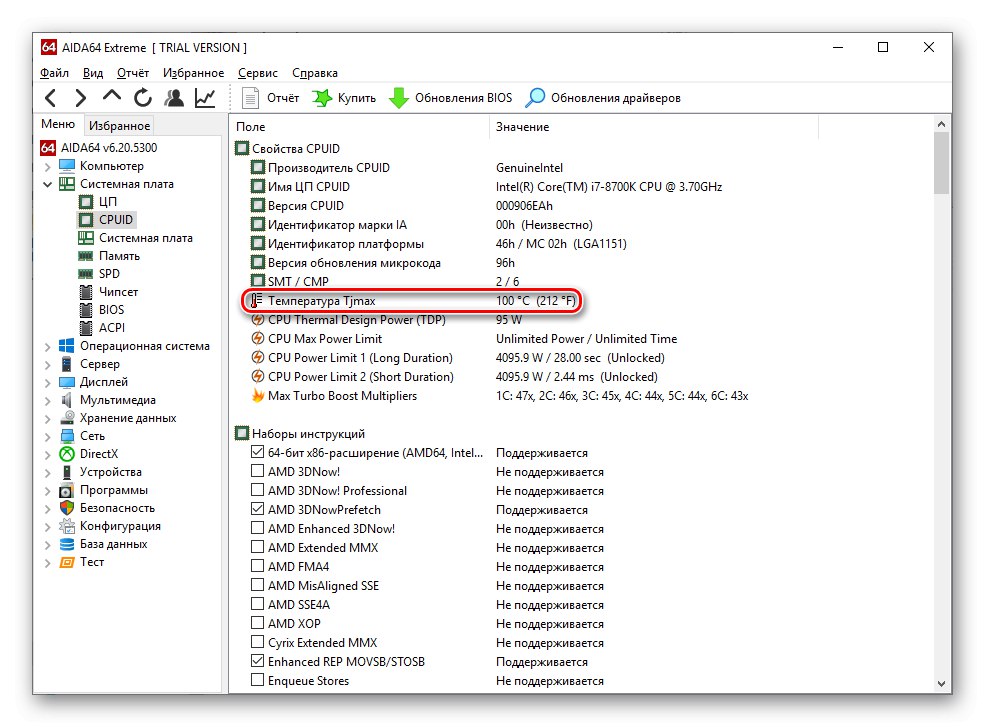
Po ustaleniu żądanego parametru będziesz mógł sam kontrolować i zapobiegać przegrzaniu.
Przeczytaj także: Rozwiązanie problemu przegrzania procesora
Metoda 3: Raport według temperatury
AIDA64 jest w stanie dostarczyć raport tekstowy, zbierając odczyty czujników i dane dotyczące maksymalnej temperatury procesora. Aby to zrobić, użyj „Kreator raportów”.
- Kliknij przycisk "Raport"a potem przez „Kreator raportów”.
- W otwartym oknie kliknij "Dalej".
- Wybierz profil „Partycje sprzętowe” i naciśnij ponownie "Dalej".
- Na koniec określ „Zwykły tekst” jako formularz raportu.
- Przewiń do temperatury procesora i rdzenia w momencie raportowania i wyświetl dane.
- Poniżej możesz zobaczyć maksymalną temperaturę procesora.
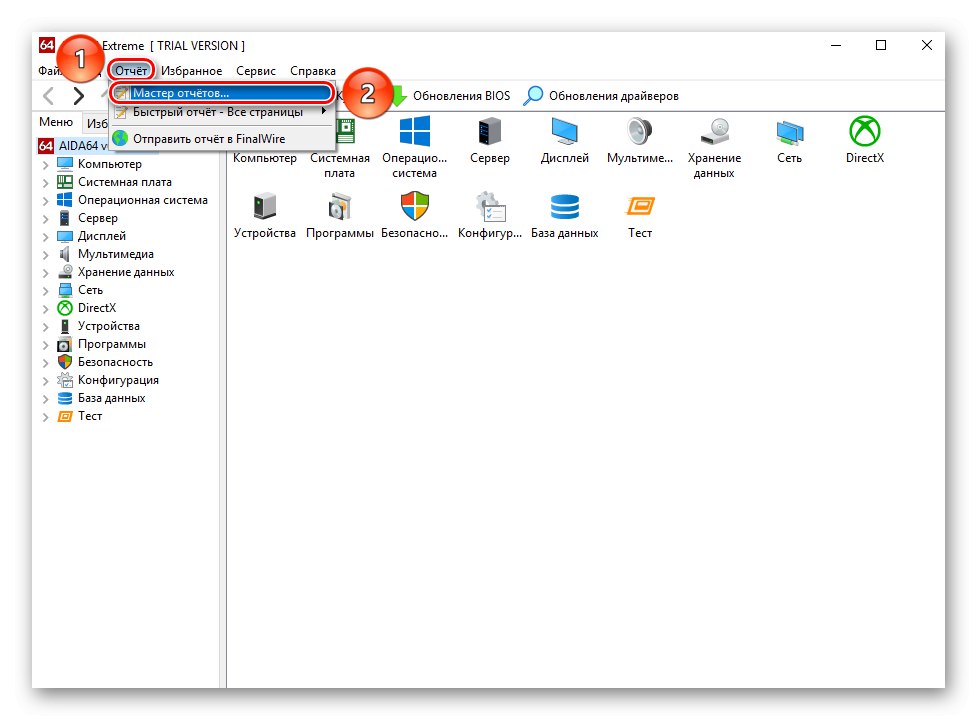
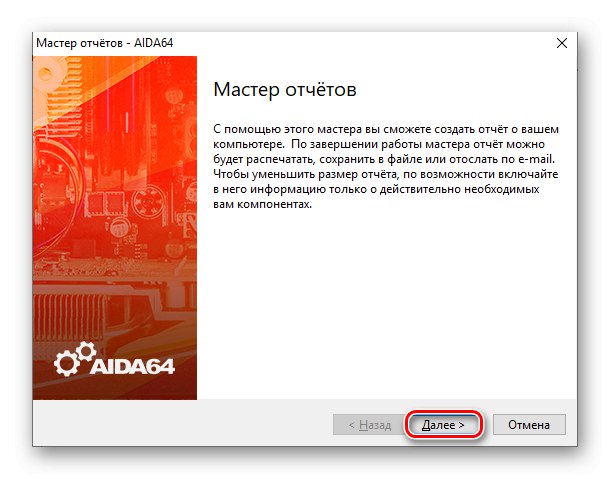
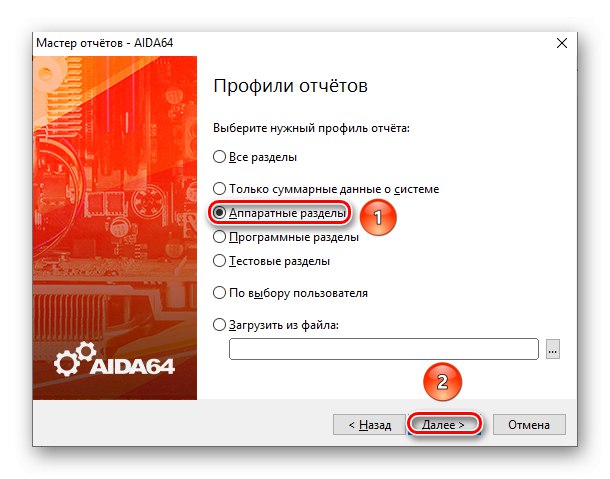
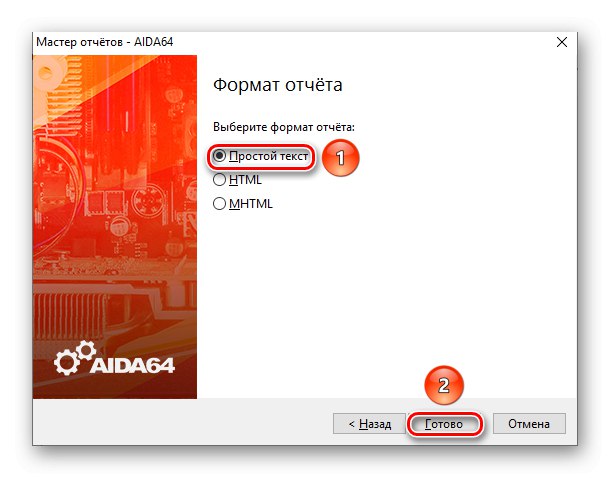
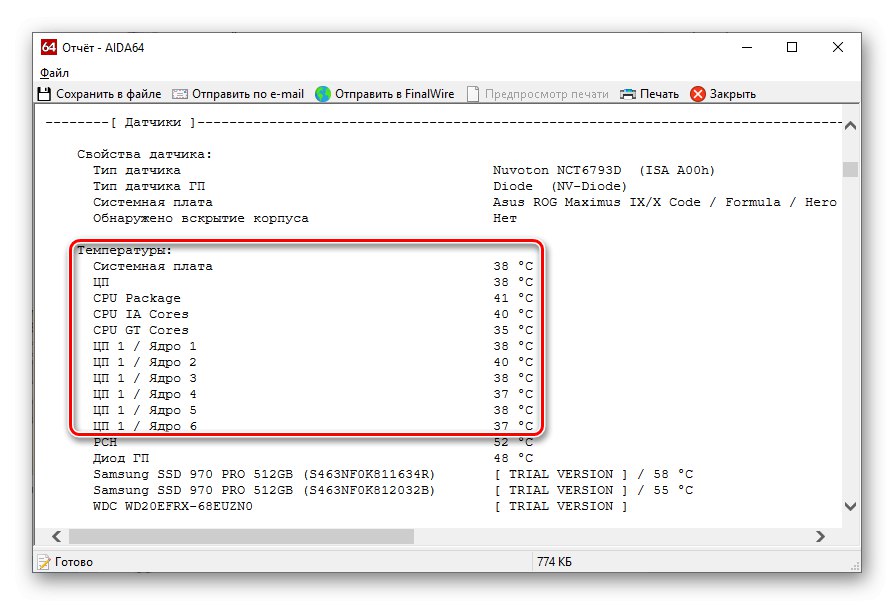
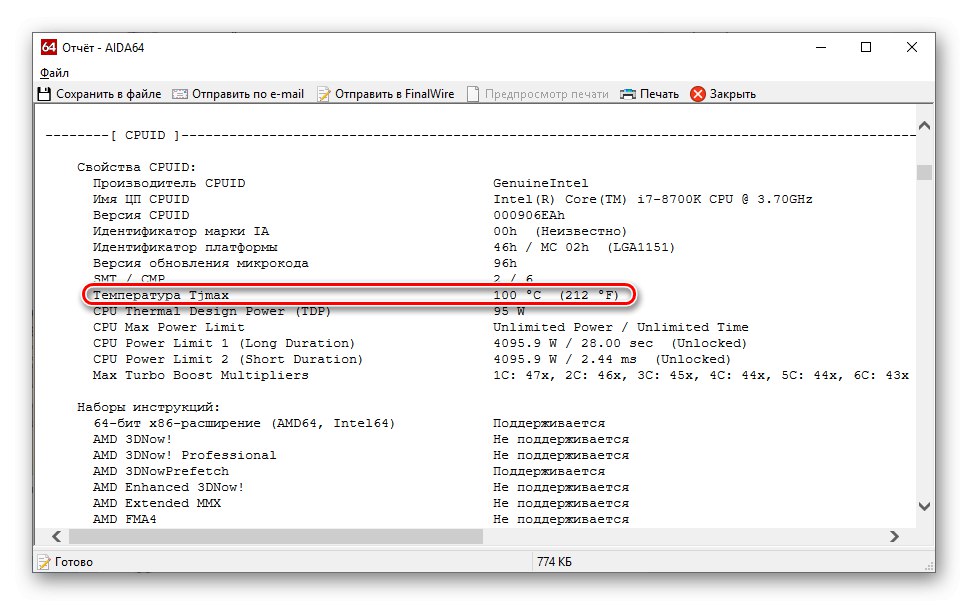
Wygenerowanie raportu w AIDA64 pozwala na przeniesienie informacji o temperaturach Twojego systemu na papierze poprzez przesłanie go e-mailem lub po prostu zapisanie na komputerze.
Metoda 5: Temperatura podczas obciążenia
W stanie normalnym temperatura procesora jest najczęściej równa temperaturze pokojowej, zwiększonej o półtora raza z pewnym odchyleniem. Aby jednak znaleźć "działającą" figurę - taką, która jest osiągana podczas pracy, należy załadować procesor, a przy AIDA64 można to ustawić w następujący sposób:
- Kliknij element paska menu "Usługa" i wybierz „Test stabilności systemu”.
- Tutaj, pośrodku, będą wykresy temperatury i obciążenia, po lewej stronie znajdują się opcje testów obciążeniowych dla różnych komponentów systemu. Na dole znajduje się przycisk "Preferencje", klikając, które możesz skonfigurować wyświetlanie niektórych komponentów. Absolutne odczyty temperatury w stopniach Celsjusza są wyświetlane po prawej stronie. Aby rozpocząć test, naciśnij "Początek".
- Klikając "Preferencje", dostosuj wyświetlanie temperatury procesora i jego rdzeni, klikając linie po prawej stronie kolorowych linii. Zmień wygląd wykresu, maksymalną / minimalną temperaturę i jej grubość według własnego uznania. Następnie zapisz ustawienia w "OK".
- Rozpoczynanie testów za pomocą przycisku "Początek"zwróć uwagę na rejestrację czasu rozpoczęcia testów, a także jakie elementy są odzwierciedlone na wykresie, ich temperaturę i pełne obciążenie procesora.
- Opcjonalnie można włączać i wyłączać odbicie temperatur poszczególnych elementów, klikając je lewym przyciskiem myszy. Ich wskaźnik będzie widoczny na wykresie i po jego prawej stronie, gdzie jest wyświetlany w postaci wartości liczbowej.
- Podczas wyświetlania temperatury procesora i wszystkich rdzeni po prawej stronie wykresu może pojawić się bałagan Dla wygody warto ponownie kliknąć ich identyfikatory lewym przyciskiem myszy, aby zaczęły wyświetlać wartości w liczbach. Po zebraniu danych kliknij "Zatrzymać" zakończyć test warunków skrajnych.
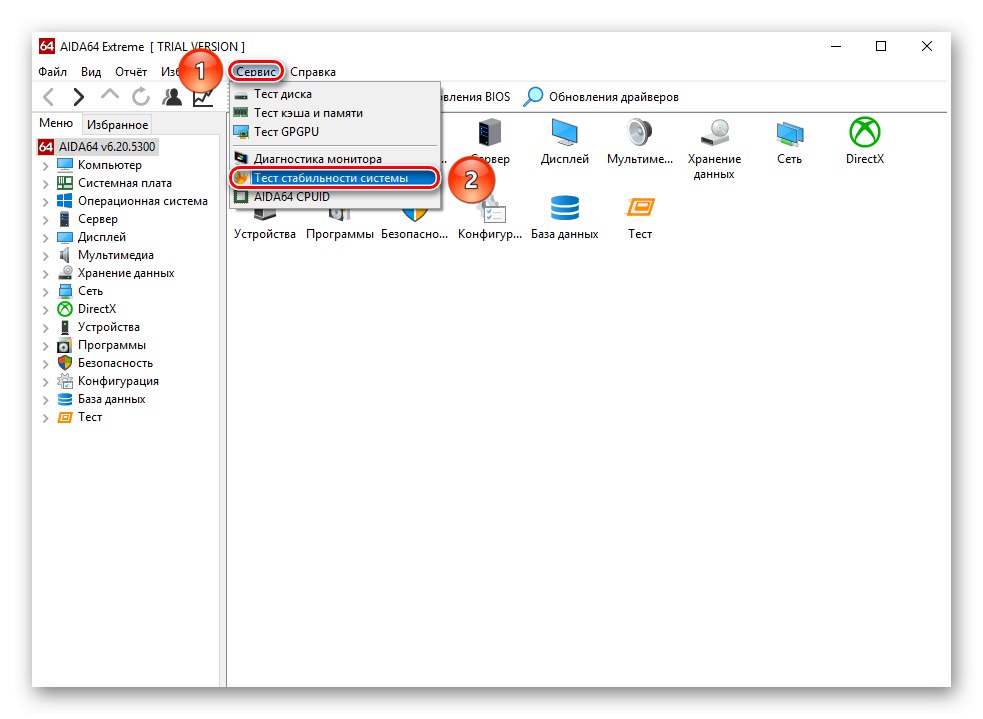
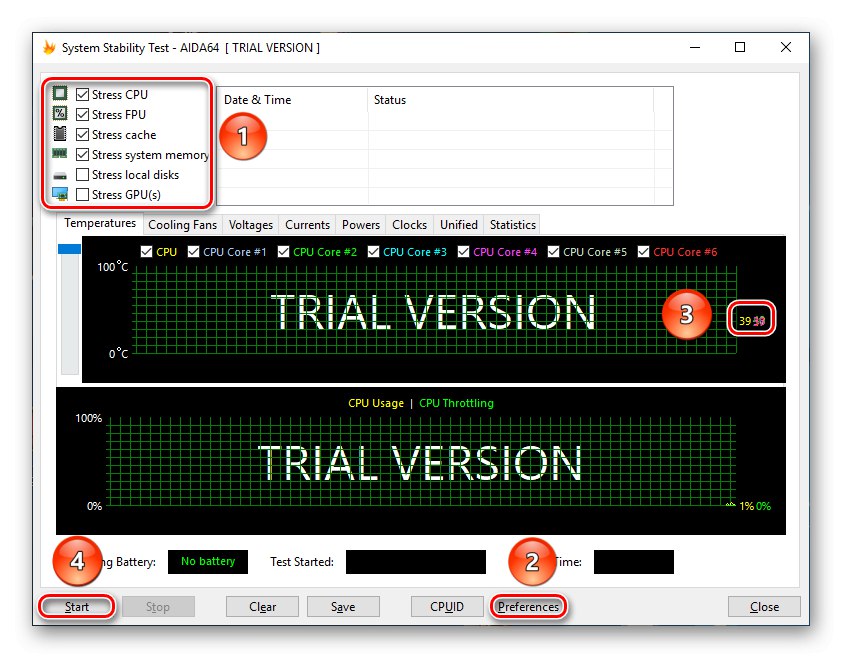
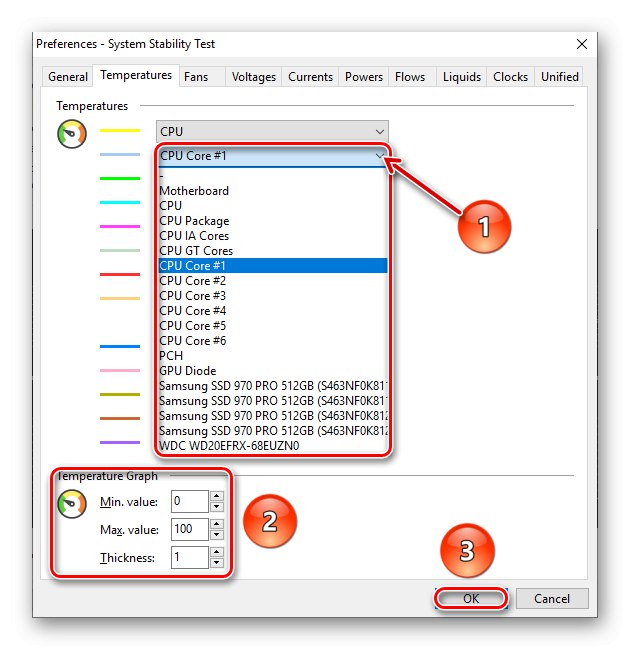
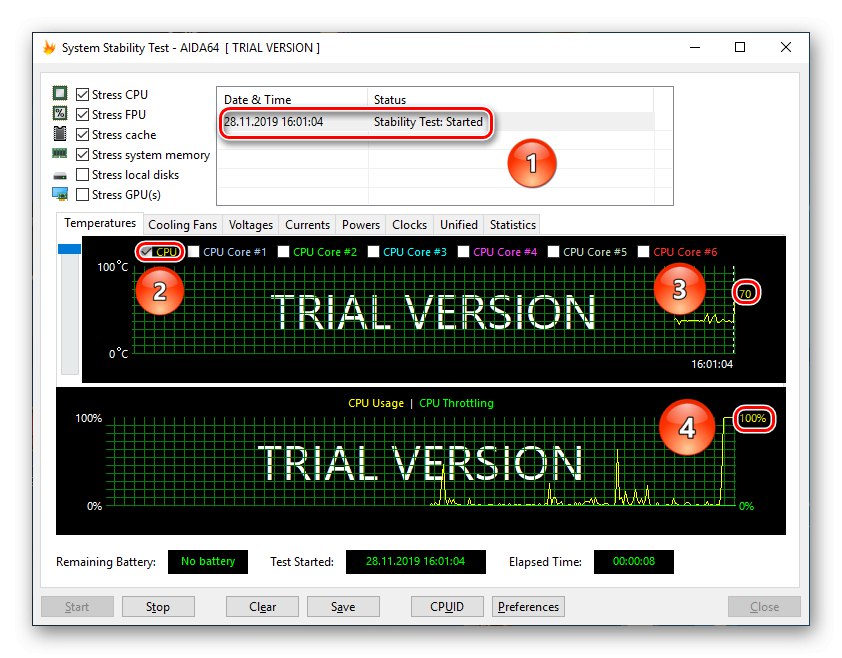
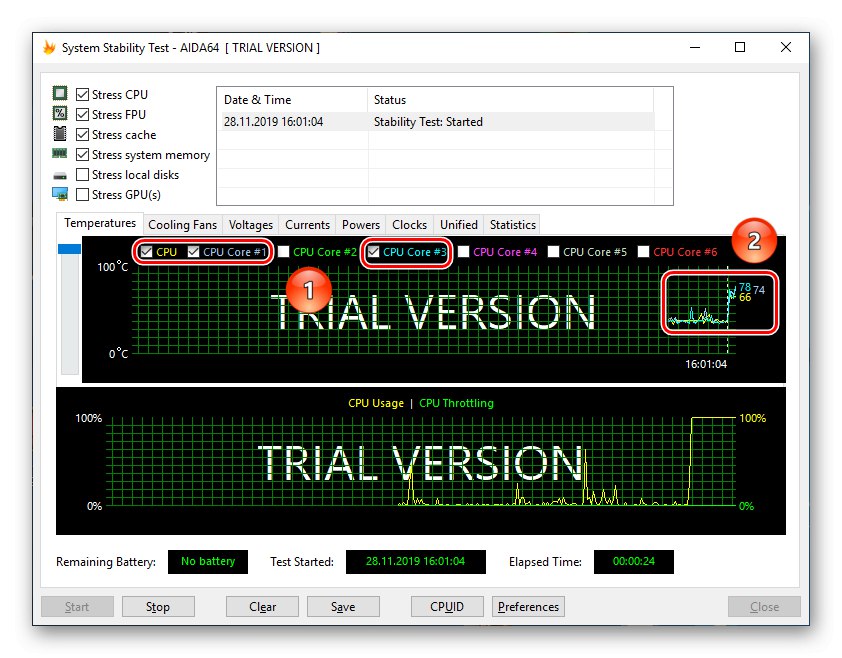
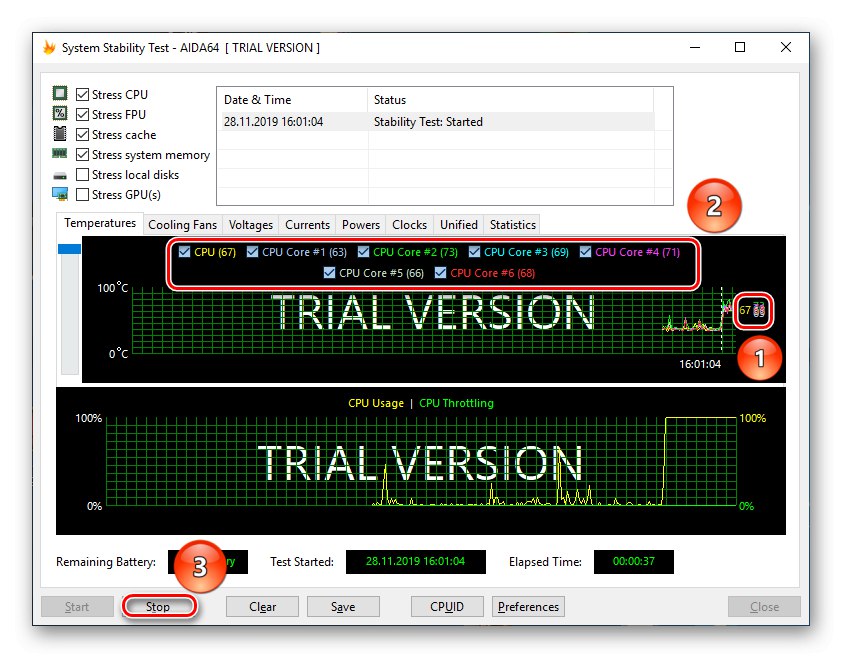
Określenie temperatury procesora pod obciążeniem pozwoli Ci dowiedzieć się, czy procesor się przegrzewa z pracy i jak dobrze radzi sobie system chłodzenia.
Wymienione metody umożliwiają zbieranie różnorodnych informacji dotyczących nagrzewania się procesora w AIDA64: od odczytów w bieżącym czasie po dane o jego maksymalnej nominalnej i temperaturze „roboczej”.