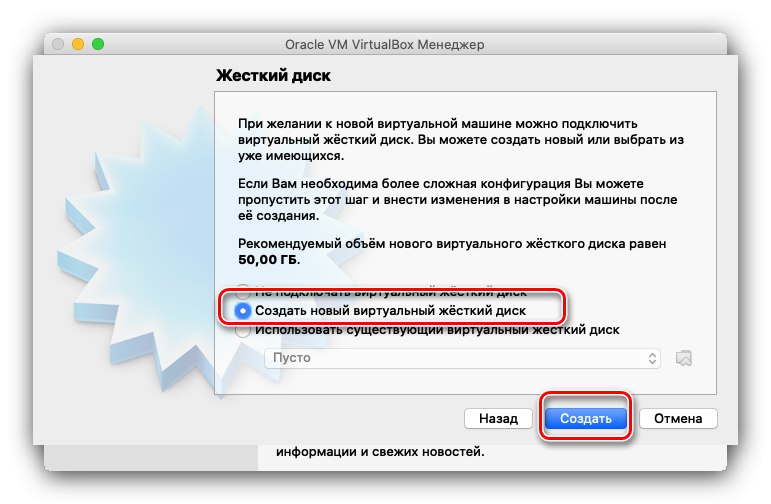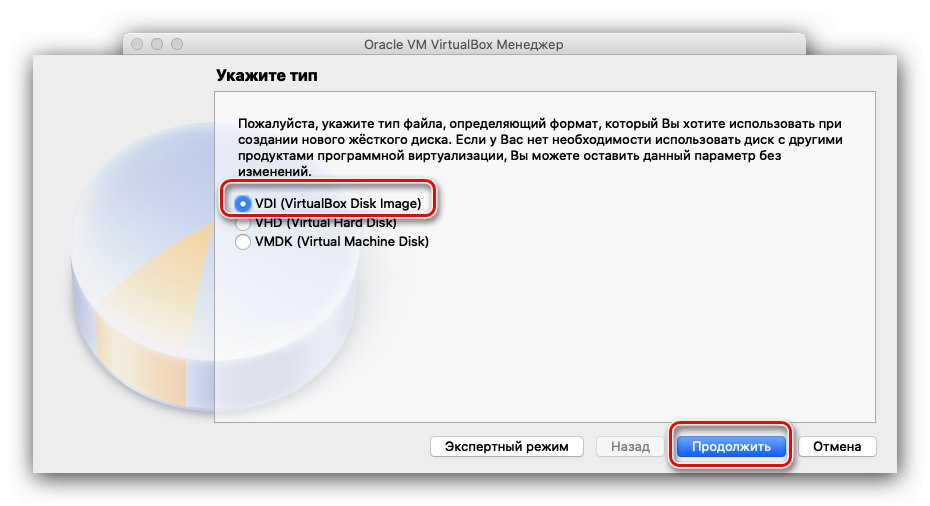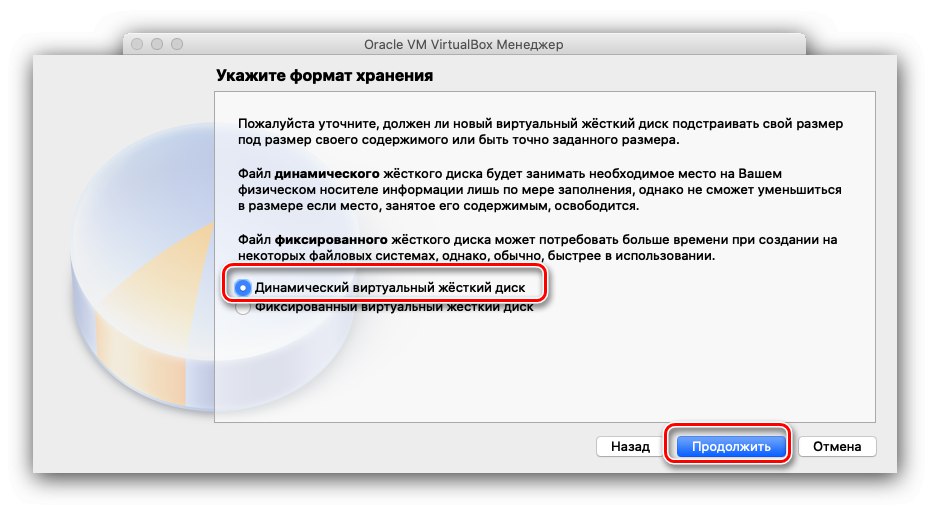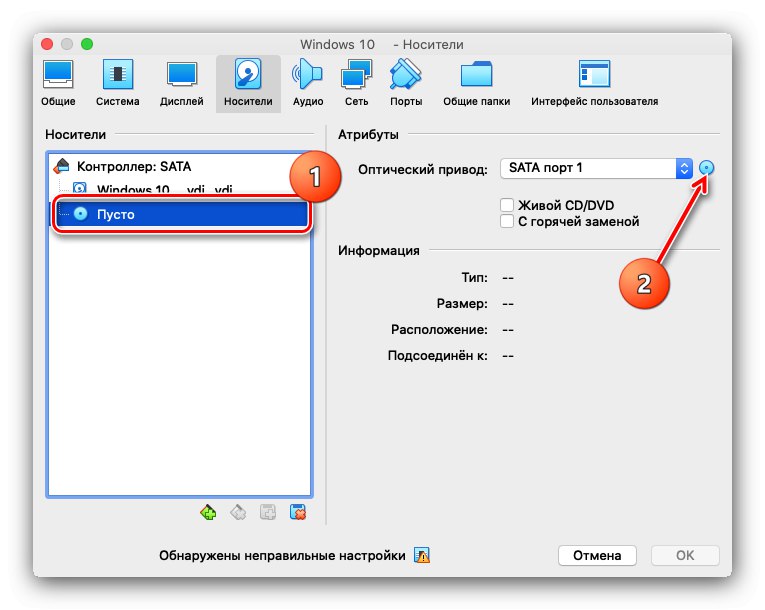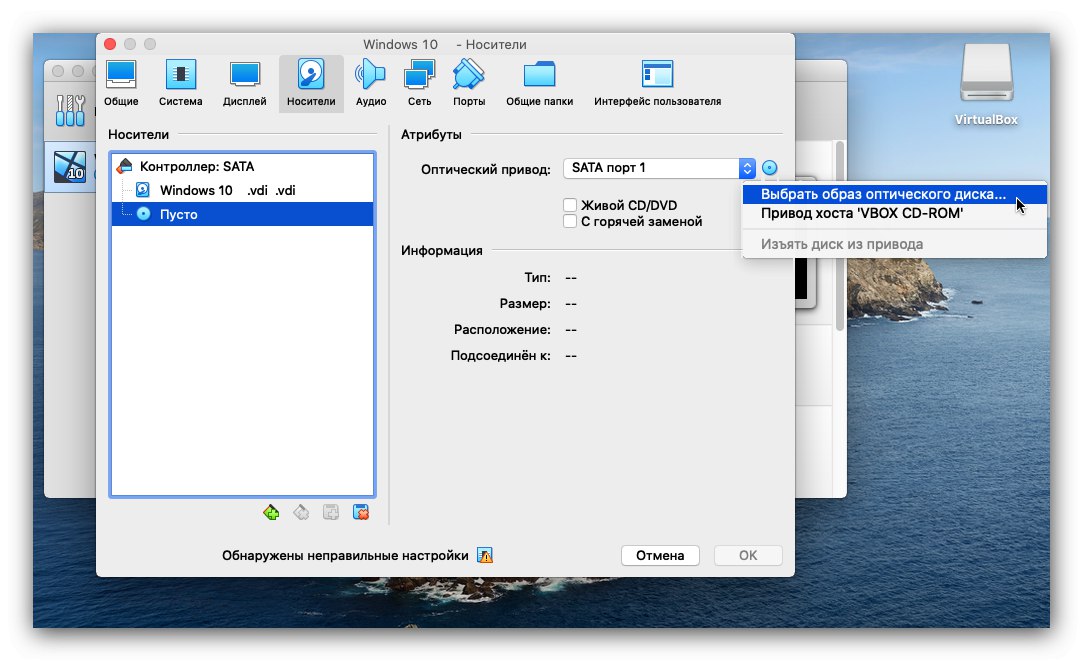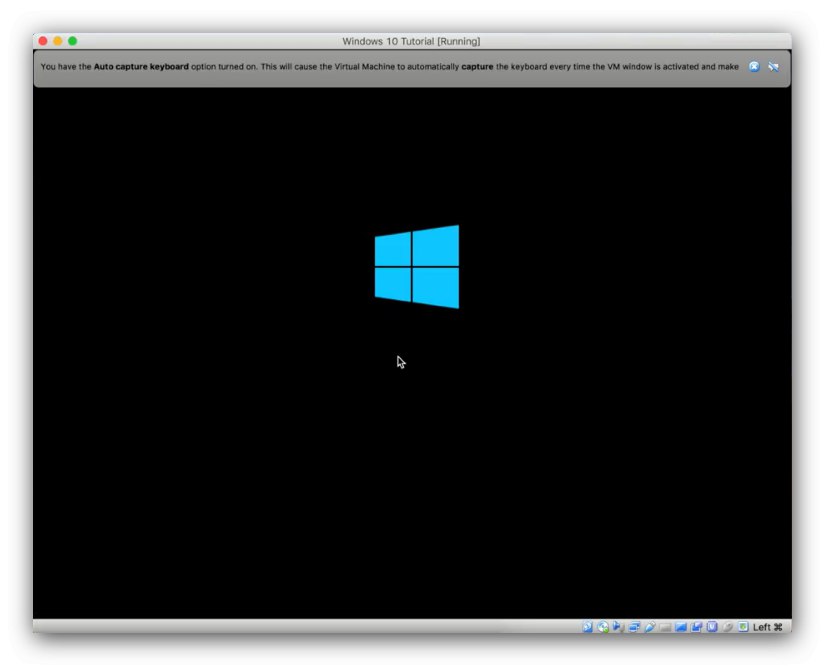Wielu użytkowników systemu operacyjnego Apple nie ma nic przeciwko wypróbowaniu rozwiązania Microsoftu. Nie musisz do tego kupować komputera ani tabletu - istnieje kilka sposobów instalacji systemu Windows na urządzeniu Mac.
Zainstaluj system Windows na macOS
W sumie istnieją trzy sposoby instalacji systemu operacyjnego Microsoft na komputerze Apple - przy użyciu maszyny wirtualnej, instalacji na osobnej partycji za pomocą Boot Camp i trybu scalania, w którym system operacyjny zainstalowany przez Boot Camp można uruchomić bez ponownego uruchamiania maszyny. Rozważmy je wszystkie po kolei.
Metoda 1: Korzystanie z maszyny wirtualnej
Jeśli potrzebujesz używać systemu Windows do prostych zadań, takich jak praca biurowa lub tylko od czasu do czasu, najlepszą opcją byłoby zainstalowanie tego systemu operacyjnego na maszynie wirtualnej.Istnieją trzy z nich dla macOS: Parallels, VirtualBox i VMvare. Poniższy przykład przedstawia instalację systemu operacyjnego Microsoft w środowisku VirtualBox.
- Aby pobrać instalator VirtualBox dla komputerów Mac, na stronie pobierania kliknij łącze Hosty OS X.
- Po pobraniu instalatora uruchom go. Proces instalacji nie różni się od procesu instalacji dowolnego innego programu w systemie macOS. Po zakończeniu instalacji uruchom aplikację - domyślnie jest ona instalowana w katalogu „Programy”.
- W menu głównym VirtualBox użyj przycisku "Stwórz".
- Pojawi się interfejs do tworzenia nowej maszyny wirtualnej. Najpierw musisz ustawić nazwę (na przykład niech to będzie Windows 10), a także wybrać typ i wersję. Określenie nazwy z przykładu spowoduje automatyczne zainstalowanie poprawnej wersji. Naciśnij, aby kontynuować "Kontynuować".
- Na tym etapie musisz ustawić ilość pamięci RAM, która będzie używana przez środowisko wirtualne. Zaleca się ustawienie wartości równych 50-60% dostępnej ilości: przykładowo przy 4 GB pamięci RAM rozsądnie byłoby ustawić wartość na 2048 MB.
- Następnie musisz wybrać jeden z formatów dysków twardych, których będzie używać wirtualna „dziesiątka”. Aby zainstalować system, należy wybrać opcję „Utwórz nowy wirtualny dysk twardy”.
![Dysk twardy z systemem Windows 10 do instalacji w systemie macOS przez VirtualBox]()
Teraz ustaw typ używanego wirtualnego dysku twardego. Domyślna opcja to VDI, możesz to zostawić.
![Opcja dysku twardego systemu Windows 10 do zainstalowania w systemie MacOS za pośrednictwem VirtualBox]()
Pozostaw format przechowywania danych jako „Dynamiczny wirtualny dysk twardy”.
![Format pamięci masowej na dysku twardym systemu Windows 10 do instalacji w systemie macOS za pośrednictwem VirtualBox]()
Ustaw rozmiar dysku, wystarczy 50 GB. Nie przejmuj się dużymi liczbami, rzeczywisty rozmiar pliku VDI będzie kilkakrotnie mniejszy.
- Po tych krokach zostanie utworzona nowa maszyna wirtualna. Będziesz musiał zainstalować na nim pierwszą dziesiątkę, jak na zwykłym komputerze, a tutaj wszystko nie jest takie proste. Na początek należy przygotować środowisko: wybierz pozycję żądanej maszyny w odpowiednim menu i naciśnij przycisk "Melodia".
- Przede wszystkim otwórz swoje zakładki "System" – "Płyta główna" iw sekcji „Kolejność rozruchu” odznacz opcję "Dyskietka"... Nie zapomnij również aktywować opcji „Włącz EFI”.
- Następnie otwórz kartę „Przewoźnicy”... Kliknij wpis kontrolera, a następnie znajdź element "Napęd optyczny" i kliknij przycisk z ikoną dysku.
![Dodaj obraz systemu Windows 10, aby zainstalować go w systemie macOS za pośrednictwem VirtualBox]()
W wyskakującym menu użyj elementu „Wybierz obraz dysku optycznego ...”.
![Zacznij wybierać obraz instalacyjny systemu Windows 10 do zainstalowania w systemie macOS za pośrednictwem VirtualBox]()
W oknie dialogowym Finder przejdź do lokalizacji żądanego obrazu ISO i wybierz go.
- Następnie wciśnij "OK" aby zapisać wprowadzone zmiany i zamknąć narzędzie konfiguracyjne. Po powrocie do głównej aplikacji użyj przycisku "Biegać".
- Jeśli zrobiłeś wszystko poprawnie, rozpocznie się instalacja systemu Windows 10.
![Proces instalacji systemu Windows 10 do instalacji w systemie macOS za pośrednictwem VirtualBox]()
Dalsza procedura nie różni się od instalacji na prawdziwym komputerze, więc nie będziemy się nad tym szczegółowo rozwodzić.
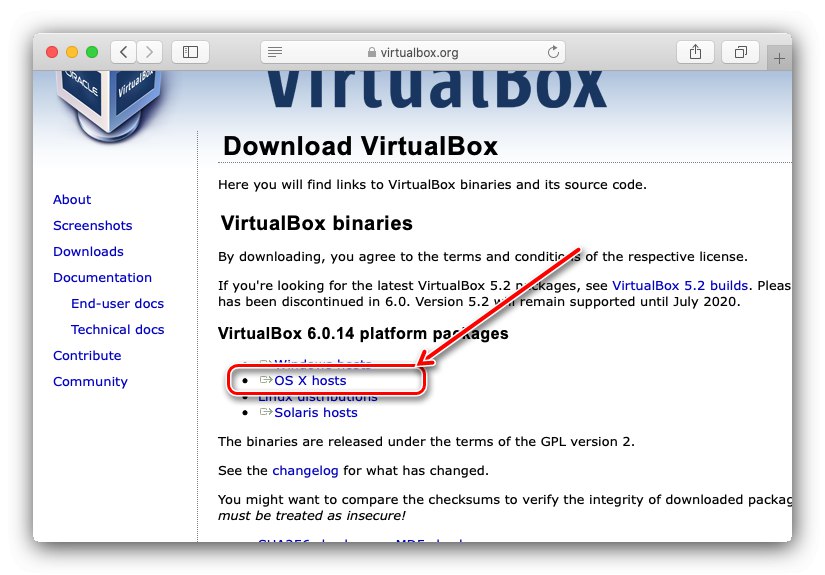
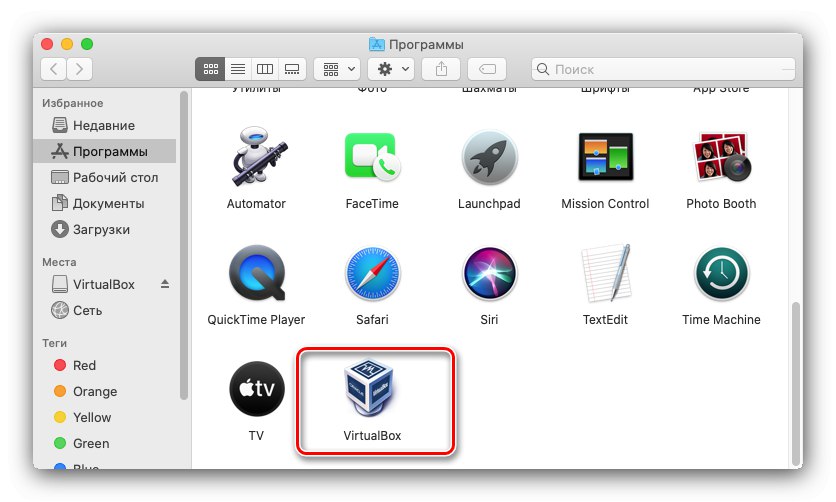
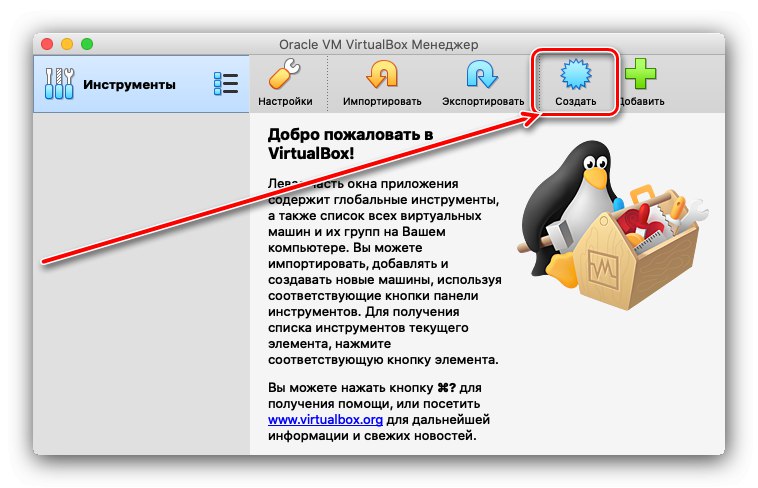
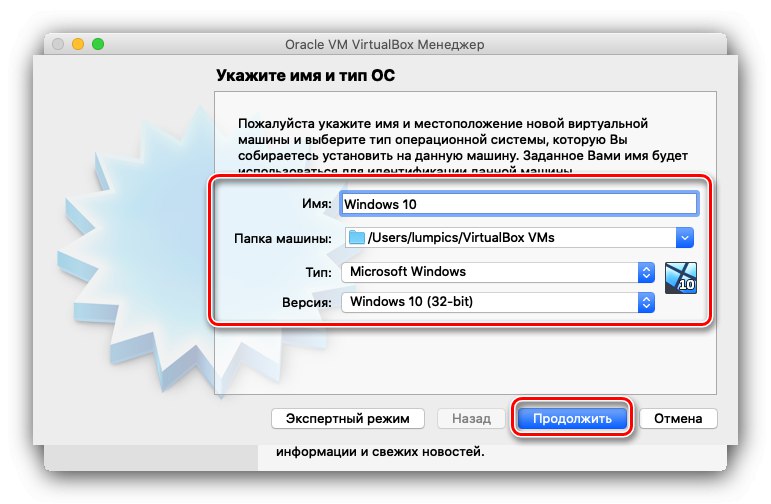
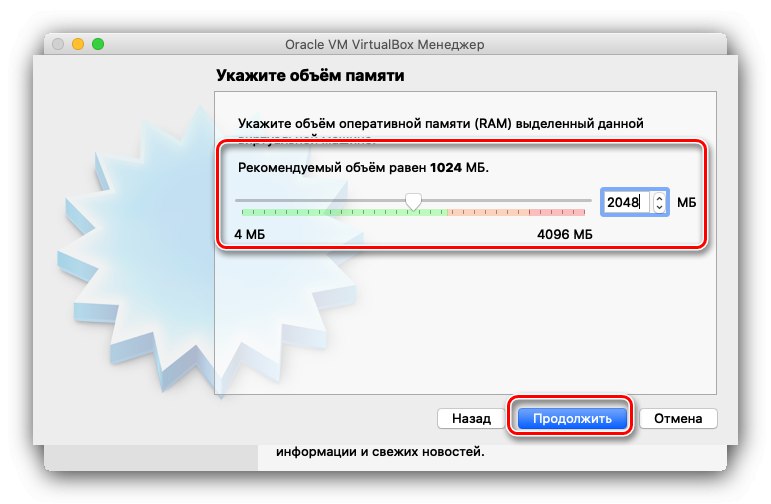
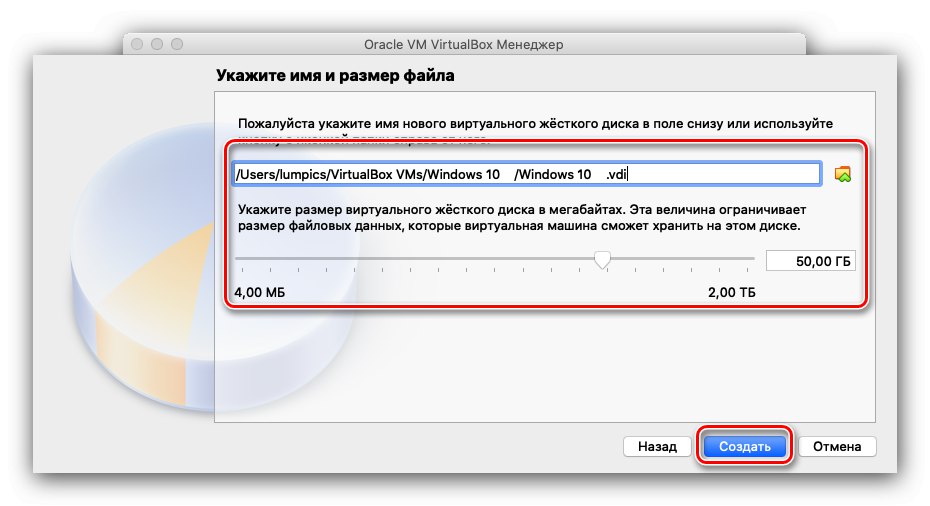
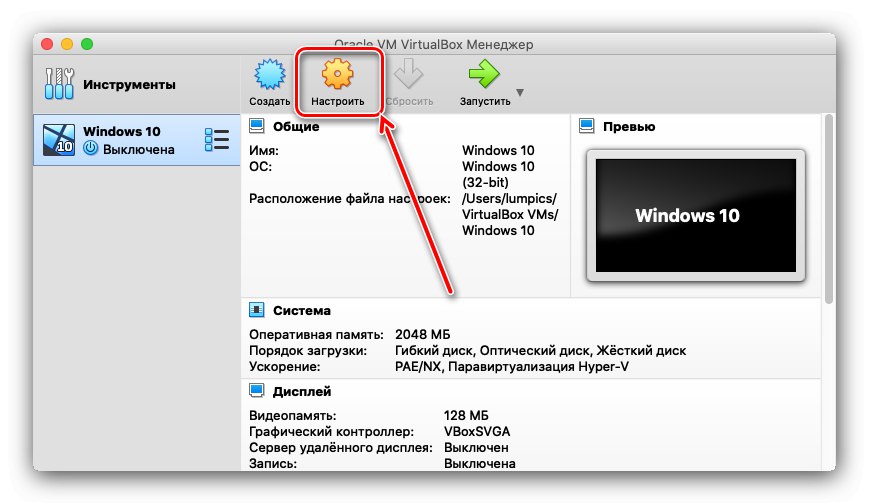
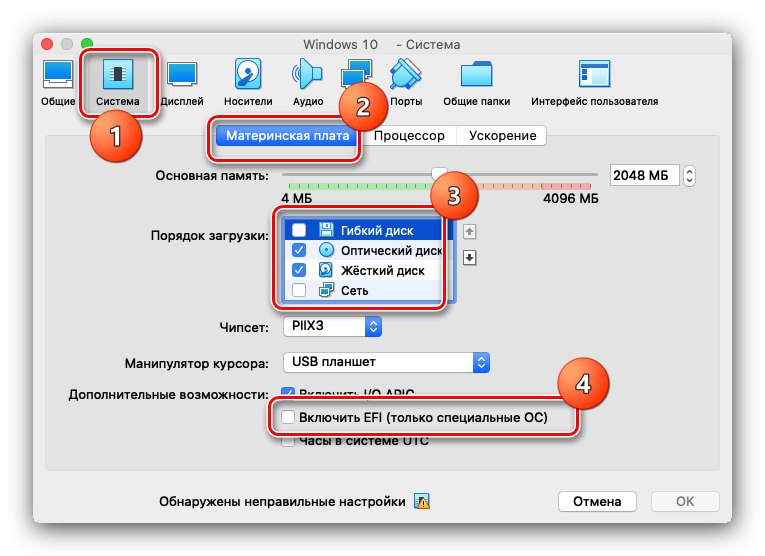
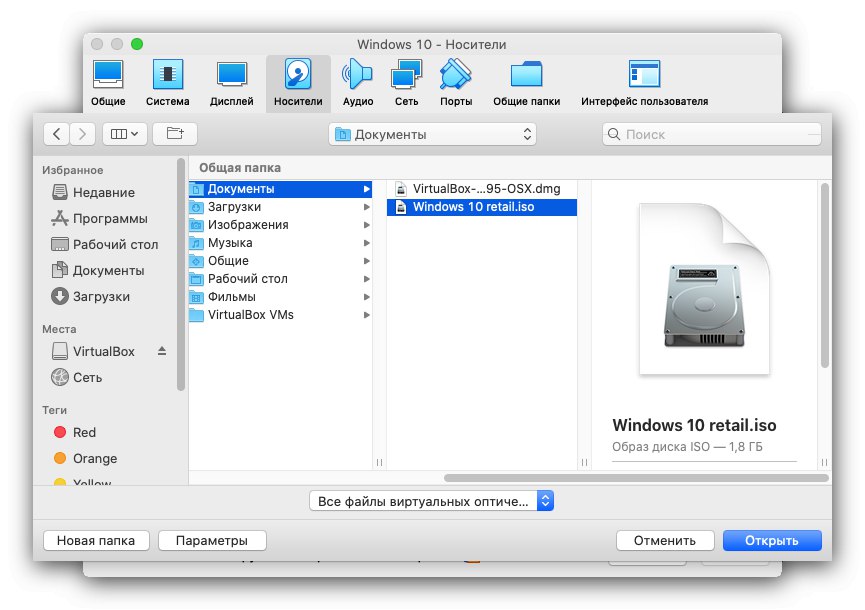
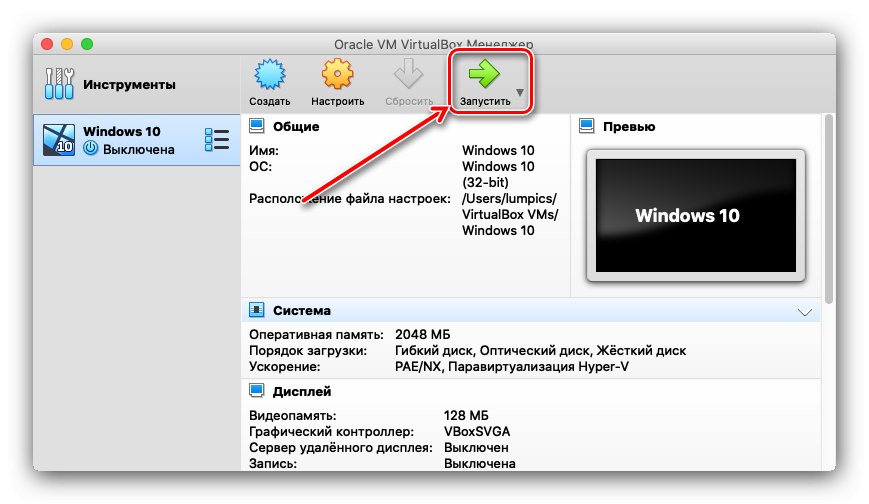
Ta opcja umożliwia korzystanie z pierwszej dziesiątki bez ponownego uruchamiania, ale nie nadaje się do uruchamiania gier ani innych aplikacji wymagających dużej ilości zasobów.
Metoda 2: Instalacja przez BootCamp
Czasami użytkownicy macOS potrzebują systemu Windows do uruchamiania określonego oprogramowania. Jak pokazuje praktyka, rzadkie i wysoce wyspecjalizowane aplikacje na maszynie wirtualnej często odmawiają normalnego działania. W takich przypadkach wydaje się wskazane zainstalowanie pełnoprawnego systemu Windows na oddzielnej partycji dysku twardego za pomocą narzędzia Boot Camp.Wszystkie cechy zabiegu zostały opisane przez jednego z naszych autorów w osobnym materiale, dlatego polecamy skorzystanie z linku poniżej.
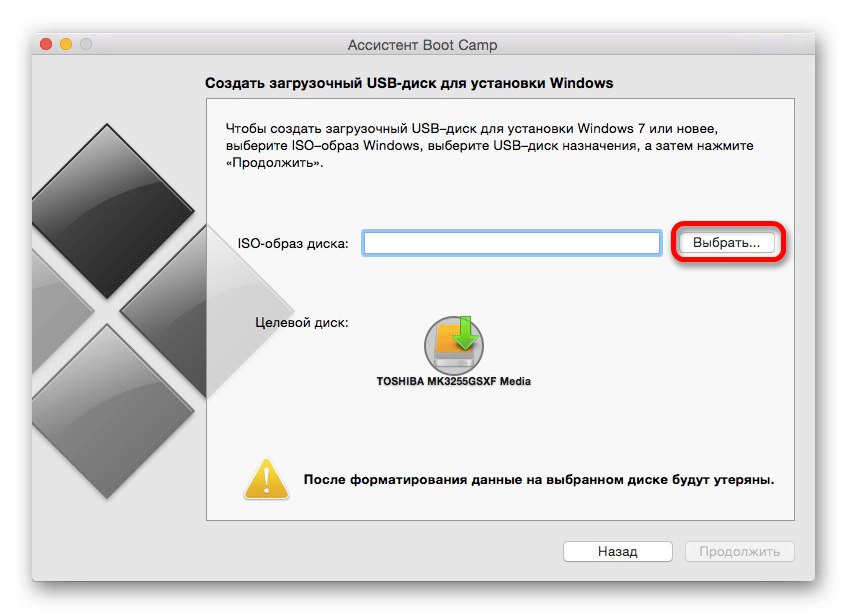
Lekcja: Instalowanie systemu Windows na komputerze Mac za pomocą BootCamp
Metoda 3: Instalacja hybrydowa
Istnieje również metoda, która umożliwia połączenie wirtualizacji i pełnej instalacji za pośrednictwem Boot Camp.
- Przede wszystkim zainstaluj system operacyjny Microsoft na komputerze Mac przez Booth Kemp, powyższe instrukcje pomogą to zrobić.
- Zarówno VMware, jak i Parallels mogą być używane do włączenia systemu hybrydowego. Ostatnia opcja jest znacznie wygodniejsza, więc z niej skorzystamy.
Uwaga! Oracle VirtualBox oficjalnie nie obsługuje systemu hybrydowego!
- Zainstaluj Parallels na komputerze Mac. Po zakończeniu instalacji otwórz program - element powinien uruchomić się automatycznie „Użyj systemu Windows z Boot Camp”kliknij odpowiedni przycisk.
- Rozpocznie się proces instalacji. Zwykle zajmuje to dużo czasu, więc prosimy o cierpliwość.
- Po zakończeniu procedury zainstalowany system Windows 10 zostanie automatycznie uruchomiony, skonfigurowany i gotowy do pracy.
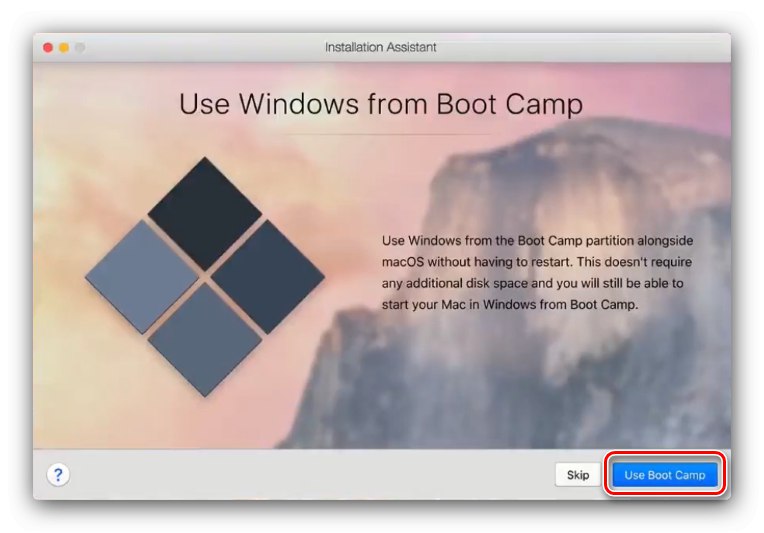
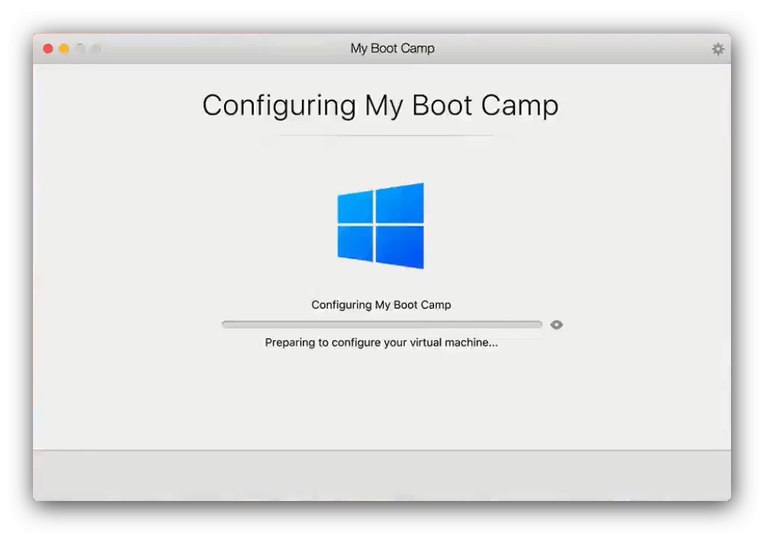
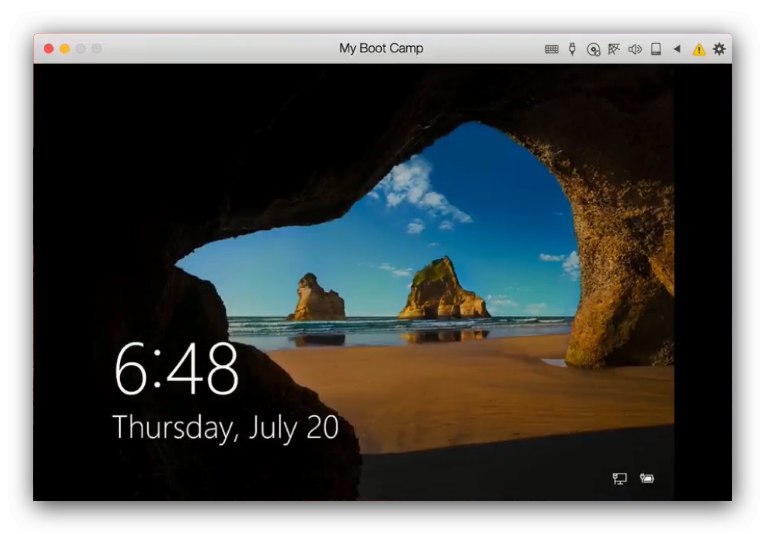
Ta opcja łączy zalety pierwszych przedstawionych metod, ale wymaga płatnego oprogramowania.
Wniosek
Przeanalizowaliśmy więc metody instalacji systemu Windows 10 na komputerze Mac i możemy wyciągnąć następujące wnioski: istnieją trzy metody rozwiązania problemu, z których każda ma swoje zalety i wady, dlatego należy wybierać na podstawie celów, do których dąży użytkownik.