Jak zainstalować i skonfigurować VirtualBox
Instalacja VirtualBox zwykle nie zajmuje dużo czasu i nie wymaga żadnych umiejętności. Wszystko dzieje się w trybie standardowym.
Dzisiaj zainstalujemy VirtualBox i przejdziemy przez globalne ustawienia programu.
Spis treści
Instalacja
1. Uruchom pobrany plik VirtualBox-4.3.12-93733-Win.exe .
Podczas uruchamiania menedżer konfiguracji wyświetla nazwę i wersję instalowanej aplikacji. Program instalacyjny upraszcza proces instalacji, dając wskazówki dla użytkownika. Kliknij "Dalej" .
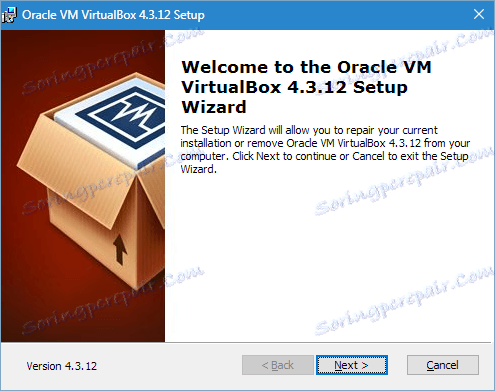
2. W oknie, które zostanie otwarte, możesz usunąć niepotrzebne komponenty aplikacji i wybrać żądany katalog do instalacji. Powinieneś zwrócić uwagę na przypomnienie instalatora o niezbędnej wolnej przestrzeni - na dysku nie powinno być co najmniej 161 MB.
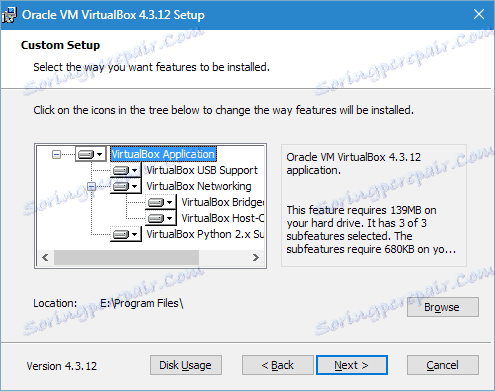
Wszystkie ustawienia są domyślnie pozostawione i przejdź do następnego kroku, klikając "Dalej" .
3. Instalator zaproponuje umieszczenie skrótu do aplikacji na pulpicie i na Quick Launchpad, a także skojarzenie z nim plików i wirtualnych dysków twardych. Możesz wybrać jedną z proponowanych opcji, a od niepotrzebnego usunąć kawki. Mijamy dalej.
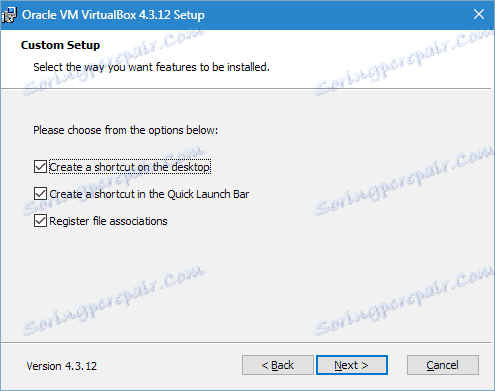
4. Instalator powiadomi Cię, że podczas instalacji połączenie internetowe (lub połączenie z siecią lokalną) zostanie rozłączone. Zgadzam się, klikając "Tak" .
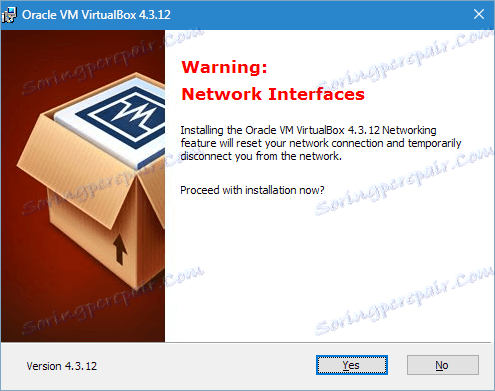
5. Kliknij przycisk "Zainstaluj" , aby rozpocząć proces instalacji. Teraz musisz tylko poczekać, aż to się skończy.
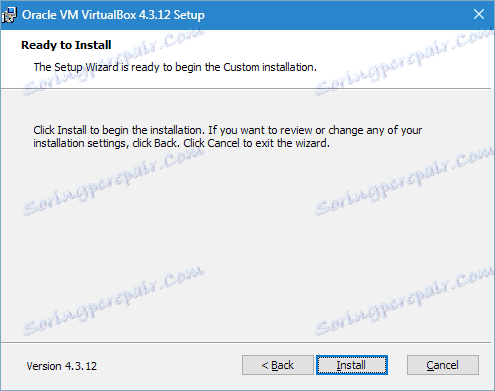
Podczas tego procesu instalator wyświetli monit o zainstalowanie sterowników kontrolera USB. Należy to zrobić, więc kliknij odpowiedni przycisk.
6. To kończy instalację VirtualBox. Proces ten, jak widać, nie stwarza trudności i nie zajmuje dużo czasu. Pozostaje tylko ukończyć ją, klikając "Zakończ" .
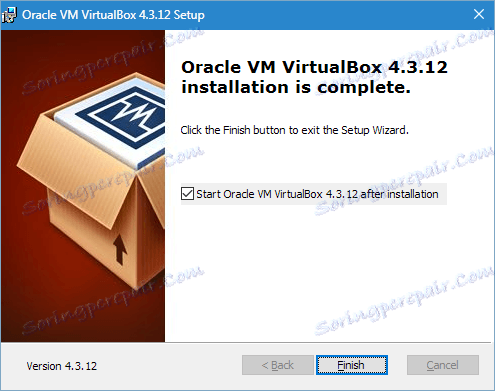
Dostosuj
Zainstalowaliśmy więc aplikację, teraz zajmiemy się jej konfiguracją. Zwykle po instalacji uruchamia się automatycznie, jeśli użytkownik nie anulował tej funkcji podczas instalacji. Jeśli uruchomienie nie nastąpi, otwórz aplikację samodzielnie.
Po uruchomieniu po raz pierwszy użytkownik widzi powitanie aplikacji. Podczas tworzenia maszyn wirtualnych będą one wyświetlane na ekranie startowym wraz z ustawieniami.
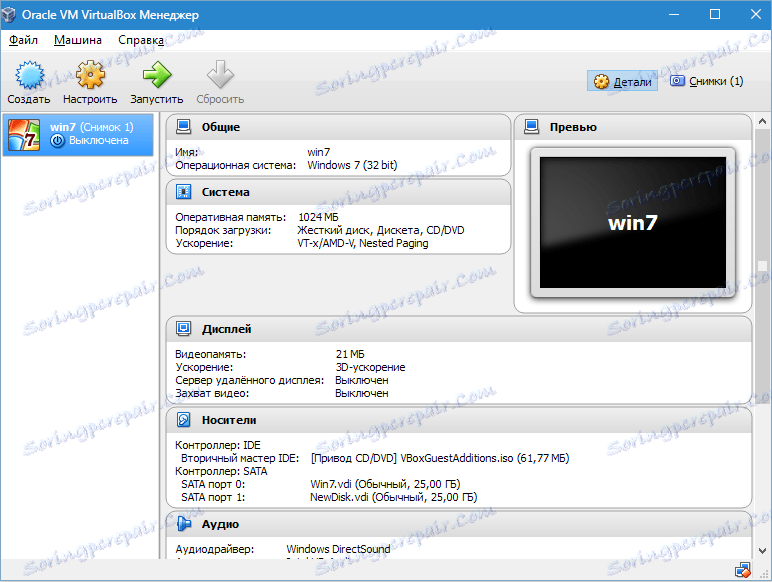
Przed utworzeniem pierwszej maszyny wirtualnej musisz skonfigurować aplikację. Możesz otworzyć okno ustawień, podążając ścieżką "Plik" - "Ustawienia" . Szybszym sposobem jest naciśnięcie Ctrl + G.
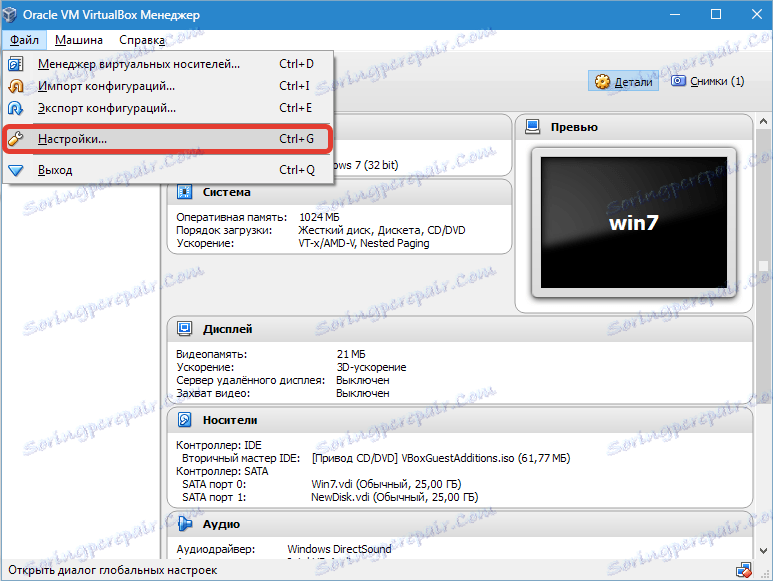
Karta Ogólne umożliwia określenie folderu do przechowywania obrazów maszyn wirtualnych. Są dość obszerne, co należy wziąć pod uwagę przy ustalaniu lokalizacji ich lokalizacji. Folder powinien znajdować się na dysku o wystarczającej ilości wolnego miejsca. W każdym razie określony folder można zmienić podczas tworzenia maszyny wirtualnej, więc jeśli nie zdecydowałeś się na miejsce, na tym etapie możesz opuścić domyślny katalog.
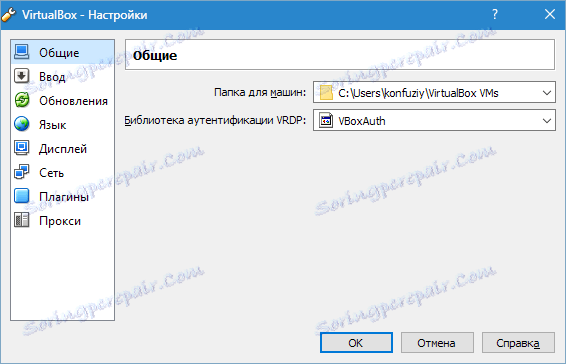
Pozycja "Biblioteka uwierzytelniania VDRP" pozostaje domyślnie.
Na karcie Wejście można określić skróty klawiaturowe do zarządzania aplikacją i maszyną wirtualną. Ustawienia będą wyświetlane w prawym dolnym rogu okna maszyny wirtualnej. Zaleca się zapamiętanie klucza hosta (po prawej stronie jest to Ctrl), ale nie ma pilnej potrzeby.

Użytkownik ma możliwość ustawienia pożądanego języka interfejsu dla aplikacji. Może również aktywować opcję sprawdzania aktualizacji lub odrzucania.

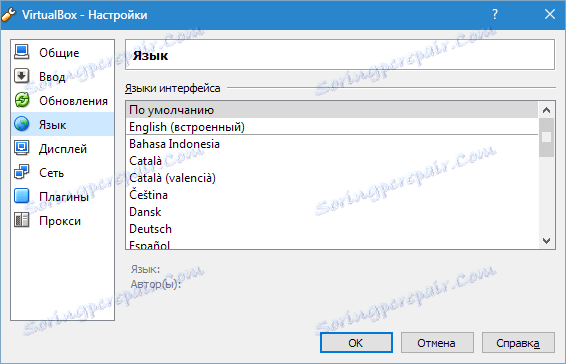
Możesz skonfigurować ekran i sieć oddzielnie dla każdej maszyny wirtualnej. Dlatego w tym przypadku możesz pozostawić wartość domyślną w oknie ustawień.
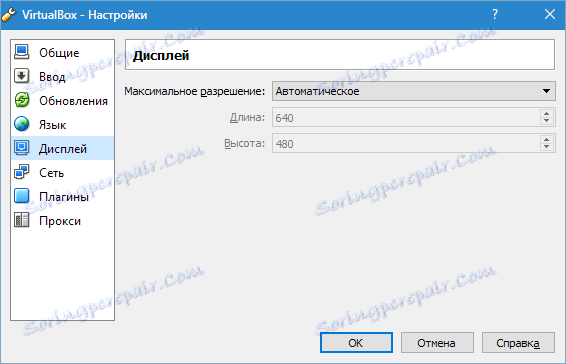
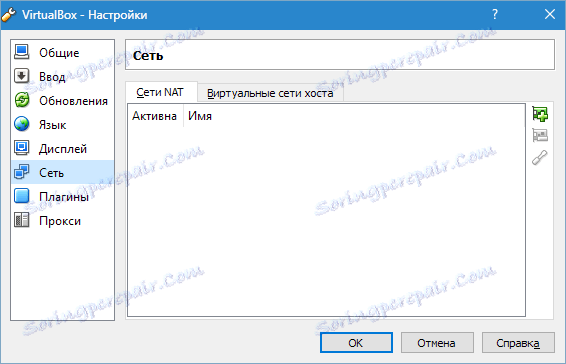
Instalacja dodatków do aplikacji odbywa się w zakładce "Wtyczki" . Jeśli pamiętasz, dodatki zostały pobrane po zainstalowaniu programu. Aby je zainstalować, klikamy przycisk "Dodaj wtyczkę" i wybierz odpowiedni dodatek. Należy zauważyć, że wersja wtyczki i aplikacji musi być zgodna.
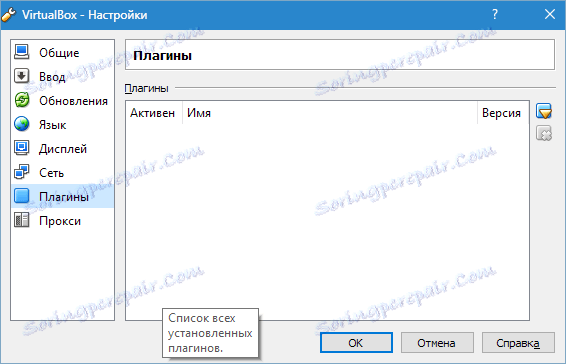
I ostatni krok konfiguracji - jeśli planujesz używać proxy, jego adres jest wskazany na zakładce o tej samej nazwie.
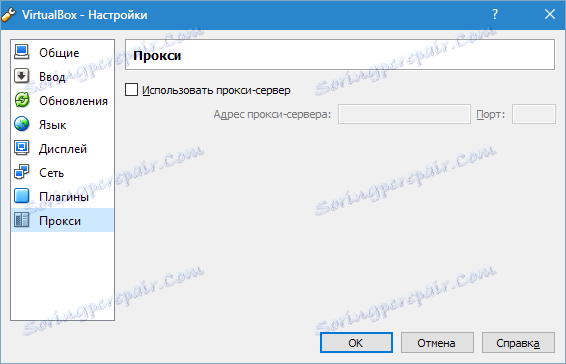
To wszystko. Instalacja i konfiguracja VirtualBox została zakończona. Teraz możesz tworzyć maszyny wirtualne, instalować system operacyjny i zacząć.