Instalowanie starej wersji Skype na twoim komputerze
Program Skype, jak każde inne aktywnie rozwijające się oprogramowanie, jest stale aktualizowany. Jednak nie zawsze nowe wersje wyglądają i działają lepiej niż poprzednie. W tym przypadku możesz użyć instalacji przestarzałego programu, który opiszemy bardziej szczegółowo później.
Treść
Zainstaluj przestarzałą wersję Skype
Do tej pory deweloper całkowicie zaprzestał obsługi przestarzałych wersji Skype, uniemożliwiając autoryzację za pomocą loginu i hasła. Nie zawsze można ominąć to ograniczenie, ale metoda nadal istnieje.
Uwaga: Nie można zainstalować starej wersji aplikacji Skype pobranej ze sklepu Windows. Z tego powodu mogą występować problemy w systemie Windows 10, w którym Skype jest domyślnie zintegrowany.
Krok 1: Pobierz
Pobierz dowolną wersję Skype, która kiedykolwiek została wydana na nieoficjalnej stronie internetowej pod linkiem poniżej. Wszystkie hostowane wersje są sprawdzone i pasują do różnych platform obsługiwanych przez program.
Przejdź do strony pobierania Skype
- Otwórz wybraną stronę i kliknij link z numerem wersji programu, którego potrzebujesz.
- Na otwartej karcie znajdź blok "Skype dla Windows" i kliknij przycisk "Pobierz" .
- Możesz także zobaczyć listę zmian w wybranej wersji, na przykład, w przypadku, gdy potrzebujesz uzyskać dostęp do określonej funkcji.
Uwaga: Aby uniknąć problemów z obsługą, nie używaj zbyt starych wersji oprogramowania.
- Wybierz lokalizację, aby zapisać plik instalacyjny na komputerze i kliknij przycisk Zapisz . Jeśli to konieczne, możesz rozpocząć pobieranie, klikając link "Kliknij tutaj" .
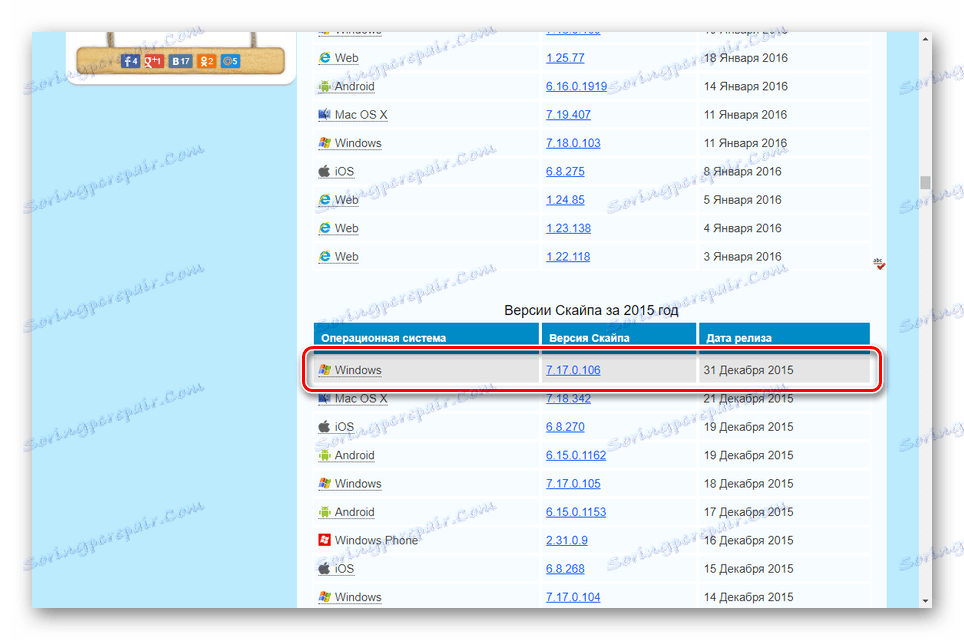
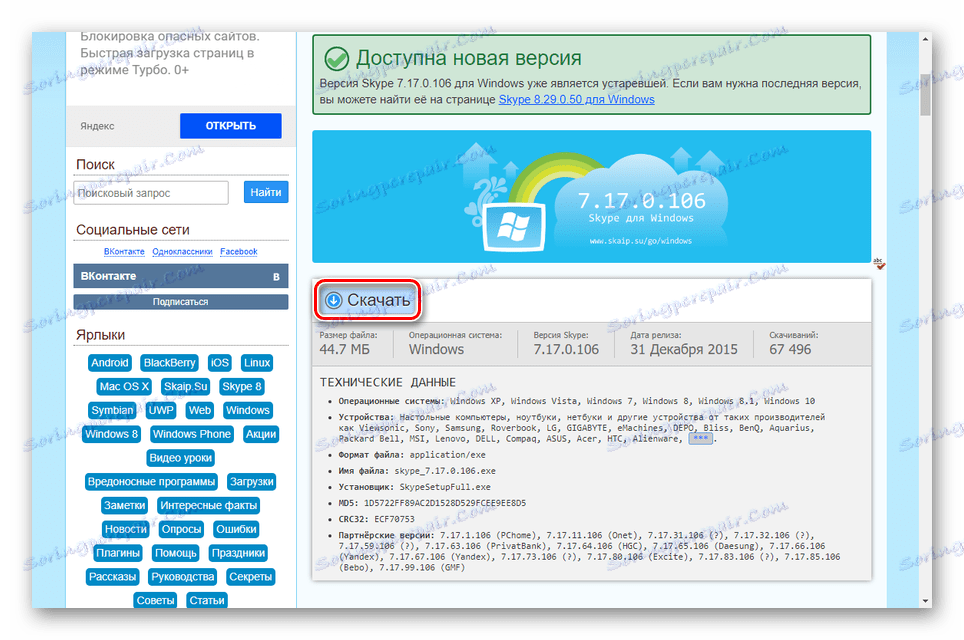
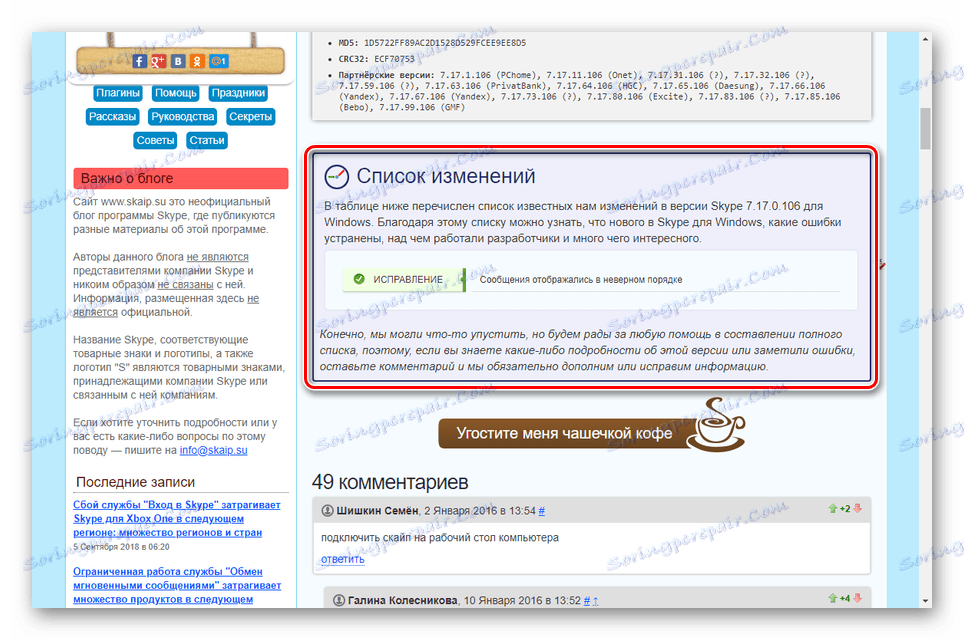
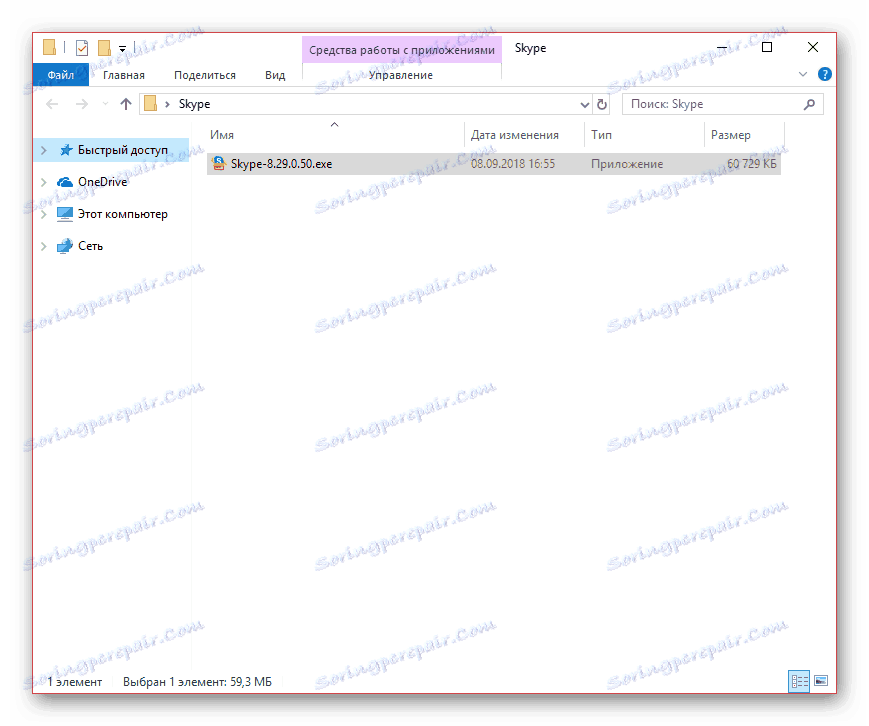
Ta instrukcja jest zakończona i możesz bezpiecznie przejść do następnego kroku.
Krok 2: instalacja
Przed przystąpieniem do instalacji programu należy dodatkowo zainstalować najnowszą wersję Skype dla Windows i autoryzować za jego pośrednictwem. Dopiero potem możliwe będzie zalogowanie się na konto poprzez przestarzałą wersję programu.
Instalowanie nowej wersji
Z wystarczającą szczegółowością, cały proces instalacji lub aktualizacji został sprawdzony przez nas w osobnym artykule na stronie. Możesz obejrzeć materiał pod linkiem poniżej. W tym samym czasie wykonywane działania są całkowicie identyczne dla każdego systemu operacyjnego.
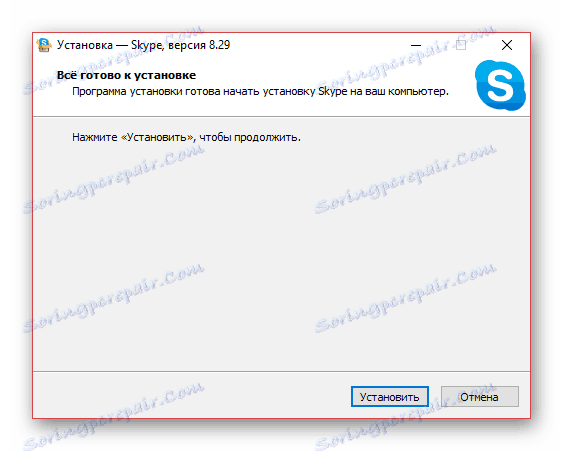
Czytaj więcej: Jak ustalić i upgrade Program Skype
- Uruchom i zaloguj się do programu, korzystając z danych z konta.
- Po sprawdzeniu sprzętu kliknij ikonę z symbolem zaznaczenia.
- Kliknij prawym przyciskiem myszy ikonę Skype na pasku zadań systemu Windows i wybierz "Zakończ Skype".
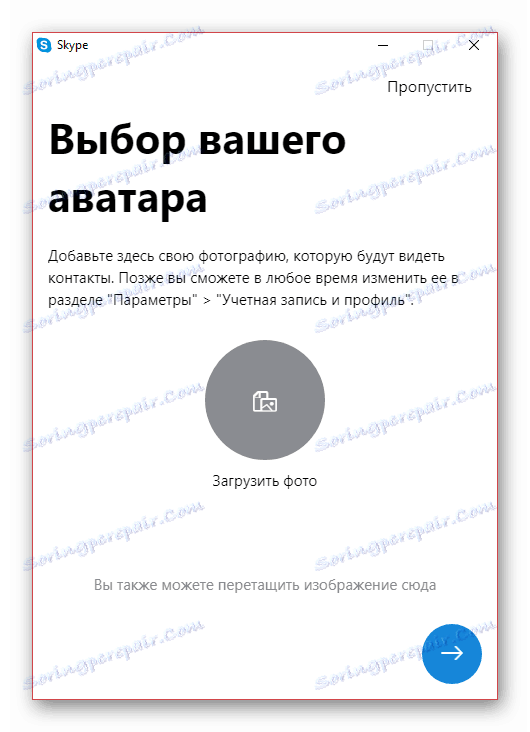
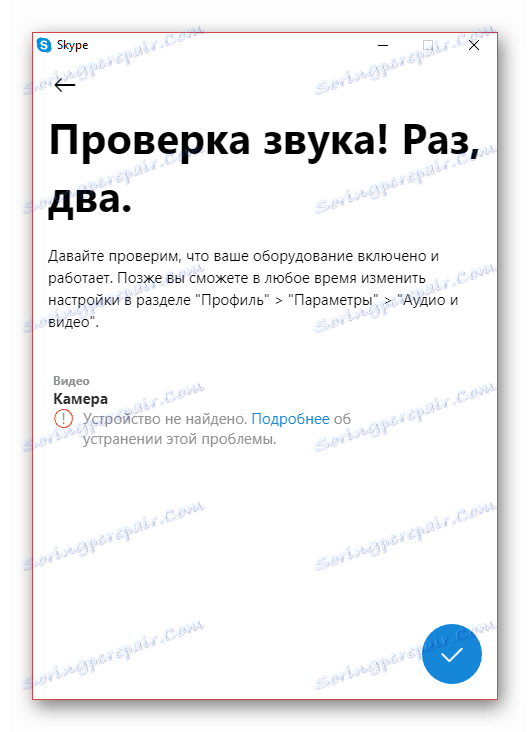


Usuń nową wersję
- Otwórz okno "Panel sterowania" i przejdź do sekcji "Programy i funkcje" .
Zobacz także: Jak otworzyć "Panel sterowania"
- Na liście znajdź wiersz "Skype" i kliknij prawym przyciskiem myszy. Dla wygody można sortować według daty instalacji.
- Potwierdź program odinstalowujący w oknie kontekstowym.
![Potwierdzenie usunięcia Skype dla Windows]()
Dowiesz się o pomyślnym zakończeniu usuwania poprzez odpowiednie powiadomienie.
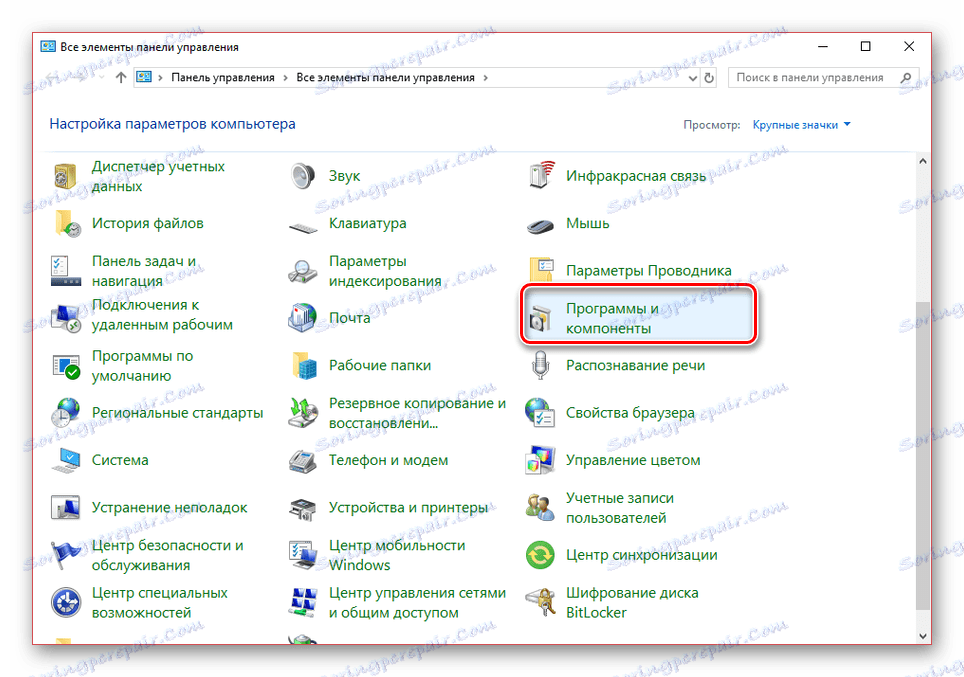
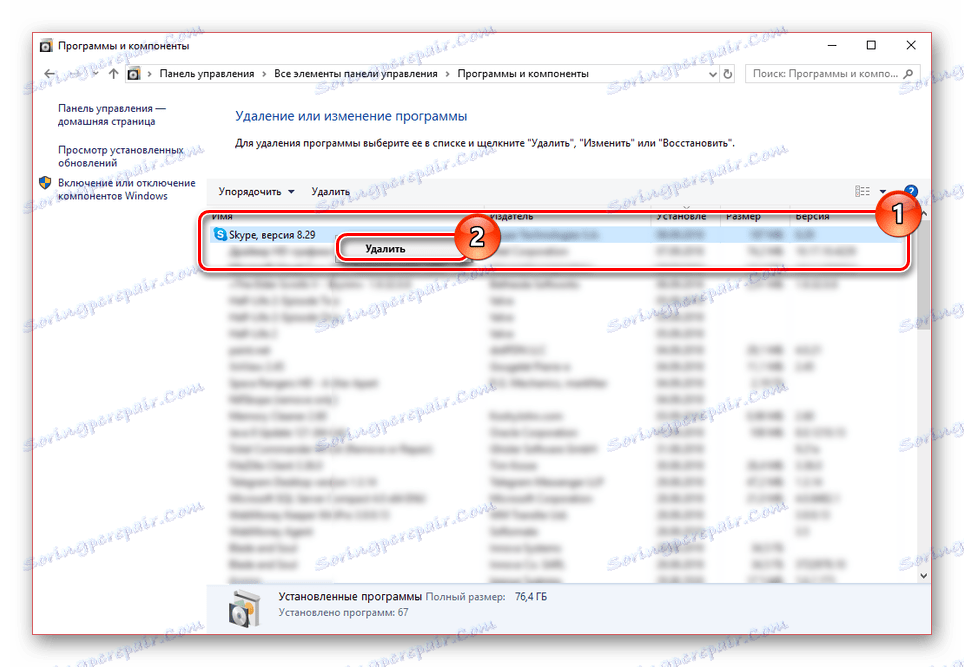
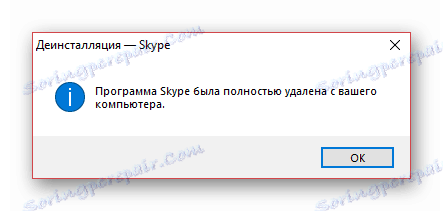
Zobacz także: Całkowicie usuń Skype ze swojego komputera
Zainstaluj starą wersję
- Proces instalacji przestarzałej wersji różni się tylko nieznacznie od aktualnej, głównie poprzez zmiany w interfejsie. W przeciwnym razie musisz wykonać te same kroki, co poprzednio.
- Po zakończeniu instalacji może być konieczne zalogowanie. Jeśli jednak używasz poprzedniej wersji, ten krok zostanie pominięty.
- Jeśli z jakiegokolwiek powodu zostaniesz wylogowany ze starej wersji programu, będziesz musiał go usunąć i ponownie zalogować się przy użyciu najnowszego Skype. Jest to spowodowane błędem "Połączenie nie powiodło się" .

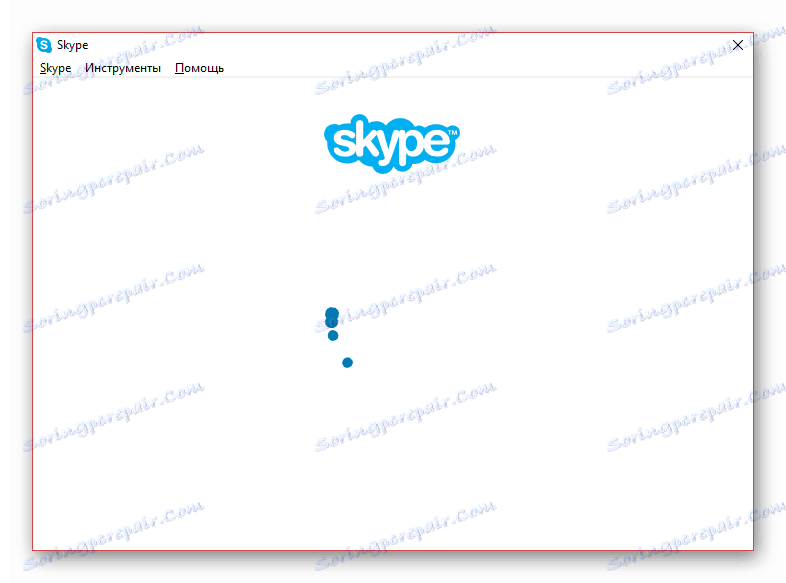
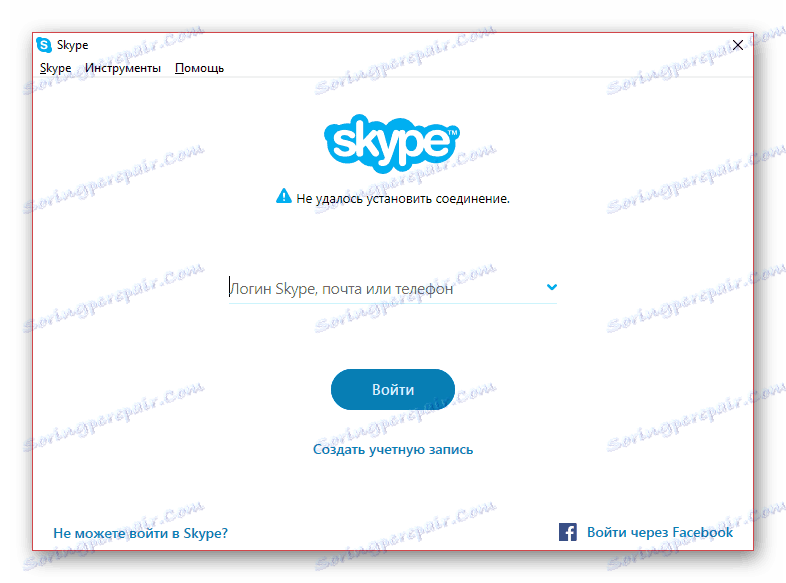
Najlepiej przeprowadzić instalację przy wyłączonym Internecie, aby zminimalizować możliwą instalację najnowszej wersji. Teraz możesz użyć przestarzałej wersji Skype.
Krok 3: Konfiguracja
Aby uniknąć problemów z automatyczną instalacją nowej wersji Skype bez Twojej zgody, musisz skonfigurować automatyczną aktualizację. Można to zrobić poprzez odpowiednią sekcję z ustawieniami samego programu. Rozmawialiśmy o tym w osobnej instrukcji na stronie.
Uwaga: Funkcje zmodyfikowane w nowych wersjach programu mogą nie działać. Na przykład możliwość wysyłania wiadomości zostanie zablokowana.
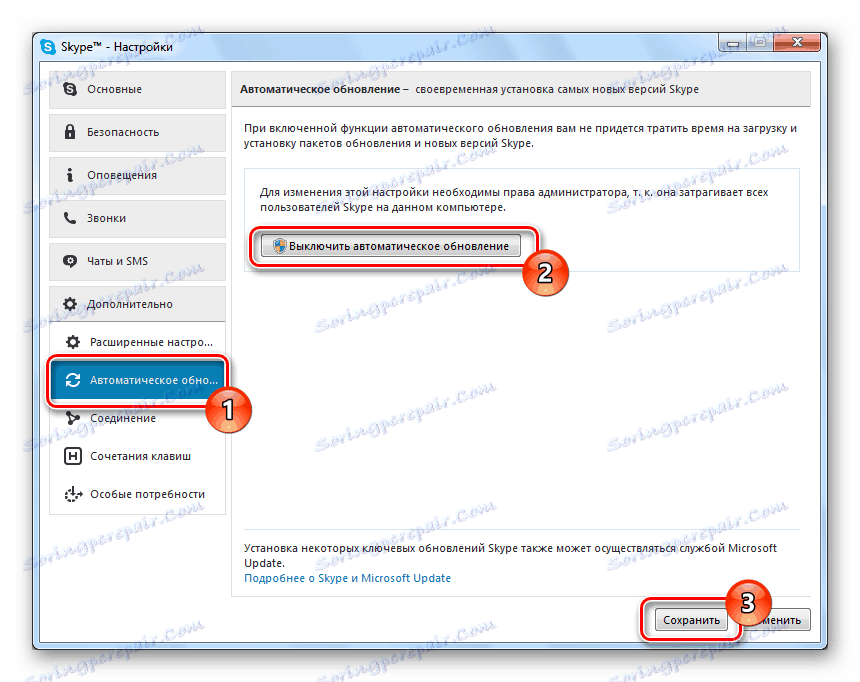
Więcej szczegółów: Jak wyłączyć automatyczną aktualizację w Skype
Ustawienia są najważniejszym krokiem, ponieważ Skype każda wersja jest domyślnie instalowana z aktywnymi automatycznymi aktualizacjami.
Wniosek
Działania, które rozważaliśmy, pozwolą Ci na instalację i autoryzację w przestarzałej wersji Skype. Jeśli nadal masz pytania na ten temat, napisz do nas w komentarzach.
