Instalowanie programu Contour.Extern na komputerze
Dzięki usługom Contour i ich oprogramowaniu można łatwo generować i wysyłać raporty w Internecie, nie będąc przywiązanym do konkretnego komputera. Praca z Kontur jest już dostępna Extern przez wersję online, jednak nie zawsze jest to wygodne dla niektórych użytkowników, więc instalują specjalne oprogramowanie i wszystkie sąsiednie dodatki. Następnie przeanalizujemy szczegółowo proces instalacji i konfiguracji.
Treść
Zainstaluj program Kontur.Ekstern na komputerze
Omawiane oprogramowanie obsługuje zasoby internetowe, dodatkowe oprogramowanie i różne wtyczki. Aby zapewnić prawidłową interakcję wszystkich komponentów, należy zainstalować i ustawić niezbędne parametry. Wszystkie czynności wykonywane są w kilku krokach. Rozdzielmy je jeden po drugim.
Krok 1: Pobieranie oprogramowania
Jak wspomniano powyżej, Kontur. Ekstern składa się z kilku komponentów, więc ich instalacja odbywa się na różne sposoby, krótko opiszemy bardziej złożone i szczegółowo przeanalizujemy najprostsze i najbardziej skuteczne:
Przejdź na oficjalną stronę Kontur.Ekstern
- Przejdź na oficjalną stronę serwisu.
- Kliknij przycisk "Pomoc techniczna" w prawym górnym rogu.
- W sekcji "Ustawienia" przejdź do kategorii "Oprogramowanie" .
- Możesz przejrzeć listę wymaganych programów i pobrać je po kolei.
- Ta sama zasada i dodatkowe oprogramowanie.
- U góry znajduje się przycisk "Konfiguruj komputer" . Kliknij go, aby przejść do strony pobierania narzędzia, która automatycznie wykona wszystkie niezbędne czynności.
- Użyj dowolnej wygodnej przeglądarki, która nie jest zapisana w silniku Chromium, aby konfiguracja przebiegała prosto. Jeśli nie jest to możliwe, kliknij odpowiedni przycisk, aby załadować narzędzie.
- Po zakończeniu pobierania uruchom go bezpośrednio z przeglądarki internetowej lub z lokalizacji na komputerze, na którym został zapisany.
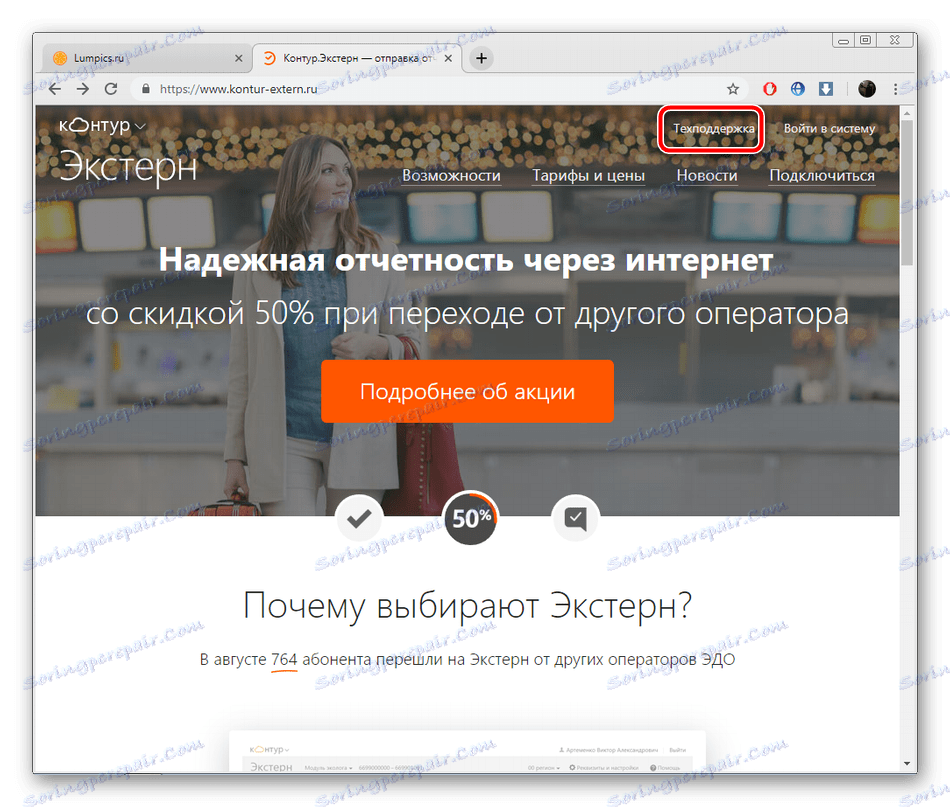
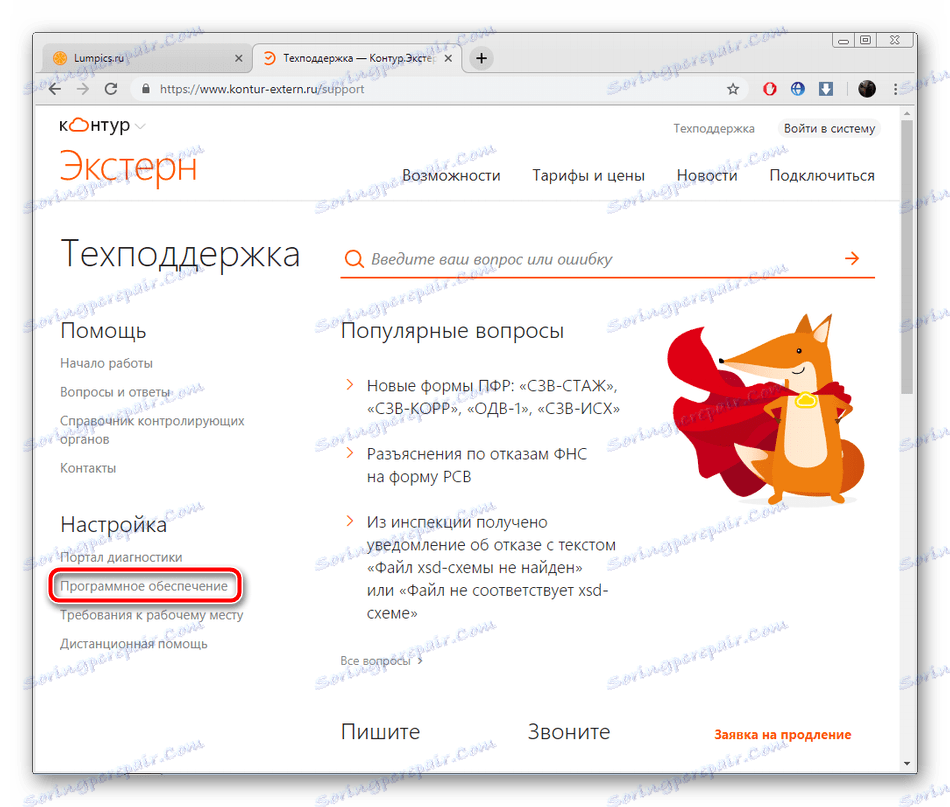
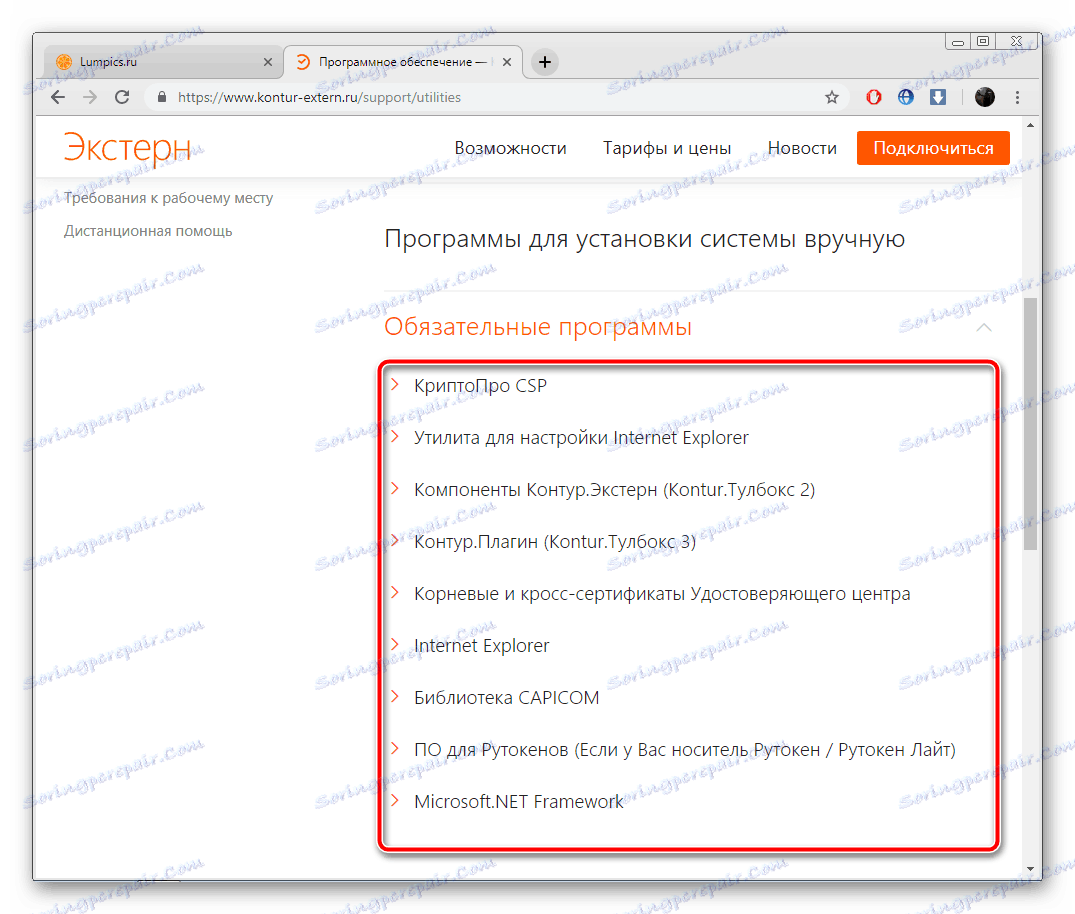
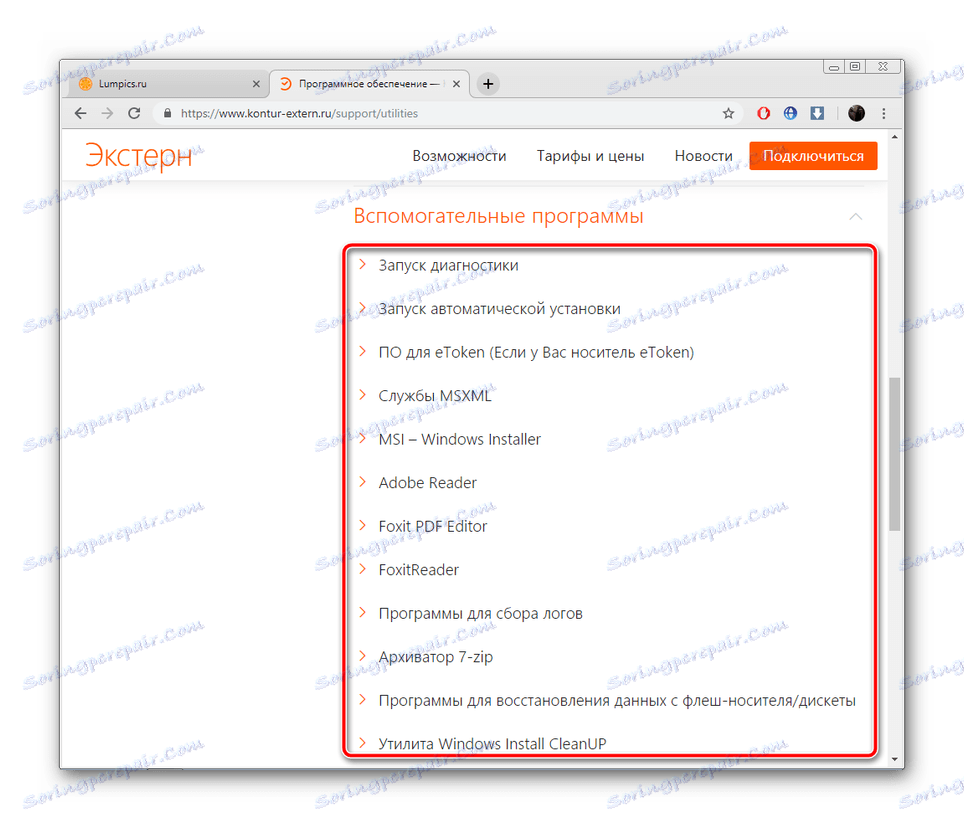
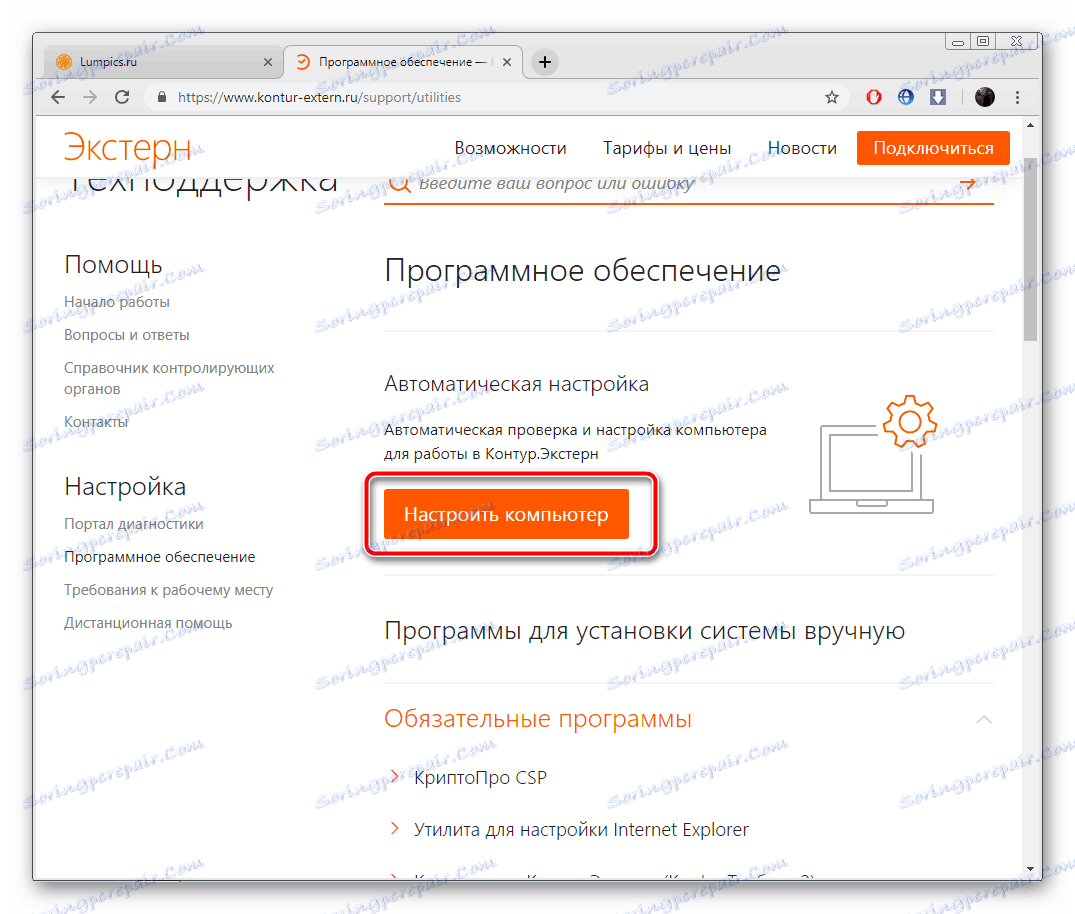
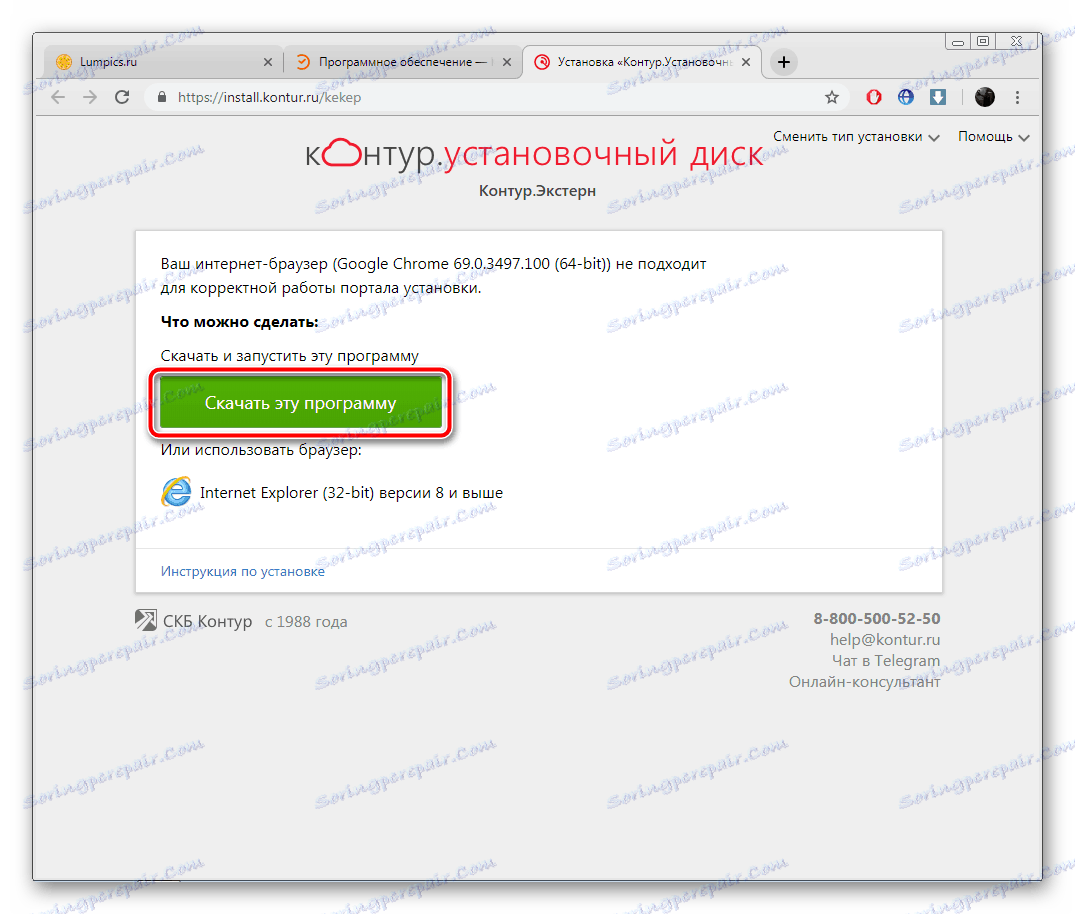
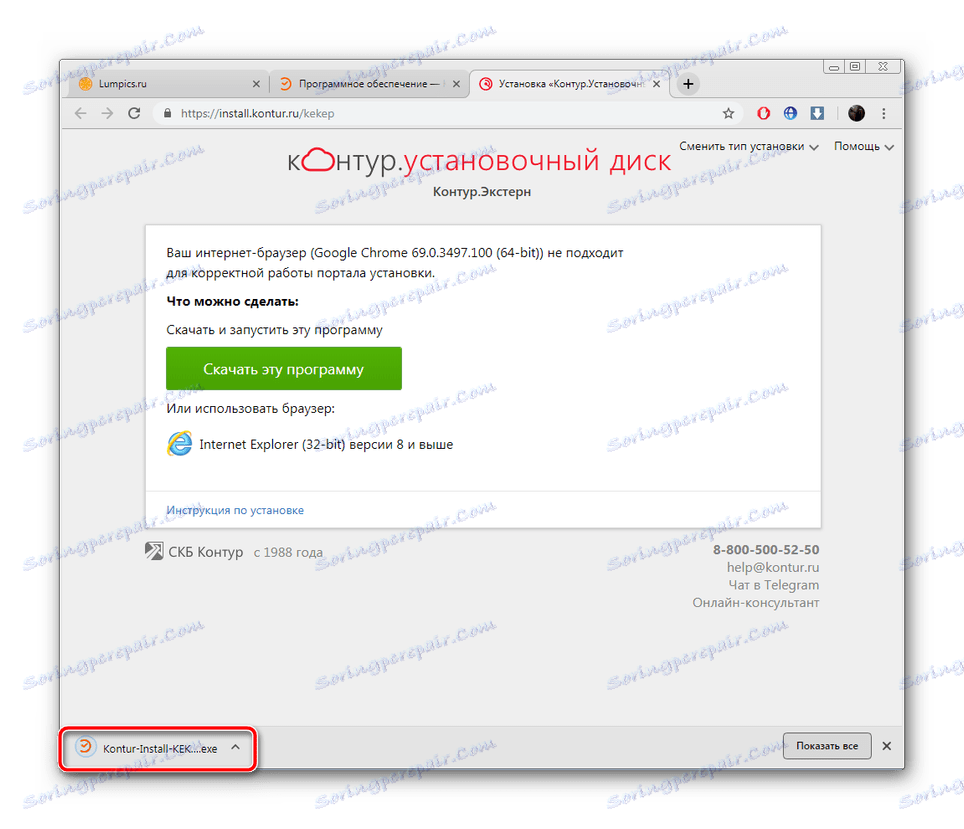
Krok 2: Zainstaluj komponenty
Teraz rzućmy okiem na faktyczną instalację komponentów. Proces ten nie wymaga szczególnej wiedzy ani umiejętności, wszystkie manipulacje wykonywane są szybko:
- Uruchomiłeś już narzędzie, teraz możesz zmienić typ instalacji. Aby to zrobić, kliknij odpowiedni przycisk.
- W oknie, które zostanie otwarte, wybierz zestaw, który chcesz umieścić na swoim komputerze. Wcześniej zalecamy zapoznanie się z informacjami na ich temat na oficjalnej stronie serwisu.
- Po wybraniu wersji lub jeśli nie chcesz nic zmieniać, kliknij "Dalej" .
- Poczekaj na zakończenie sprawdzania systemu.
- Teraz konieczne jest zainstalowanie niezbędnych komponentów, w tym celu kliknij specjalny przycisk.
- Będziesz mógł monitorować postęp instalacji, obserwując, które komponenty zostały już dostarczone i które są w toku.
- Po zakończeniu kliknij przycisk "Uruchom ponownie teraz", aby zmiany zaczęły obowiązywać.
- Potwierdź restart.
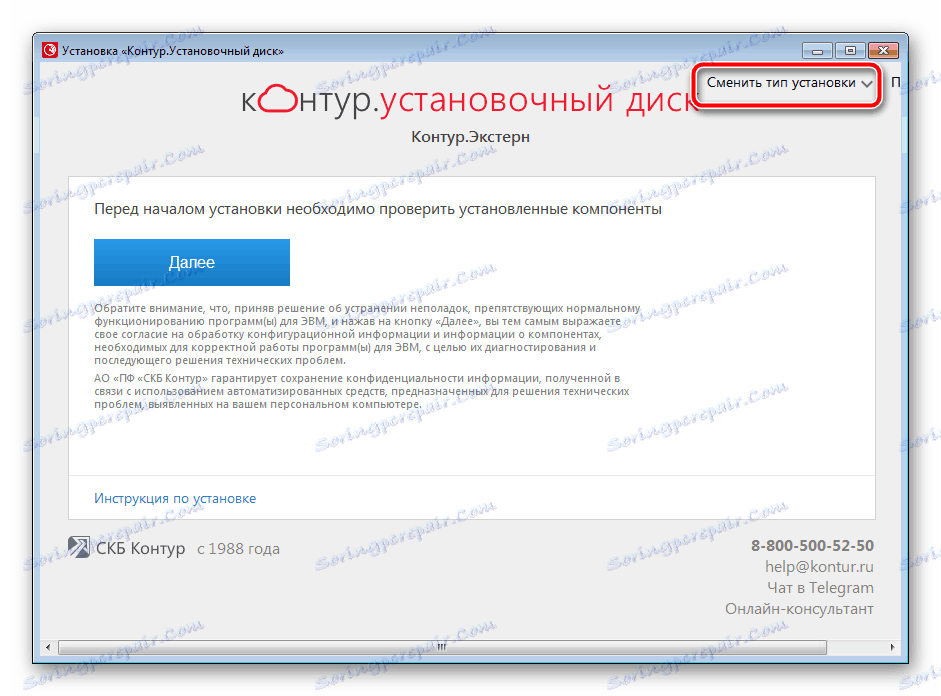
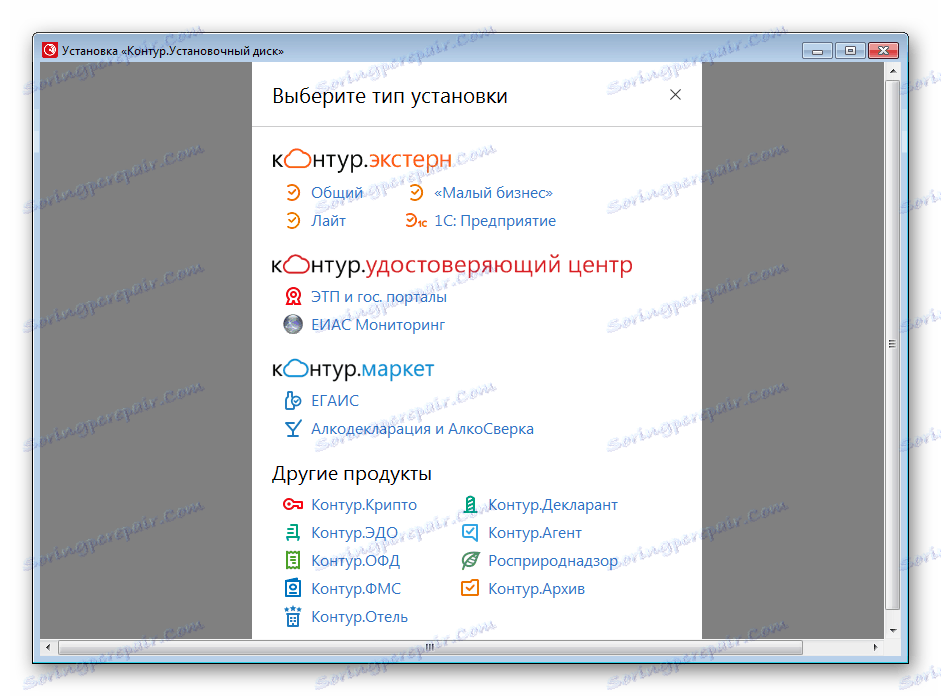
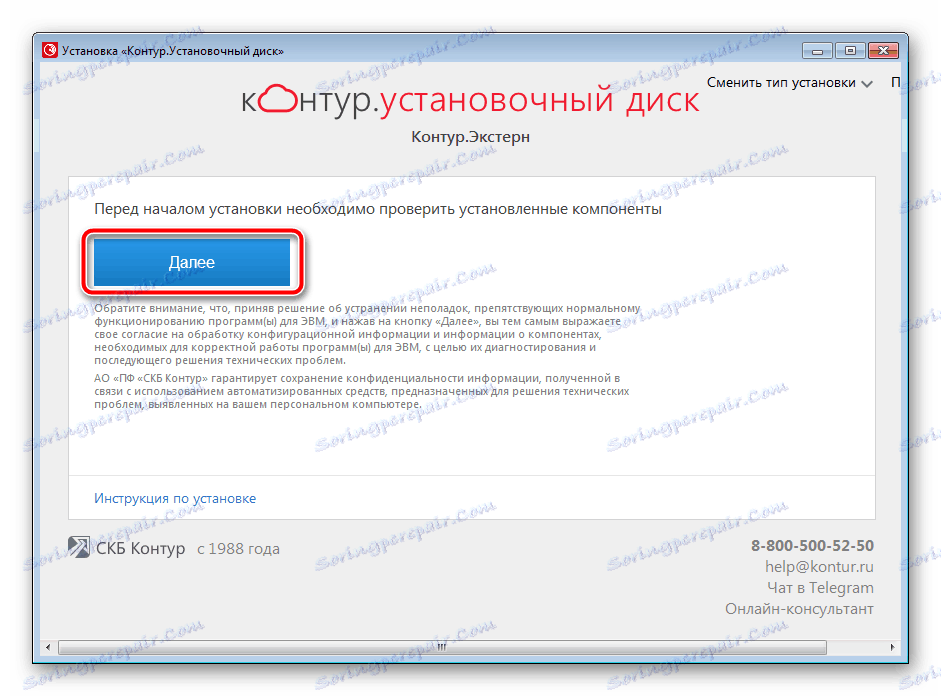
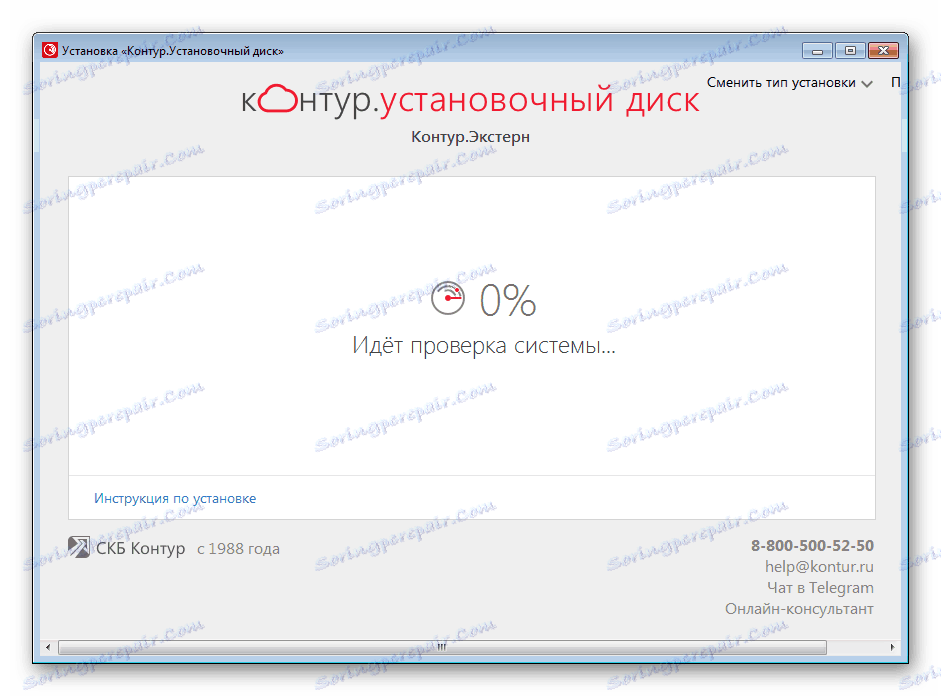
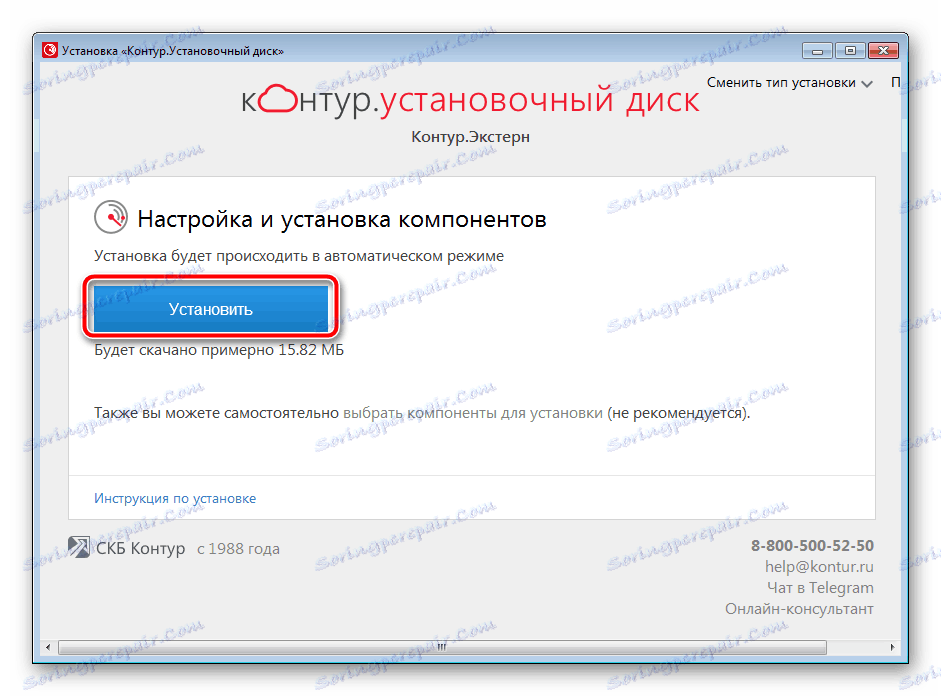
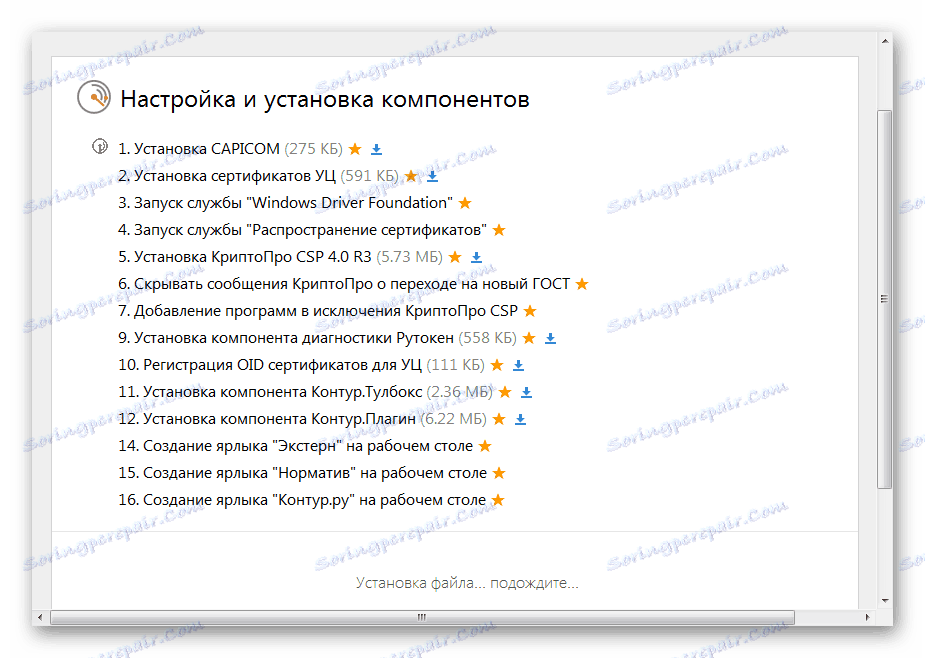
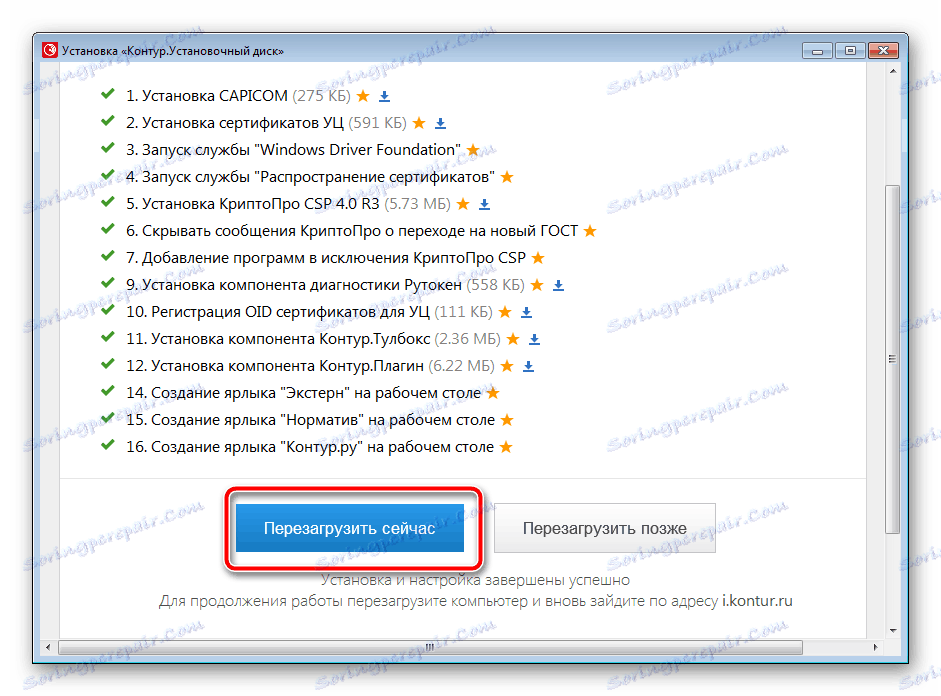
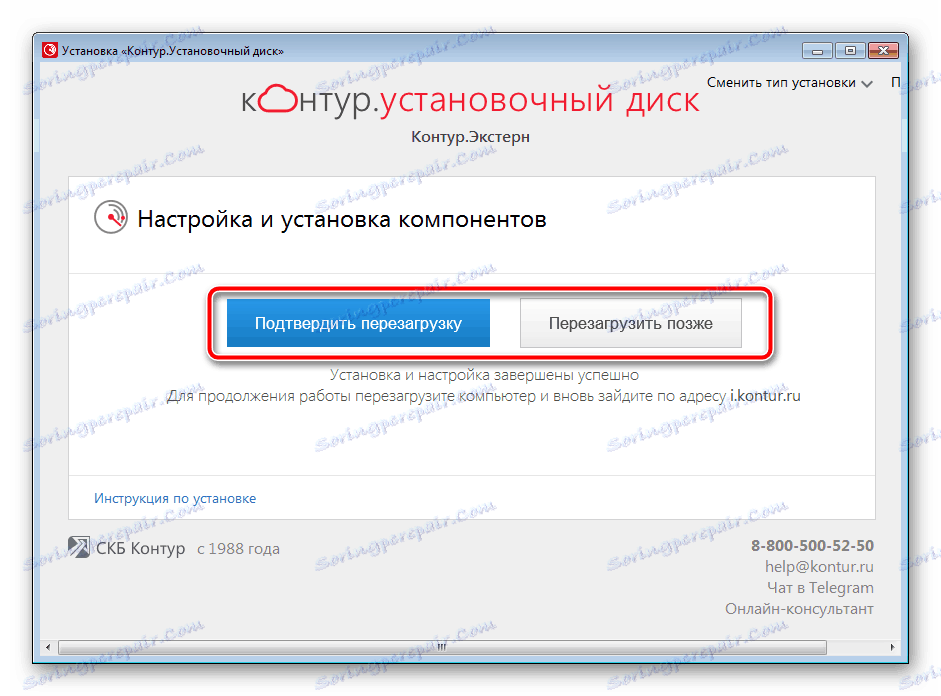
Krok 3: Ustawienia logowania
Wejście do konturu EXTERN odbywa się poprzez wprowadzenie hasła lub utworzonego certyfikatu. Po uruchomieniu programu strona otworzy się w przeglądarce, która jest domyślnie instalowana. Wykonaj następujące kroki:
- Otrzymasz powiadomienie o potrzebie zainstalowania wtyczki w postaci dodatków i programów. Kliknij na napis w niebieskim "Contour.Plugin" .
- Najpierw umieść rozszerzenie.
- Zostanie otwarte nowe okno, w którym należy wybrać opcję "Zainstaluj". Potwierdź i zaczekaj na pobranie plików.
- Zaktualizuj program Contour.Plugin.
- Zaczekaj, aż instalator go pobierze i otwórz.
- Postępuj zgodnie z instrukcjami wyświetlanymi w kreatorze instalacji.
- Po zakończeniu procesu przeglądarka otwiera się ponownie za pomocą formularza logowania. Wpisz swoją nazwę użytkownika i hasło lub podaj wcześniej utworzony certyfikat.
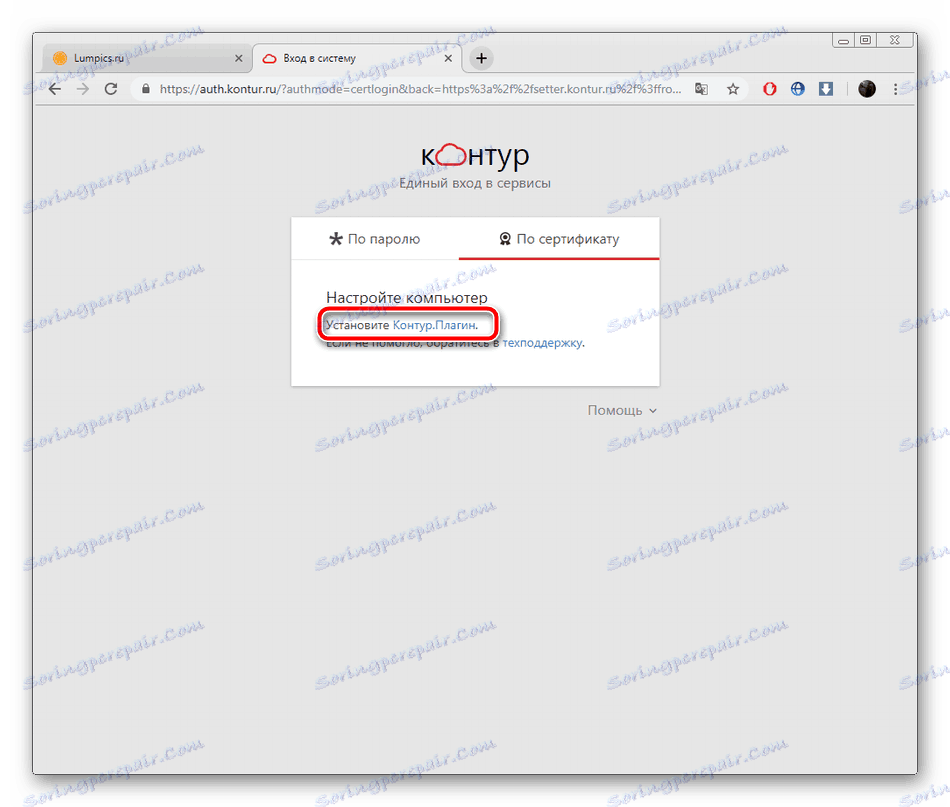
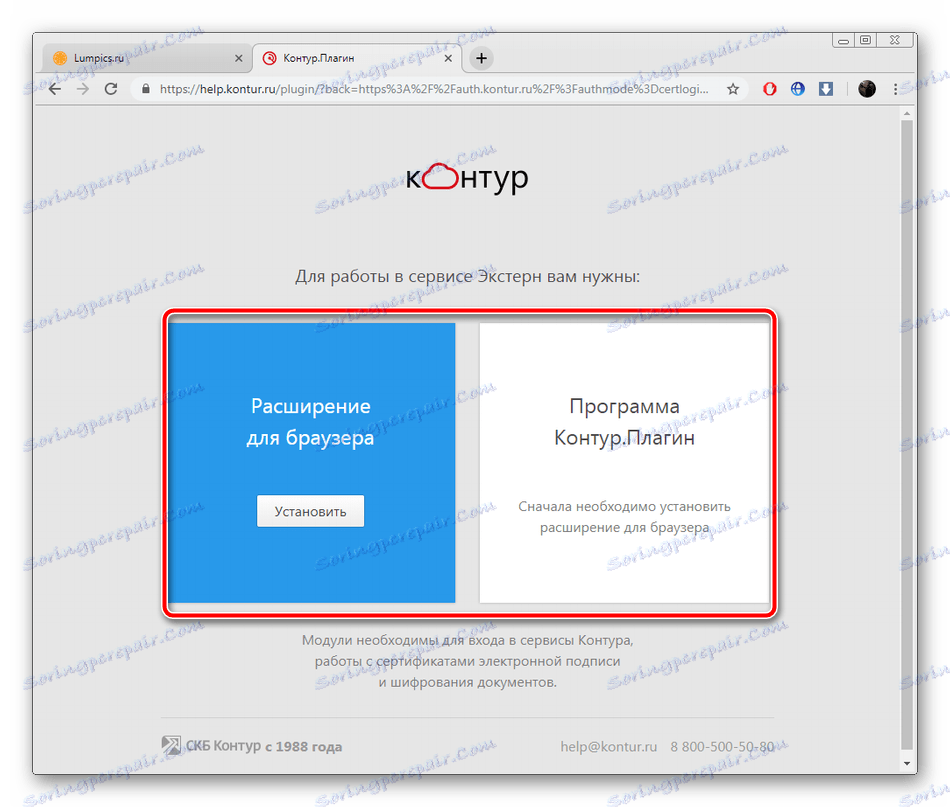
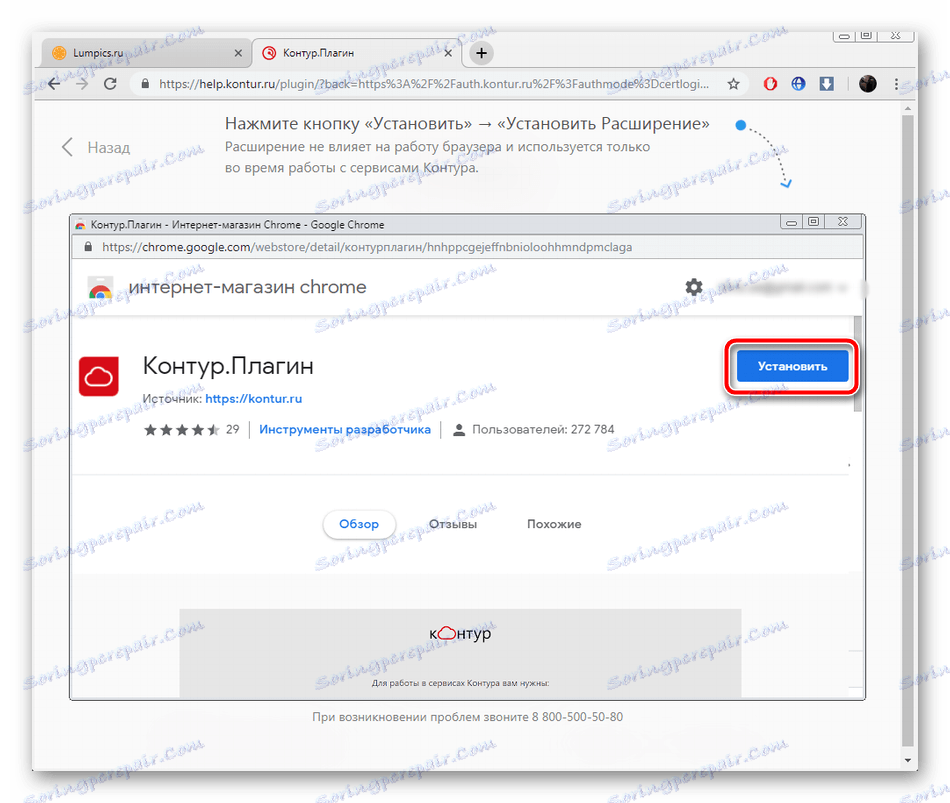
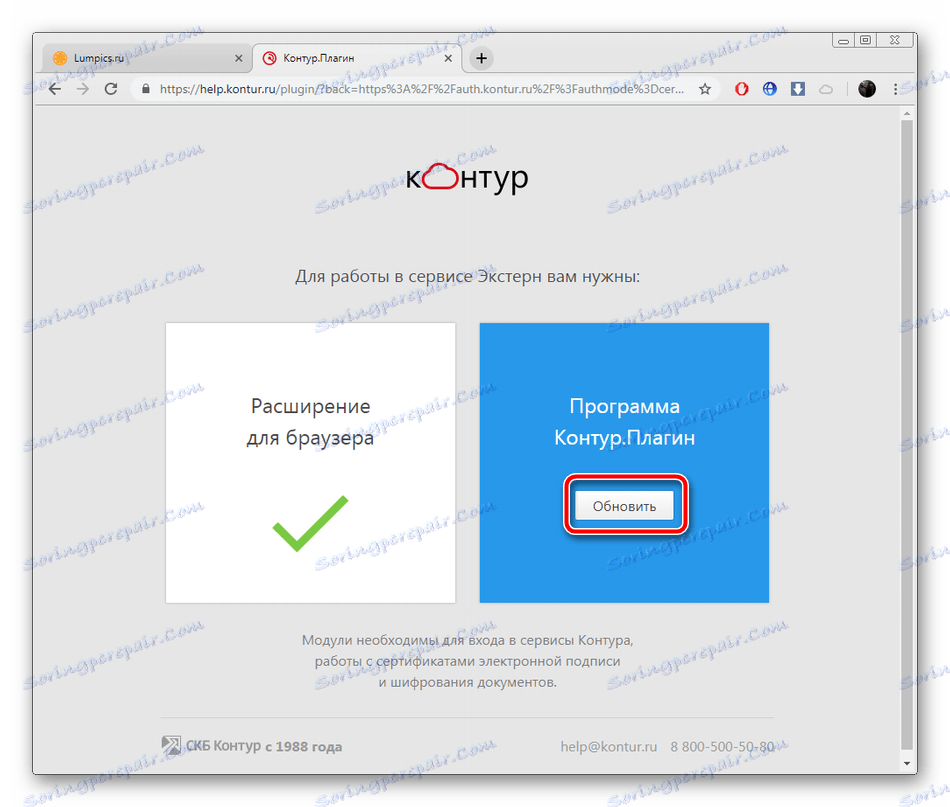
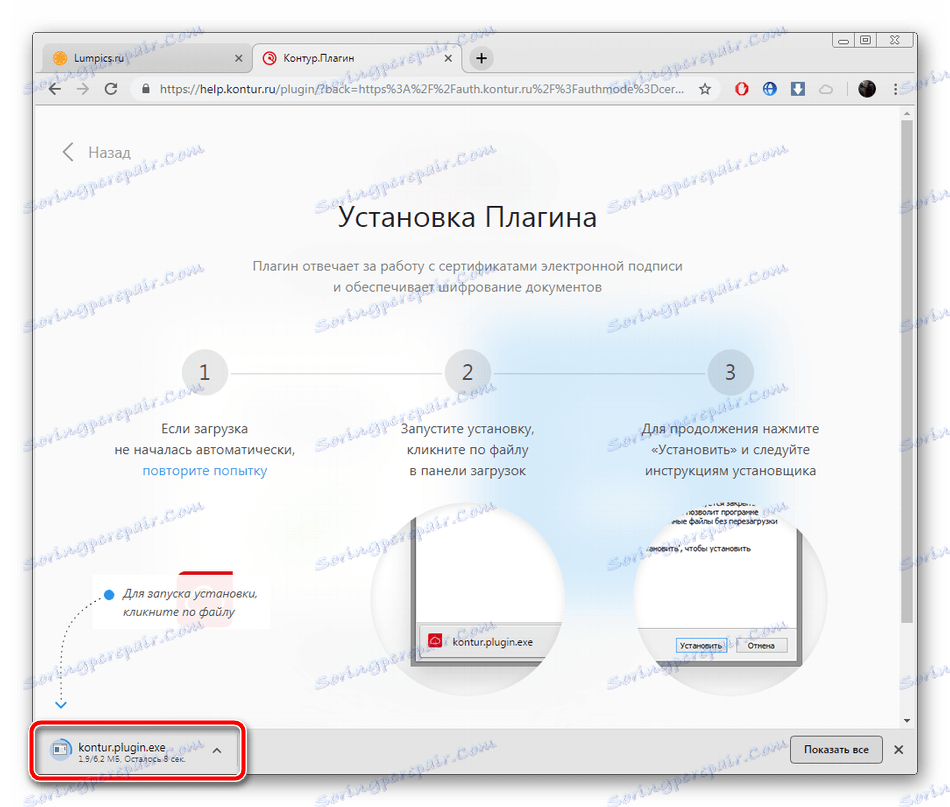
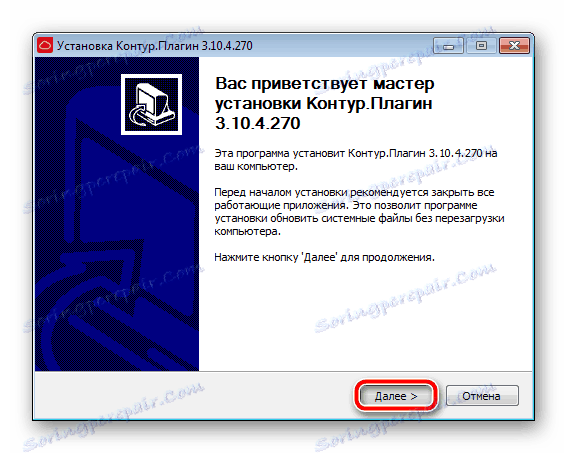
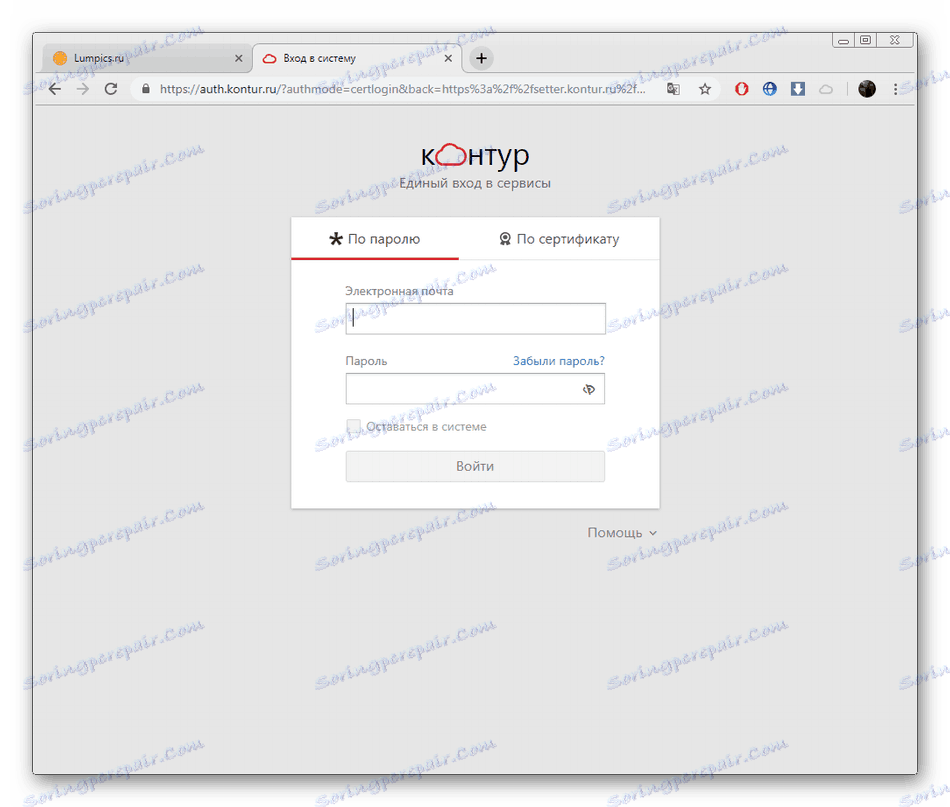
Tutaj kończy się instalacja i wstępna konfiguracja Obiektu. Jak widać, nie ma w nich nic skomplikowanego, cała manipulacja jest warunkowo podzielona na trzy etapy, a każdy ma swoje własne małe instrukcje. Postępuj zgodnie ze wskazówkami podanymi w tym artykule i na pewno Ci się uda. Jeśli masz problemy z działaniem oprogramowania lub konta, zalecamy skontaktowanie się z działem pomocy technicznej. Odpowiada szybko i pomaga rozwiązywać problemy.
