Początkujący programiści uczący się języka programowania Java stają przed koniecznością zainstalowania na swoim komputerze zastrzeżonego komponentu o nazwie JDK (Java Development Kit), ponieważ zawiera on niezbędny kompilator i standardowe biblioteki, które pozwalają na implementację znanych funkcji na tym PL. Większość, nawet najbardziej niedoświadczonych programistów, wie, jak zainstalować takie pliki na swoim komputerze, ale niektórzy napotykają trudności podczas próby zainstalowania i skonfigurowania komponentu. Dlatego dzisiaj chcemy poruszyć ten temat, szczegółowo opisując proces dodawania JDK do systemu Windows 10.
Krok 1: Pobieranie instalatora z oficjalnej strony internetowej
Cały proces rozpoczyna się od pobrania tylko jednego pliku EXE z oficjalnej strony internetowej. Jeśli już to zrobiłeś lub doskonale wiesz jak wykonać takie zadanie, po prostu przejdź do kolejnego kroku. Jeśli nie, przeczytaj tę instrukcję.
Przejdź do oficjalnej witryny Oracle
- Użyj powyższego łącza, aby przejść do oficjalnej strony internetowej Oracle. Jesteś zainteresowany linią Pobieranie JDK... Kliknij lewym przyciskiem myszy, aby rozpocząć pobieranie komponentu.
- Następnym krokiem jest wybór wersji dla twojego systemu operacyjnego. W naszym przypadku zostanie wybrany Instalator Windows x64... Należy pamiętać, że zestaw Java Development Kit nie jest obsługiwany w systemach 32-bitowych.
- Po kliknięciu odpowiedniego przycisku otworzy się wyskakujące okienko, w którym należy potwierdzić umowę licencyjną, a dopiero potem kliknąć aktywny przycisk, aby rozpocząć pobieranie pliku wykonywalnego.
- Zaczekaj, aż pobieranie się zakończy, a następnie uruchom wynikowy obiekt bezpośrednio z przeglądarki lub folderu, w którym został umieszczony.
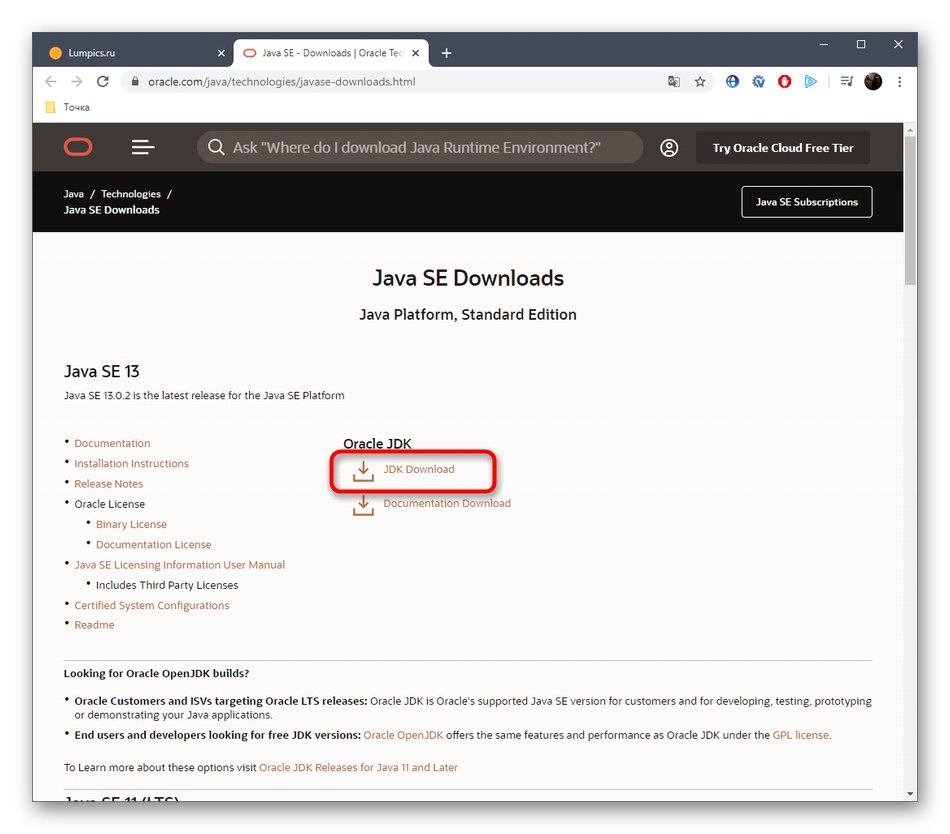
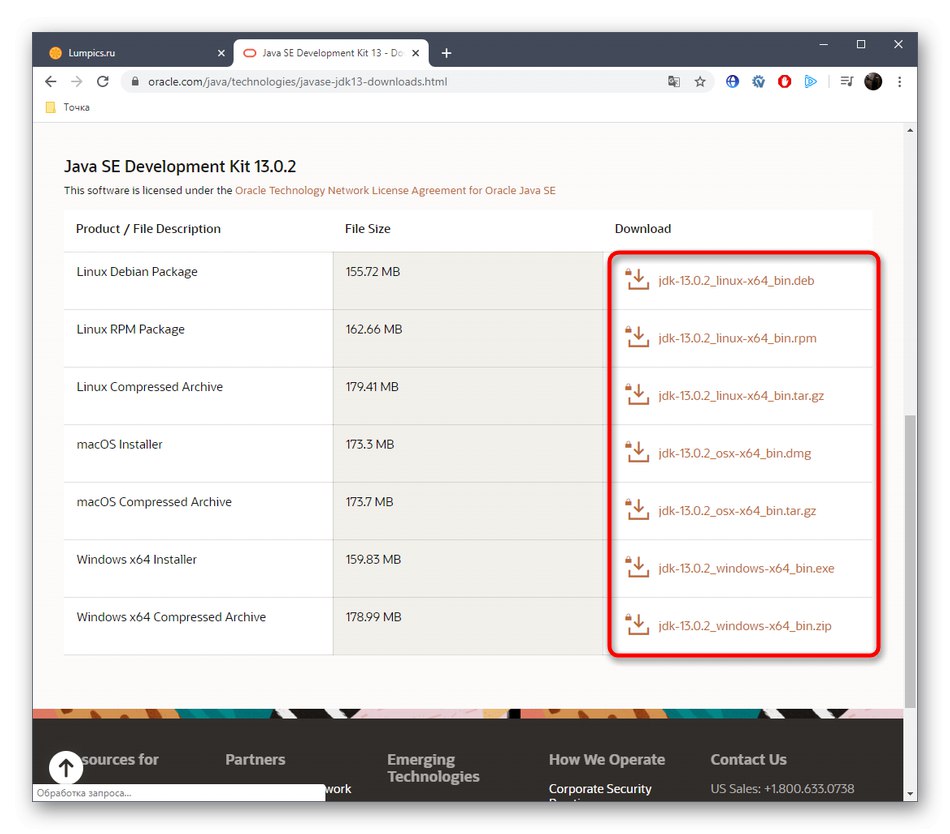
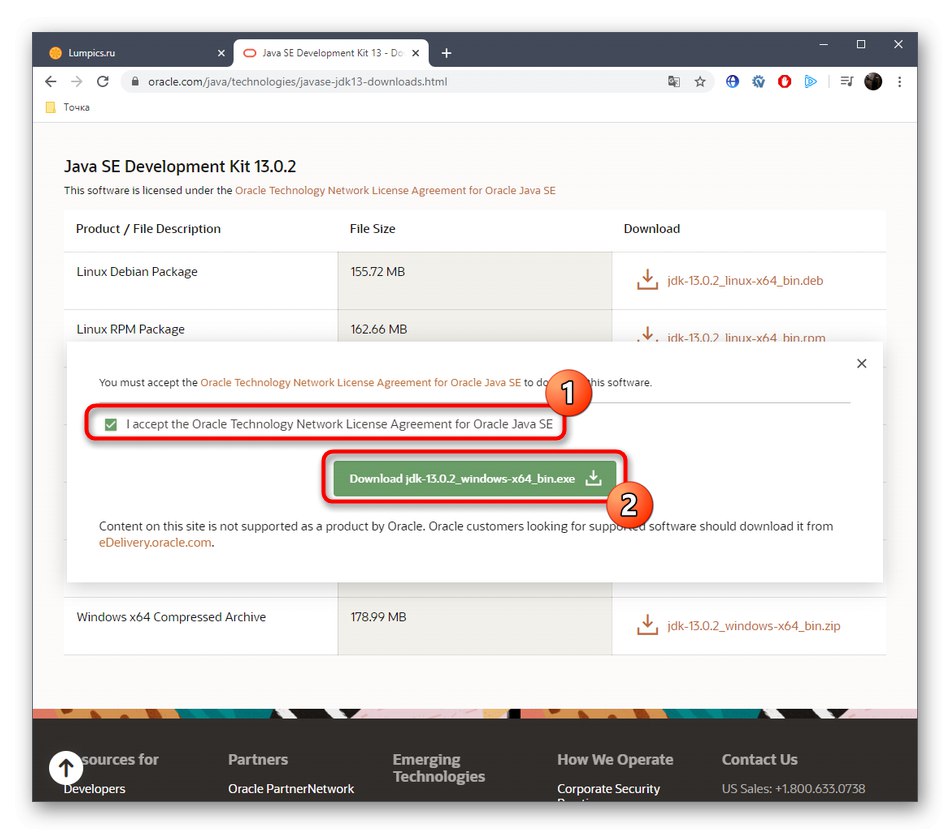
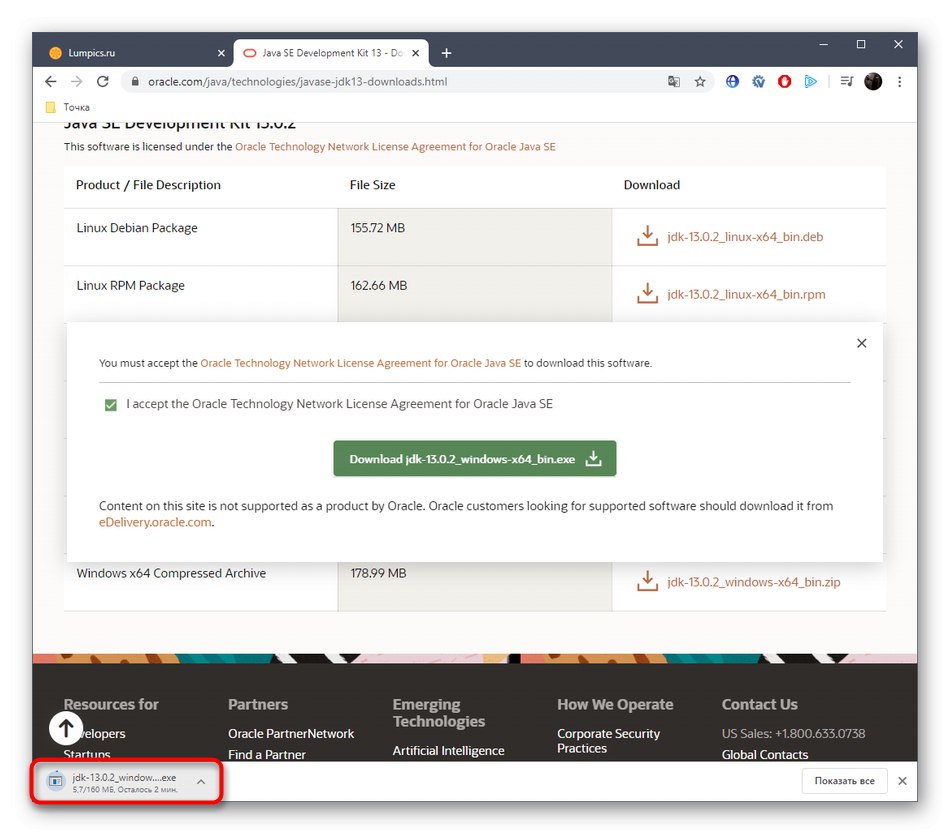
Krok 2: Instalacja JDK
Ten etap jest jeszcze prostszy niż poprzedni, ponieważ użytkownik musi tylko postępować zgodnie z instrukcjami wyświetlanymi w otwartym oknie. Zastanówmy się jednak nad tym bardziej szczegółowo, aby nikt inny nie miał żadnych pytań na ten temat.
- Po otwarciu pliku wykonywalnego rozpocznie się przygotowanie do instalacji. Nie zajmuje to dużo czasu i wystarczy pozostawić aktywne okno otwarte.
- Po otwarciu menu powitalnego przejdź do następnego kroku, klikając przycisk "Kolejny".
- Upewnij się, że wybrany folder instalacyjny jest poprawny. Domyślnie zestaw JDK zostanie zainstalowany na partycji systemowej dysku twardego. W razie potrzeby możesz zmienić ścieżkę.
- Rozpocznie się procedura instalacji i potrwa kilka minut. Czas trwania zależy od szybkości dysku twardego i ogólnej wydajności systemu operacyjnego.
- Otrzymasz powiadomienie, że instalacja się powiodła. To samo okno zawiera przycisk "Następne kroki"... Po jego kliknięciu w przeglądarce otworzy się strona, na której będzie znajdować się cała towarzysząca dokumentacja i lekcje dotyczące interakcji z zainstalowanym komponentem.
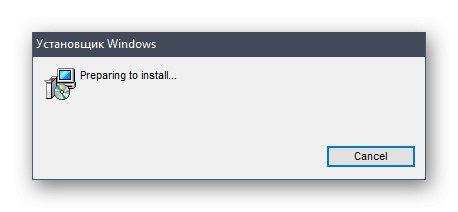
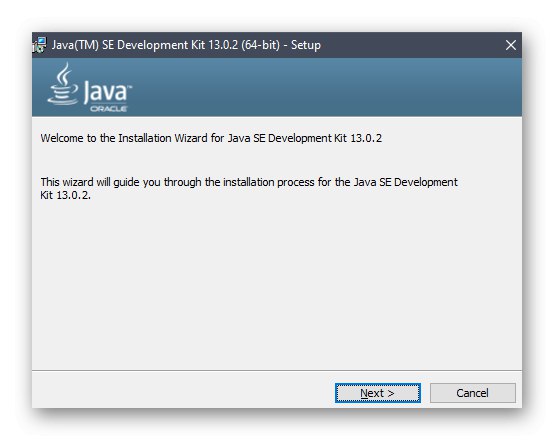
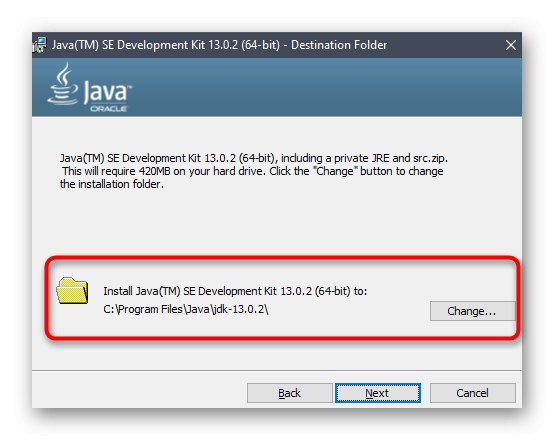
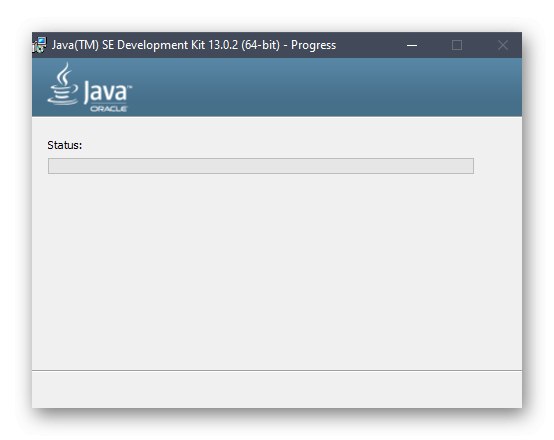
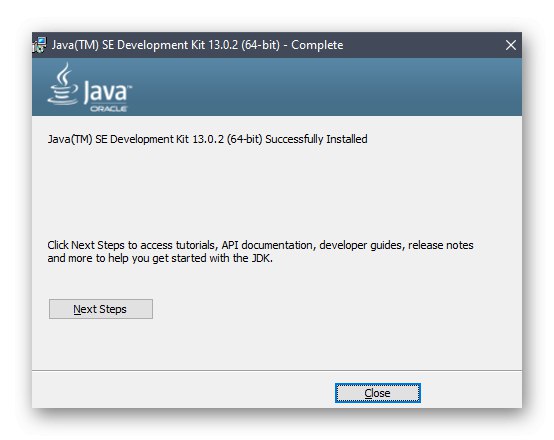
Krok 3: Konfiguracja systemu operacyjnego
Ten etap jest uważany za najważniejszy i najtrudniejszy, ponieważ od niego zależy prawidłowe działanie zainstalowanego komponentu w przyszłości. Najważniejsze jest wprowadzenie nowych zmiennych środowiskowych, które pozwolą na działanie kompilatora i bibliotek wbudowanych w JDK. Konfiguracja przebiega następująco:
- Odkryć "Początek" i przejdź do menu „Opcje”klikając na dedykowany przycisk w lewym panelu.
- Potrzebujesz sekcji tutaj "System".
- Przewiń w dół i wybierz kategorię „O systemie”.
- W dolnej części okienka napis "Informacje o systemie", który należy kliknąć, aby przejść do wymaganego menu.
- Otworzy się kategoria Panele sterowania "System"... W lewym okienku kliknij podpis, który można kliknąć „Dodatkowe parametry systemu”.
- Pojawi się okno "Właściwości systemu", gdzie na pierwszej karcie "Dodatkowo" użyj przycisku "Zmienne środowiska".
- Dodaj nową zmienną do systemu, klikając przycisk "Stwórz".
- Daj temu imię. Wartość domyślna to „JAVA_HOME”dlatego zalecamy przestrzeganie tej zasady. W terenie „Wartość zmiennej” wklej ścieżkę do folderu JDK. Domyślnie ma postać
C: Program Filesjavajdk-13.0.2gdzie 13.0.2 - numer zainstalowanej wersji komponentu. - Zapisz zmiany i upewnij się, że w bloku pojawia się nowa linia „Zmienne systemowe”.
- Następnie znajdź zmienną w tym samym miejscu "Ścieżka" i kliknij go dwukrotnie, aby otworzyć okno edycji.
- Napisz tam
% JAVA_HOME% bin, wskazując nowo utworzoną zmienną i zapisz zmiany.
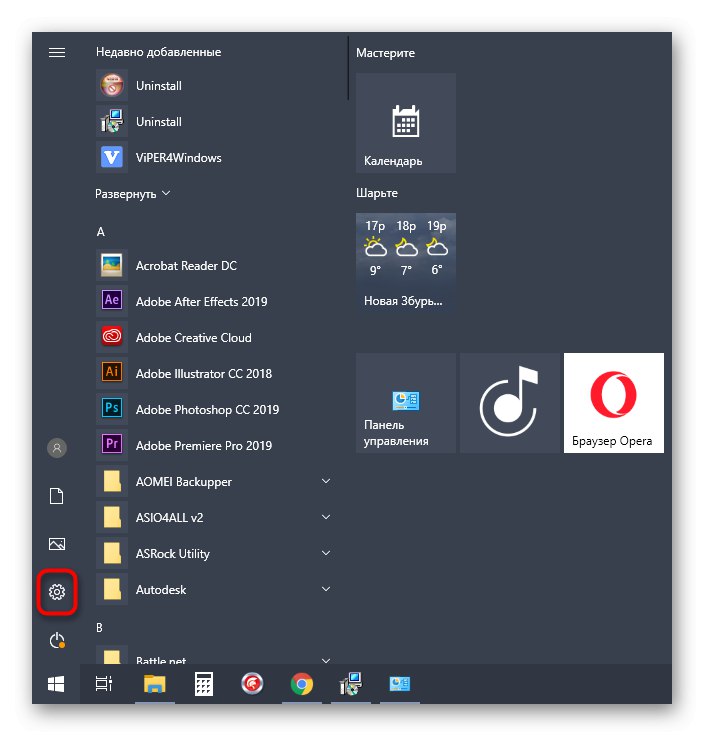
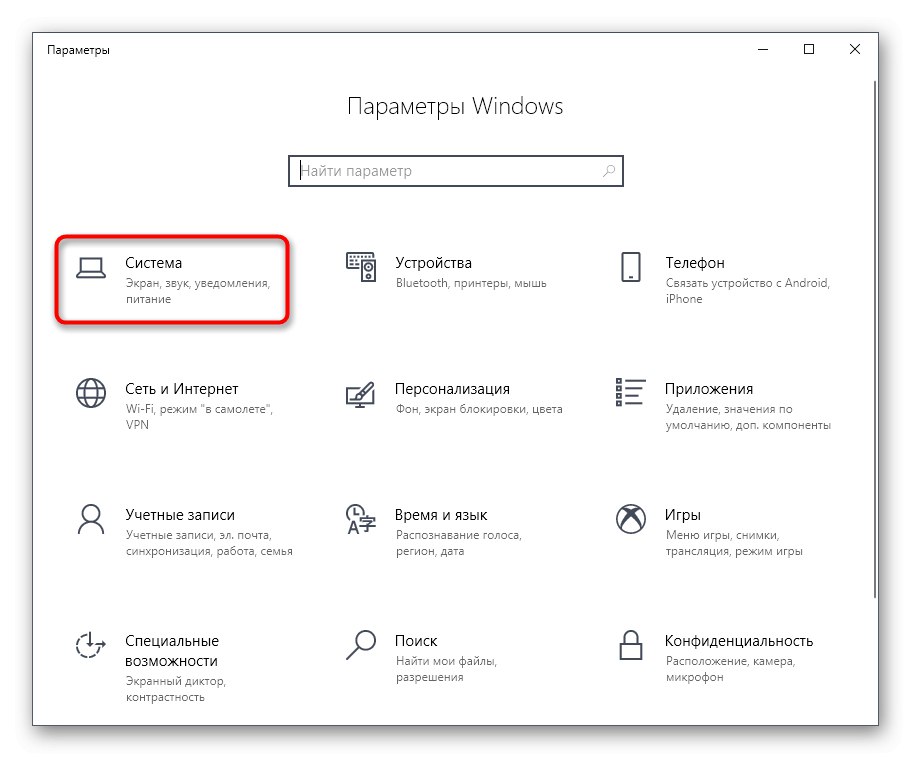
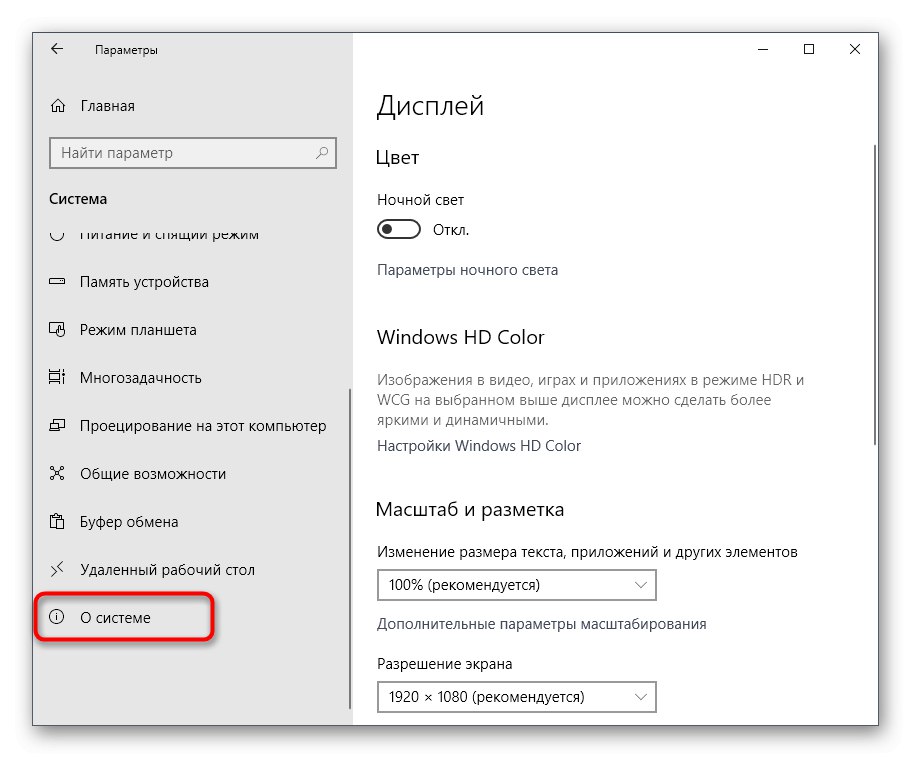
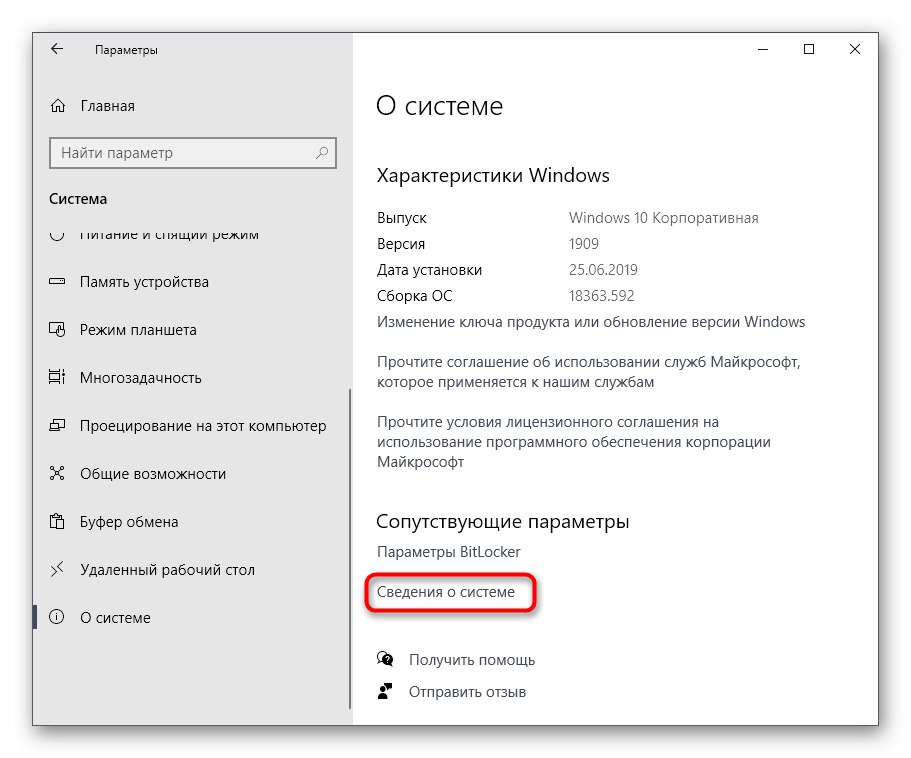
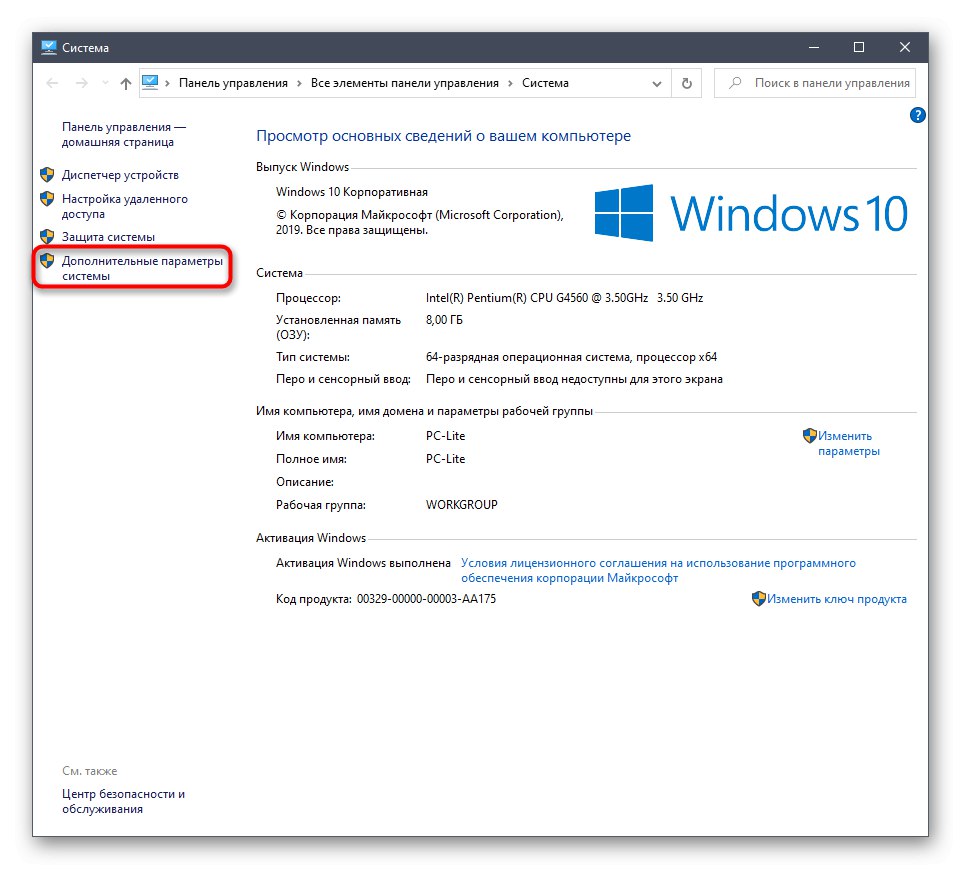
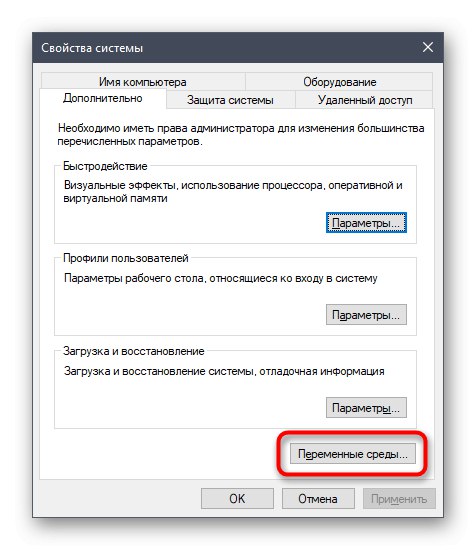
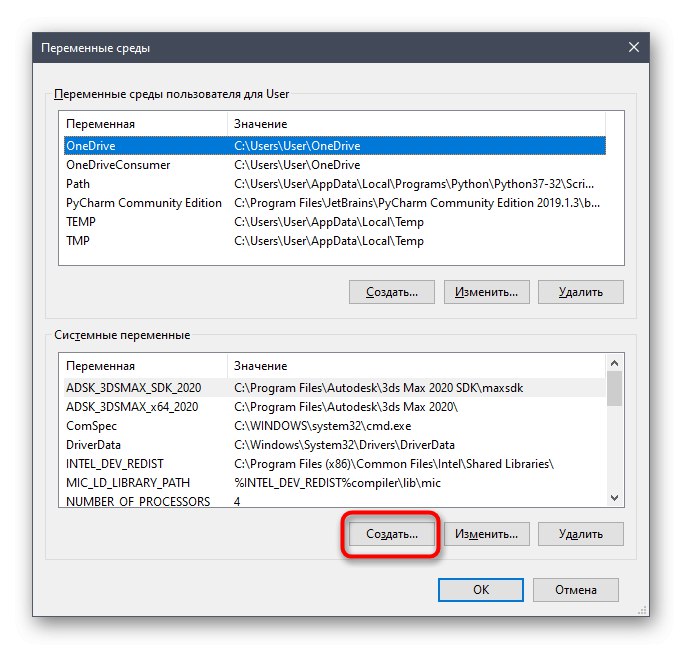
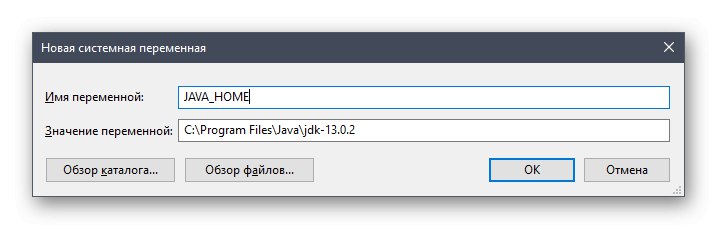
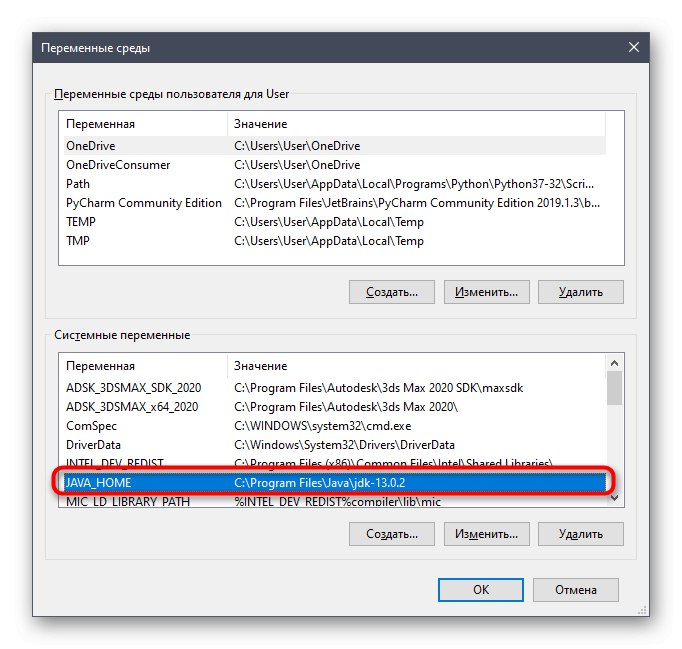
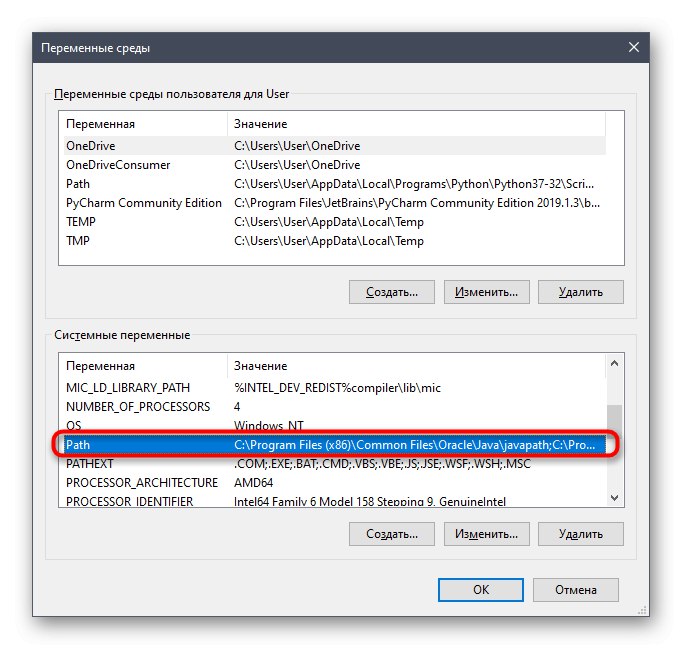
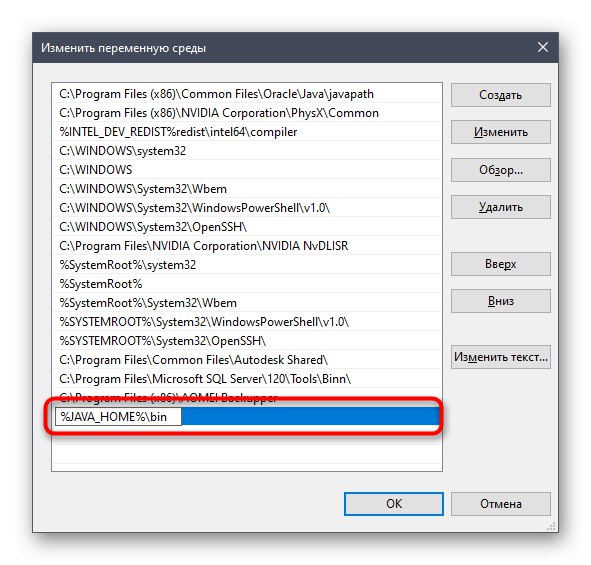
Po zakończeniu tej operacji zaleca się ponowne uruchomienie komputera, aby wszystkie zmiany odniosły skutek. Następnie możesz bezpiecznie przystąpić do testowania działania JDK lub od razu pracować z językiem programowania, jeśli kontrola wydajności nie jest wymagana.
Krok 4: Sprawdź, czy zestaw JDK działa
Ostatnim etapem dzisiejszego materiału jest sprawdzenie funkcjonalności Java Development Kit, co czasami jest wymagane do potwierdzenia, że kompilator poprawnie obsługuje żądania i że biblioteki są pomyślnie zintegrowane. Zadanie to wykonuje się za pośrednictwem standardowej konsoli, wprowadzając tylko dwa polecenia.
- Otwórz aplikację "Wiersz poleceń" jakakolwiek wygodna metoda, na przykład znalezienie jej "Początek".
- Wpisz tam echo
% JAVA_HOME%i naciśnij klawisz Wchodzić aby aktywować polecenie. - W następnym wierszu zostanie wyświetlona lokalizacja, w której zostały zapisane wszystkie pliki składnika i będzie oznaczać, że zmienna działa poprawnie.
- Następnie napisz
javac -versioni ponownie aktywuj to polecenie. - W rezultacie otrzymasz napis z informacją o aktualnie działającej wersji JDK.
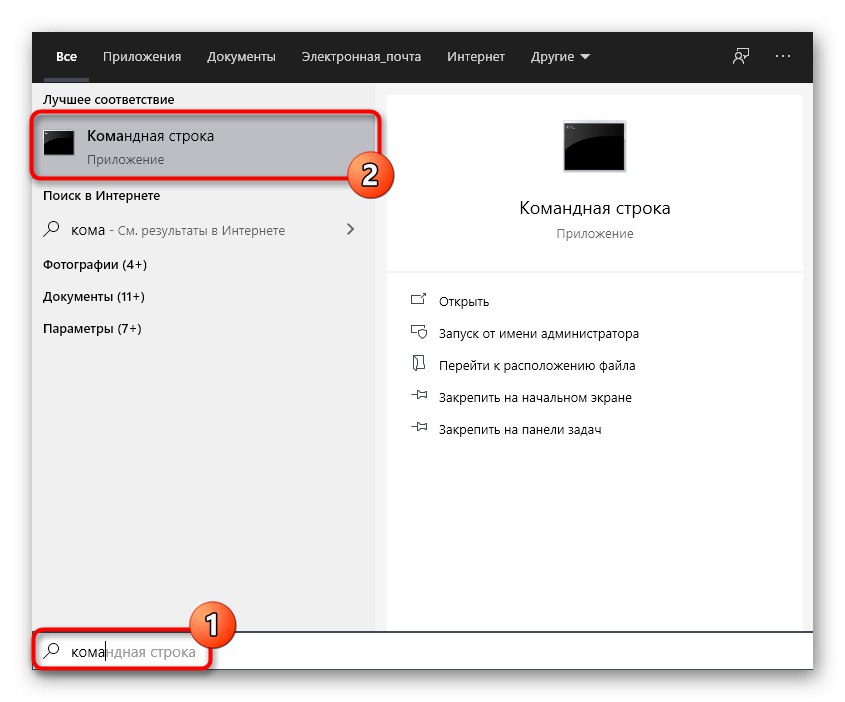
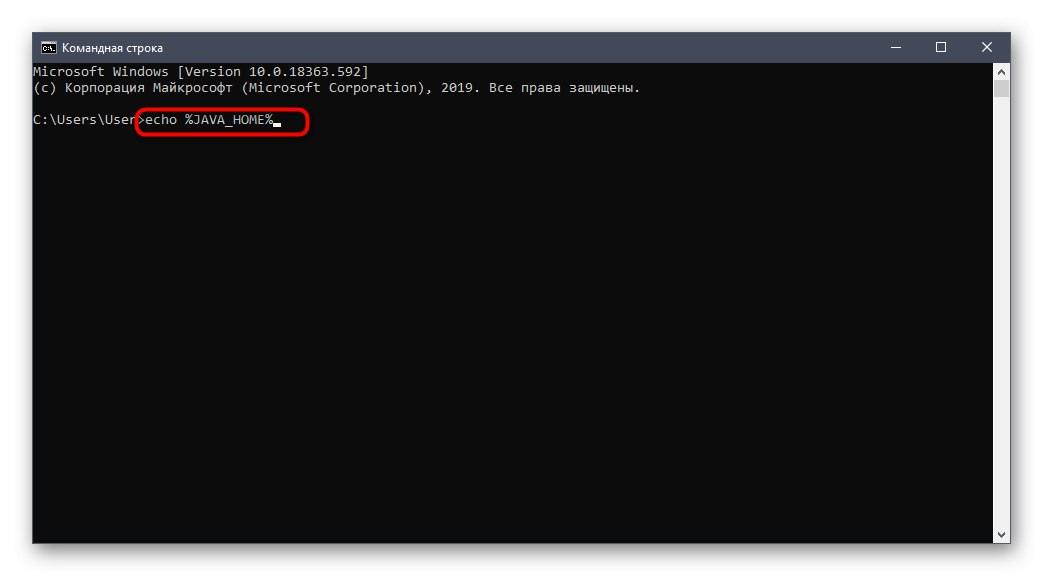
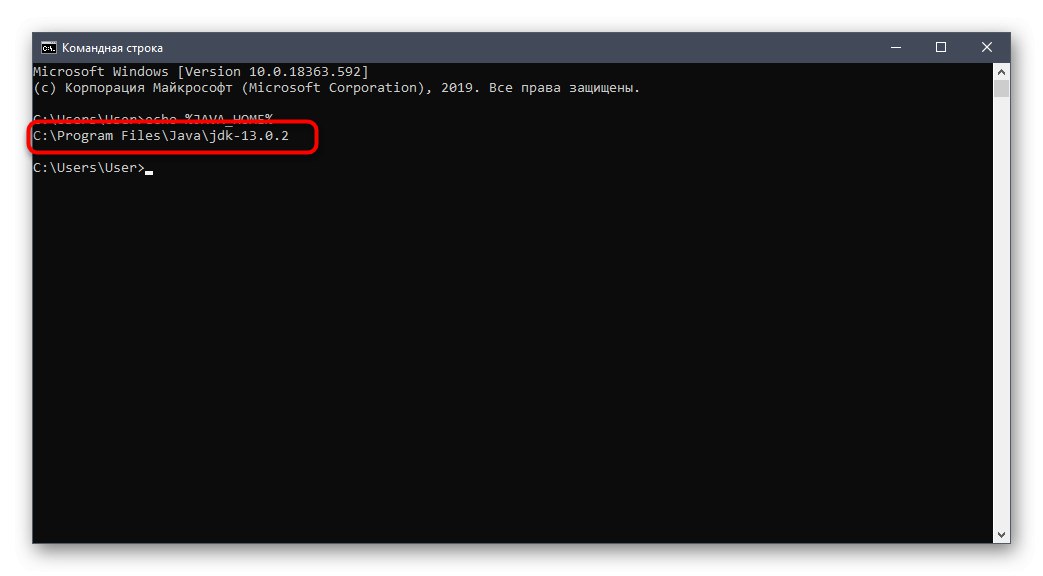
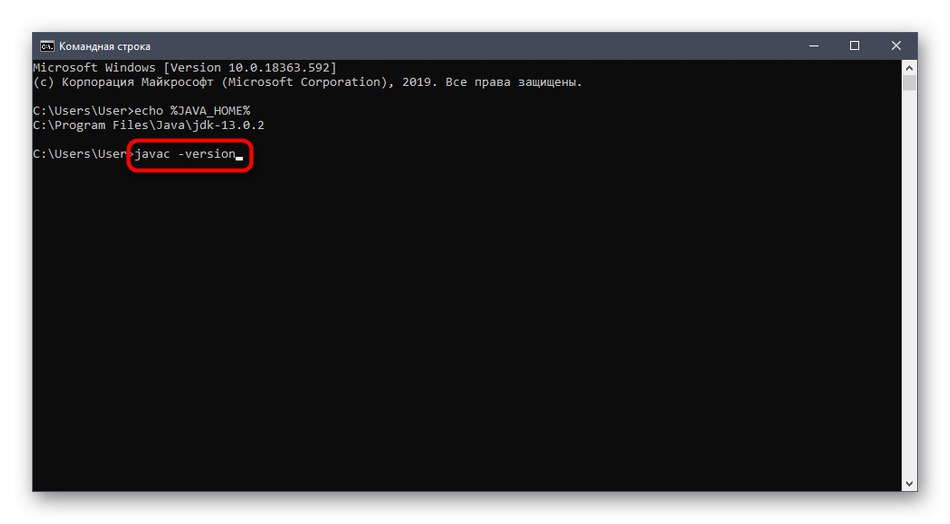
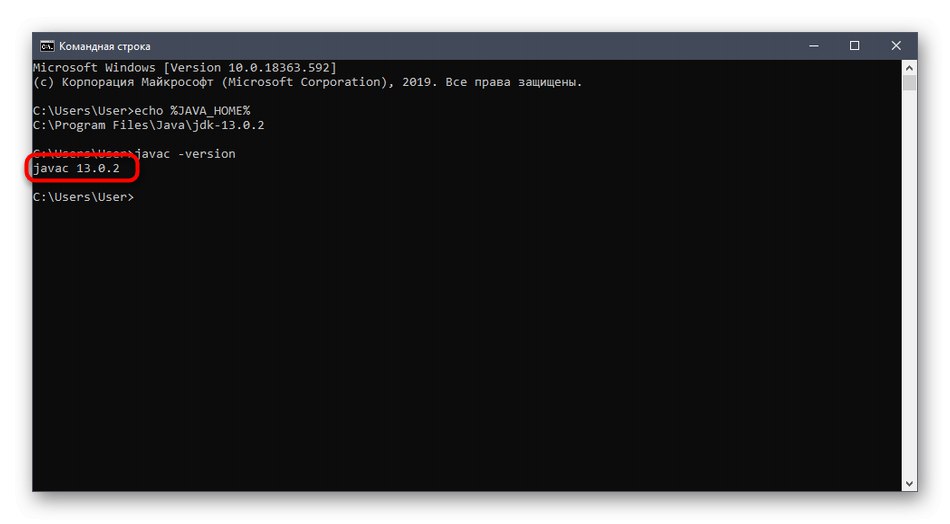
Instalacja JDK nie zajmuje dużo czasu iw większości przypadków przebiega bez dodatkowych trudności. Zaraz po tym możesz zacząć pisać kod w Javie i mieć pewność, że skompiluje się on poprawnie, a biblioteki będą połączone.