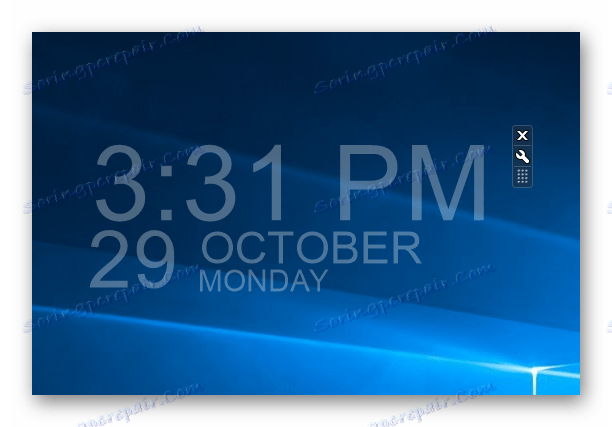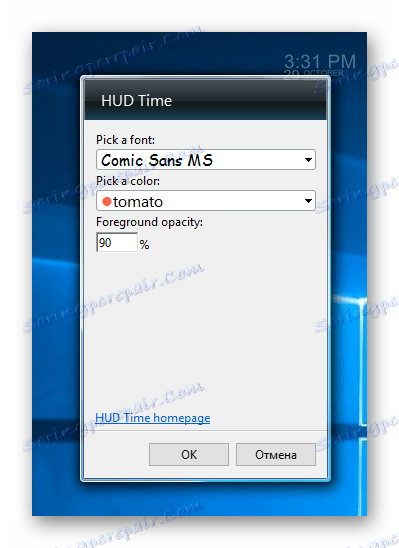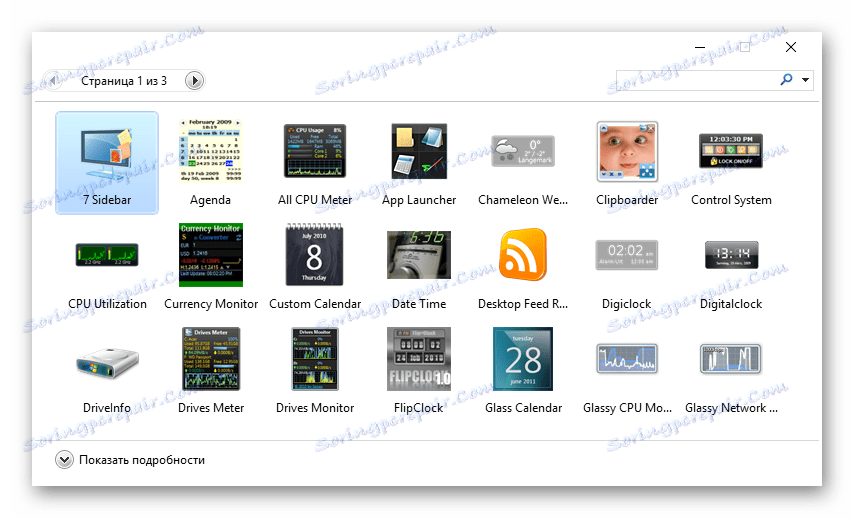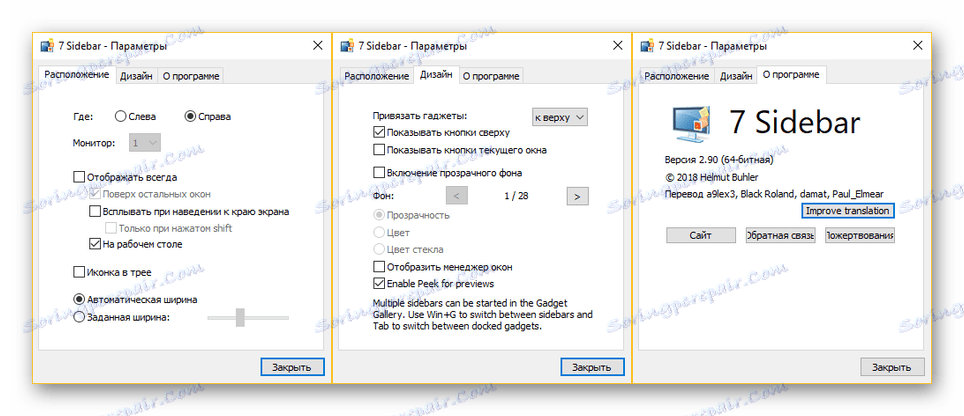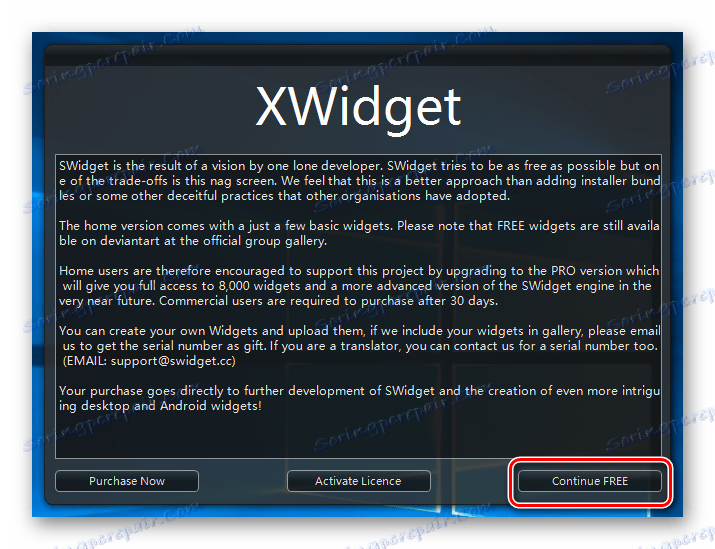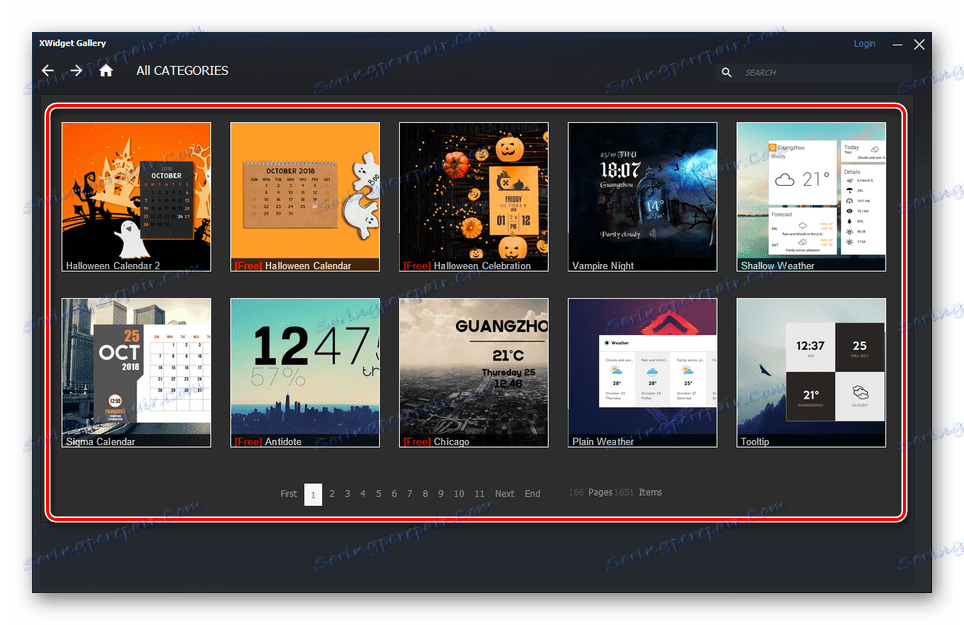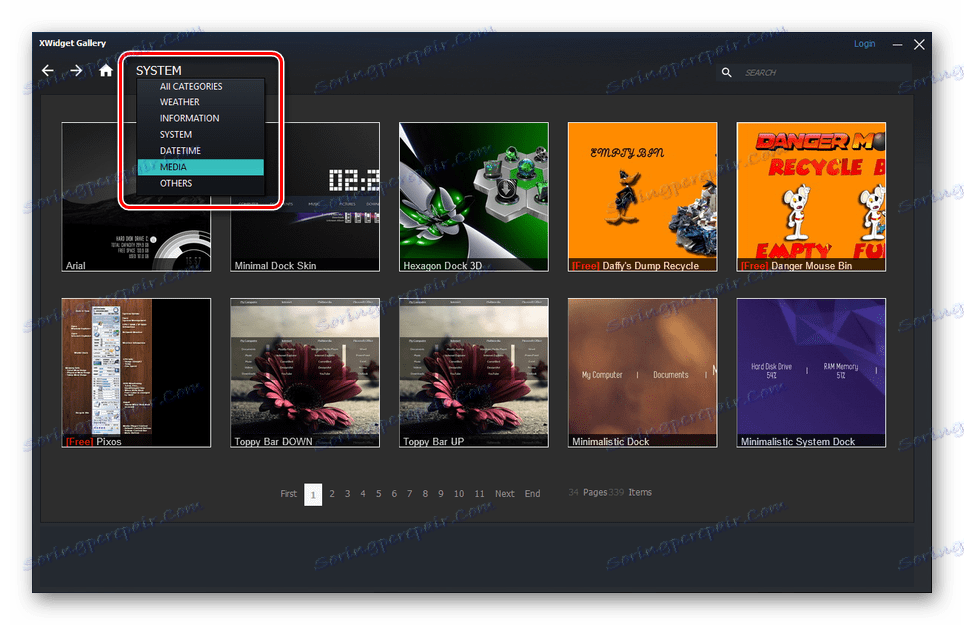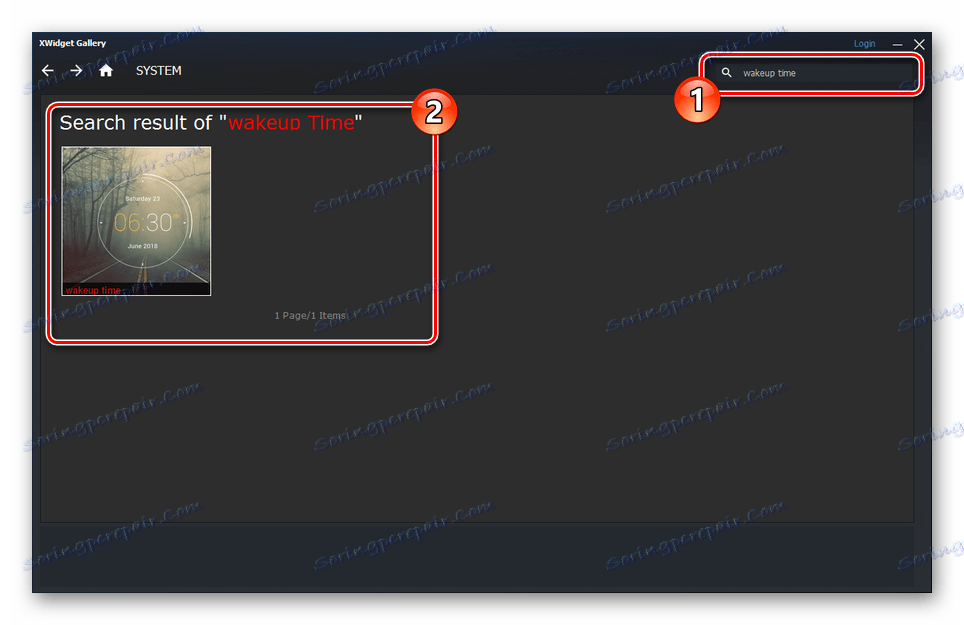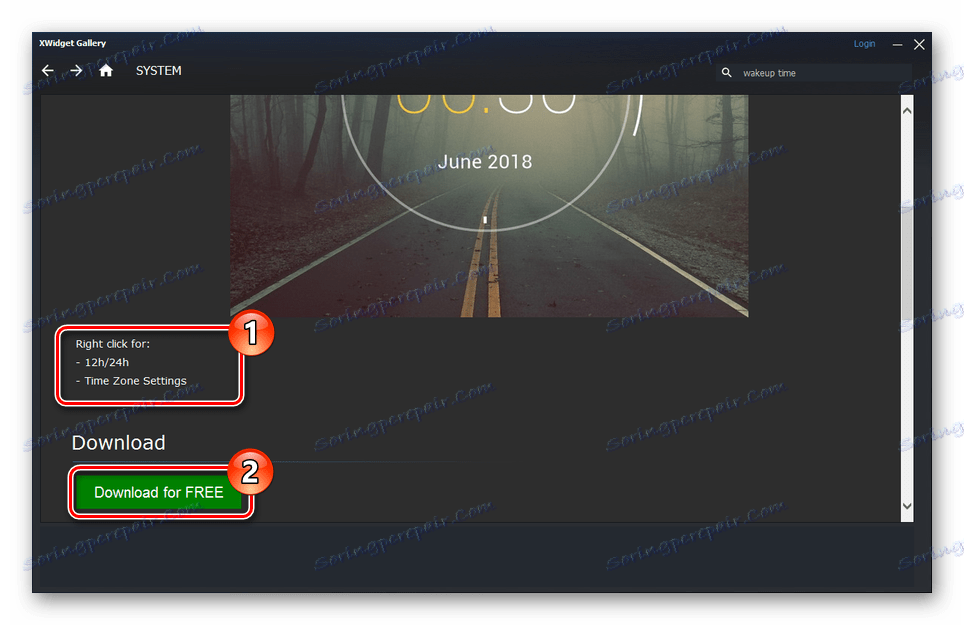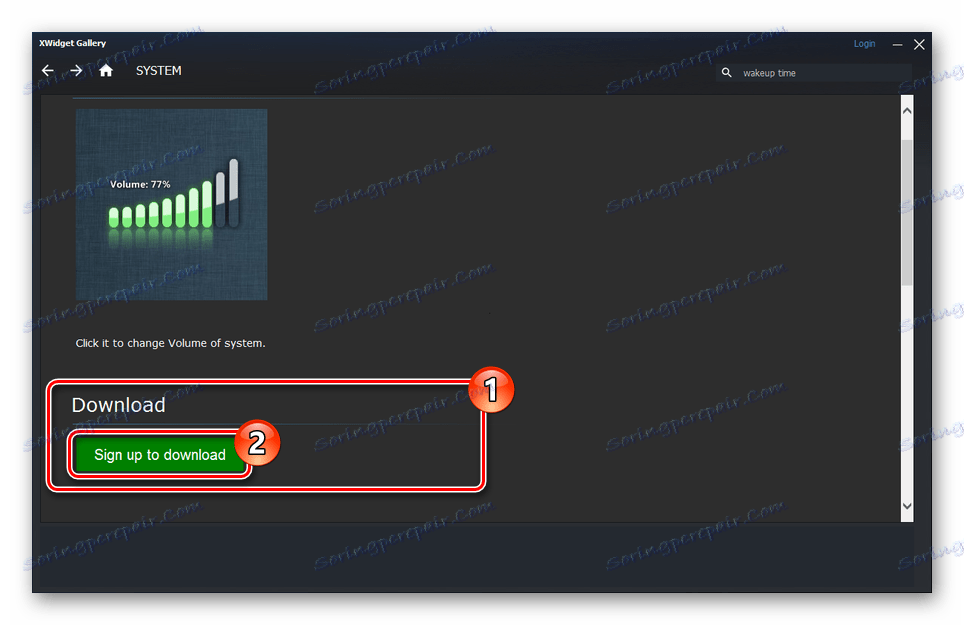Instalowanie gadżetów w systemie Windows 10
Gadżety Windows, po raz pierwszy pojawiły się w siódemce, w wielu przypadkach stanowią doskonałą dekorację pulpitu, jednocześnie łącząc zawartość informacyjną i niskie wymagania dotyczące charakterystyki komputera. Jednak w związku z odmową Microsoft tego elementu system Windows 10 nie zapewnia oficjalnych opcji instalacji. W ramach tego artykułu porozmawiamy o najbardziej odpowiednich programach dla osób trzecich.
Treść
Gadżety systemu Windows 10
Niemal każda metoda z tego artykułu jest równie odpowiednia nie tylko dla Windows 10, ale także dla poprzednich wersji począwszy od siedmiu. Ponadto niektóre programy mogą powodować problemy z wydajnością i niepoprawnie wyświetlać niektóre informacje. Najlepiej jest używać podobnego oprogramowania, gdy usługa SmartScreen jest dezaktywowana.
Zobacz także: Instalowanie gadżetów w systemie Windows 7
Opcja 1: 8GadgetPack
Oprogramowanie 8GadgetPack jest najlepszą opcją dla zwracanych gadżetów, ponieważ nie tylko zwraca pożądaną funkcję do systemu, ale także pozwala zainstalować oficjalne widgety w formacie ".gadget" . Po raz pierwszy oprogramowanie to pojawiło się w Windows 8, ale dziś jest konsekwentnie wspierane przez kilkanaście.
Przejdź na oficjalną stronę 8GadgetPack
- Pobierz plik instalacyjny na swój komputer, uruchom go i kliknij przycisk "Zainstaluj" .
- Na ostatnim etapie zaznacz pole wyboru "Pokaż gadżety podczas konfiguracji wyjść" , aby po naciśnięciu przycisku "Zakończ" usługa została uruchomiona.
- W związku z poprzednią akcją niektóre standardowe widgety pojawią się na pulpicie.
- Aby przejść do galerii ze wszystkimi opcjami, na pulpicie otwórz menu kontekstowe i wybierz "Gadżety" .
- Oto kilka stron elementów, z których każda jest aktywowana przez dwukrotne kliknięcie lewym przyciskiem myszy. Ta lista zawiera także wszystkie niestandardowe widżety w formacie ".gadget" .
- Każdy gadżet na pulpicie jest przeciągany do wolnej strefy, jeśli przytrzymasz zaciśniętą farbę na specjalnym obszarze lub obiekcie.
![Pomyślnie dodano gadżet 8GadgetPack w systemie Windows 10]()
Po otwarciu sekcji "Ustawienia" określonego widżetu można go dostosować do własnych upodobań. Liczba parametrów zależy od wybranego elementu.
![Ustawienia gadżetów z 8GadgetPack na Windows 10]()
Aby usunąć obiekty z panelu, znajduje się przycisk "Zamknij" . Po kliknięciu, obiekt zostanie ukryty.
Uwaga: po ponownym uaktywnieniu gadżetu jego ustawienia domyślnie nie są przywracane.
- Oprócz standardowych funkcji, 8GadgetPack zawiera również panel "7 Sidebar" . Ta funkcja została oparta na panelu widgetów w systemie Windows Vista.
![7 Pasek boczny z 8GadgetPack na Windows 10]()
Za pomocą tego panelu aktywny gadżet zostanie naprawiony i nie będzie można go przenieść do innych obszarów pulpitu. Jednocześnie sam panel ma wiele ustawień, w tym te, które umożliwiają zmianę jego położenia.
![7 opcji paska bocznego z 8GadgetPack na Windows 10]()
Możesz zamknąć panel lub przejść do powyższych parametrów, klikając go prawym przyciskiem myszy. Kiedy "7 paska bocznego" jest wyłączone , każdy pojedynczy widget pozostanie na pulpicie.
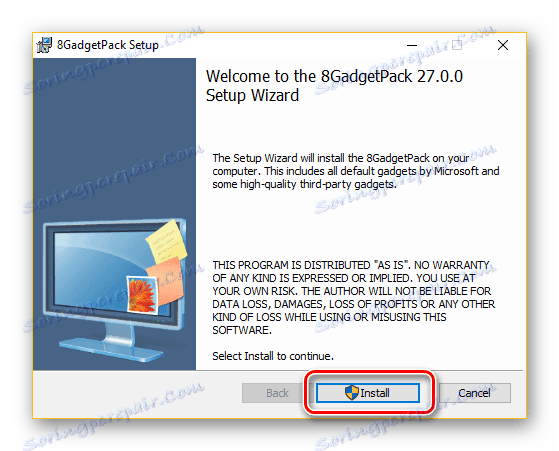
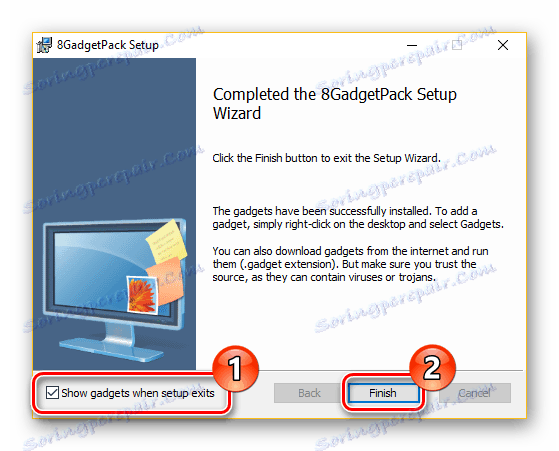
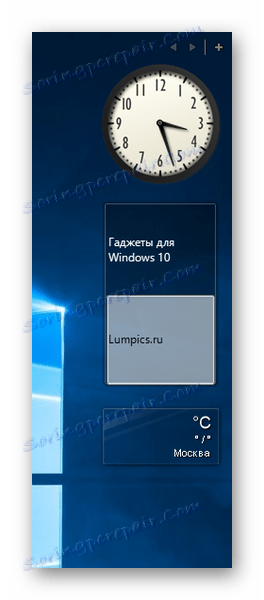

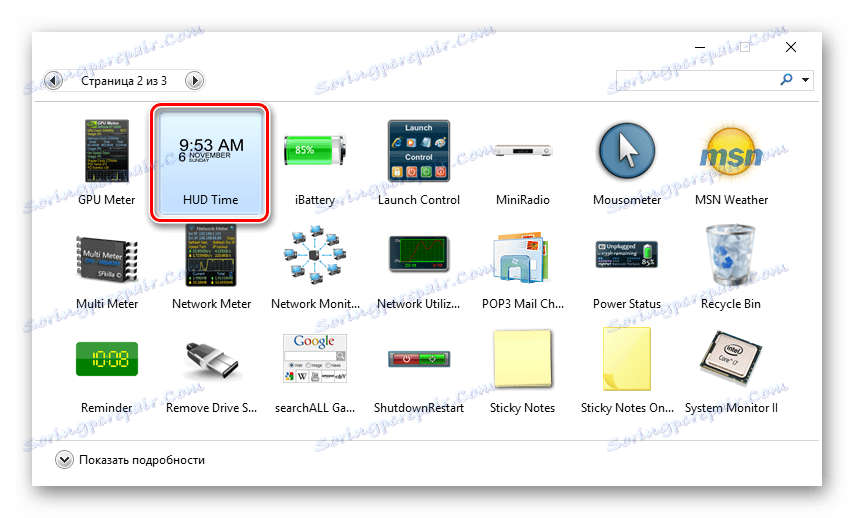
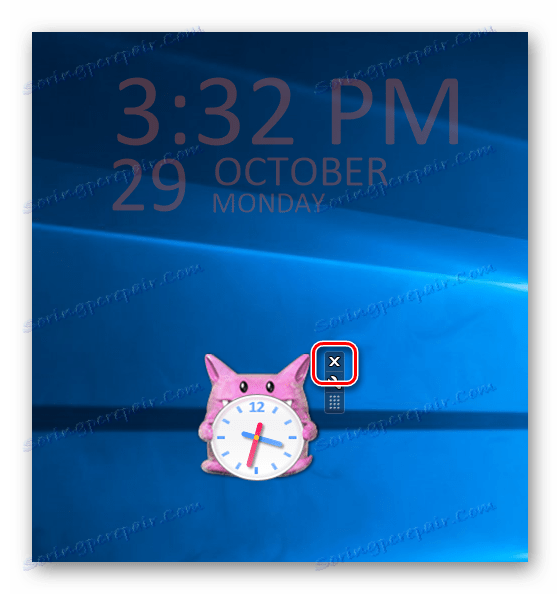
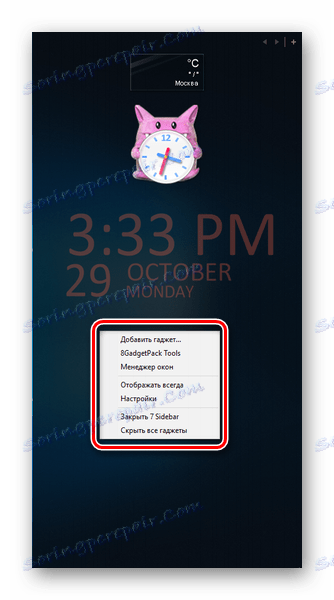
Jedyną wadą jest brak rosyjskiego w przypadku większości gadżetów. Ogólnie jednak program wykazuje stabilność.
Opcja 2: Odtworzono gadżety
Ta opcja pomoże Ci zwrócić gadżety na pulpit w systemie Windows 10, jeśli program 8GadgetPack z jakiegoś powodu nie działa poprawnie lub nie uruchamia się wcale. To oprogramowanie jest tylko alternatywą, zapewniając całkowicie identyczny interfejs i funkcjonalność z obsługą formatu ".gadget" .
Uwaga: niektóre gadżety systemowe zostały wyłączone.
Przejdź na oficjalną stronę Gadgets Revived
- Pobierz i zainstaluj program pod podanym linkiem. Na tym etapie możesz wprowadzić kilka zmian w ustawieniach językowych.
- Po uruchomieniu Gadżetów na pulpicie na pulpicie pojawią się standardowe widżety. Jeśli wcześniej zainstalowałeś 8GadgetPack, wszystkie poprzednie ustawienia zostaną zapisane.
- W pustym miejscu na pulpicie kliknij prawym przyciskiem myszy i wybierz opcję "Gadżety" .
- Lubiane widżety są dodawane przez dwukrotne kliknięcie LMB lub przeciągnięcie do obszaru poza oknem.
- Inne funkcje oprogramowania, które omówiliśmy w poprzedniej sekcji artykułu.
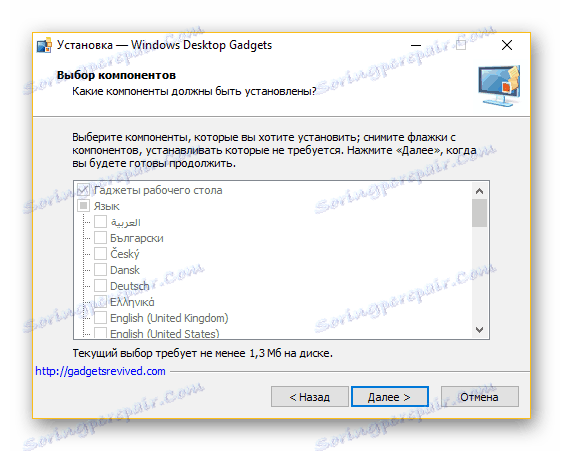
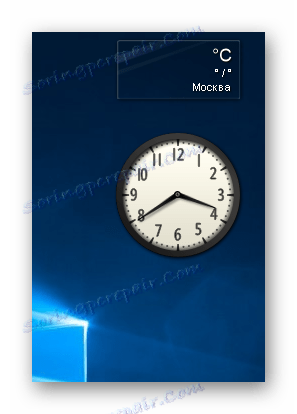

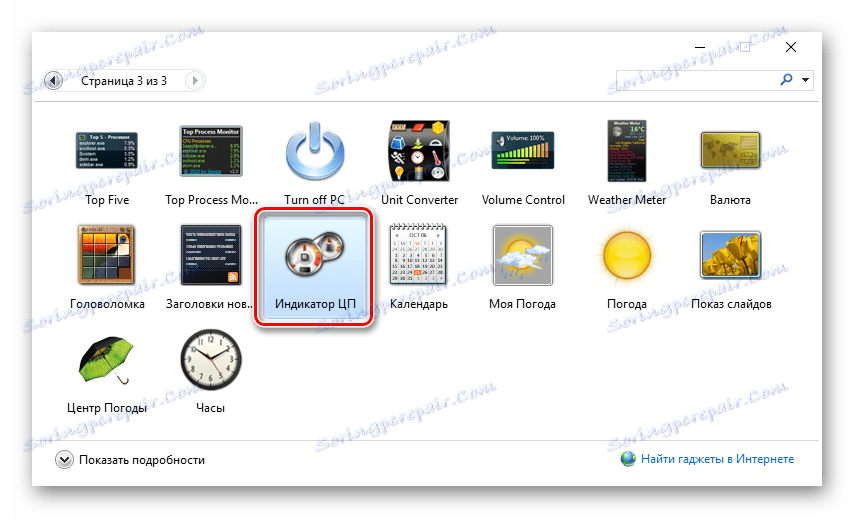
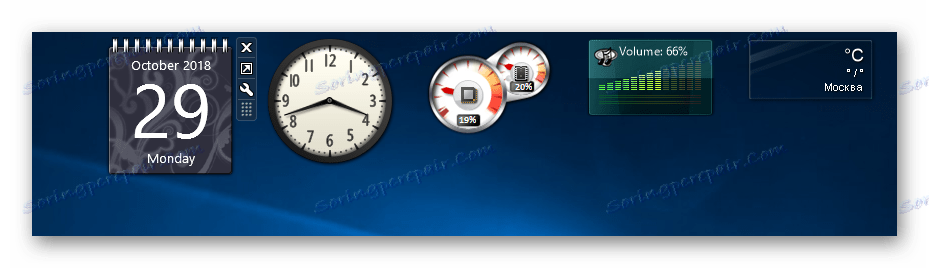
Postępując zgodnie z naszymi zaleceniami, możesz łatwo dodawać i konfigurować dowolny widget. To kończy temat przywracania zwykłych gadżetów w stylu Windows 7 w pierwszej dziesiątce.
Opcja 3: xWidget
Na tle poprzednich opcji gadżety te różnią się bardzo pod względem użytkowania i wyglądu. Ta metoda zapewnia większą zmienność dzięki wbudowanemu edytorowi i rozbudowanej bibliotece widżetów. W tym przypadku jedynym problemem może być reklama, która pojawia się w bezpłatnej wersji podczas uruchamiania.
Przejdź na oficjalną stronę xWidget
- Po pobraniu i zainstalowaniu programu uruchom go. Można to zrobić na ostatnim etapie instalacji lub poprzez automatycznie utworzoną ikonę.
![Instalowanie xWidget na Windows 10]()
Korzystając z wersji bezpłatnej, poczekaj, aż zostanie odblokowany przycisk "Kontynuuj BEZPŁATNIE" i naciśnij go.
![Okno reklamowe z xWidget na Windows 10]()
Teraz na Twoim pulpicie pojawi się standardowy zestaw gadżetów. Niektóre elementy, takie jak widget pogody, wymagają aktywnego połączenia z Internetem.
- Klikając prawym przyciskiem myszy na dowolny obiekt, otworzysz menu. Dzięki temu gadżet może zostać usunięty lub zmodyfikowany.
- Aby uzyskać dostęp do głównego menu programu, kliknij ikonę xWidget na pasku zadań systemowych.
- Wybranie Galerii otworzy obszerną bibliotekę.
![Galeria widżetów z xWidget na Windows 10]()
Użyj menu kategorii, aby łatwiej znaleźć konkretny rodzaj gadżetu.
![Widgety kategorii z xWidget na Windows 10]()
Ciekawego widżetu można również znaleźć za pomocą pola wyszukiwania.
![Wyszukaj widget z xWidget na Windows 10]()
Wybierając przedmiot, który Ci się podoba, otworzysz jego stronę z opisem i zrzuty ekranu. Kliknij przycisk Pobierz za darmo , aby pobrać.
![Pobieranie widgetu z xWidget do Windows 10]()
Podczas pobierania więcej niż jednego gadżetu wymagana będzie autoryzacja.
![Wymagaj autoryzacji w xWidget na Windows 10]()
Nowy widget pojawi się automatycznie na twoim pulpicie.
- Aby dodać nowy element z lokalnej biblioteki, wybierz "Dodaj widżet" z menu programu. Specjalny panel otworzy się u dołu ekranu, na którym znajdują się wszystkie dostępne obiekty. Można je aktywować, klikając lewym przyciskiem myszy.
- Oprócz podstawowych funkcji oprogramowania proponuje się korzystanie z edytora widżetów. Jest przeznaczony do zmiany istniejących elementów lub tworzenia praw autorskich.
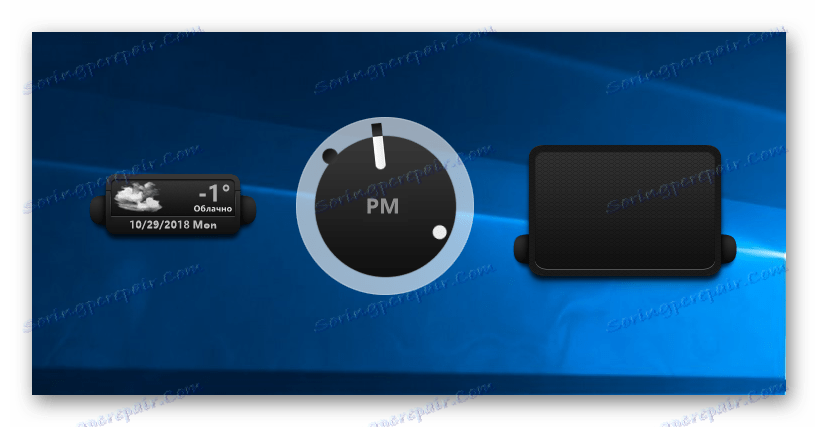
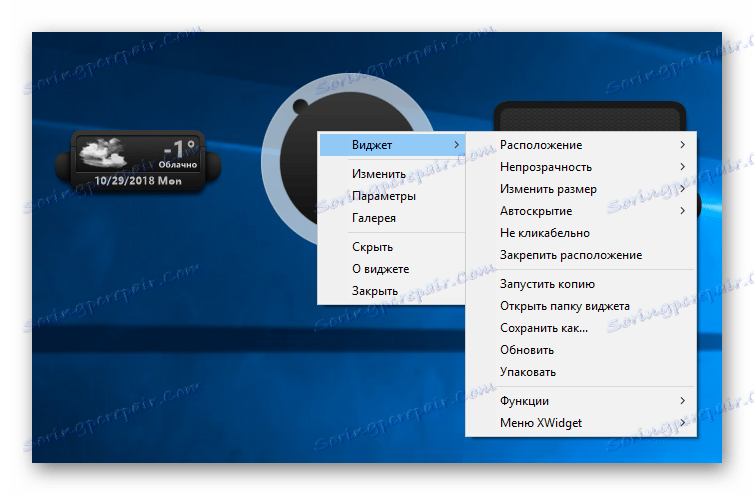
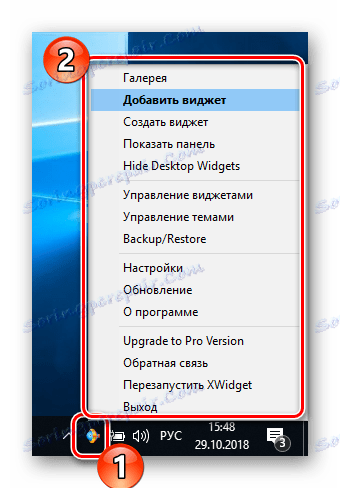

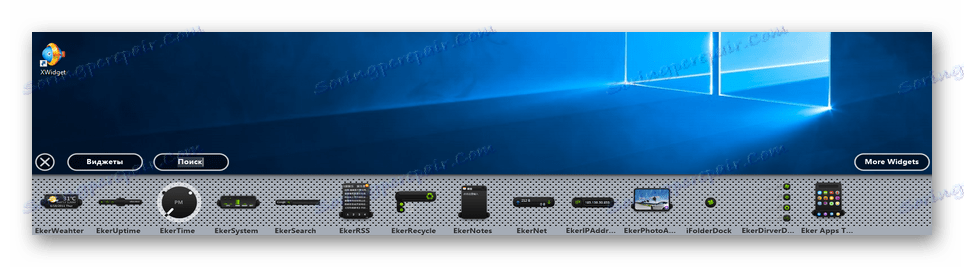
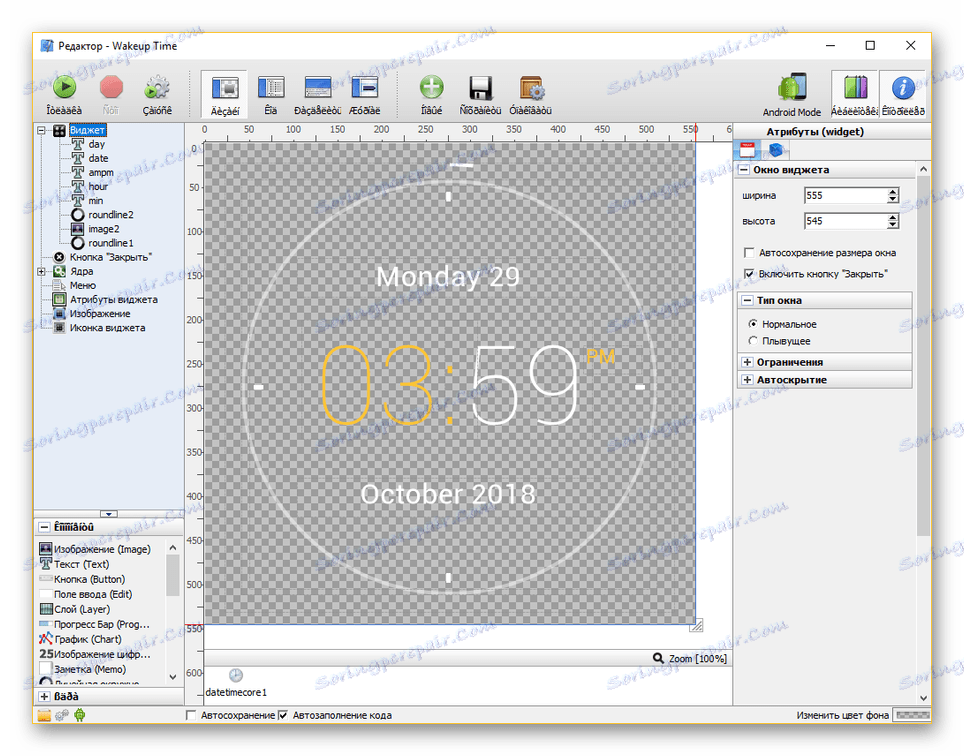
Ogromna liczba zaawansowanych ustawień, pełna obsługa języka rosyjskiego i kompatybilność z Windows 10 sprawiają, że oprogramowanie to jest niezastąpione. Ponadto po odpowiednim zapoznaniu się z informacjami o programie można tworzyć i dostosowywać gadżety bez istotnych ograniczeń.
Opcja 4: Instalator pominiętych funkcji
Ta opcja zwrotu gadżetów z wszystkich wcześniej przedstawionych jest najmniej istotna, ale wciąż zasługuje na wzmiankę. Po znalezieniu i pobraniu obrazu tego pakietu poprawek, po zainstalowaniu go w pierwszej dziesiątce pojawi się ogromna liczba funkcji z wcześniejszych wersji. Ich lista zawiera również w pełni funkcjonalne gadżety i obsługę formatu .gadget .
Idź do pobrania Nieodebrane funkcje instalatora 10
- Po pobraniu pliku należy postępować zgodnie z wymaganiami programu, wybierając folder i dezaktywując niektóre usługi systemowe.
- Po ponownym uruchomieniu systemu interfejs oprogramowania umożliwia ręczne wybieranie zwróconych elementów. Lista programów zawartych w pakiecie poprawek jest obszerna.
- W naszej sytuacji musisz określić opcję "Gadżety" , również zgodnie ze standardowymi instrukcjami oprogramowania.
- Po zakończeniu procedury instalacji można dodawać gadżety za pośrednictwem menu kontekstowego na pulpicie, analogicznie do systemu Windows 7 lub pierwszych sekcji tego artykułu.
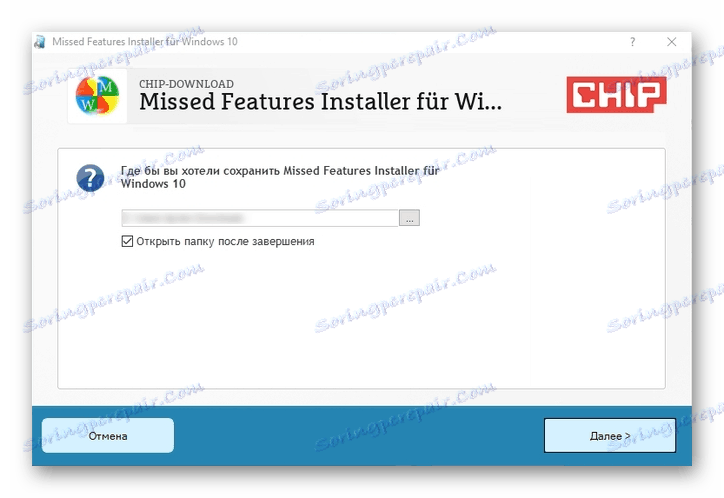
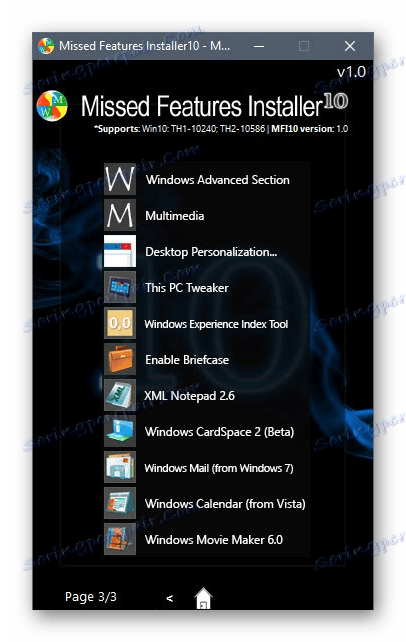
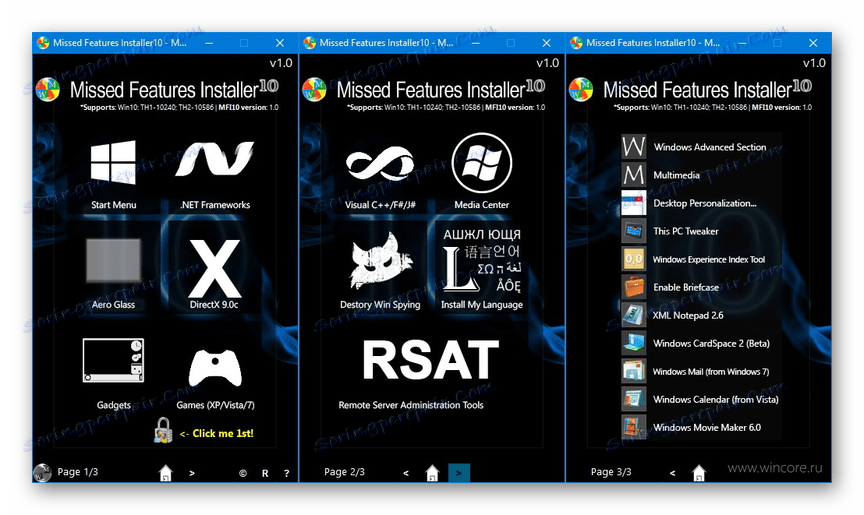
Niektóre zainstalowane składniki w najnowszej wersji systemu Windows 10 mogą nie działać poprawnie. Z tego powodu zaleca się ograniczenie do programów, które nie mają wpływu na pliki systemowe.
Wniosek
Do tej pory rozważane przez nas opcje są jedyne możliwe i całkowicie wzajemnie się wykluczające. Jednocześnie należy używać tylko jednego programu, aby zapewnić stabilność pracy gadżetów bez dodatkowego obciążenia systemu. W komentarzach pod tym artykułem możesz zadać nam pytania na ten temat.