Powiększ swoje oczy w Photoshopie
Powiększenie oczu na zdjęciu może znacznie zmienić wygląd modelu, ponieważ oczy są jedyną cechą, której nawet plastycy nie poprawiają. Wychodząc z tego, należy zrozumieć, że korekta oczu jest niepożądana.
W formach retuszujących występuje tzw. Retusz kosmetyczny , co oznacza "wymazanie" indywidualnych cech danej osoby. Jest on używany w błyszczących publikacjach, materiałach promocyjnych oraz w innych przypadkach, w których nie ma potrzeby sprawdzania, kto został schwytany na zdjęciu.
Usuwa wszystko, co nie może wyglądać bardzo ładnie: krety, zmarszczki i zmarszczki, w tym kształt warg, oczu, a nawet kształt twarzy.
Podczas tej lekcji uświadamiamy sobie tylko jedną z cech "retuszu upiększającego", a konkretnie dowiemy się, jak powiększyć oczy w Photoshopie.
Otwórz zdjęcie, które chcesz zmienić i utwórz kopię oryginalnej warstwy. Jeśli nie jest jasne, dlaczego tak się dzieje, wyjaśnię: oryginalne zdjęcie powinno pozostać niezmienione, ponieważ klient może podać źródło.

Będzie można użyć palety "Historia" i zwrócić wszystko z powrotem, ale w "odległości" zajmuje to dużo czasu, aw pracy z retuszerem czas to pieniądz. Nauczmy się od razu, bo o wiele trudniej się uczyć, zaufać mojemu doświadczeniu.
Dlatego utwórz kopię warstwy z oryginalną migawką, do której używamy klawiszy skrótu CTRL + J :
Dlatego utwórz kopię warstwy z oryginalną migawką, do której używamy klawiszy skrótu CTRL + J :
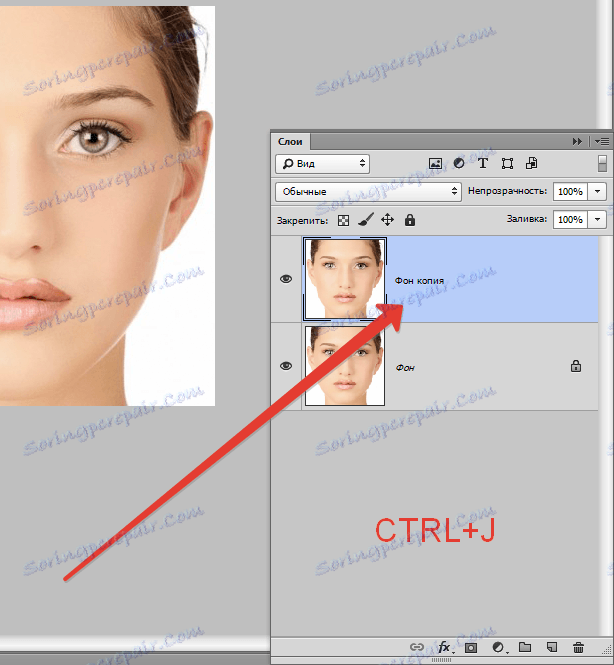
Następnie musisz wybrać każde oko osobno i utworzyć kopię wybranego obszaru na nowej warstwie.
Precyzja nie jest tu wymagana, więc wybieramy narzędzie "Rectilinear Lasso" i wybieramy jedno z oczu:


Zwróć uwagę, że konieczne jest przydzielenie wszystkich miejsc, które dotyczą oka, czyli powiek, możliwych lub prawdopodobnych kręgów, mórzhchinki i skladochki, rogu. Nie chwytaj tylko brwi i miejsca związanego z nosem.
Jeśli jest makijaż (cień), powinni wejść do obszaru wyboru.
Teraz naciśnij powyższą kombinację klawiszy CTRL + J , tym samym kopiując zaznaczenie do nowej warstwy.
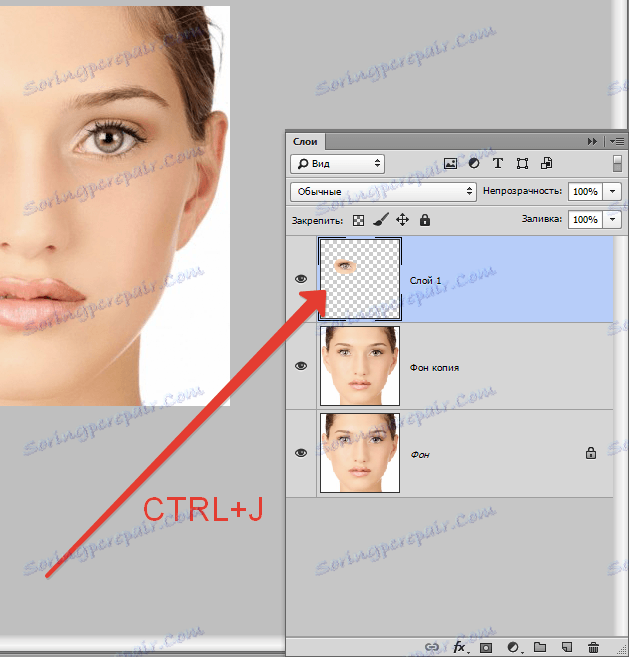
Tę samą procedurę wykonuje się z drugim okiem, ale należy pamiętać, z której warstwy kopiujemy informacje, dlatego przed skopiowaniem należy aktywować kopię z dysku.
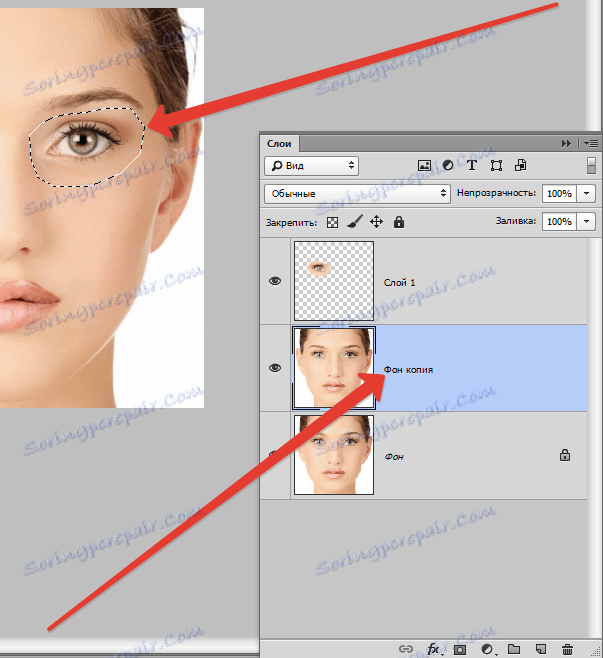
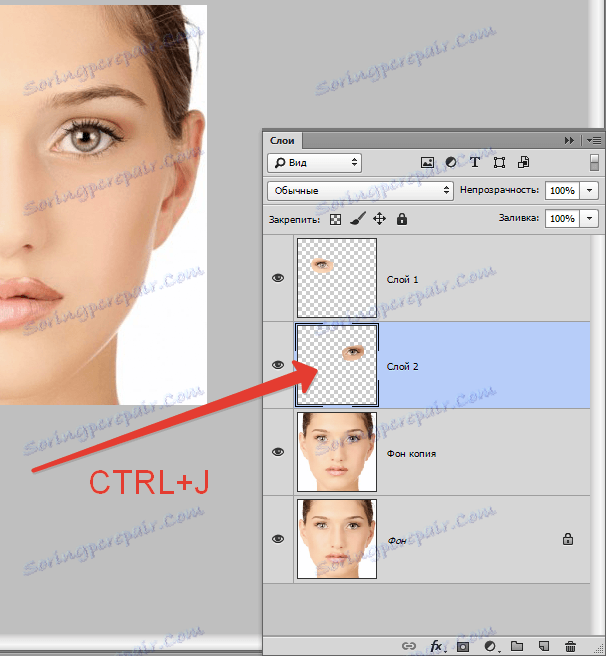
Wszystko jest gotowe, aby powiększyć oczy.
Trochę anatomii. Jak wiadomo, odległość między oczami powinna odpowiadać w przybliżeniu szerokości oka. Z tego będziemy kontynuować.
Nazywamy funkcję "Swobodne przekształcanie", naciskając CTRL + T.
Należy zauważyć, że pożądane jest zwiększenie obojga oczu o tę samą wartość (w tym przypadku) procent. To uratuje nas przed koniecznością określenia rozmiaru "na oko".
Kliknęła więc kombinację klawiszy, a następnie spojrzała na górny panel z ustawieniami. Tam, ręcznie przypisz wartość, która naszym zdaniem będzie wystarczająca.
Na przykład 106% i naciśnij klawisz ENTER :
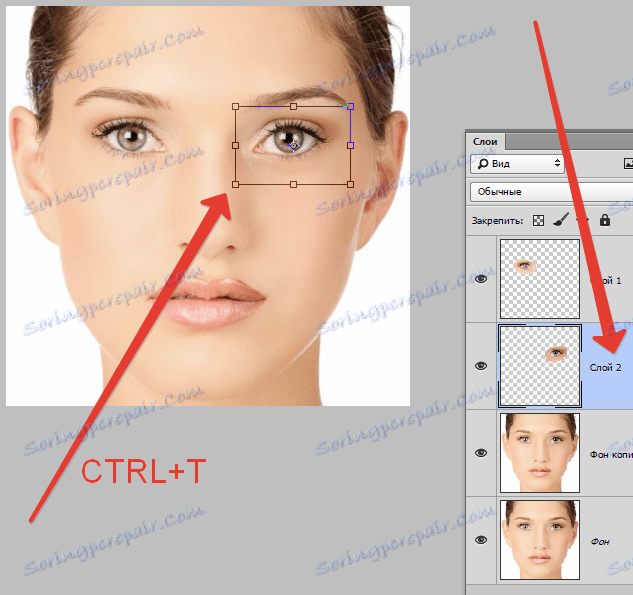

Otrzymujemy coś takiego:

Następnie przejdź do warstwy z drugim skopiowanym okiem i powtórz czynność.
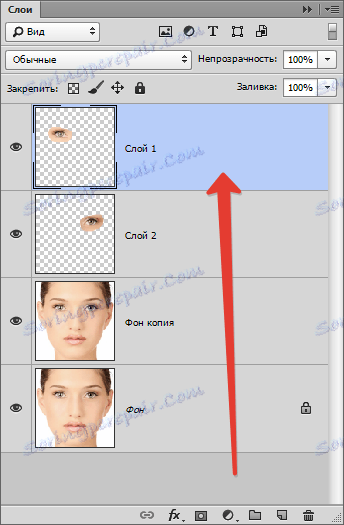

Wybierz narzędzie "Przesuń" i umieść każdą kopię za pomocą strzałek na klawiaturze. Nie zapomnij o anatomii.
W takim przypadku można wykonać całą pracę, aby powiększyć oczy, ale oryginalne zdjęcie zostało wyretuszowane, a koloryt skóry został wygładzony.
Dlatego będziemy kontynuować lekcję, ponieważ zdarza się to rzadko.
Przejdź do jednej z warstw z skopiowanym okiem modelu i utwórz białą maskę. Ta czynność usunie niepotrzebne obszary bez uszkodzenia oryginału.
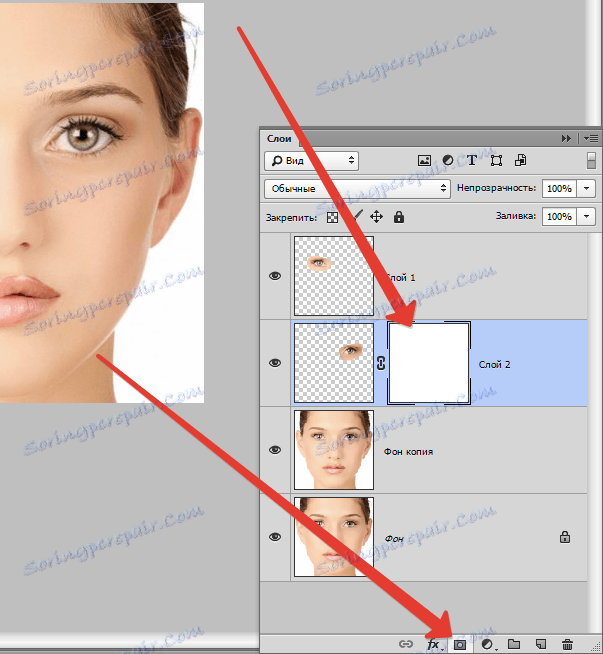
Konieczne jest płynne kasowanie granicy między skopiowanym i powiększonym obrazem (oko) i tonami otoczenia.
Teraz weź narzędzie Pędzel .

Skonfiguruj narzędzie. Kolor wybierz czarny.
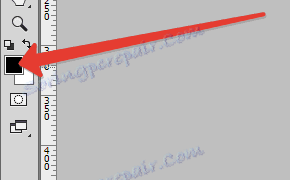
Forma jest okrągła, miękka.
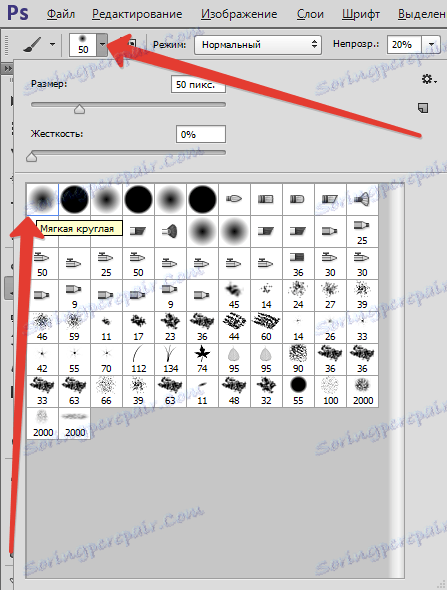
Krycie to 20-30%.
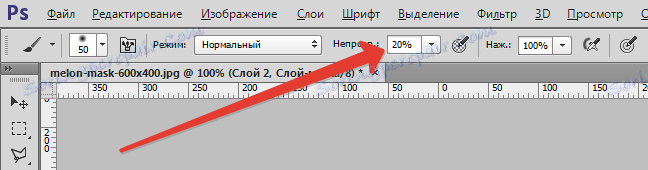
Teraz, za pomocą tego pędzla, przechodzimy przez granice między skopiowanym i powiększonym obrazem a wymazaniem granic.
Zauważ, że ta akcja musi zostać wykonana na masce, a nie na warstwie.
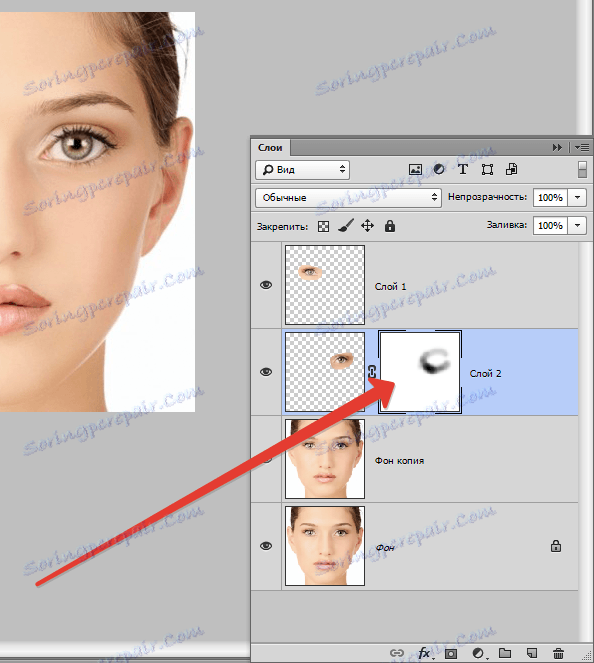
Ta sama procedura powtarza się na drugiej skopiowanej warstwie za pomocą oka.
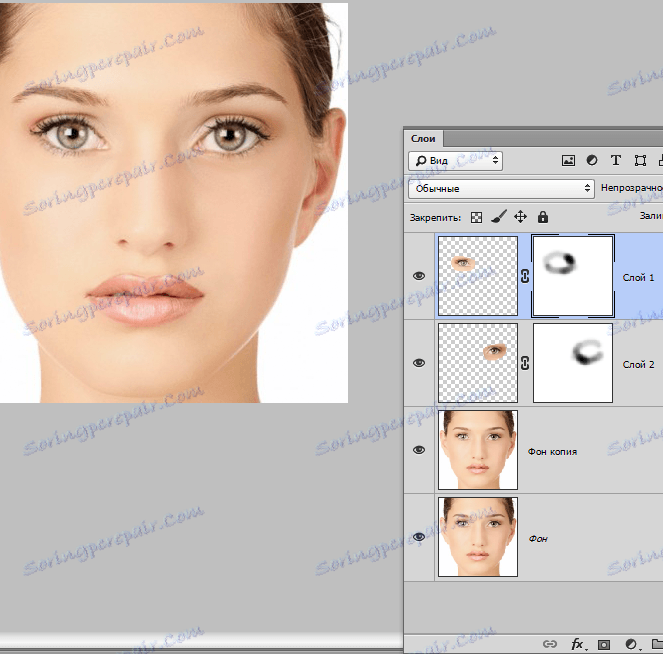
Jeszcze jeden krok, ostatni. Wszystkie operacje skalowania powodują utratę pikseli i rozmycie kopii. Więc musisz zwiększyć klarowność oczu.
Tutaj działamy lokalnie.
Utwórz połączony wydruk wszystkich warstw. To działanie da nam możliwość pracy nad już "podobnym" gotowym obrazem.
Jedynym sposobem na stworzenie takiej kopii jest kombinacja klawiszy CTRL + SHIFT + ALT + E.
W celu poprawnego utworzenia kopii konieczne jest aktywowanie najwyższej widocznej warstwy.
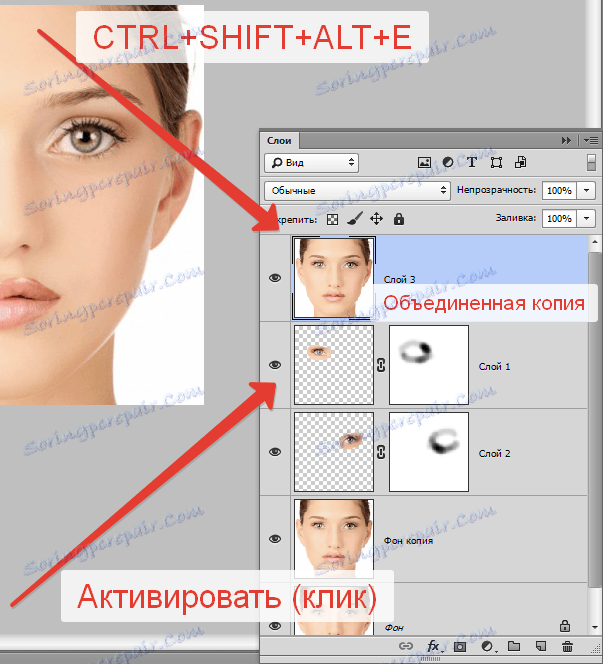
Następnie musisz utworzyć kolejną kopię najwyższej warstwy ( CTRL + J ).
Następnie podążamy ścieżką w menu "Filter - Other - Color contrast" .
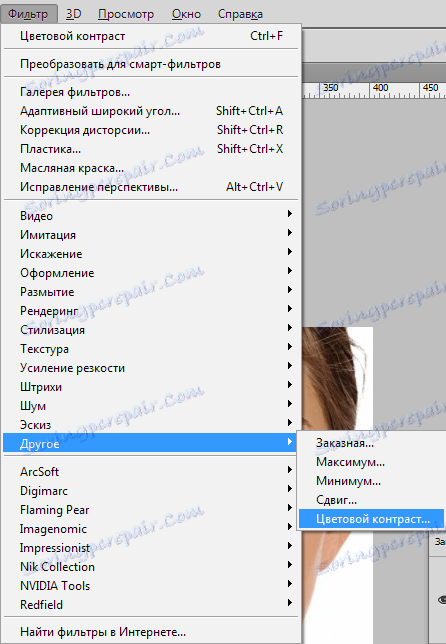
Ustawienie filtra powinno być takie, aby widoczne były tylko bardzo małe szczegóły. Jednak zależy to od wielkości zdjęcia. Zrzut ekranu pokazuje, jaki wynik należy osiągnąć.
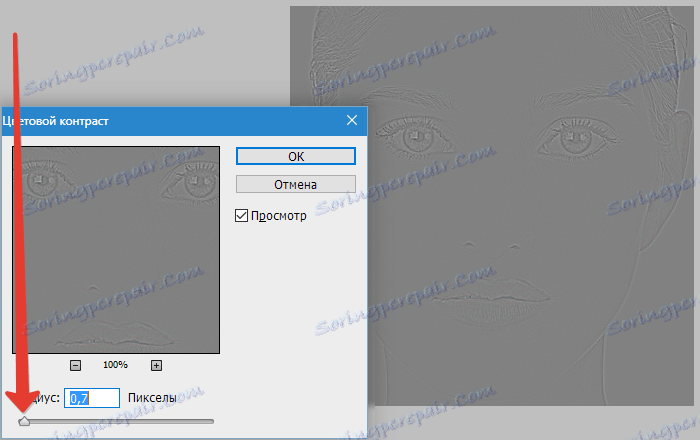
Paleta warstw po działaniach:
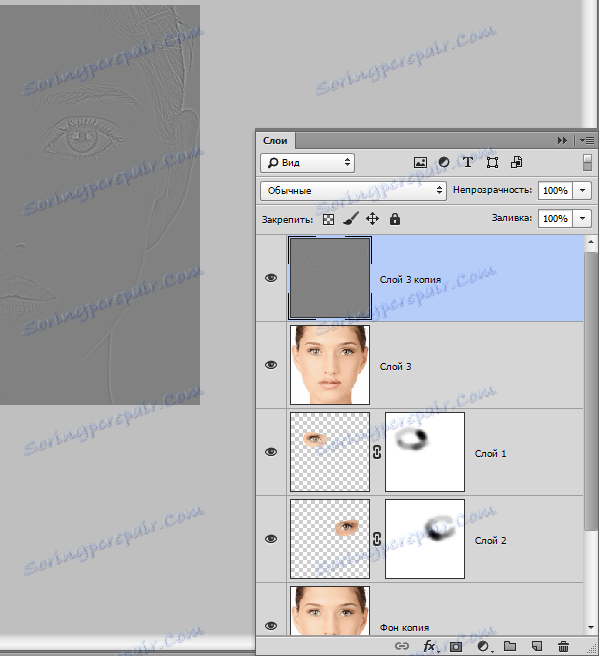
Zmień tryb mieszania dla górnej warstwy, a filtr na "Overlap" .
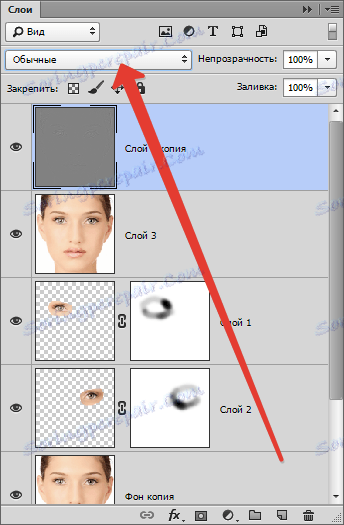

Ale ta technika wyostrzy cały obraz, ale potrzebujemy tylko oczu.
Utwórz maskę na warstwie z filtrem, ale nie biały, ale czarny. Aby to zrobić, kliknij odpowiednią ikonę z wciśniętym klawiszem ALT :
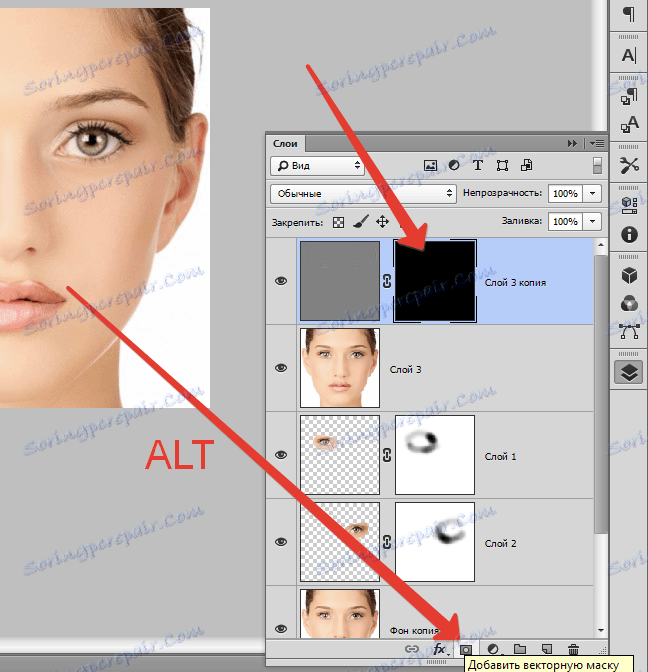
Czarna maska pokryje całą warstwę i pozwoli nam otworzyć białą szczotkę w razie potrzeby.
Weź pędzel z tymi samymi ustawieniami, ale biały (patrz wyżej) i przejdź przez oczy modelu. Możesz, jeśli chcesz, malować i brwi, i usta, i inne obszary. Nie przesadzaj.
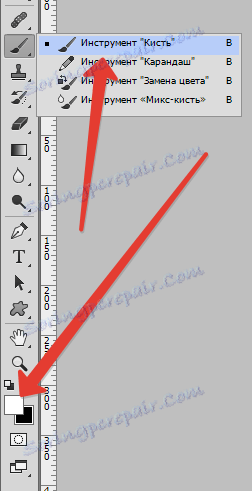
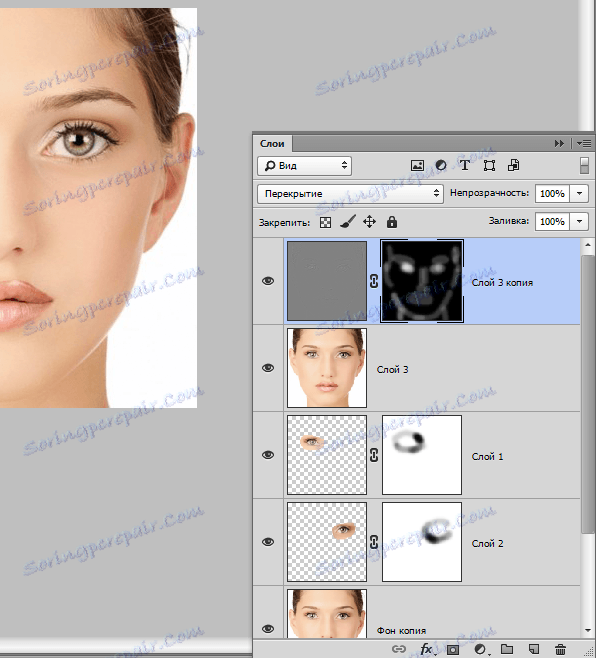
Spójrzmy na wynik:

Wzmocniliśmy oczy modelu, ale pamiętajmy, że ta metoda powinna być stosowana tylko w razie potrzeby.