Priorytet procesów w systemach operacyjnych Windows jest odpowiedzialny za równoważenie obciążenia procesora dla wszystkich programów roboczych i narzędzi działających w tle. Domyślnie każde istniejące zadanie jest uruchamiane z równym priorytetem, jeśli w pliku konfiguracyjnym samej aplikacji nie jest określone odwrotnie, a system operacyjny automatycznie przydziela określoną ilość zasobów dla każdego z nich. W niektórych przypadkach może zajść potrzeba ręcznej zmiany tego priorytetu przez użytkownika, na przykład w celu zwiększenia ważności procesu lub odwrotnie, aby go zmniejszyć. Przyjrzyjmy się, jak to się robi w systemie Windows 10.
Podniesienie priorytetu procesu w systemie Windows 10
Istnieją różne metody zmiany priorytetu zadania. Wszystkie z nich są wykonywane w różnym czasie, za pośrednictwem narzędzi innych firm lub standardowych narzędzi systemu operacyjnego. Dodatkowo możesz skonfigurować sam program lub ustawić odpowiednie ustawienia podczas jego uruchamiania. Mając to wszystko na uwadze, proponujemy to rozgryźć teraz, aby każdy użytkownik wybrał metodę, którą lubi i mógł bez problemu ją wdrożyć.
Metoda 1: Eksplorator procesów
Najpierw zajmijmy się tematem aplikacji innych firm. Pierwsza nazywa się Process Explorer i jest dystrybuowana bezpośrednio przez samą firmę Microsoft. Jest to rodzaj ulepszonej wersji standardowego Menedżera zadań, który pozwala wyśledzić podejrzaną aktywność lub dostosować każdy proces. W związku z tym funkcjonalność tego narzędzia obejmuje zmianę priorytetu.
Przejdź do oficjalnej strony Process Explorer
- Użyj powyższego linku, aby przejść do oficjalnej strony internetowej i pobrać tam aplikację Process Explorer.
- Po zakończeniu pobierania otwórz wynikowy katalog za pomocą dowolnego wygodnego archiwizatora.
- Uruchom 32-bitową lub 64-bitową wersję programu. Wcześniej możesz rozpakować plik wykonywalny w dowolne dogodne miejsce, aby móc go szybko uruchomić później.
- Process Explorer nie wymaga wstępnej instalacji, więc jego główne okno otworzy się natychmiast. Znajdź w nim proces, który chcesz zmienić, i kliknij go prawym przyciskiem myszy.
- W wyświetlonym menu kontekstowym najedź kursorem na "Ustaw priorytet" i zaznacz wymaganą pozycję markerem. W związku z tym im wyższy priorytet, tym więcej zasobów zostanie skierowanych do tej aplikacji, ignorując inne. Jeśli zaznaczysz "BEZCZYNNY", priorytet zmieni się na ukryty, co oznacza, że zadanie zostanie zawieszone.
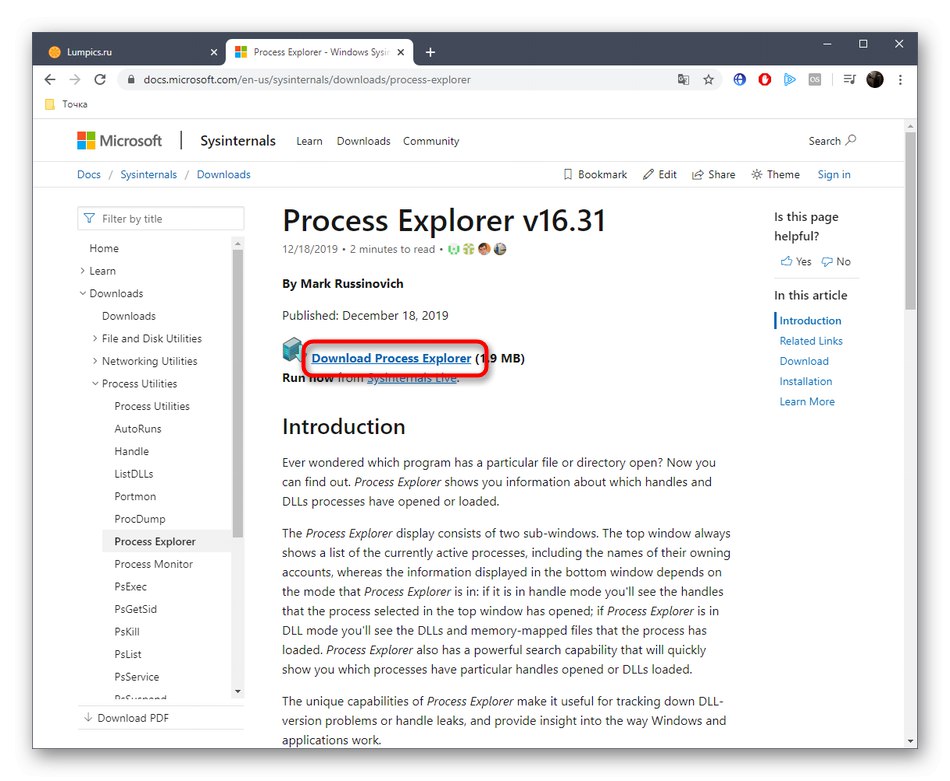
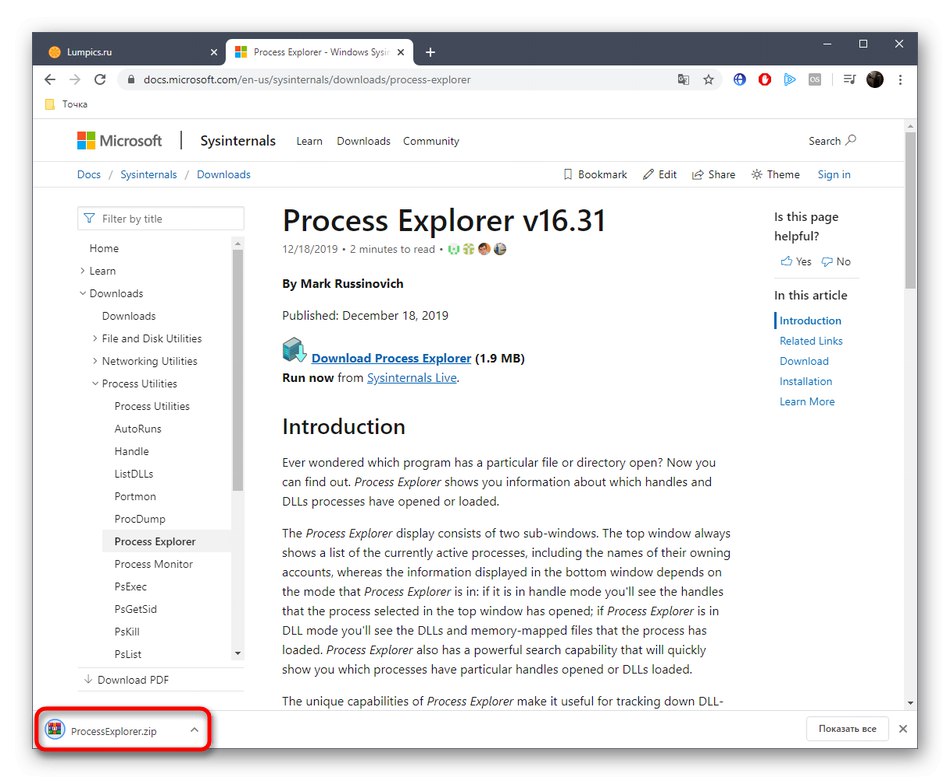
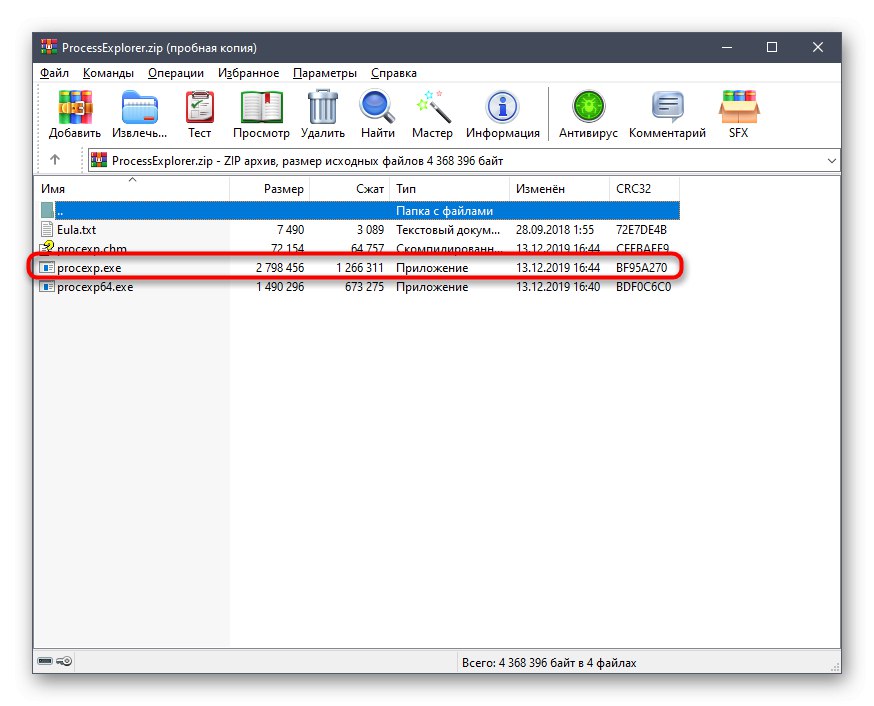


Teraz w Process Explorer możesz monitorować zachowanie każdego zadania, aby sprawdzić, czy wybrano prawidłowe ustawienie. Zaletą tego narzędzia nad standardowym jest to, że zapewnia użytkownikowi bardziej przydatne opcje, które mogą się przydać podczas interakcji z procesami. Jeśli jesteś zainteresowany oprogramowaniem, zapoznaj się bardziej szczegółowo z całą jego funkcjonalnością w oficjalnej dokumentacji.
Metoda 2: Prio - Kontrola priorytetu procesu
Następny program innej firmy, o którym chcemy dziś porozmawiać, to rozwiązanie działające w tle, które rozszerza ogólną funkcjonalność Menedżera zadań. Istotą Prio - Process Priority Control jest to, że zmieniony priorytet jednego procesu można zapisać, czyli pozostanie taki sam nawet po ponownym uruchomieniu oprogramowania. Dodatkowo staje się możliwe ustawienie priorytetu I / O, który jest potrzebny, aby zminimalizować oczekiwanie na odpowiedź. Pobieranie i instalowanie Prio - Kontrola priorytetów procesów przebiega następująco:
Przejdź na oficjalną stronę Prio - Kontrola priorytetów procesów
- Ten program do użytku prywatnego jest dystrybuowany bezpłatnie, więc aby rozpocząć pobieranie, wystarczy kliknąć powyższy link i wybrać z listy Prio - Process Priority Control. Należy pamiętać, że na oficjalnej stronie internetowej jest on określany jako Prio - Oszczędzanie priorytetu procesu... Nie przejmuj się, bo to ten sam program, programista właśnie zmienił nazwę na stronie, pozostawiając tę samą w instalatorze.
- Poczekaj, aż pobieranie się zakończy i uruchom plik wykonywalny.
- Postępuj zgodnie z prostymi instrukcjami w instalatorze, aby pomyślnie zainstalować tę aplikację. Następnie to okno można zamknąć.
- Przejdź do katalogu, w którym zainstalowano Prio - Process Priority Control i uruchom go, klikając odpowiedni plik wykonywalny.
- Nie pojawi się żadne powiadomienie i nie pojawi się żadne menu graficzne, ponieważ to narzędzie po prostu go nie ma. Zamiast tego do Menedżera zadań zostaną dodane nowe opcje, za które odpowiada to rozwiązanie. Kliknij prawym przyciskiem myszy "Początek" lub wolną przestrzeń na pasku zadań. W wyświetlonym menu wybierz "Menadżer zadań".
- Otworzy się główne okno przystawki. Tutaj przejdź do zakładki "Detale".
- Tutaj kliknij prawym przyciskiem myszy jeden z procesów i zwróć uwagę na trzy linie - Priorytet procesora, „Priorytet we / wy” i „Zapisz priorytet”... Zostały dodane przez przedmiotowe narzędzie.
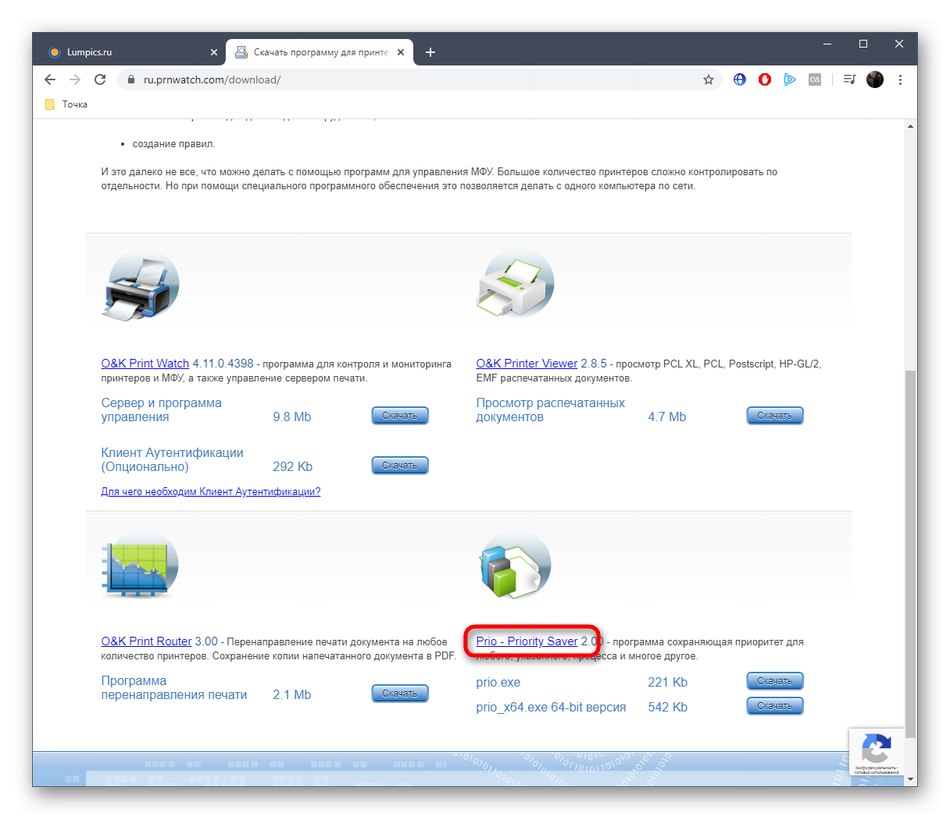
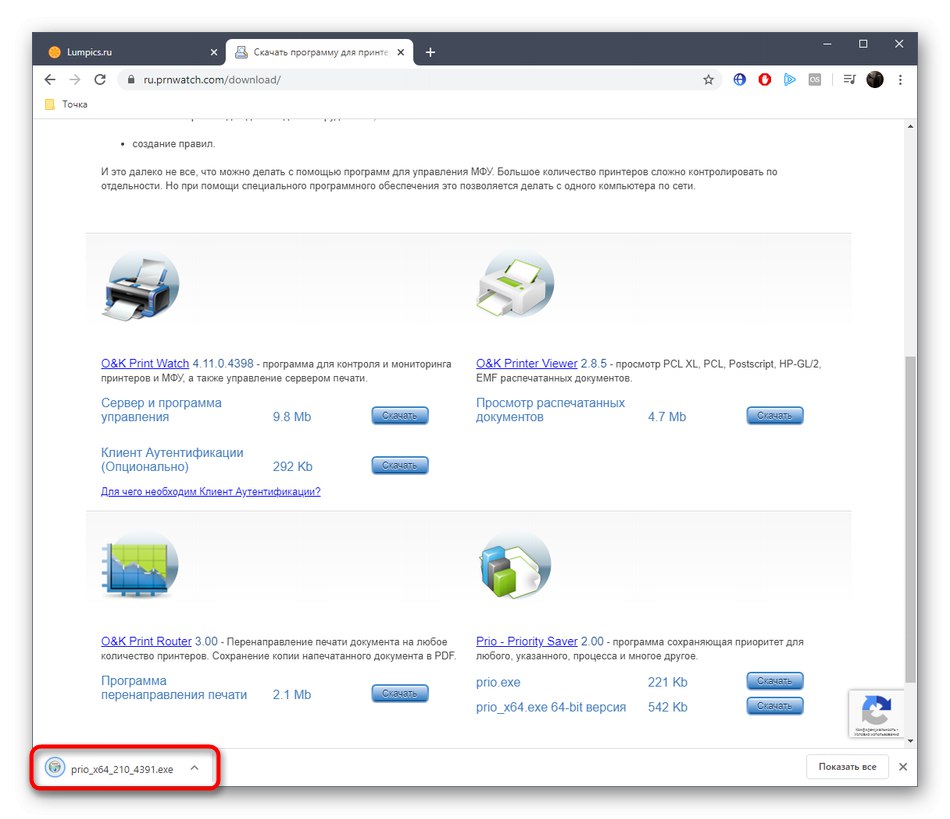
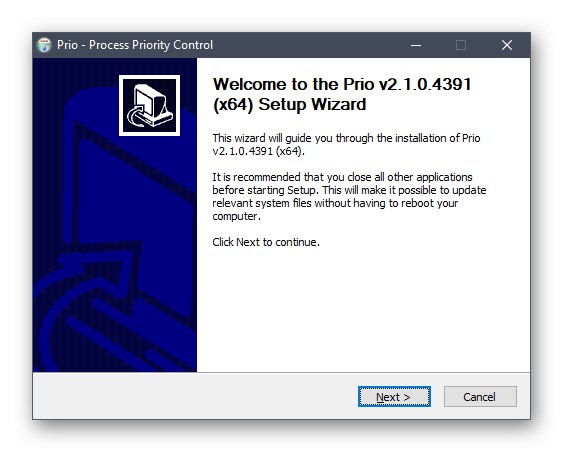
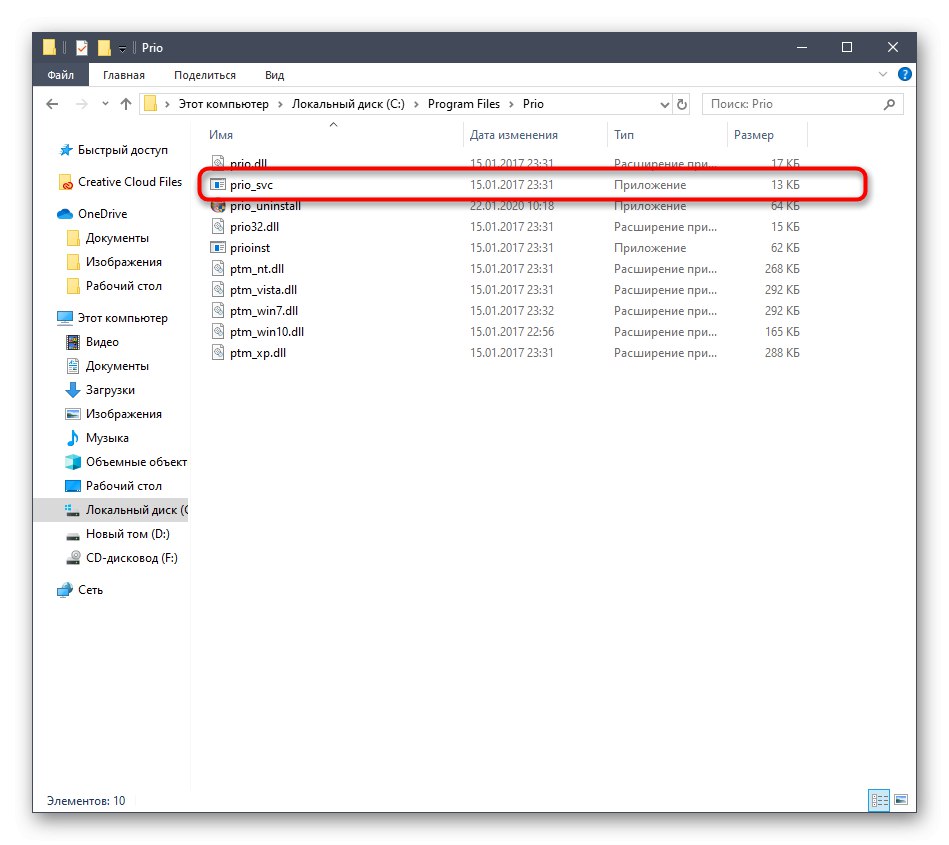

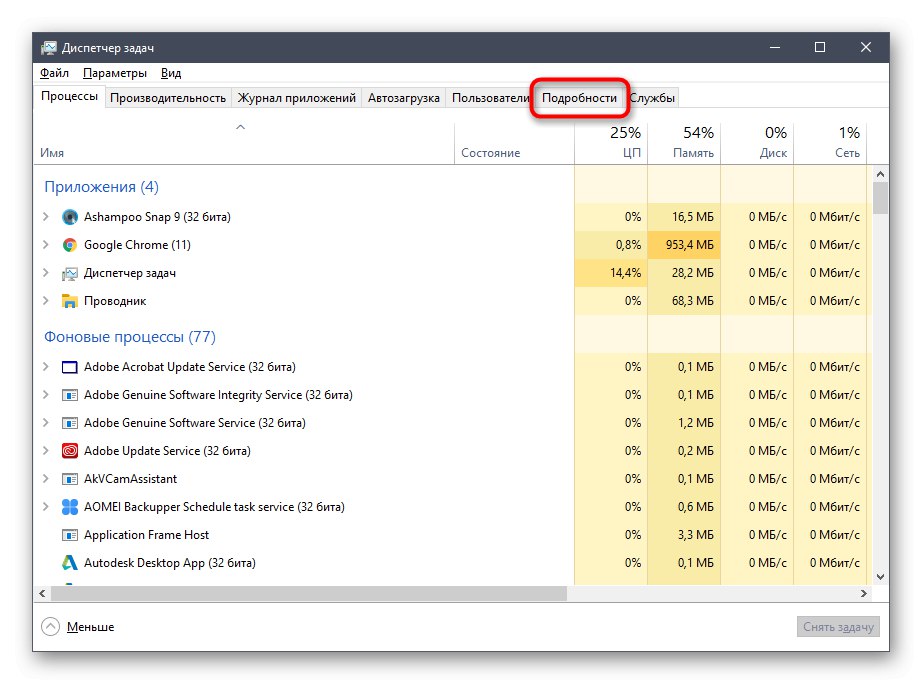
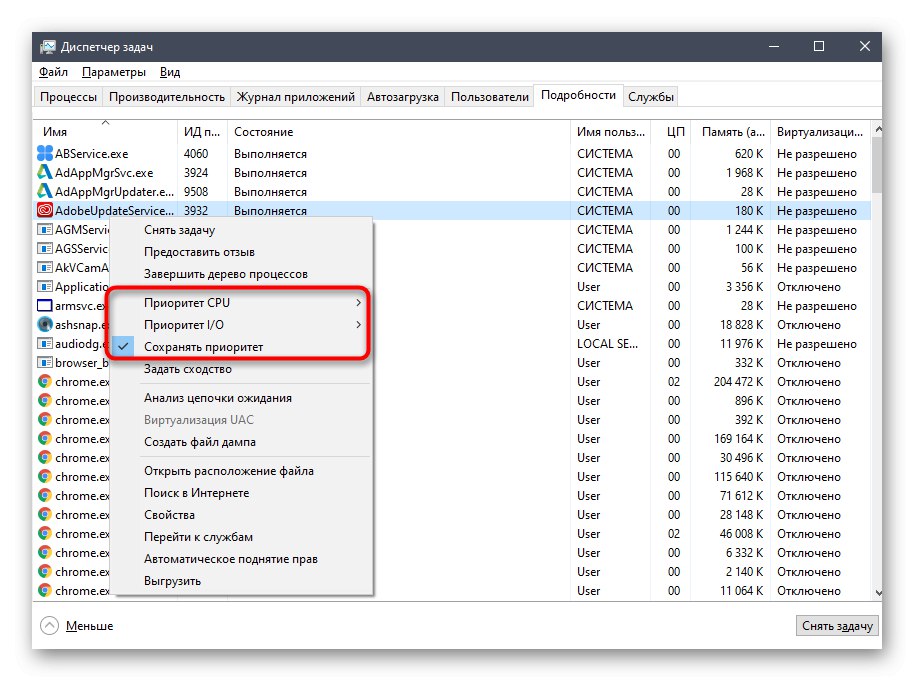
Pierwsza opcja jest domyślnie dostępna w Menedżerze zadań i pozwala ustawić rozkład obciążenia procesora poprzez zaznaczenie odpowiedniej wartości znacznikiem. O „Priorytet we / wy” powiedzieliśmy już powyżej - odpowiada za szybkość przesyłania operacji we / wy. Trzecia pozycja pozwala zachować ustawiony priorytet aplikacji nawet po jej ponownym uruchomieniu (domyślnie jest zawsze resetowany).
Metoda 3: Menedżer zadań
Najłatwiejszą metodą zmiany priorytetu procesu jest użycie Menedżera zadań. O tej opcji wie wielu użytkowników, którzy przynajmniej raz stanęli przed koniecznością wykonania takiej czynności. Powyżej zbadaliśmy instalację Prio - Process Priority Control, która dodaje nowe opcje do tego menu, ale nie każdy chce korzystać z tego narzędzia. Jeśli nie jest zainstalowany w systemie operacyjnym, parametr w Menedżerze zmienia się w następujący sposób:
- Otwórz wymagane menu w dowolny wygodny sposób, na przykład poprzez menu kontekstowe, klikając prawym przyciskiem myszy pasek zadań.
- W nim przejdź do zakładki "Detale".
- Kliknij prawym przyciskiem myszy żądany proces, przesuń kursor do "Ustaw priorytet" i ustaw optymalną wartość, oznaczając odpowiednią pozycję znacznikiem.

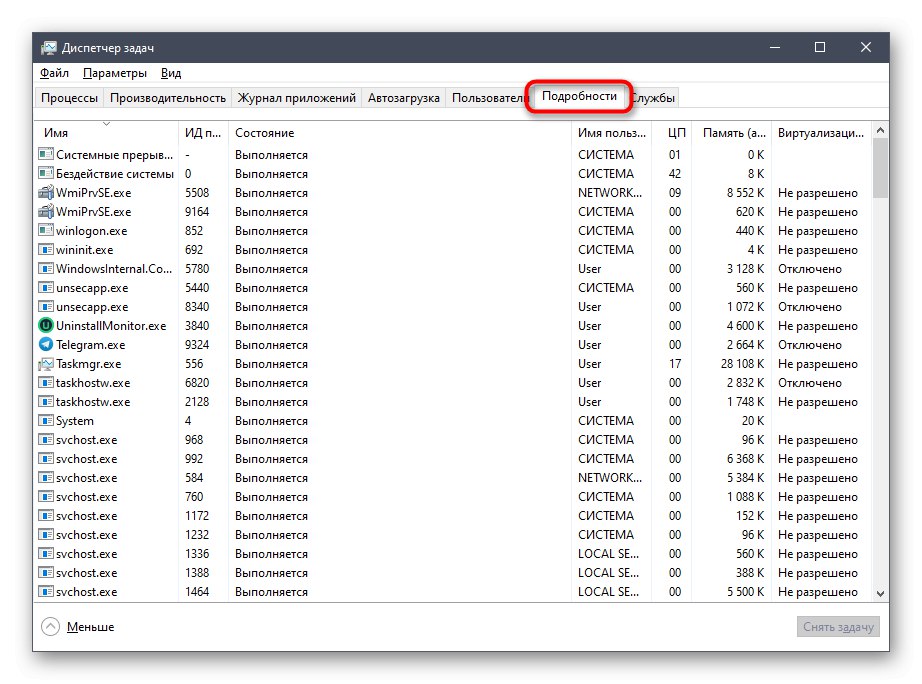
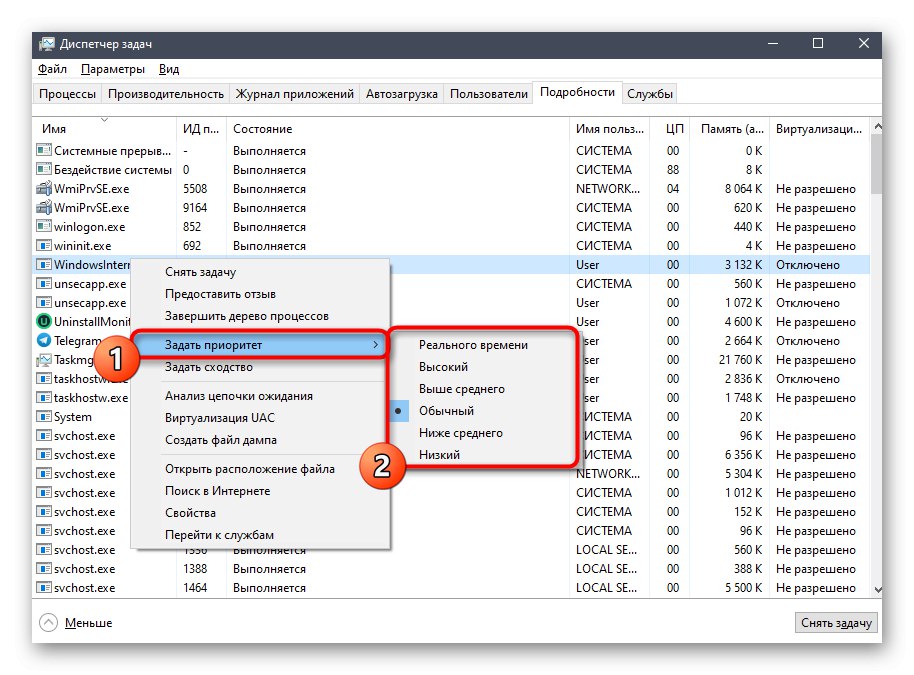
Wyjaśnijmy, że po ponownym uruchomieniu aplikacja zostanie uruchomiona ze standardowym priorytetem, więc weź to pod uwagę, jeśli chcesz na stałe zmienić ten parametr.
Metoda 4: Uruchom polecenie konsoli
Możesz uruchamiać programy w systemie operacyjnym Windows nie tylko za pośrednictwem interfejsu graficznego, w tym celu istnieje również specjalne polecenie konsoli o nazwie Start. Jego zaletą jest możliwość przypisania dodatkowych opcji. Dzisiaj nie będziemy analizować całej funkcjonalności tego narzędzia, a jedynie pokażemy, jak samodzielnie ustawić priorytet programu podczas jego uruchamiania.
- Aby to zrobić, musisz uruchomić wiersz poleceń, korzystając z wygodnej metody jako administrator, na przykład znajdując aplikację za pośrednictwem "Początek".
- Przejmij polecenie
start / niski vlc... Uruchomi gracza z niskim priorytetem. Poniżej opiszemy wszystkie opcje i wyjaśnimy ich znaczenie. - Jak widzisz, odtwarzacz został pomyślnie uruchomiony, co oznacza, że możesz sprawdzić, czy priorytet został faktycznie zastosowany.
- Aby to zrobić, biegnij "Menadżer zadań".
- Spójrzmy na wartość Priorytet procesora... Widzimy, że przedmiot jest oznaczony markerem "Niska", co jest dowodem prawidłowego zastosowania wspomnianego parametru.
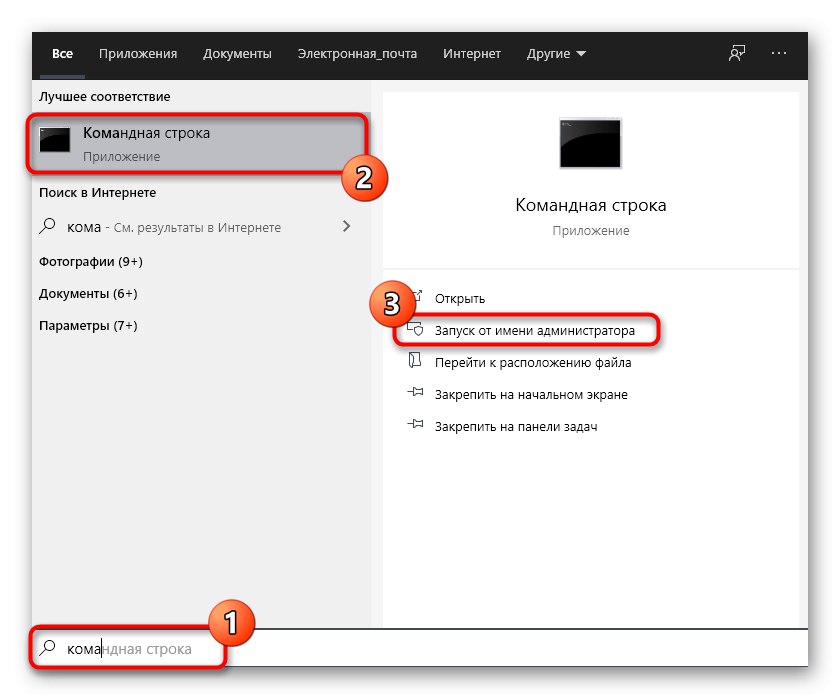
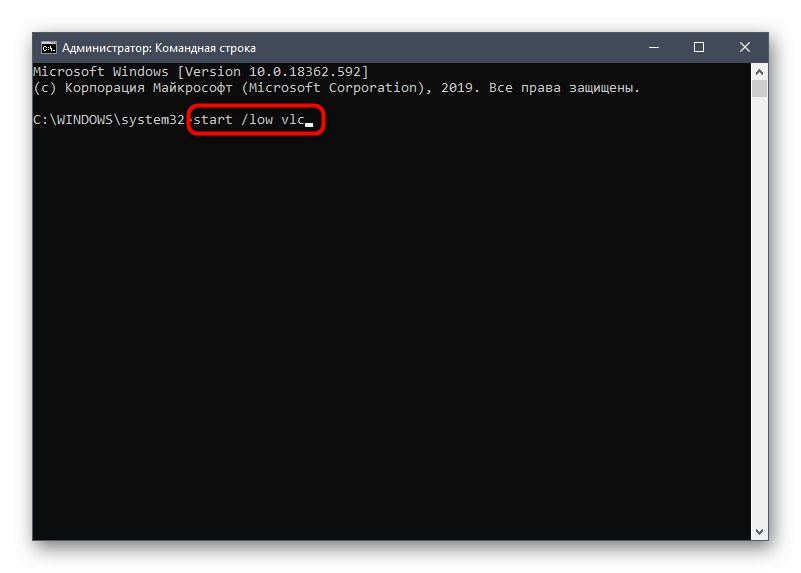
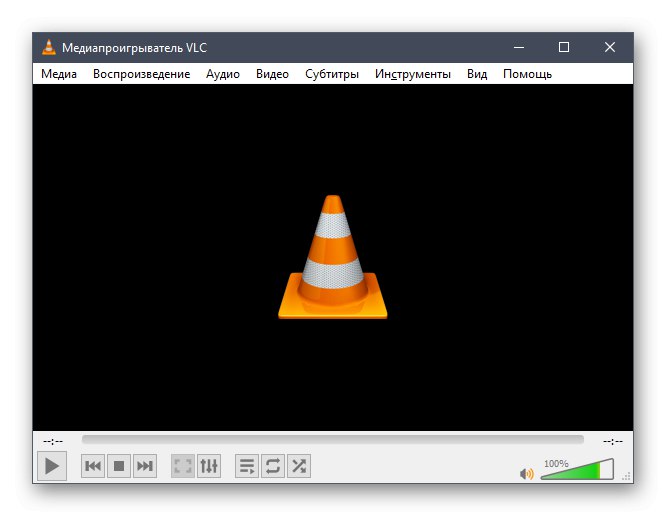
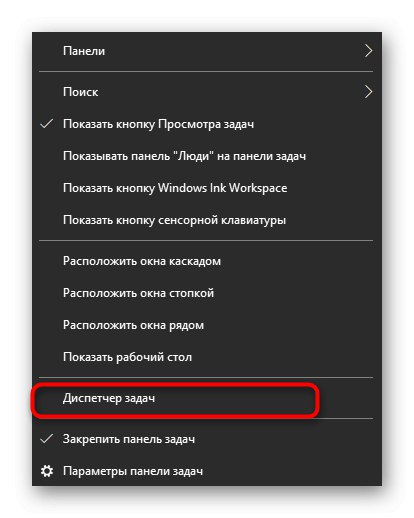
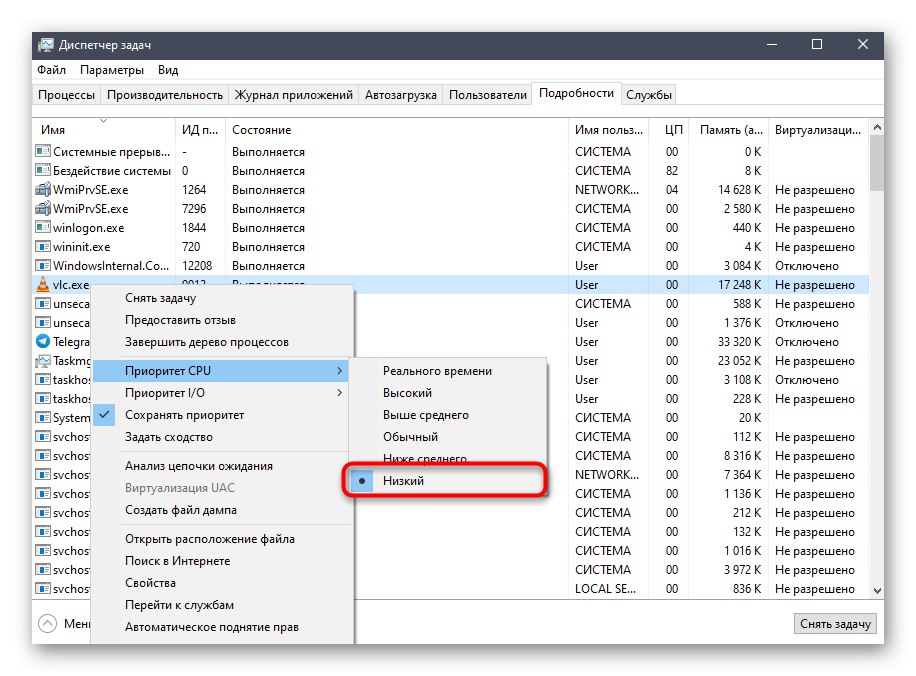
Porozmawiajmy teraz o wszystkich opcjach, które można wybrać jako priorytet alokacji procesora:
-
/ Niska- niski priorytet; -
/ normalny- normalny (ustawiony domyślnie); -
/ wysoki- wysoki; -
/ czas rzeczywisty- w czasie rzeczywistym; -
/ ponad normę- powyżej średniej; -
/ poniżej średniej- poniżej średniej.
W samym poleceniu pozostaje tylko zmienić nazwę aplikacji na tę, którą chcesz otworzyć, aby uruchomienie z ustawionym priorytetem zakończyło się sukcesem.
Metoda 5: Modyfikacja pliku konfiguracyjnego programu
Ostatnia metoda naszego dzisiejszego artykułu nie jest odpowiednia dla wszystkich, ponieważ nie każdy program ma osobny plik konfiguracyjny, który pozwala ustawić priorytet.Jeśli jednak to zmienisz, ustawienie zostanie zastosowane automatycznie przed każdym uruchomieniem.
- Najpierw znajdź plik CFG lub INI w katalogu oprogramowania. Kliknij go prawym przyciskiem myszy iz menu kontekstowego wybierz „Aby otworzyć za pomocą”.
- W wyświetlonym oknie wybierz dowolny wygodny edytor tekstu lub standardowy Notatnik.
- Znajdź wiersz wśród treści Priorytet... Jeśli go nie ma, nie możesz przeprowadzić niezależnego tworzenia. Jeśli istnieje sama linia, zmień wartość na wymaganą, gdzie 0 - priorytet standardowy, 4 - ukryte, 6 - poniżej średniej, 8 - normalny, 10 - powyżej średniej, 13 - wysokie i 24 - w czasie rzeczywistym.
- Po wprowadzeniu zmian nie zapomnij ich zapisać, przytrzymując kombinację Ctrl + S.
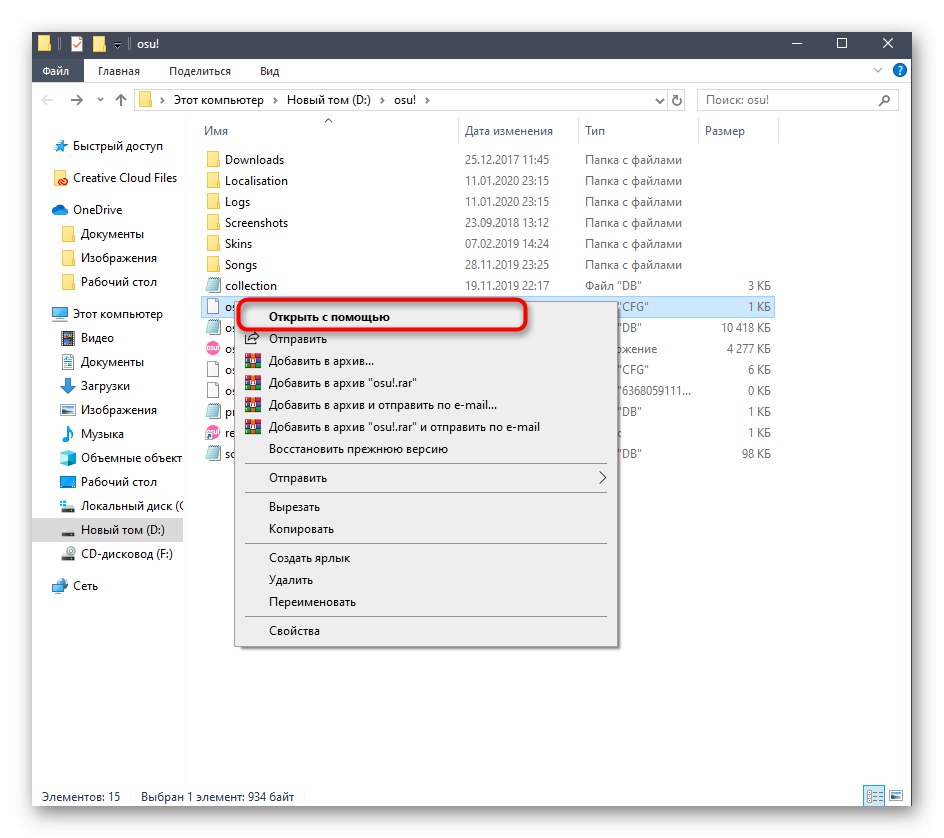
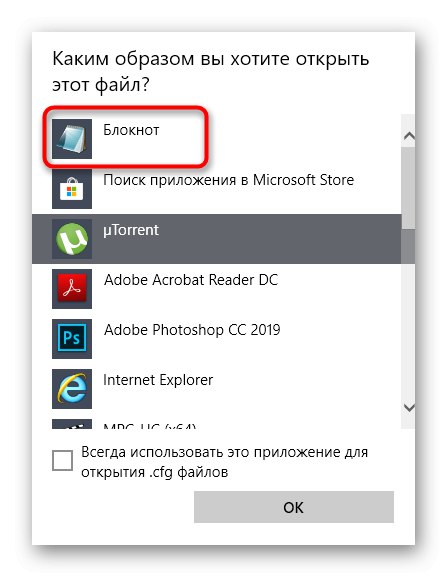
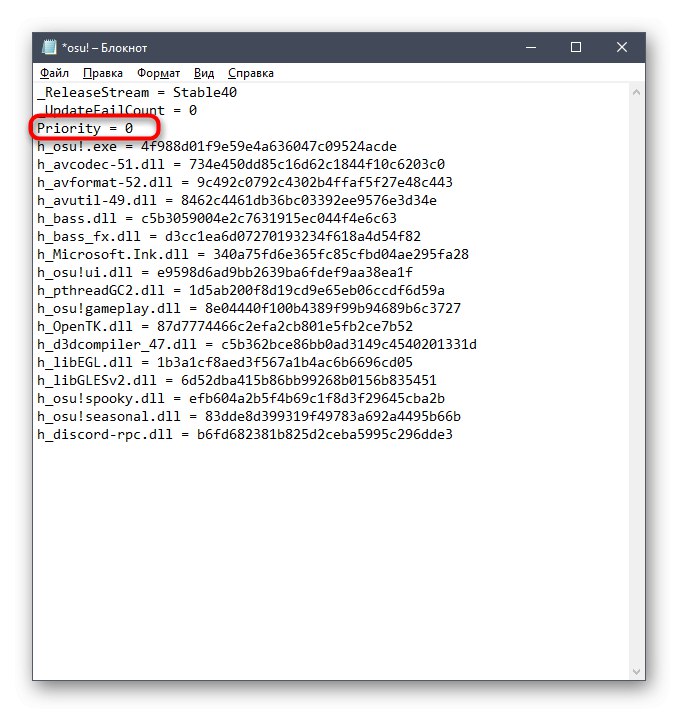
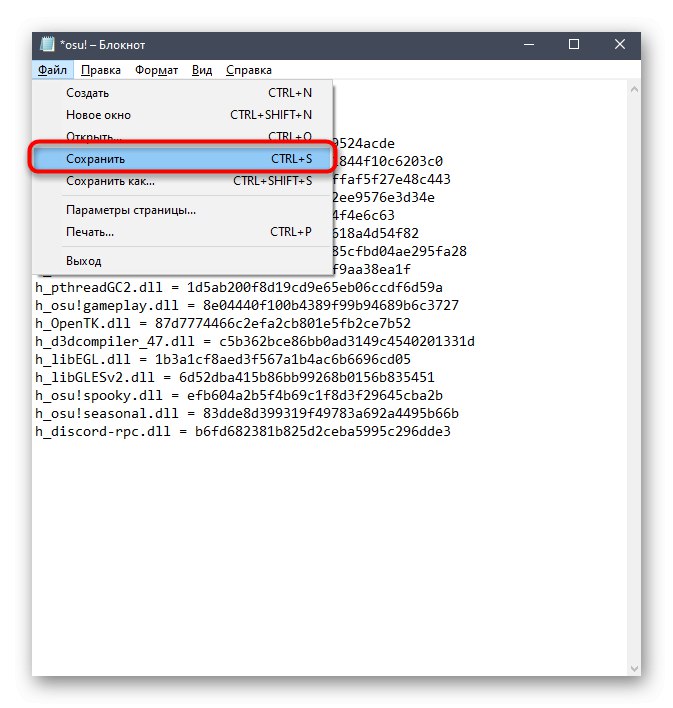
Jeśli w katalogu głównym katalogu znajduje się kilka plików, które odpowiadają wymaganym formatom, dokładnie przestudiuj ich zawartość, otwierając je za pomocą edytora tekstu, aby dowiedzieć się, gdzie dokładnie znajduje się parametr, który należy zmienić.
Nawet niedoświadczony użytkownik może zmienić priorytet procesu w systemie Windows 10, postępując zgodnie z dość prostymi instrukcjami. Ponadto nic nie stoi na przeszkodzie, aby wybrać absolutnie którąkolwiek z przedstawionych metod i ją wdrożyć.