Jak poprawić jakość zdjęć w Photoshopie
Obrazy niskiej jakości występują w kilku postaciach. Może to być niewystarczające oświetlenie (lub odwrotnie), obecność niepożądanego szumu na zdjęciu, a także rozmycie kluczowych obiektów, takich jak twarze w ujęciu.
Podczas tej lekcji dowiemy się, jak poprawić jakość zdjęć w programie Photoshop CS6.
Będziemy pracować z jednym zdjęciem, na którym są odgłosy i nadmiernymi cieniami. Ponadto podczas przetwarzania pojawia się rozmycie, które należy wyeliminować. Kompletny zestaw ...

Przede wszystkim, w miarę możliwości, należy pozbyć się awarii cienia. Zastosuj dwie warstwy dopasowania - "Krzywe" i "Poziomy" , klikając okrągłą ikonę u dołu palety warstw.
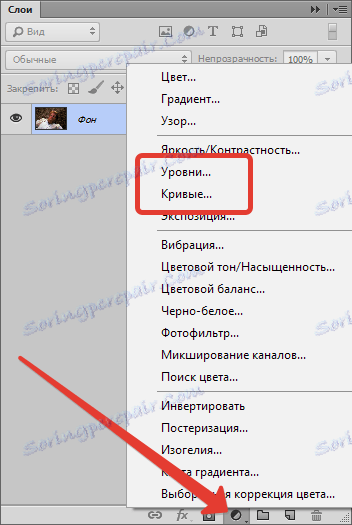
Pierwszym z nich jest użycie krzywych . Właściwości warstwy dopasowania zostaną automatycznie otwarte.
"Rysuj" ciemne sekcje, wyginając krzywą, jak pokazano na zrzucie ekranu, unikając nadmiernej ekspozycji na światło i utraty małych szczegółów.
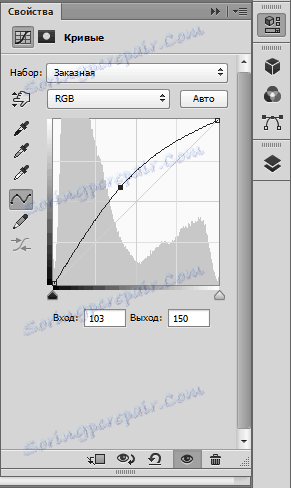

Następnie zastosuj "Poziomy" . Przesuwając suwak w prawo pokazane na zrzucie ekranu, nieco zmiękcz cień.
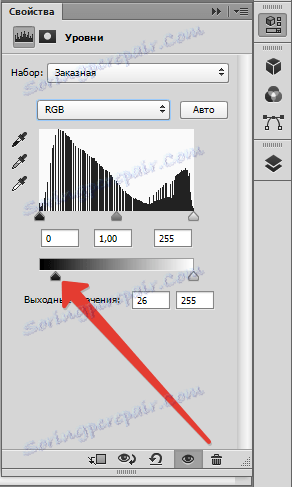

Teraz musisz usunąć szum na zdjęciu w Photoshopie.
Utwórz połączoną kopię warstw ( CTRL + ALT + SHIFT + E ), a następnie kolejną kopię tej warstwy przeciągając ją do ikony wskazanej na zrzucie ekranu. 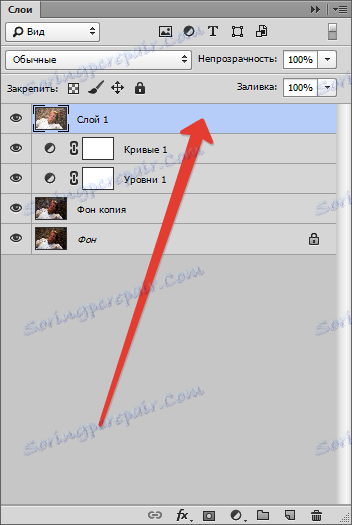
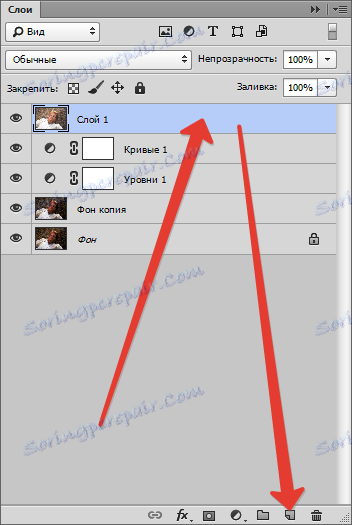
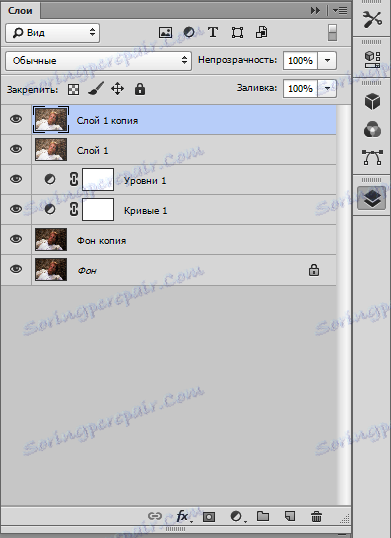
Zastosuj filtr "Rozmycie na powierzchni" do górnej kopii warstwy.
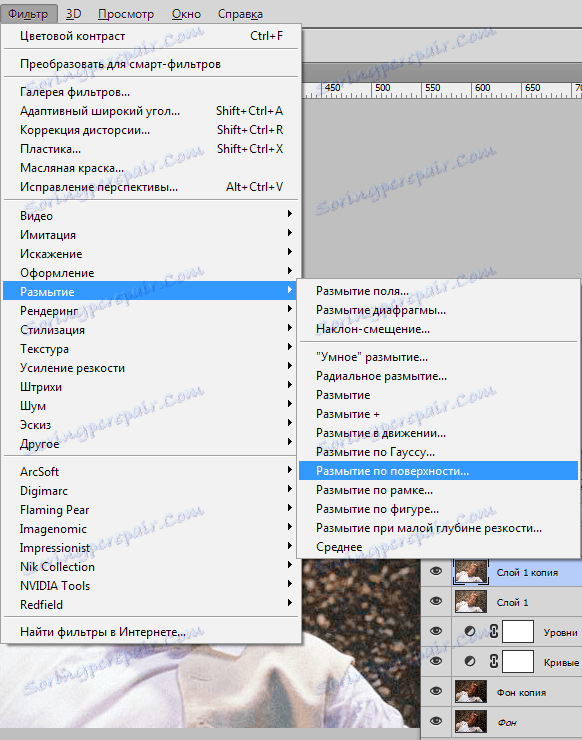
Suwaki starają się zminimalizować artefakty i hałas, starając się zachować drobne szczegóły.
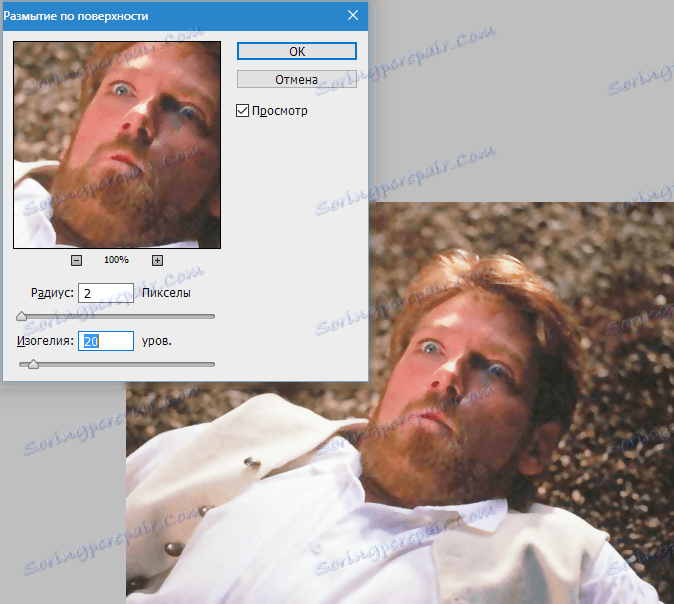
Następnie wybierz główny kolor czarny, klikając ikonę wyboru koloru na prawym pasku narzędzi, zacisnąć ALT i kliknąć przycisk "Dodaj warstwę maski" .
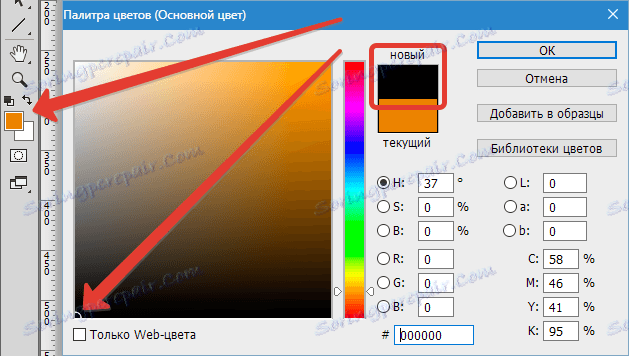
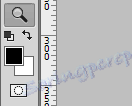
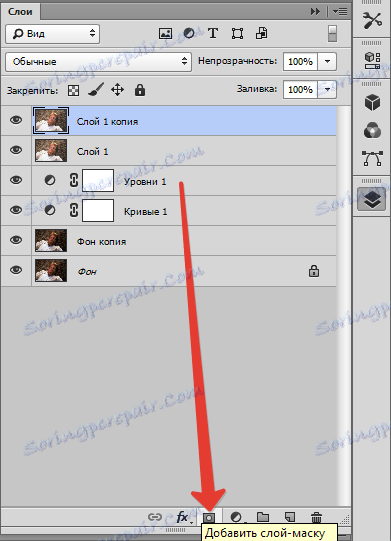
Do naszej warstwy zastosujemy maskę wypełnioną czarnym.

Teraz wybierz narzędzie Pędzel z następującymi ustawieniami: kolor - biały, sztywność - 0%, krycie i nacisk - 40%.
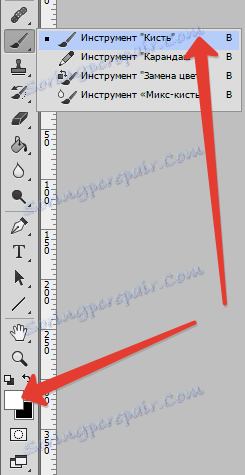
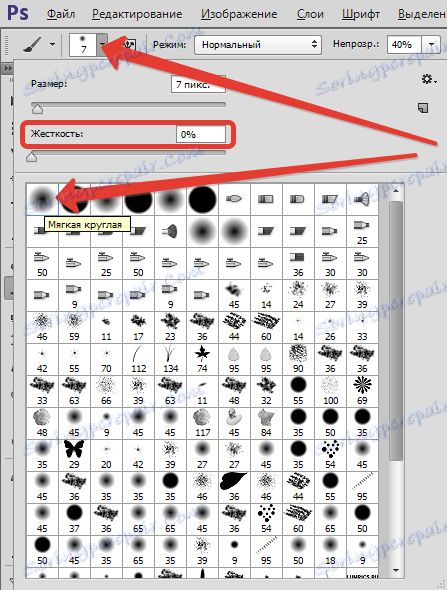

Następnie wybierz czarną maskę klikając lewym przyciskiem myszy i pomaluj hałas na zdjęciu za pomocą pędzla.
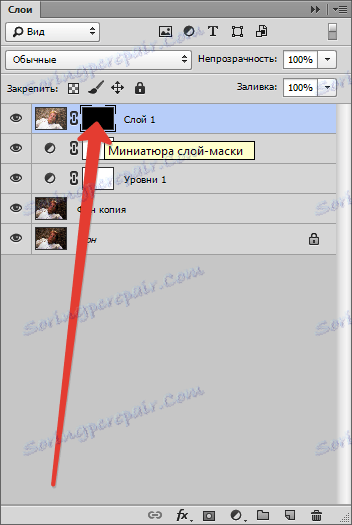

Następnym krokiem jest eliminacja aberracji kolorystycznych. W naszym przypadku jest to zielone światło.
Zastosuj warstwę dopasowania "Barwa / Nasycenie" , wybierz "Zielony" z listy rozwijanej i zmniejsz nasycenie do zera.

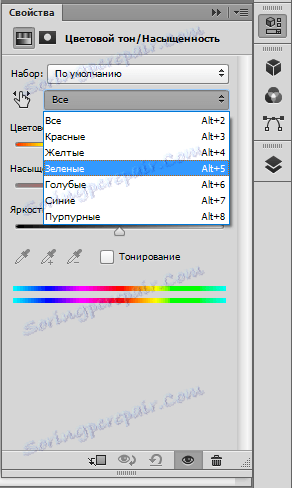
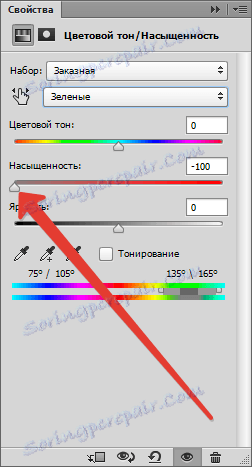
Jak widać, nasze działania doprowadziły do zmniejszenia ostrości obrazu. Musimy zrobić zdjęcie jasne w Photoshopie.
Aby poprawić ostrość, utwórz połączoną kopię warstw, przejdź do menu "Filtr" i zastosuj "Ostrość konturów" . Uzyskujemy niezbędny efekt dzięki suwakom.
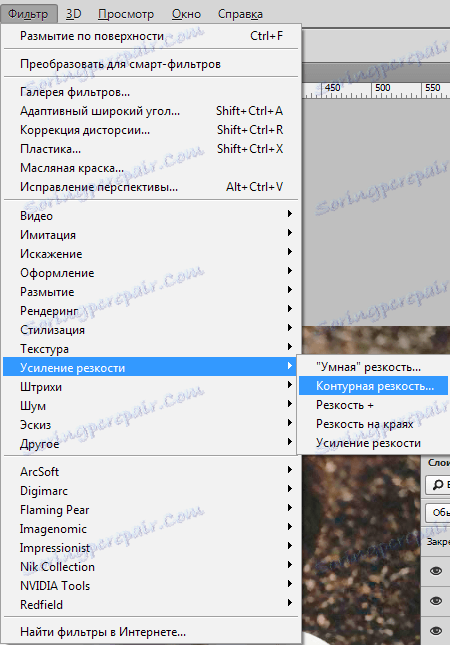
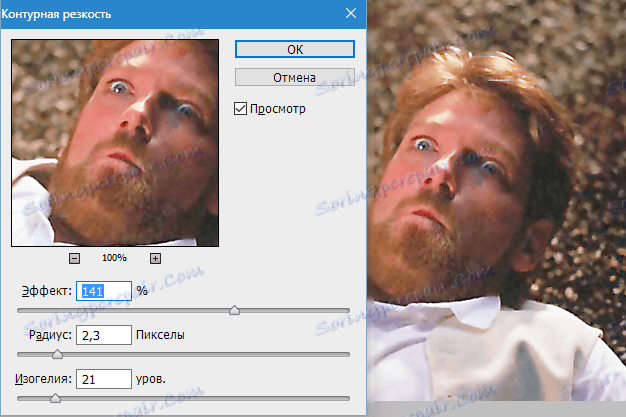
Teraz dodajemy kontrast do elementów ubrań postaci, ponieważ niektóre szczegóły są wygładzane podczas przetwarzania.
Wykorzystajmy "Poziomy" . Dodaj tę warstwę dopasowania (patrz wyżej) i osiągnij maksymalny efekt na ubraniach (jeszcze nie zwracamy uwagi na resztę). Konieczne jest, aby ciemne obszary były nieco ciemniejsze, a światło - rozjaśnione.
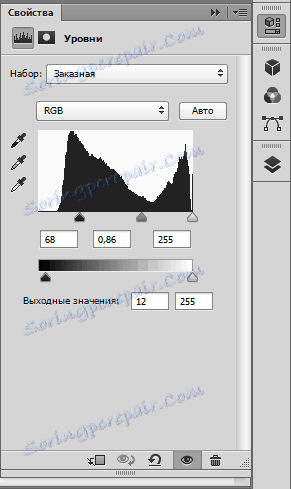

Następnie wypełnij maskę "Poziomy" kolorem czarnym. Aby to zrobić, ustaw główny kolor na czarny (patrz wyżej), wybierz maskę i naciśnij ALT + DEL .
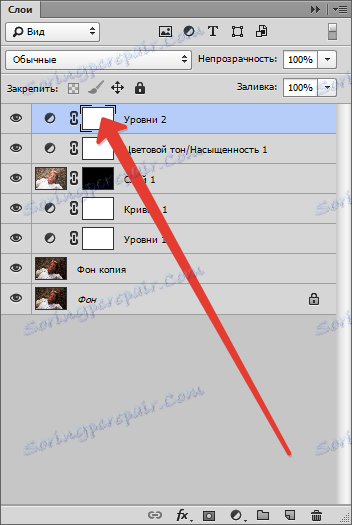
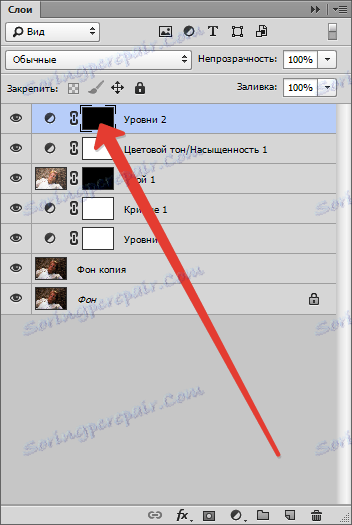
Następnie za pomocą białego pędzla z parametrami, tak jak w przypadku rozmycia, przechodzimy przez ubrania.

Ostatnim krokiem jest osłabienie nasycenia. Trzeba to zrobić, ponieważ wszystkie manipulacje kontrastem poprawiają kolor.
Dodaj jeszcze jedną warstwę dopasowania "Barwa / Nasycenie" i użyj odpowiedniego suwaka, aby usunąć trochę koloru.


Korzystając z kilku prostych technik, udało nam się zmaksymalizować jakość zdjęcia.